Мы часто говорили, что вам следует использовать сложный и уникальный пароль для каждой учетной записи. Однако, если у вас нет хорошей памяти, вы не сможете запомнить их все. Вот тут-то и пригодятся такие инструменты, как менеджеры паролей. KeePass — очень удобный и полезный настольный менеджер паролей, который позволяет записывать все ваши пароли и хранить их в надежном месте. Единственная неприятность в том, что вам всегда приходится переключаться на это приложение, искать и копировать пароль, прежде чем вставить его в форму входа. В этой статье мы покажем вам, как интегрировать KeePassXC и KeePass 2 с Chrome и Firefox в Ubuntu.
Настройка KeePassXC с помощью Chrome или Firefox
1. Установите двоичный файл KeePassXC на свой компьютер с помощью менеджера пакетов Snap.
sudo snap install keepassxc
2. Откройте KeePassXC и убедитесь, что в нем есть файл базы данных, по крайней мере, с одной записью пароля.
3. Нажмите кнопку «Инструменты» в строке меню KeePassXC, затем нажмите «Настройки».
Contents
Настройка KeePassXC с помощью Chrome или Firefox
irefox-chrome-linux-06-select-settings-menu.png" alt="Снимок экрана, показывающий расположение окна настроек в KeePassXC.">4. Выберите категорию «Интеграция браузера» на левой панели окна. Установите флажок «Включить интеграцию с браузером», затем нажмите ссылку на адрес KeePassXC на вкладке «Общие».
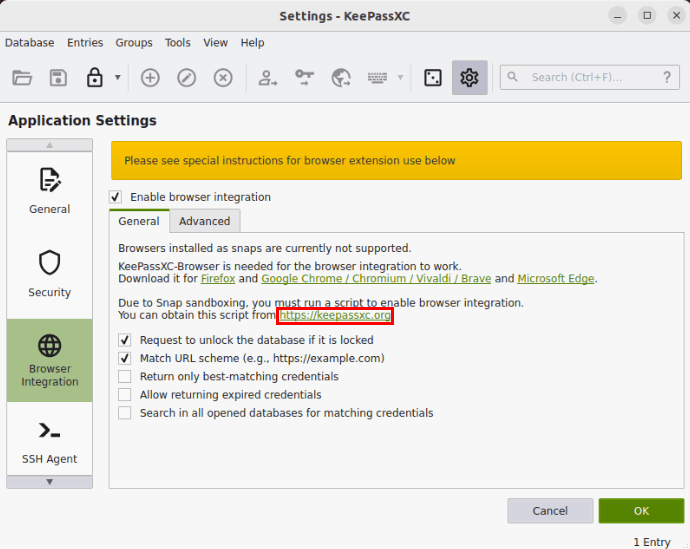
5. Прокрутите страницу загрузок KeePassXC вниз, затем щелкните правой кнопкой мыши ссылку «KeePassXC-Browser Helper Script» и выберите «Сохранить ссылку как…»
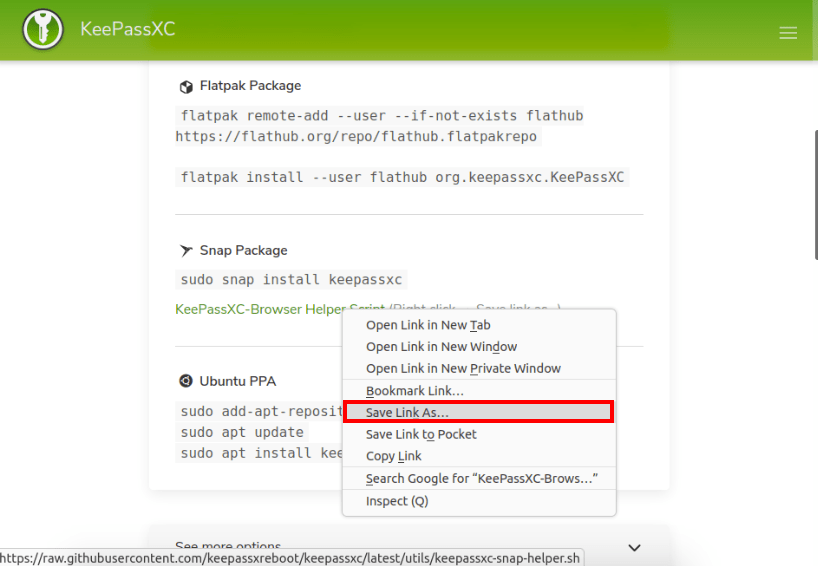
6. Загрузите и установите расширение KeePassXC-Браузер для своего браузера.
7. Откройте новое окно терминала, затем используйте следующую команду для запуска вспомогательного сценария:
bash ~/Downloads/keepassxc-snap-helper.sh
Откроется окно терминала со списком браузеров, совместимых с KeePassXC. Выберите браузер, который вы хотите связать, и нажмите Enter.
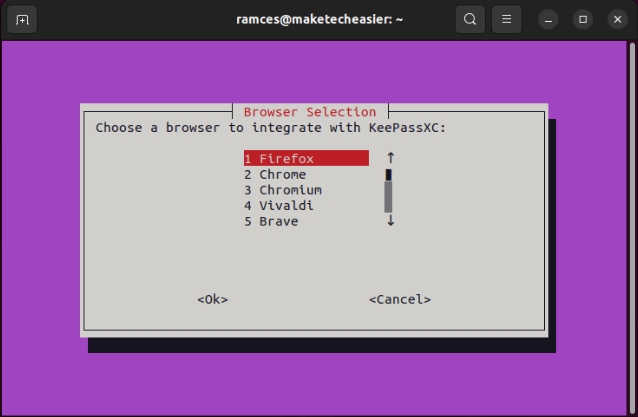
8. Перезапустите браузер и откройте расширение KeePassXC-Browser из меню расширений вашего браузера.
9. Нажмите «Подключиться», укажите уникальное имя для сеанса браузера.
10. Проверьте, работает ли интеграция KeePassXC, щелкнув текстовое поле правой кнопкой мыши.
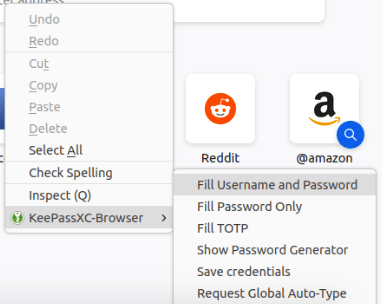
Настройка KeePass 2 с помощью Chrome или Firefox
Помимо KeePassXC, вы также можете интегрировать оригинальный менеджер паролей KeePass 2 со своим веб-браузером. Однако важно отметить, что эта версия KeePass в настоящее время не работает ни с одним веб-браузером из Snap Store.
1. Установите KeePass 2 в Ubuntu.
sudo apt install keepass2 mono-complete
Обратите внимание, что модуль mono-completeнеобходим для интеграции с браузером и установит множество монобиблиотек.
2. Откройте KeePass 2 и убедитесь, что файл вашей базы данных открыт и работает в фоновом режиме.
3. Загрузите плагин KeePassNatMsg со страницы Github. Нажмите ссылку, оканчивающуюся на «.plgx», в разделе «Ресурсы».
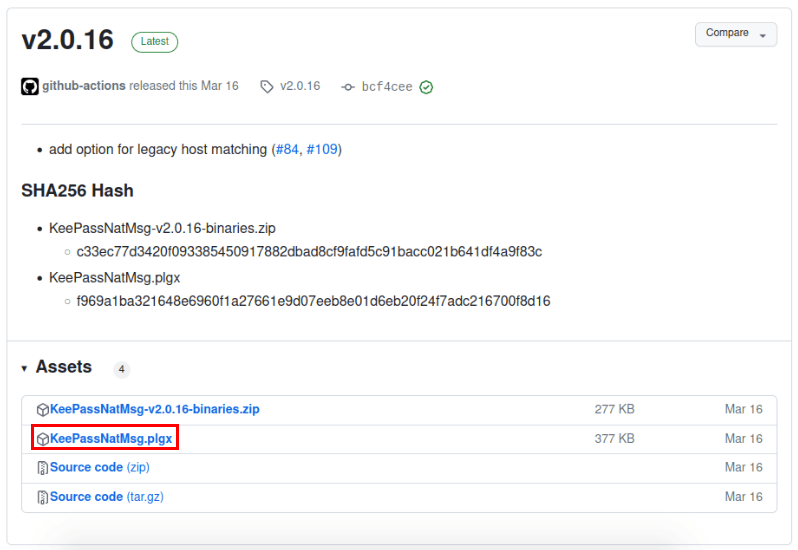
4. Откройте терминал. Нам нужно скопировать файл «KeePassNatMsg.plgx» в папку плагинов KeePass2.
sudo mv ~/Downloads/KeePassNatMsg.plgx /usr/lib/keepass2/Plugins/
Затем откройте Keepass 2. Если вы видите «Параметры KeePassNatMsg» в меню «Инструменты», значит, плагин работает.
5. Установите расширение KeePassXC-Browser для Firefox или Chrome. При необходимости перезапустите браузер.
6. После перезагрузки откройте расширение в меню расширений вашего браузера и нажмите «Сохранить». При этом будет сген
Настройка KeePass 2 с помощью Chrome или Firefox
базе данных KeePass 2.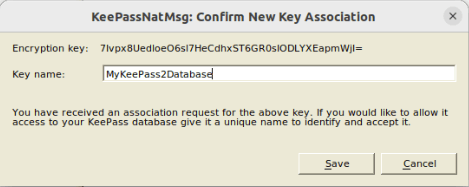
После подключения в контекстном меню вы найдете опцию, позволяющую автоматически вводить имя пользователя и пароль.
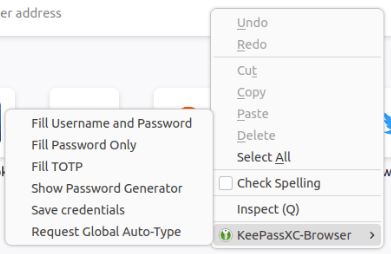
Вот и все. Ваш Keepass теперь интегрирован с Chrome и/или Firefox.
Часто задаваемые вопросы
Каковы преимущества интеграции KeePass в браузер?
Преимущество интеграции KeePass в ваш браузер заключается в том, что вы можете заставить его автоматически заполнять форму входа каждый раз, когда вы посещаете веб-сайт. Это избавит вас от необходимости переключаться между браузером и менеджером паролей.
Разве KeePass доступен только для Windows?
KeePass в основном предназначен для Windows и использует платформу.NET, которую сложно настроить в других ОС. В Linux есть порт KeePass 2, который вы можете установить. Однако он использует моно-библиотеки, которые многие не одобряют.
Если вы не хотите устанавливать на свой компьютер кучу моно-библиотек, вместо этого вы можете попробовать KeePassXC.
Изображение предоставлено: Сасун Бугдарян через Unsplash . Все изменения и скриншоты Рамсеса Реда.


