В Windows есть полнофункциональный инструмент резервного копирования «История файлов», который сохраняет копии ваших файлов и папок на пригодный для использования внешний диск, позволяя вам получить доступ к вашим данным, если они случайно удалены или повреждены. В этом руководстве подробно описано, как создать резервную копию ваших данных с помощью инструмента «История файлов Windows», а затем восстановить ее с внешнего диска.
Полезно знать : узнайте, как легко переносить данные профиля пользователя другому в Windows .
Обзор истории файлов
История файлов — это инструмент резервного копирования, который впервые был представлен в Windows 8. Теперь он является неотъемлемой частью всех более поздних версий Windows, включая Windows 10 и 11. История файлов создает автоматическое резервное копирование папок Windows в заранее назначенное сетевое расположение, которое обычно это USB-накопитель или внешний жесткий диск.
С помощью инструмента «История файлов» вы можете соз
Contents
Обзор истории файлов
из различных папок, включая «Рабочий стол», «Загрузки», «Документы», «Музыка», «Видео», «Изображения», «Библиотеки», «Контакты», «Избранное», автономный OneDrive и папки «Данные приложения».Следующие шаги показывают, как использовать инструмент «История файлов» для резервного копирования данных Windows.
1. Включить историю файлов
Автоматическое резервное копирование файлов на внешний диск упрощается после первой настройки истории файлов.
Откройте «Историю файлов» из поиска Windows.
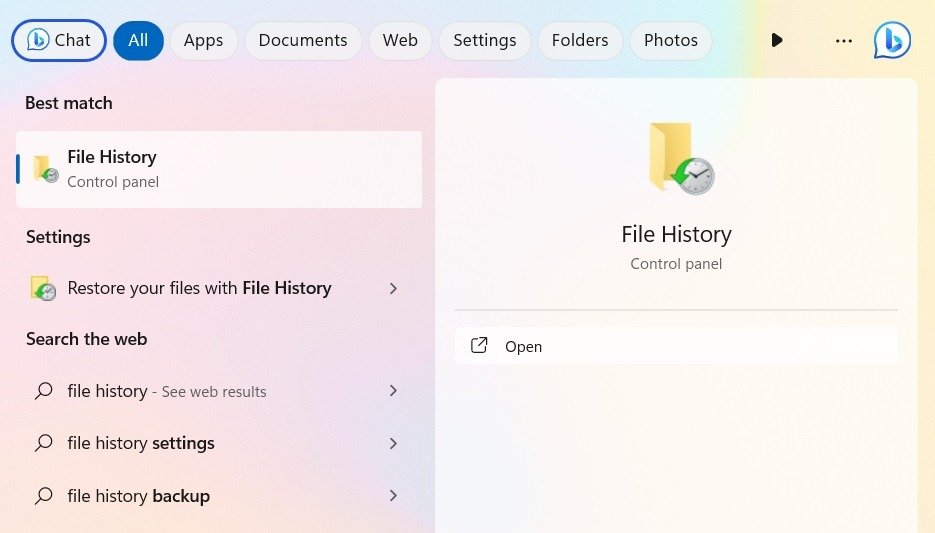
Либо откройте панель управления и выберите «Просмотр ->Большие/мелкие значки». Это приведет к странице «Все элементы панели управления».
Оттуда выберите «История файлов».
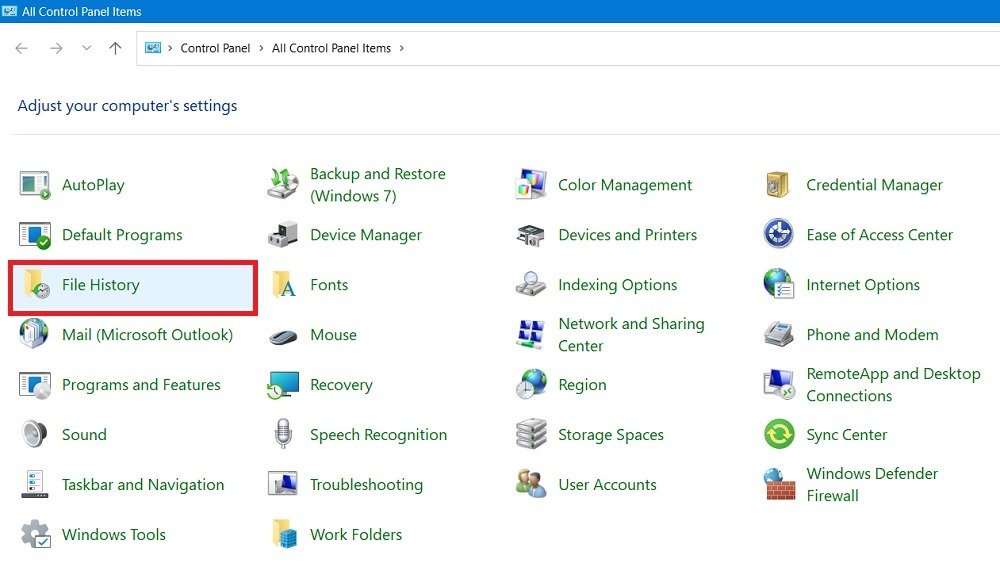
Если к вашему компьютеру не подключен сетевой путь или USB/внешний диск, вы обнаружите, что «История файлов отключена», и возможность включить эту функцию неактивна.
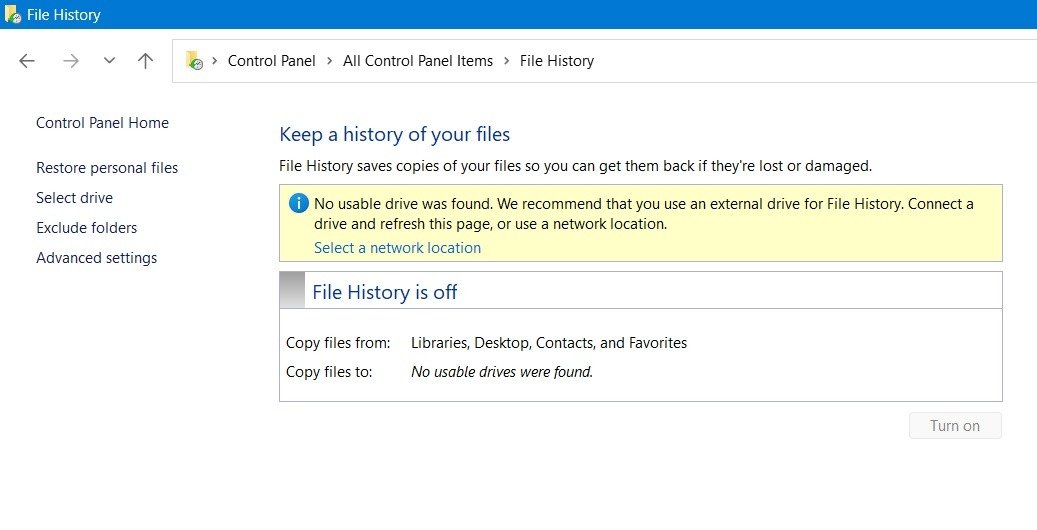
Подключите внешний диск к компьютеру. Нажмите «Включить», чтобы включить историю файлов
1. Включить историю файлов
c="https://saintist.ru/wp-content/uploads/2024/05/File-History-Tool-Windows-Click-Turn-On.jpg" alt="Нажмите «Включить» в истории файлов панели управления.">Вот и все! Вы включили историю файлов в Windows, и операции резервного копирования на внешний диск начались.
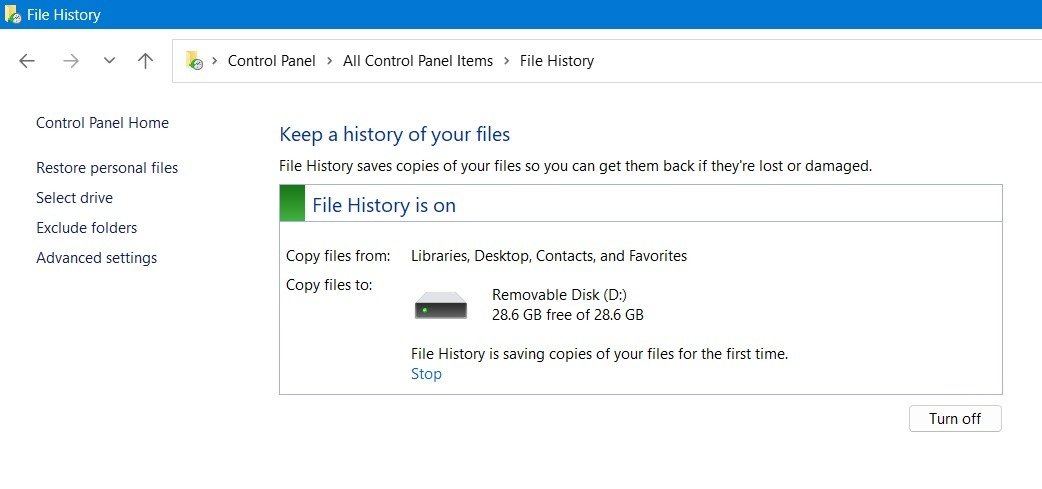
Все ваши данные, для которых выполняется резервное копирование, можно просмотреть на внешнем диске в папке сверху вниз с именем «FileHistory».
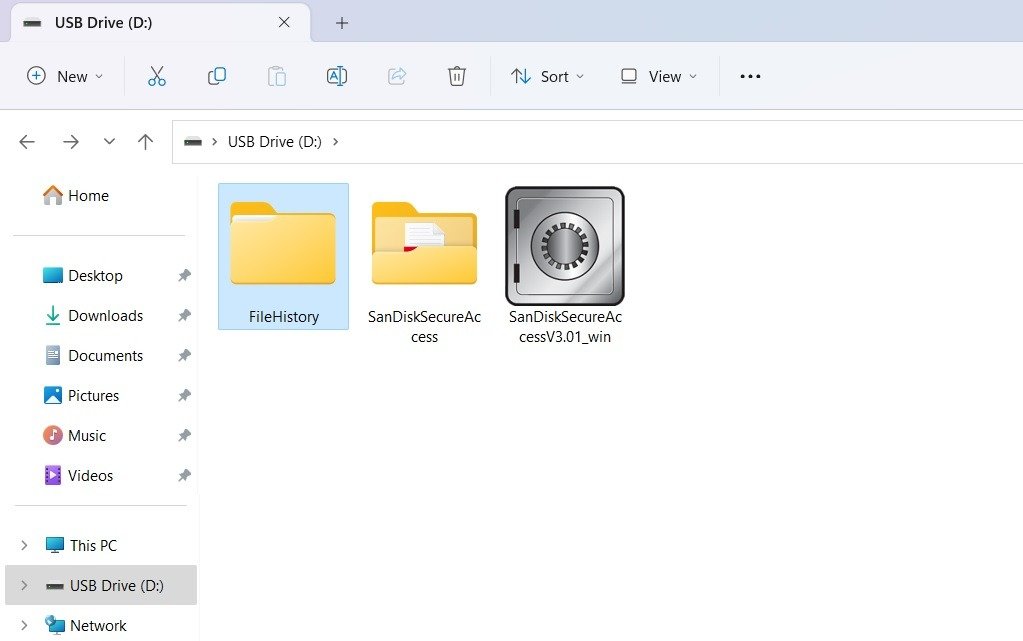
По умолчанию история файлов создает резервную копию всех папок, сохраненных в папке «C:\Users\Username».
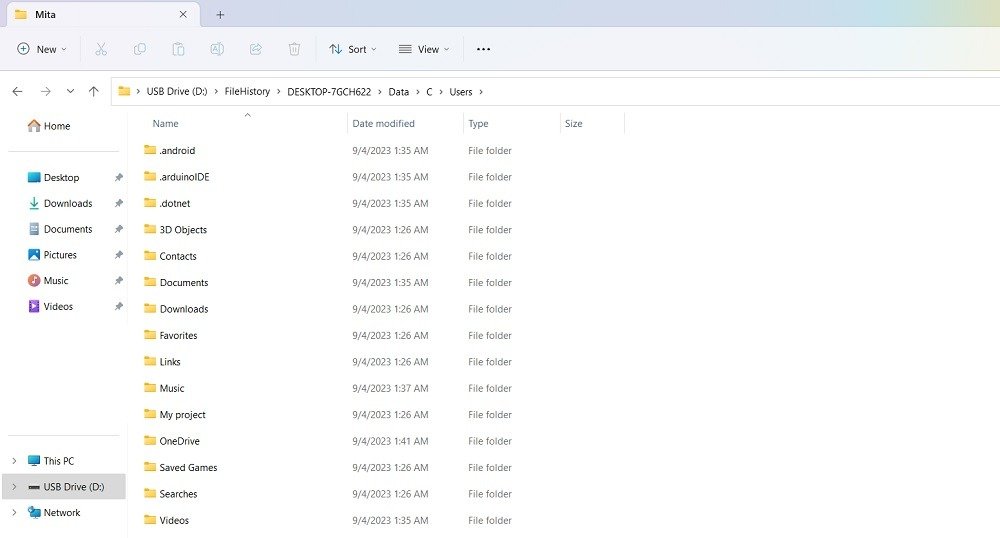
Совет : если вам нужно перенести пароли Wi-Fi на другой компьютер , сначала необходимо создать резервную копию.
2. Настройте параметры истории файлов
Следующим шагом будет настройка параметров истории файлов. Хотя история файлов выполняет автоматическое резервное копирование после первоначальной настройки, вы можете выполнить резервное копирование вручную в любое время, нажав «Выполнить сейчас».
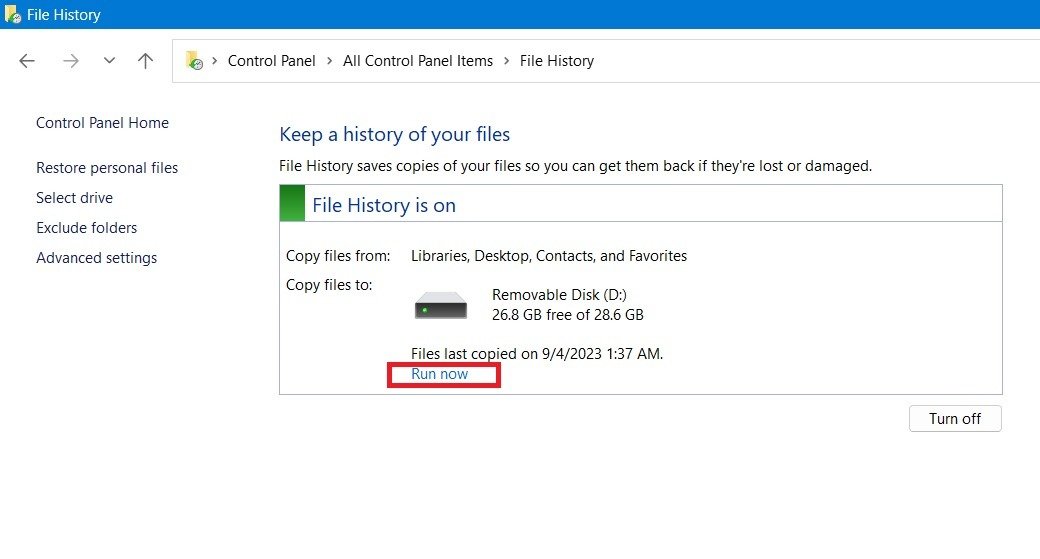
Любые дополнительные версии резервных копий не будут занимать дополнительное пространство на съемном диске.
По умолчанию история файлов создает резервные копии каждый час. Однако это можно настроить, выбрав «Дополнительные настройки».
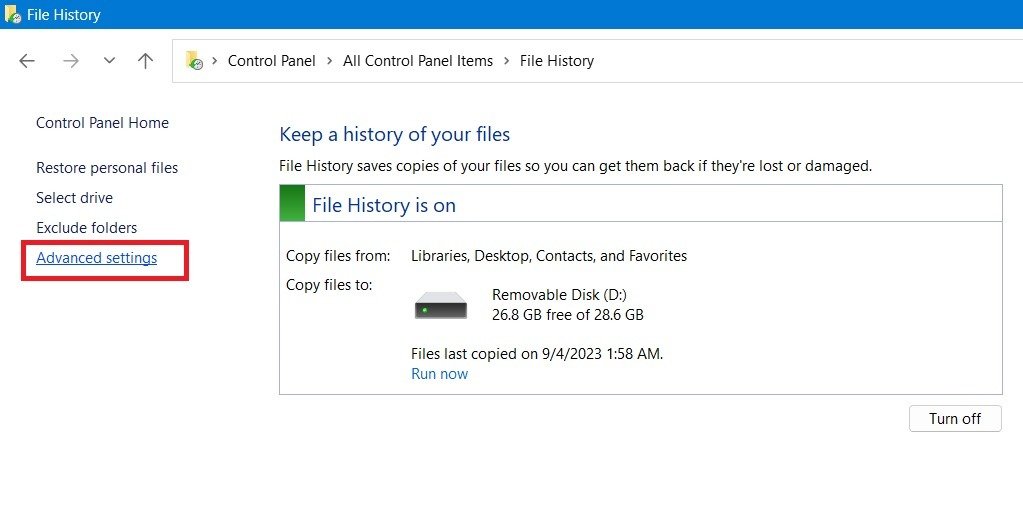
Вы можете изменить настройки, чтобы сохранять копии файлов: от одного часа по умолчанию до 10 минут. Вы также можете выбрать запуск резервного копирования каждые 12 часов или ежедневно.
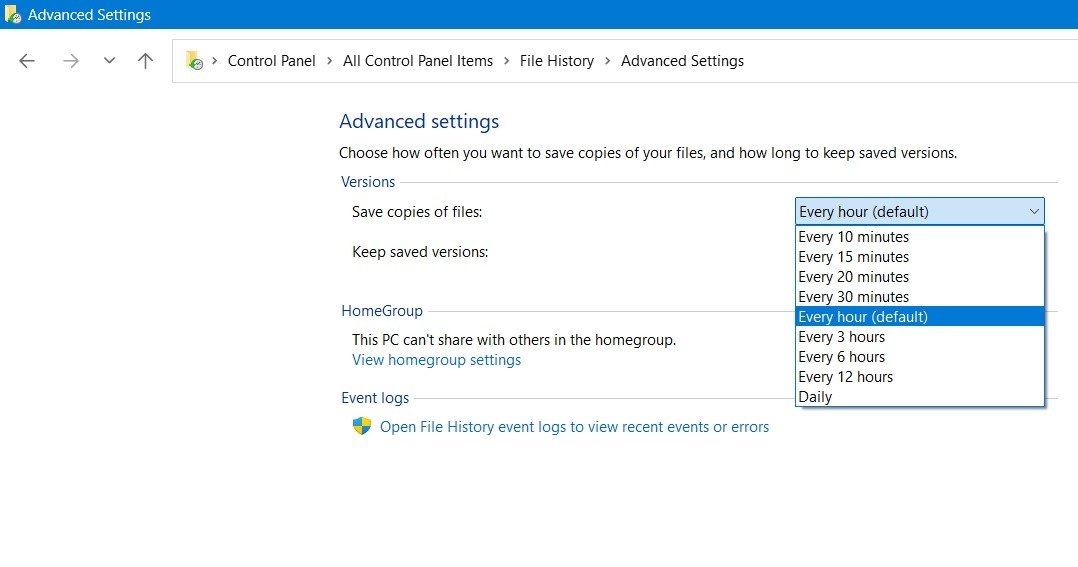
Кроме того, вы можете настроить срок хранения резервных копий: от «Навсегда» по умолчанию до одного месяца или двух лет.
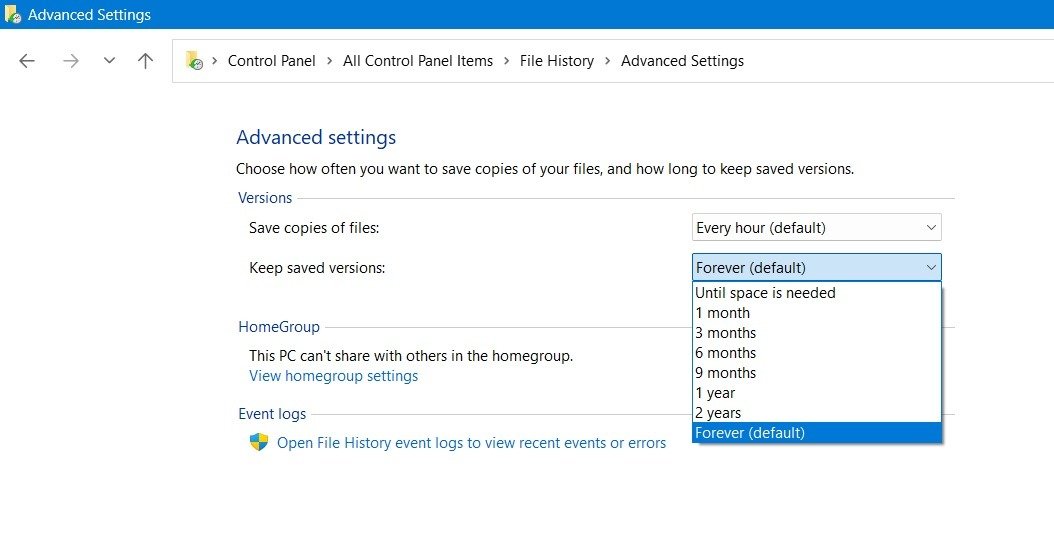
Чтобы удалить старые версии истории файлов, нажмите «Очистить версии».
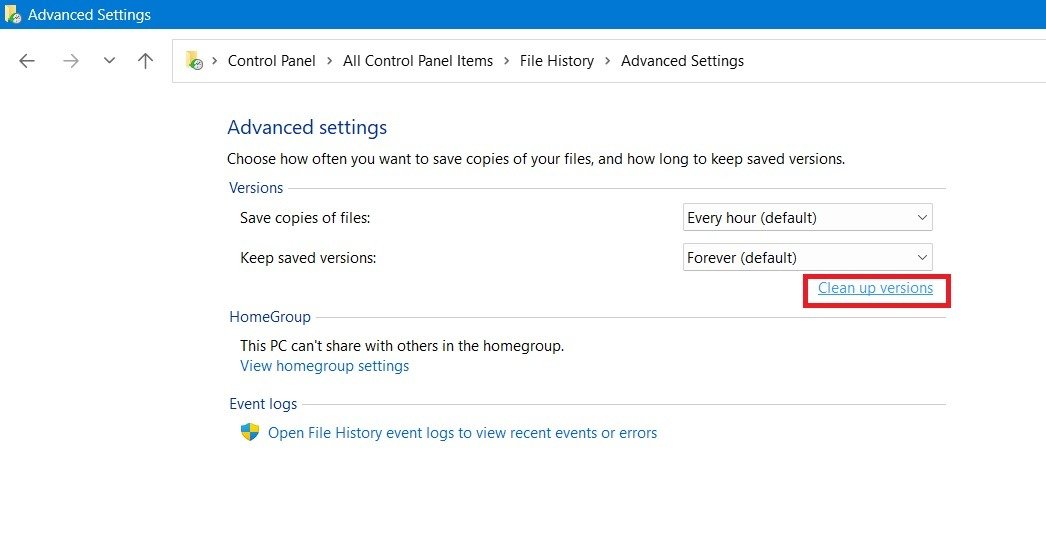
Появится всплывающее окно. Вы можете удалить старые версии файлов и папок.
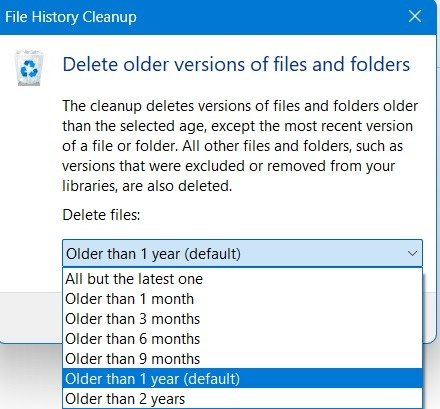
Если вы хотите исключить какую
2. Настройте параметры истории файлов
лавный экран «История файлов» и выберите «Исключить папки».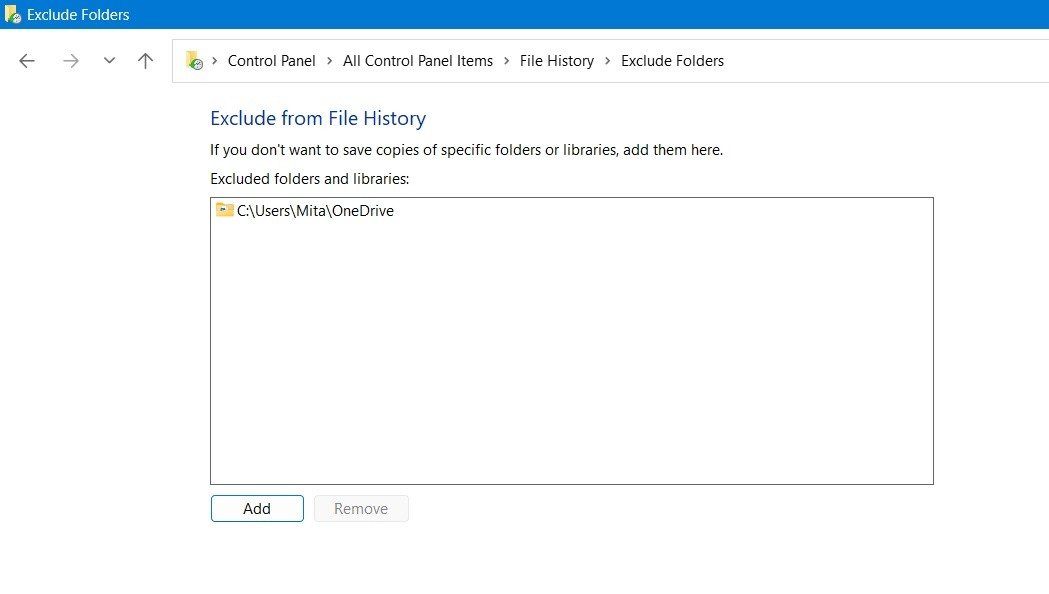
Если вы находитесь в общей компьютерной сети на работе или в школе, вы можете добавить ее в качестве хранилища резервных копий по умолчанию. Перейдите на главный экран «История файлов», нажмите «Выбрать диск», а затем нажмите «Добавить сетевое расположение».
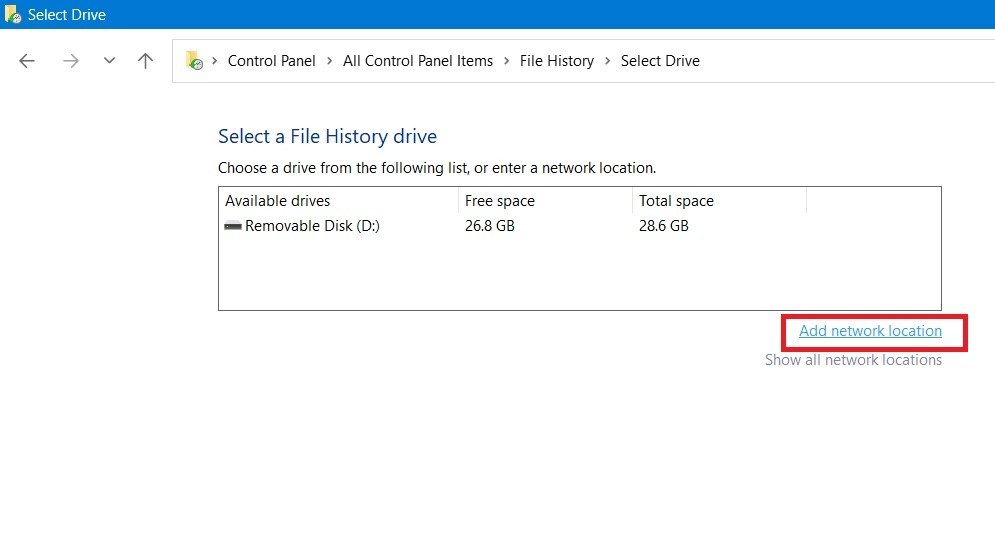
Не забудьте нажать «Сохранить изменения» в самом низу окна «История файлов», чтобы изменить вышеуказанные настройки.
Совет : научитесь восстановить удаленные файлы в Windows .
3. Восстановление файлов из резервной копии
Наконец, после завершения резервного копирования следующим шагом будет восстановление файлов из резервной копии. Чтобы выполнить эту операцию, убедитесь, что диск резервного копирования подключен к компьютеру.
Откройте «Восстановить файлы с помощью истории файлов» после поиска в Windows.
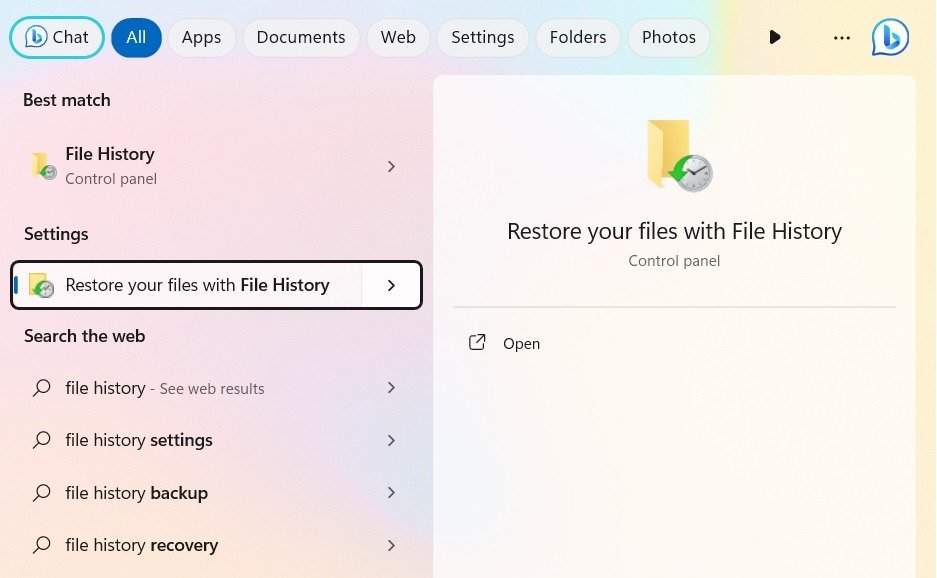
Либо нажмите «Восстановить личные файлы» на главном экране истории файлов.
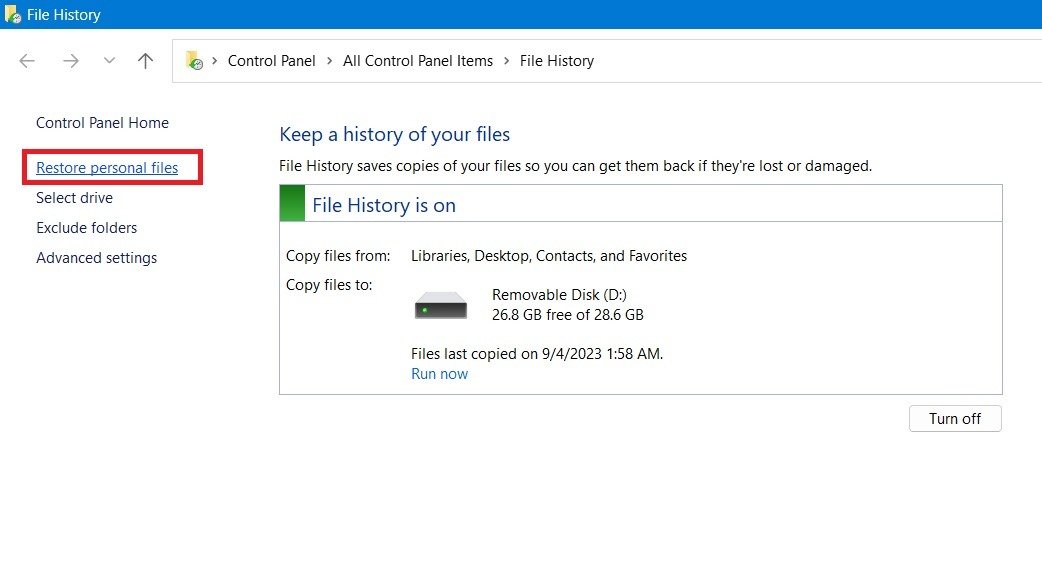
Проверьте экран окна восстановления истории файлов. Он имеет несколько версий резервных копий файлов, которые вы можете прокручивать с помощью ползунков в нижней части экрана. Выбираем последнюю версию резервной копии.
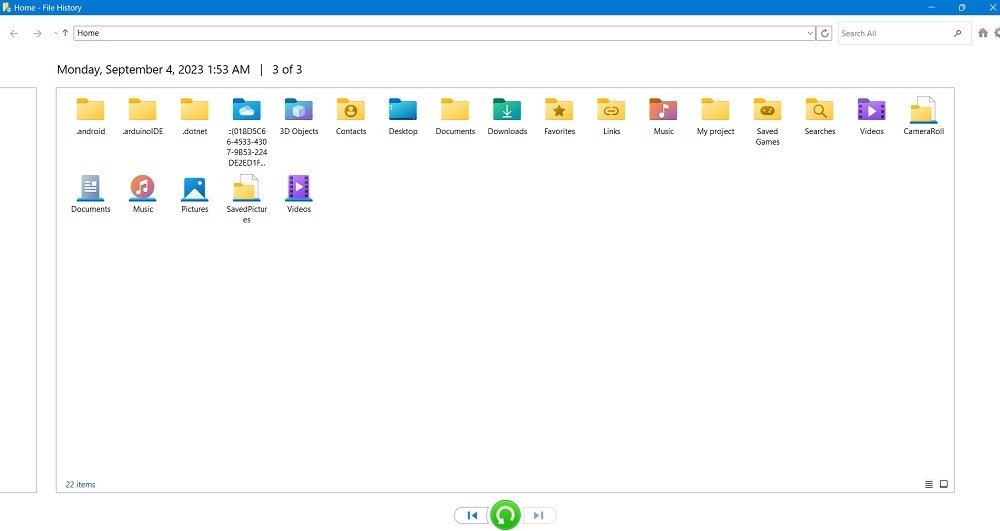
Выберите все или столько папок, сколько вам нужно.
После этого нажмите зеленую кнопку «Восстановить в исходное местоположение» в нижней части экрана.
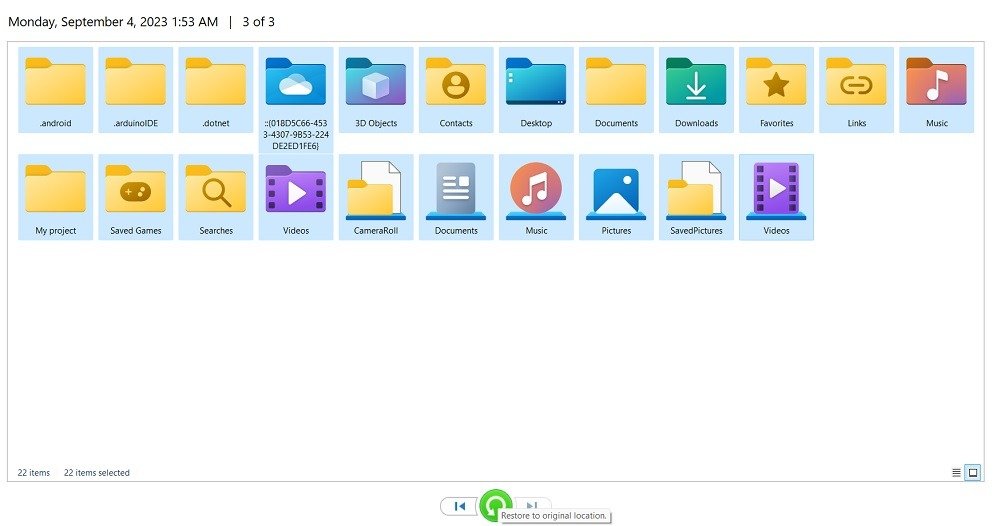
Все файлы резервных копий будут восстановлены в исходные папки на компьютере.
Преимущества истории файлов в Windows
Использование истории файлов для резервного копирования данных Windows дает три основных преимущества:
- Возможность хранить несколько версий одного и того же файла, что полезно для отслеживания изменений и совместной работы.
- Резервное копирование простое и автоматизированное, после настройки вмешательство пользователя не требуется.
- Простое и быстрое восстановление на любом компьютере с Windows
История файлов — определенно лучшее решение для резервного копирования, встроенное в вашу операционную систему Windows. Это означает, что он полностью совместим с вашей ОС и делает его подходящим вариантом для резервного копирования в Windows.
Еще одна резервная копия «Резервное копирование и восстановление (Windows 7)» была разработана для Windows 7 и более ранних версий. Доступ к нему можно получить из панели управления в разделе «Вид ->Большие/Маленькие значки». Этот метод резервного копирования в значительной степени вышел из употребления, поскольку он не столь эффективен.
Совет : если Восстановление системы не работает для вас все в порядке, ознакомьтесь с нашим списком исправлений, чтобы можно было его реанимировать.
Хотя история файлов может создать резервную копию ваших важных документов, фотографий и видео, этого недостаточно. Возможно, вам потребуется создайте полную резервную копию реестра Windows перед выполнением действий по устранению неполадок. Лучший способ обеспечить регулярное резервное копирование вашего компьютера с Windows — время от времени выполнять настроить точки восстановления системы .


