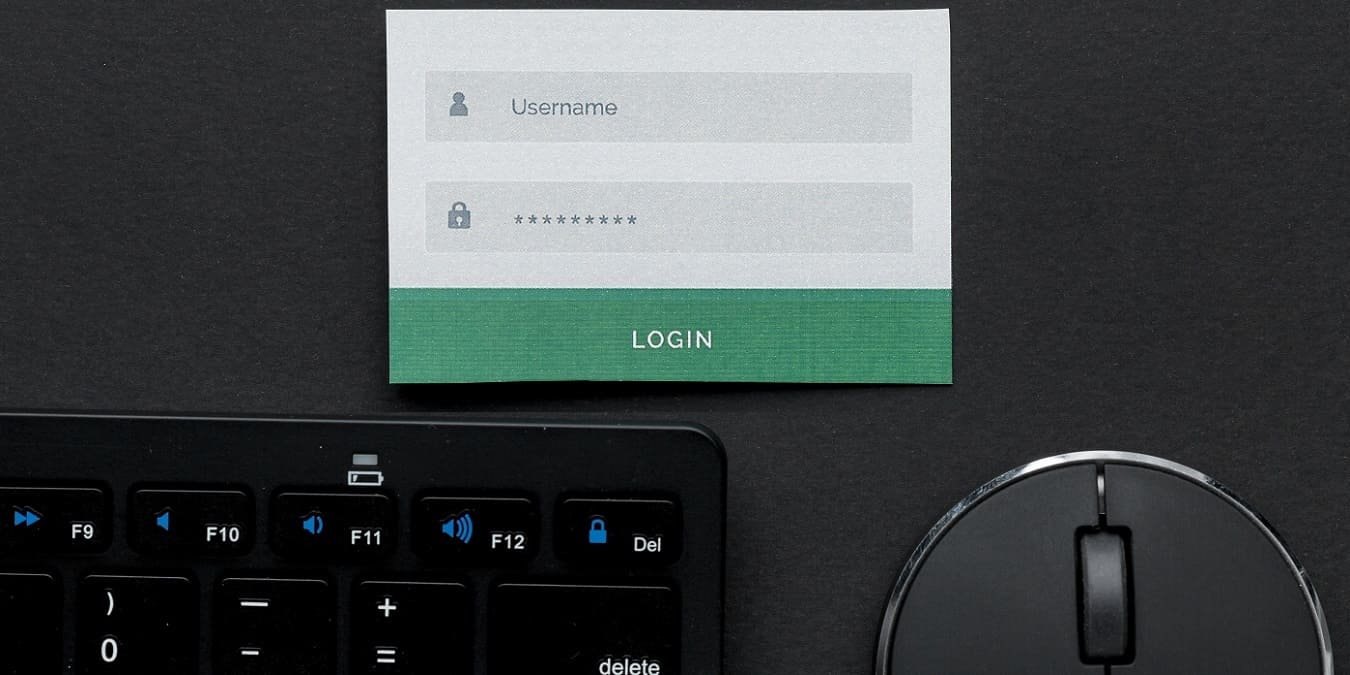Многие пользователи полагаются на пароль для защиты своей конфиденциальности на ПК, а также своих конфиденциальных данных. Если вам необходимо войти в систему на ПК с Windows без какой-либо аутентификации (например, во время обслуживания системы), вы можете удалить пароль. В этом руководстве рассматриваются методы удаления пароля на компьютере с Windows.
Полезно знать : нужно сбросить пароль администратора Windows? Узнайте, как это сделать.
1. Удалить пароль через настройки
Возможно, самый простой способ удалить пароль аутентификации в Windows — это зайти в приложение «Настройки». Этот метод можно использовать только для локальных учетных записей.
Нажмите Win+ I, чтобы запустить приложение «Настройки». Нажмите «Аккаунты» на левой панели. Справа прокрутите вниз и нажмите «Парам
Contents
1. Удалить пароль через настройки
" src="https://saintist.ru/wp-content/uploads/2024/05/access-user-accounts-sign-in-options-windows.jpg" alt="Нажмите «Параметры входа» в разделе «Учетные записи» в настройках Windows.">В меню «Параметры входа» нажмите «Пароль».
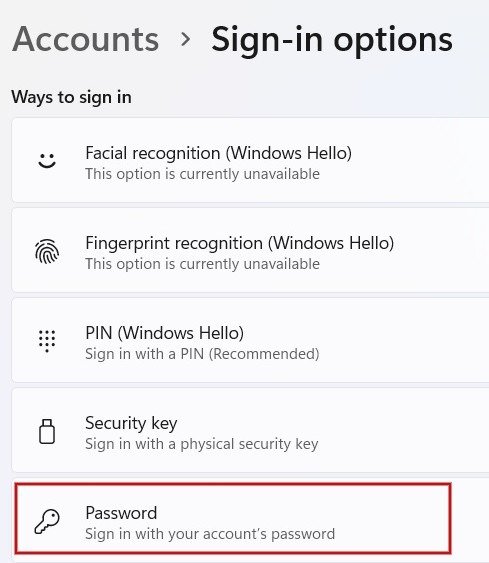
Нажмите кнопку «Изменить», которая появляется под паролем.

Введите текущий пароль и нажмите кнопку «Далее».
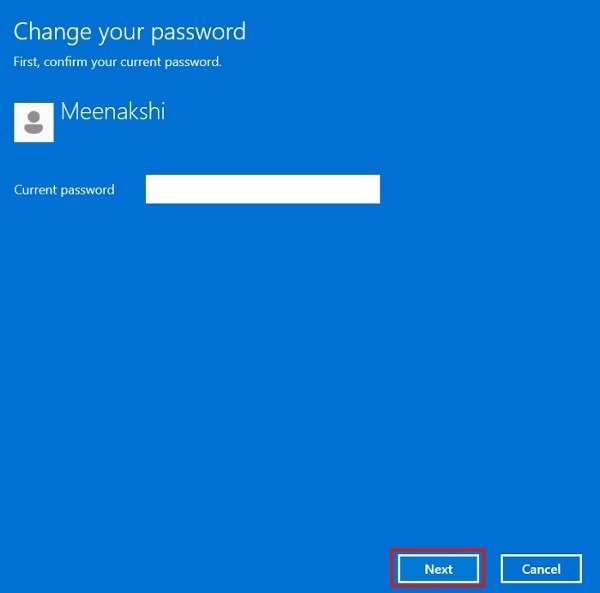
Оставьте все поля пустыми.
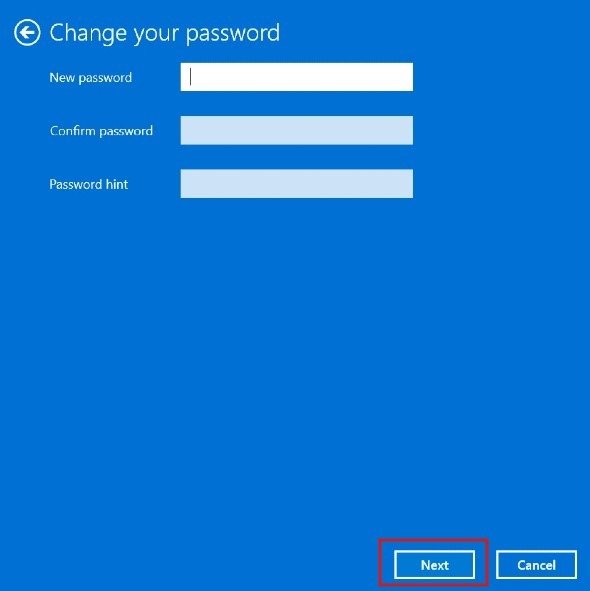
Нажмите «Готово», чтобы применить изменения.
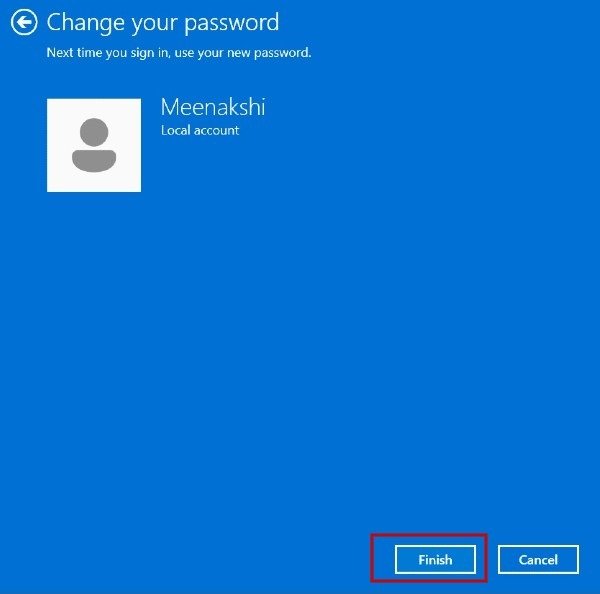
Вам больше не потребуется вводить пароль для входа на компьютер с Windows.
Совет : изучите различия между локальной учетной записью и учетной записью Microsoft .
2. Удалить пароль через PowerShell
При желании вы можете использовать PowerShell или командную строку, чтобы удалить пароль Windows с помощью одной команды. Этот метод работает для локальных учетных записей.
Нажмите Win+ Xи нажмите «Терминал (Администратор)», чтобы открыть Windows PowerShell.
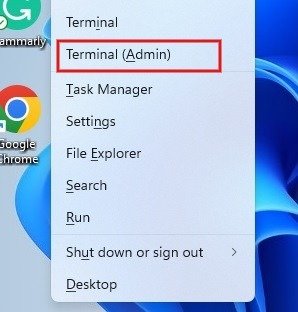
Введите net userи нажмите Enter, чтобы просмотреть список пользователей на вашем компьютере.
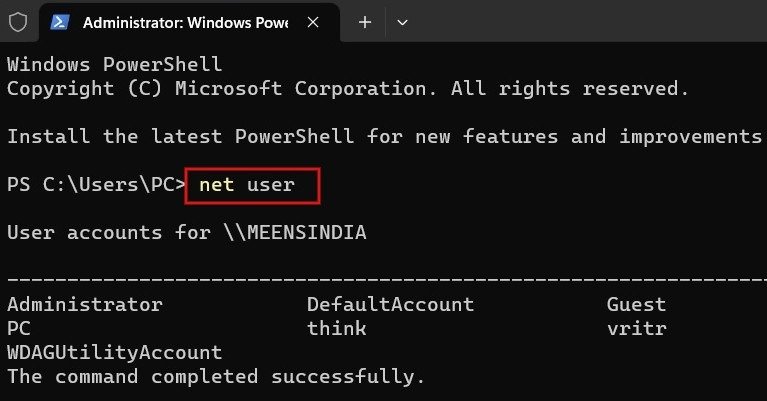
Чтобы удалить пароль пользователя, введите приведенную ниже команду и нажмите Enter. Обязательно замените [имя] именем учетной записи пользователя на вашем компьютере.
net user [name] *
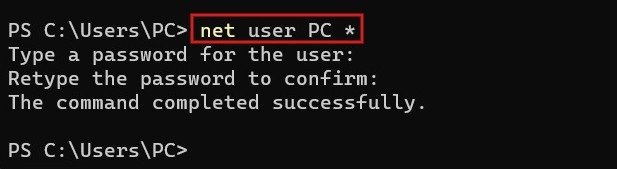
Вам будет предложено ввести пароль пользователя. Нажмите клавишу Enter, чтобы установить пустой пароль. Когда будет пр
2. Удалить пароль через PowerShell
erеще раз.Как только вы увидите на экране сообщение об успешном завершении, вам больше не нужно будет вводить пароль для входа на компьютер с Windows.
К вашему сведению : хотите узнать разницу между PowerShell и командной строкой? Мы разберем это для вас.
3. Удалить пароль через панель управления
Для локальных учетных записей также можно удалить пароль, открыв панель управления.
Введите «панель управления» в строке поиска меню «Пуск» и выберите лучший результат ниже.
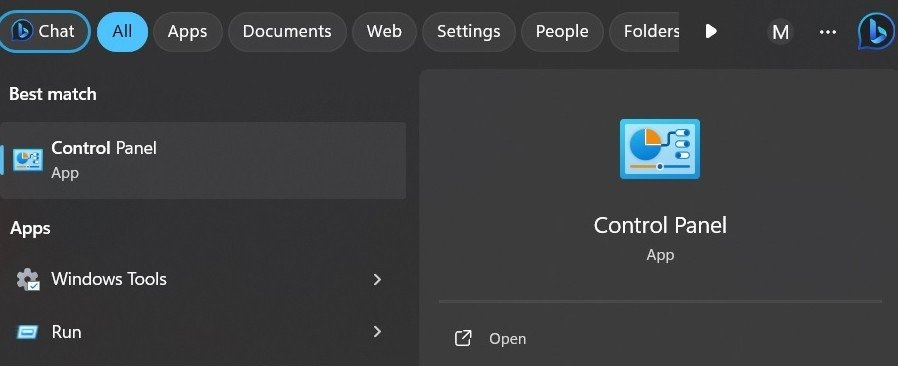
Выберите значение «Крупные значки» в раскрывающемся списке «Просмотр» справа.
Нажмите «Учетные записи пользователей» в списке опций.
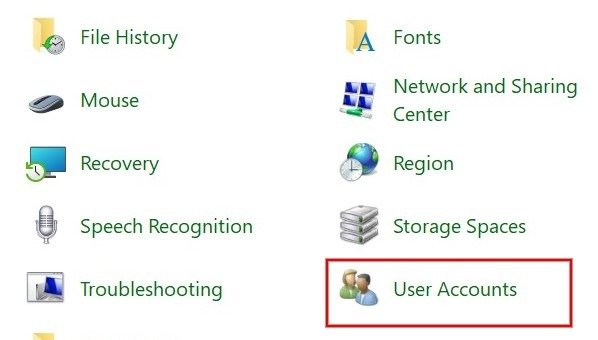
Нажмите «Управление другой учетной записью».
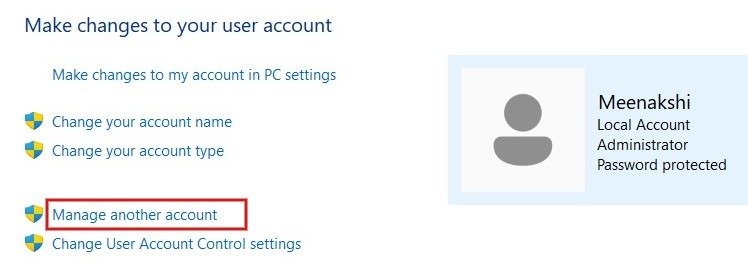
Выберите локальную учетную запись пользователя, для которой вы хотите удалить пароль.
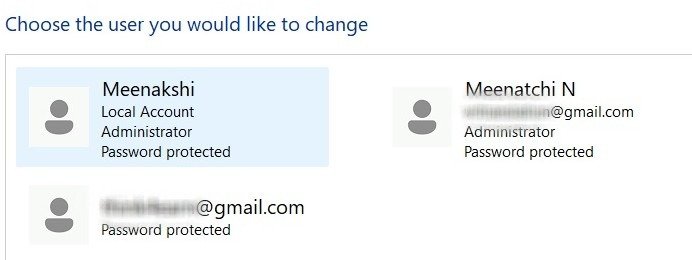
Нажмите «Изменить пароль».
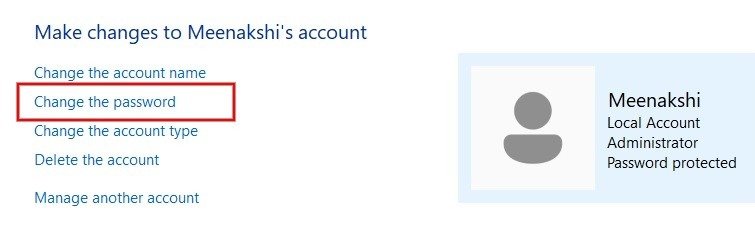
Введите значение «Текущий пароль» и оставьте все остальные поля пустыми. Нажмите «Изменить пароль».
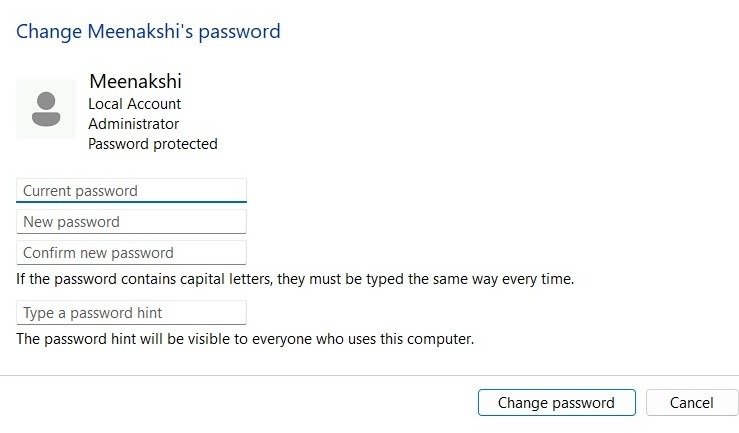
Совет : вы можете 3. Удалить пароль через панель управленияWindows 11 даже без учетной записи Microsoft">используйте Windows 11 даже без учетной записи Microsoft .
4. Отключить пароль для входа во время запуска
Если вы входите в систему на своем ПК с Windows, используя учетную запись Microsoft, вы не сможете удалить пароль, как для локальных учетных записей. Вам необходимо включить автоматический вход, чтобы не вводить пароль каждый раз.
Нажмите Win+ R, чтобы запустить инструмент «Выполнить». Введите netplwizв поле и нажмите «ОК».
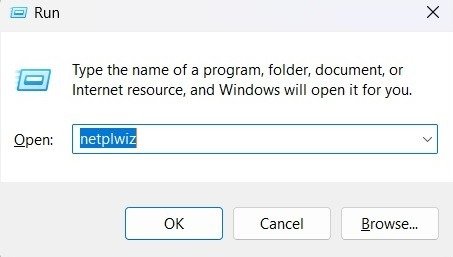
В диалоговом окне «Учетные записи пользователей» выберите имя пользователя, для которого вы хотите удалить пароль, и снимите флажок «Пользователи должны ввести имя пользователя и пароль для использования этого компьютера». Нажмите «Применить».
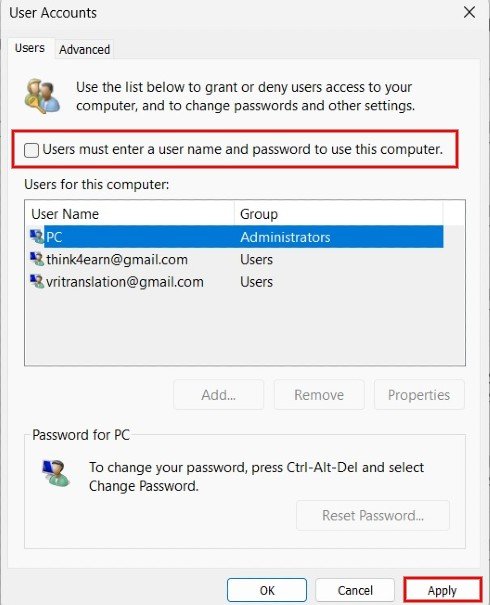
Введите учетные данные учетной записи пользователя и нажмите «ОК».
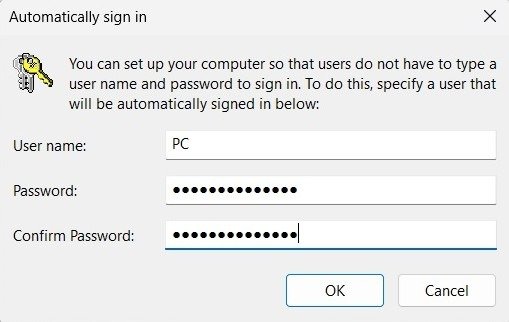
Снова нажмите «ОК» в диалоговом окне «Учетные записи пользователей», чтобы отключить пароль для входа.
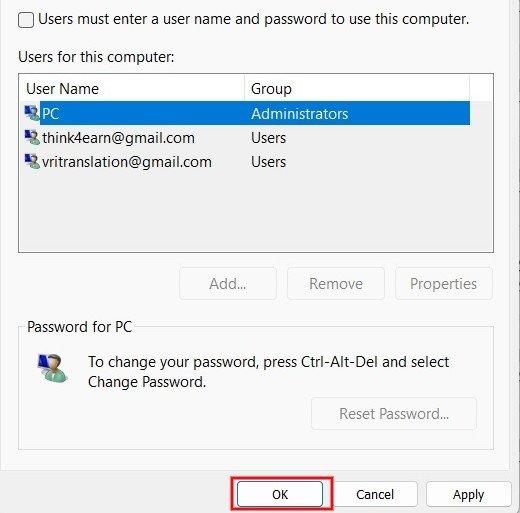
Вы можете мгновенно войти в свой компьютер при запуске без ввода пароля. Однако если вы заблокируете свой компьютер, после возвращения вам будет предложено ввести пароль.
Если вы не видите параметр «Пользователи должны ввести имя пользователя и пароль для использования этого компьютера» выше, существует обходной путь, чтобы добавить его.
Нажмите Win+ R, чтобы открыть инструмент «Выполнить». Введите regedit и нажмите «ОК», чтобы запустить редактор реестра.
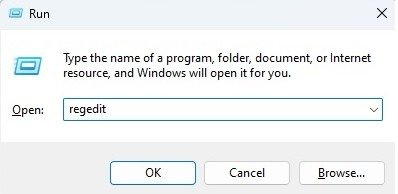
Перейдите в следующую папку:
Computer\HKEY_LOCAL_MACHINE\SOFTWARE\Microsoft\Windows NT\CurrentVersion\PasswordLess\Device
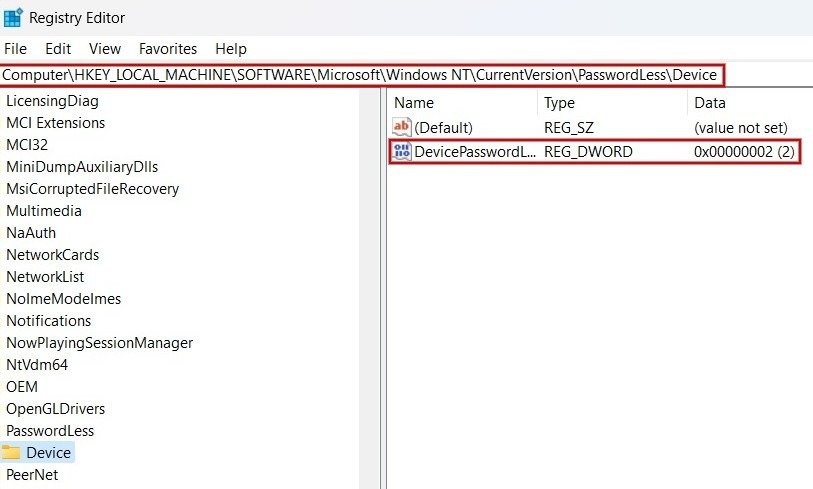
Дважды щелкните поле «DevicePasswordLessBuildVersion» на правой панели. Если «Значение данных» равно «2», измените его на «0» и нажмите «ОК».
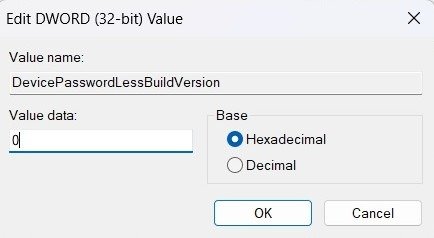
В окне «Учетные записи пользователей» вы увидите флажок «Пользователи должны ввести имя пользователя и пароль для использования этого к
4. Отключить пароль для входа во время запуска
href="https://saintist.ru/2023/05/11/ochistit-avtozapusk-programm-windows/" title="как очистить автозагрузку Windows">как очистить автозагрузку Windows .Если вы не уверены, что никто другой не сможет получить доступ к вашему компьютеру, не рекомендуется удалять пароль. Чтобы сэкономить время, вы можете использовать короткий пароль или цифровой PIN-код для входа на компьютер с Windows. Если при входе в систему вы получаете сообщения об ошибках, например « Возможность входа в систему отключена » или « Указанный аккаунт в настоящее время заблокирован », читайте дальше, чтобы получить помощь.