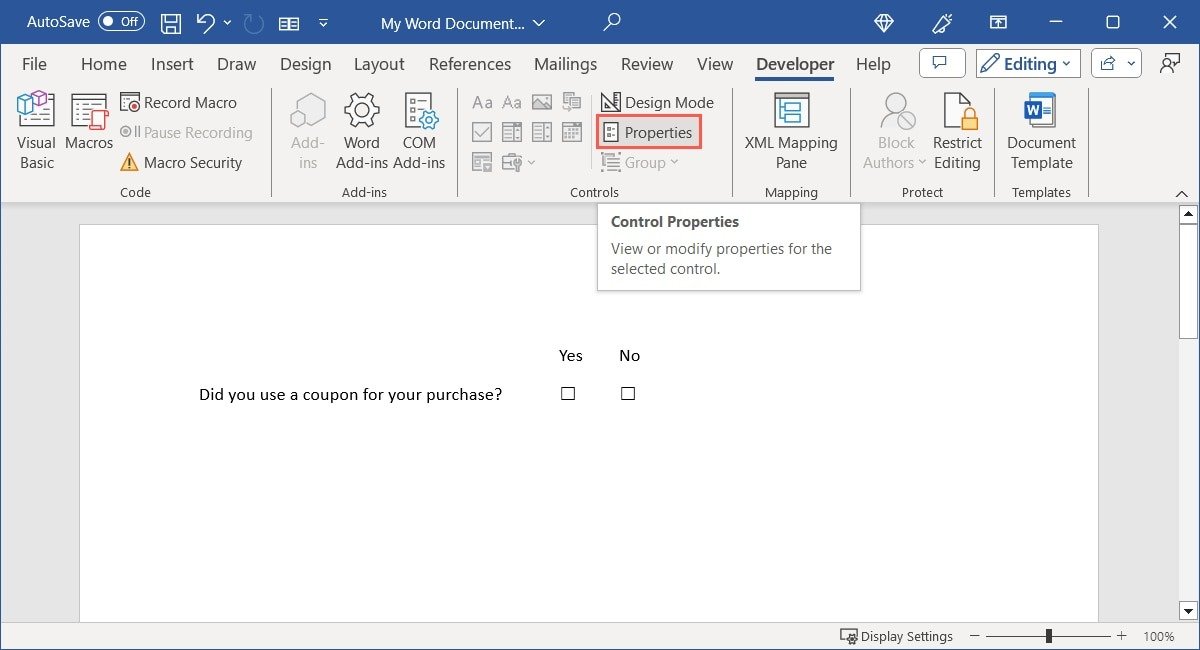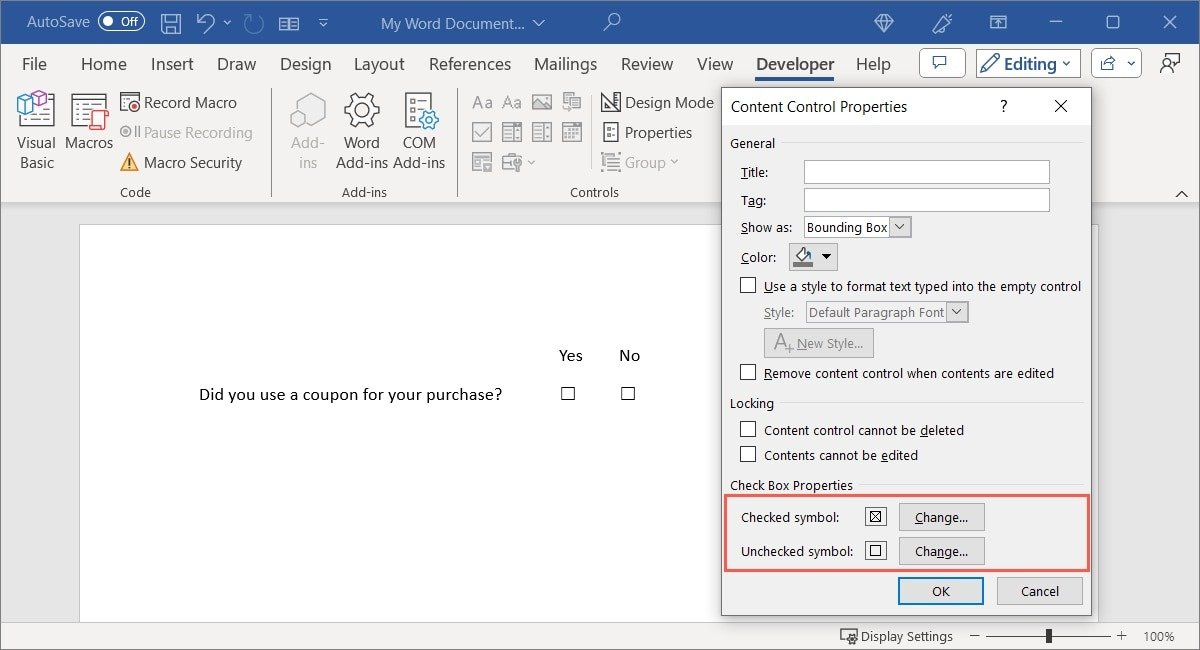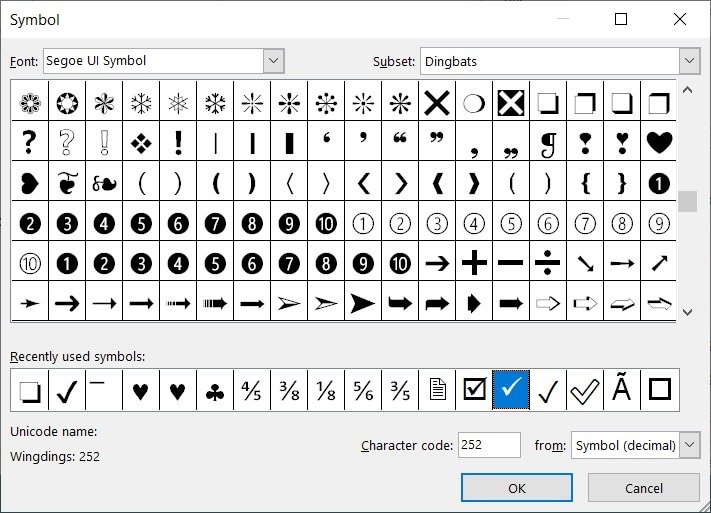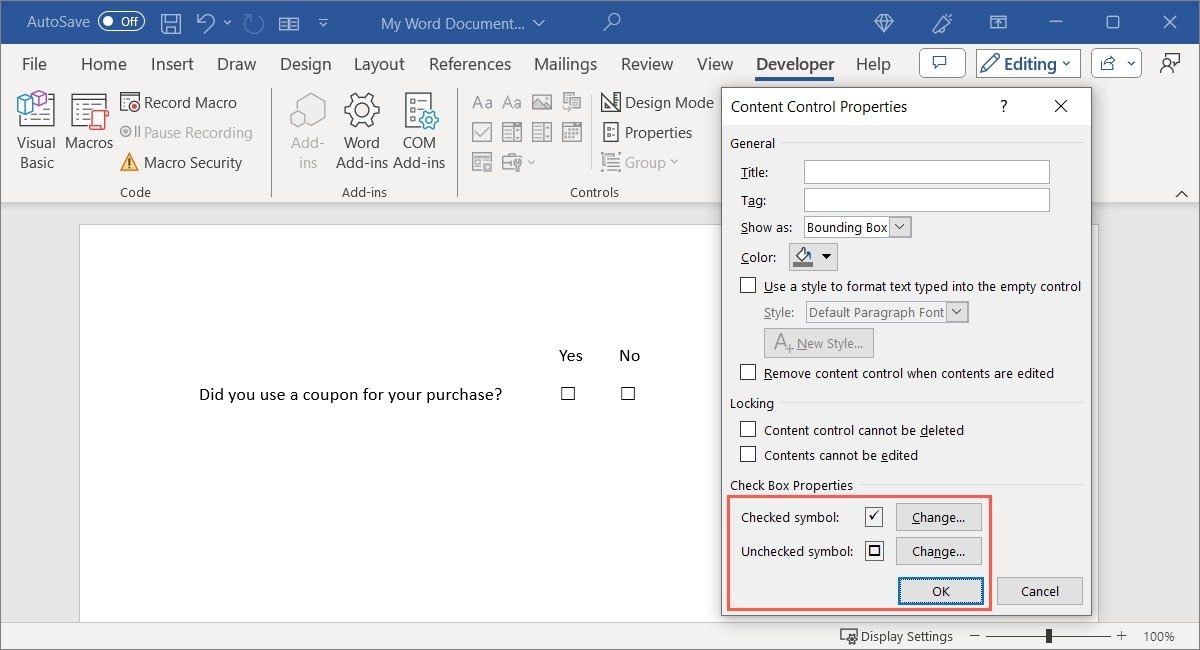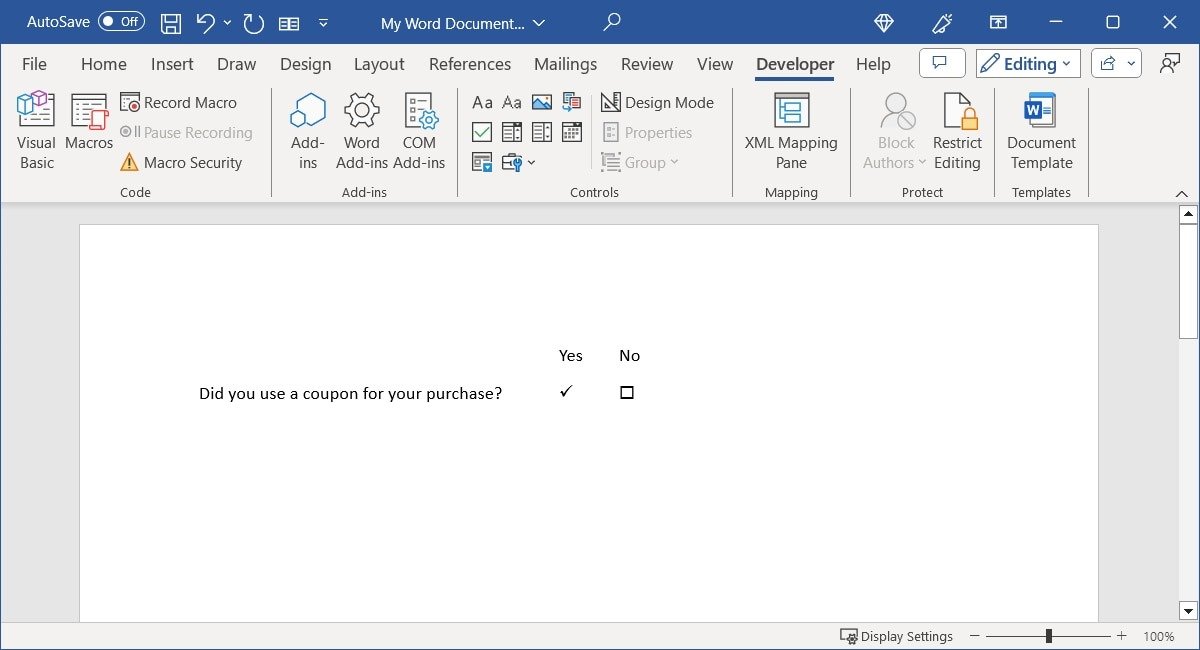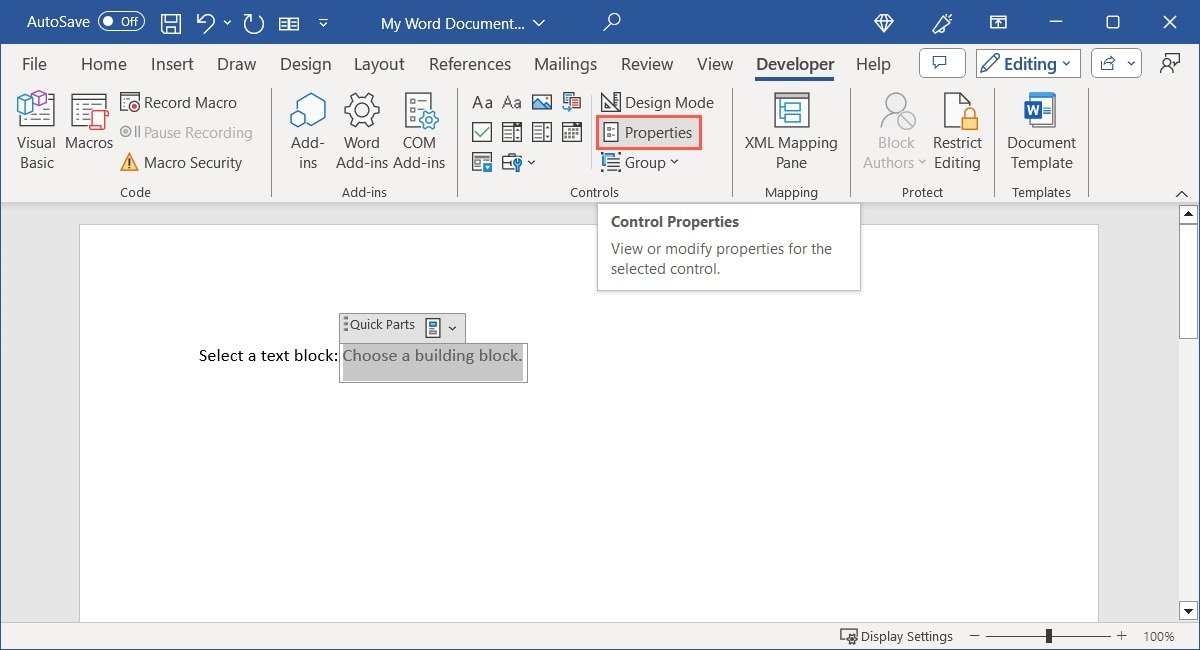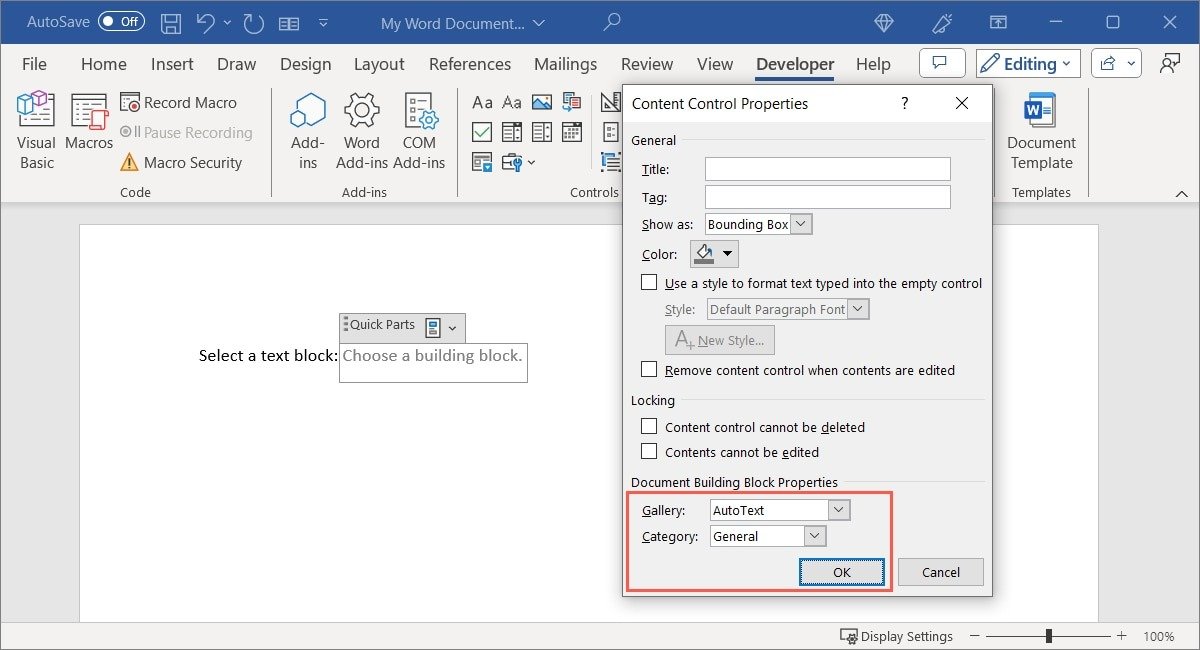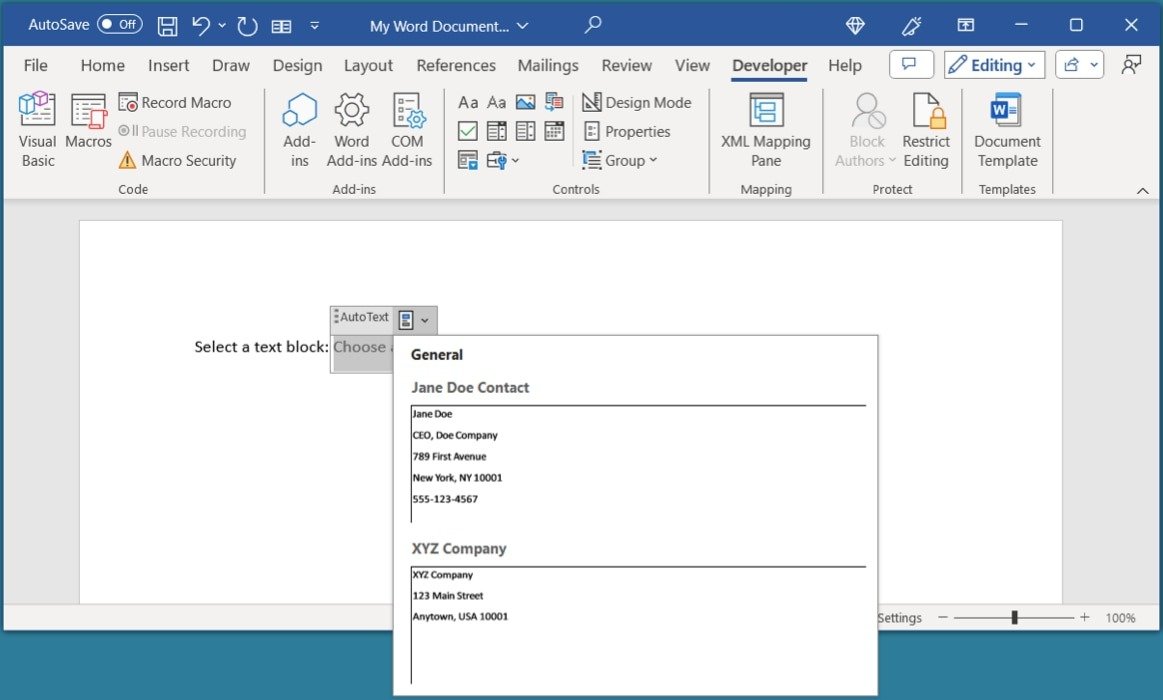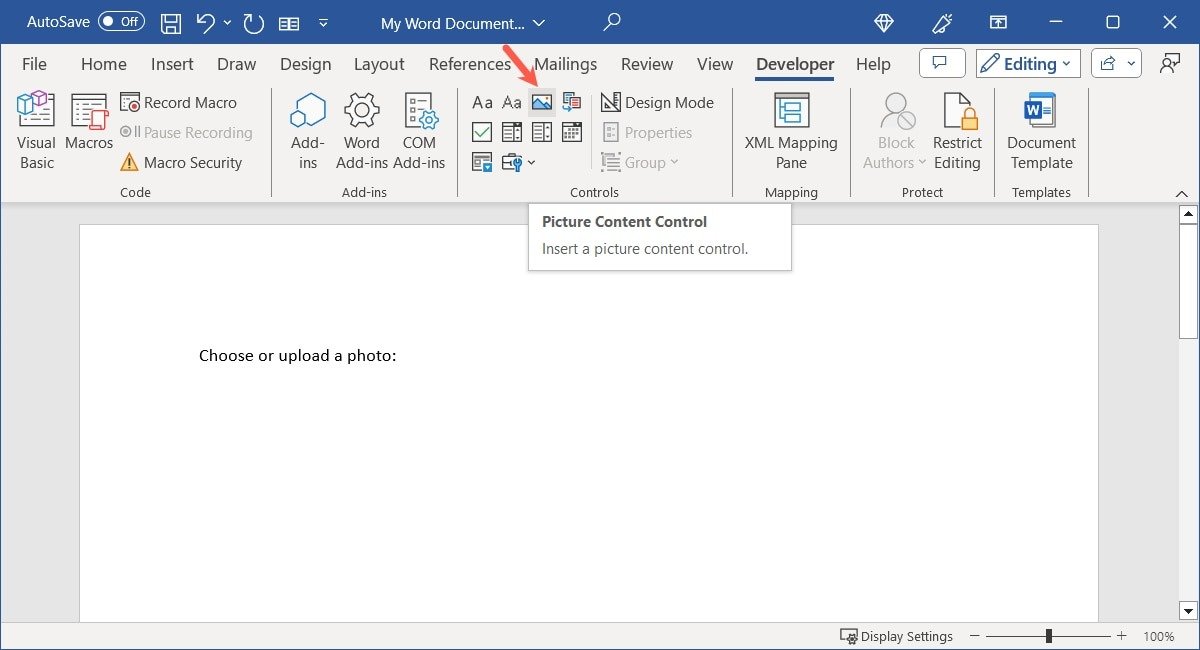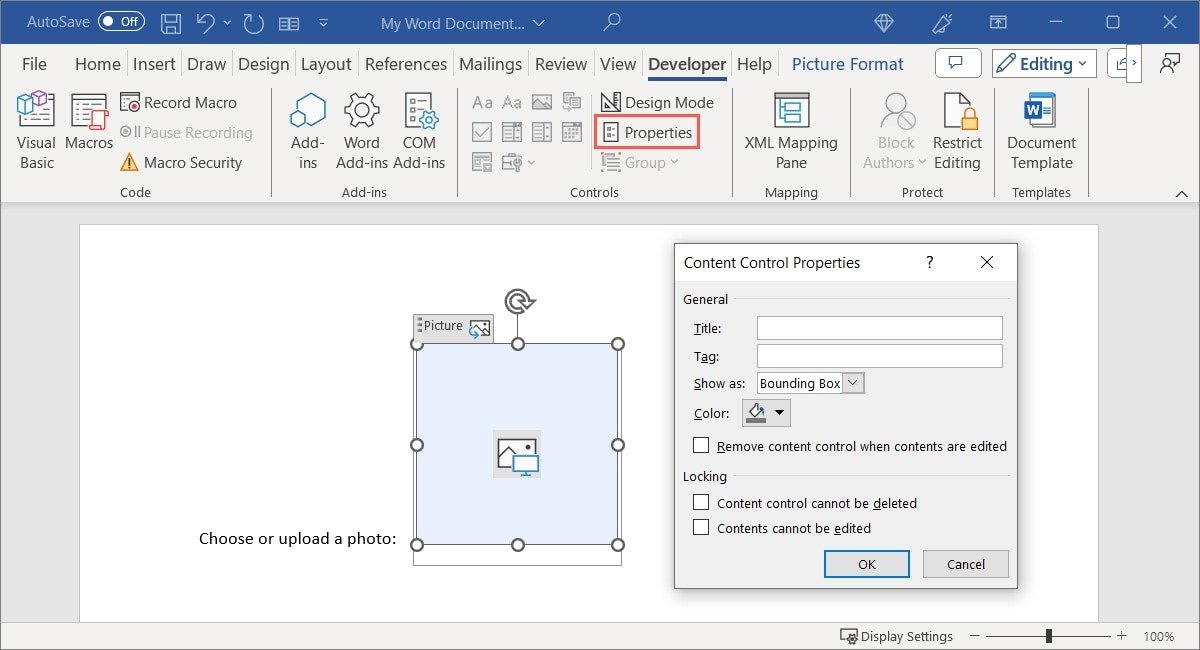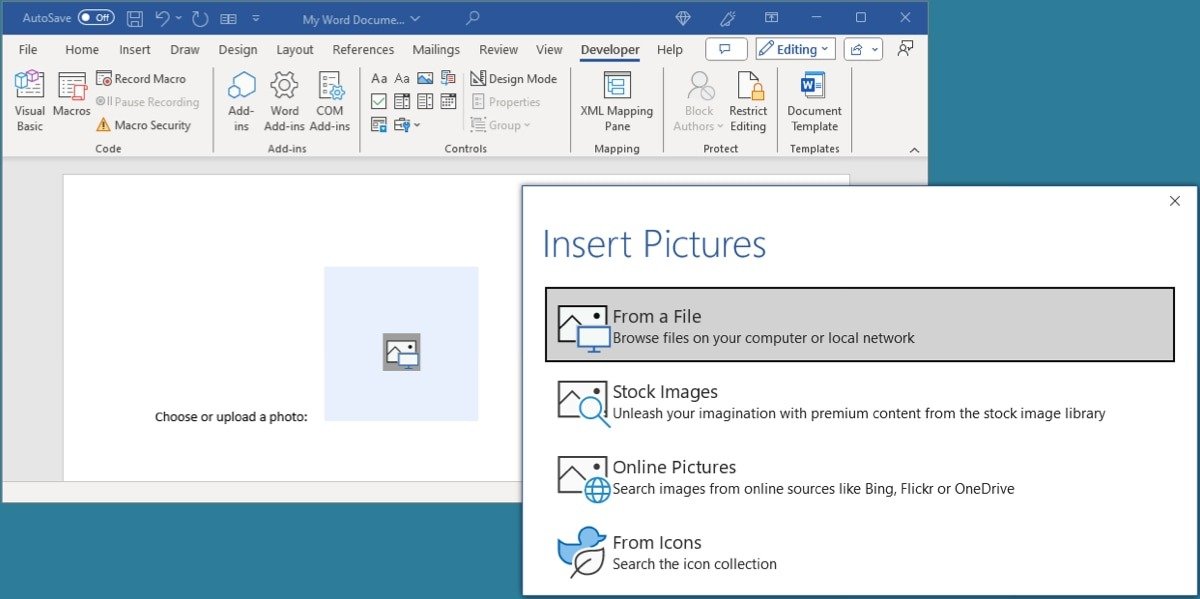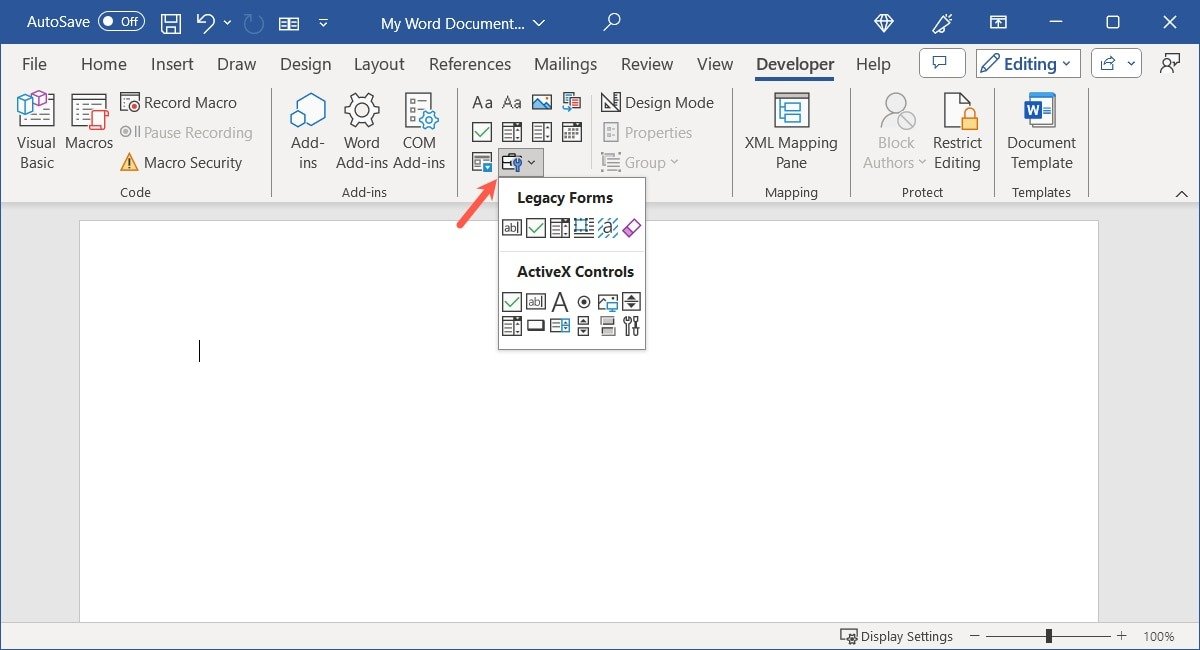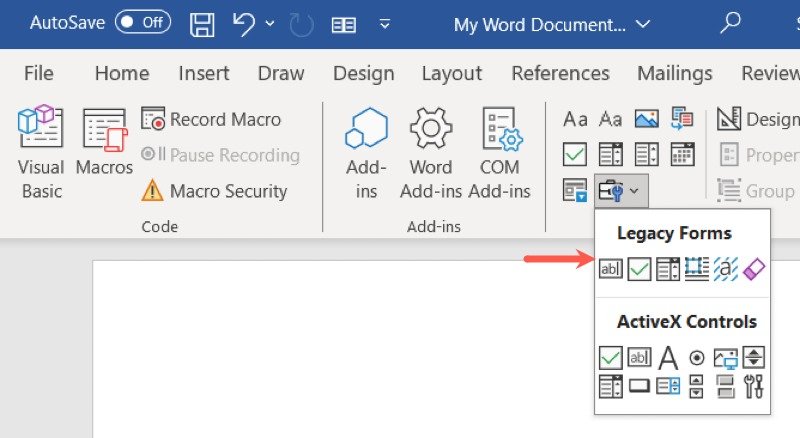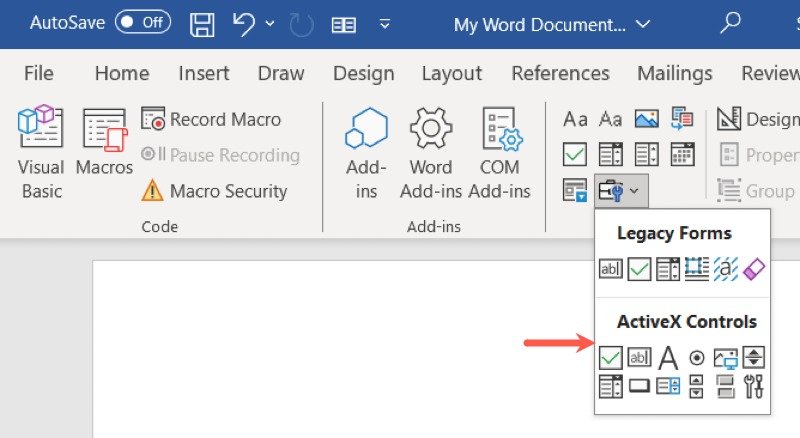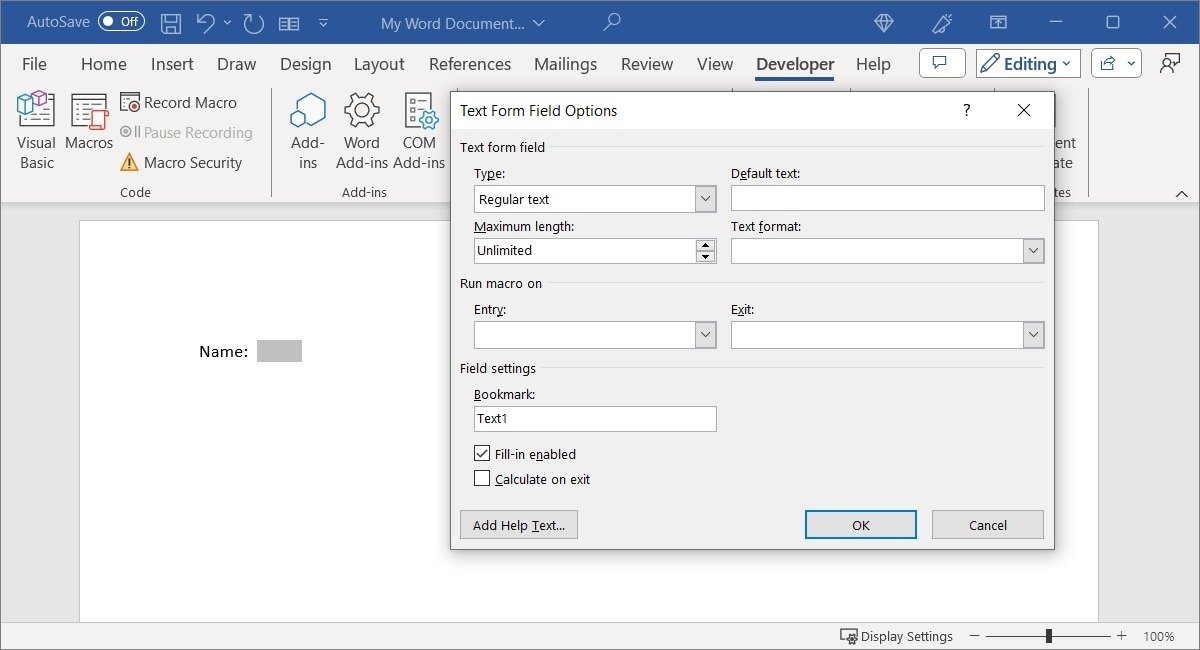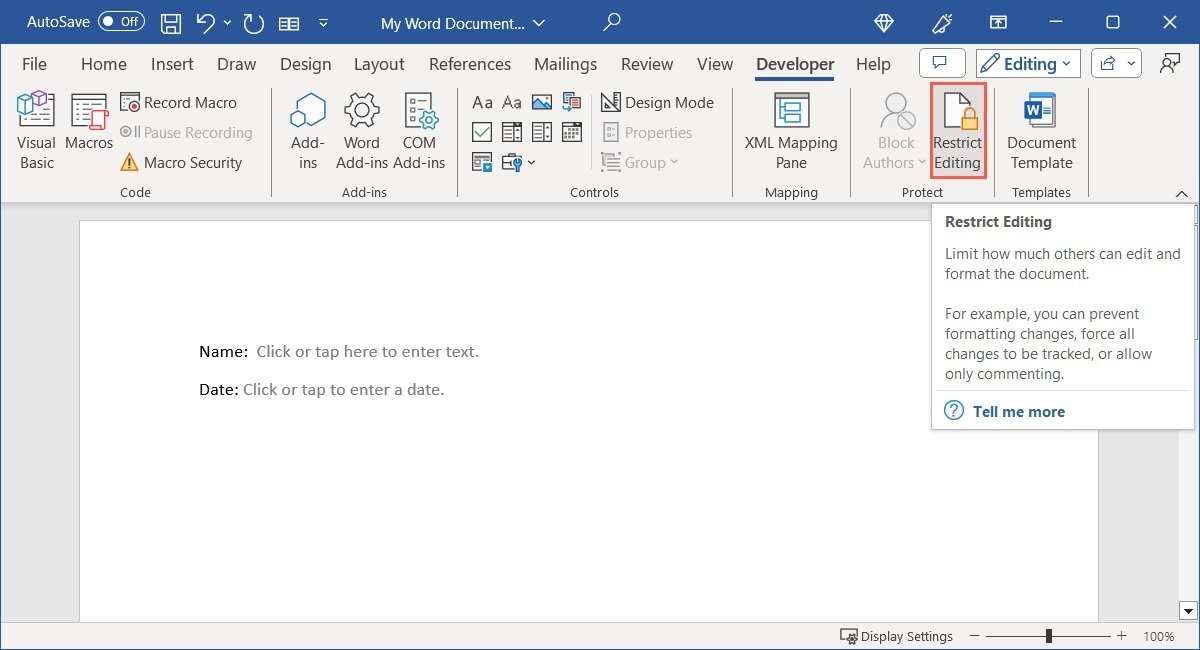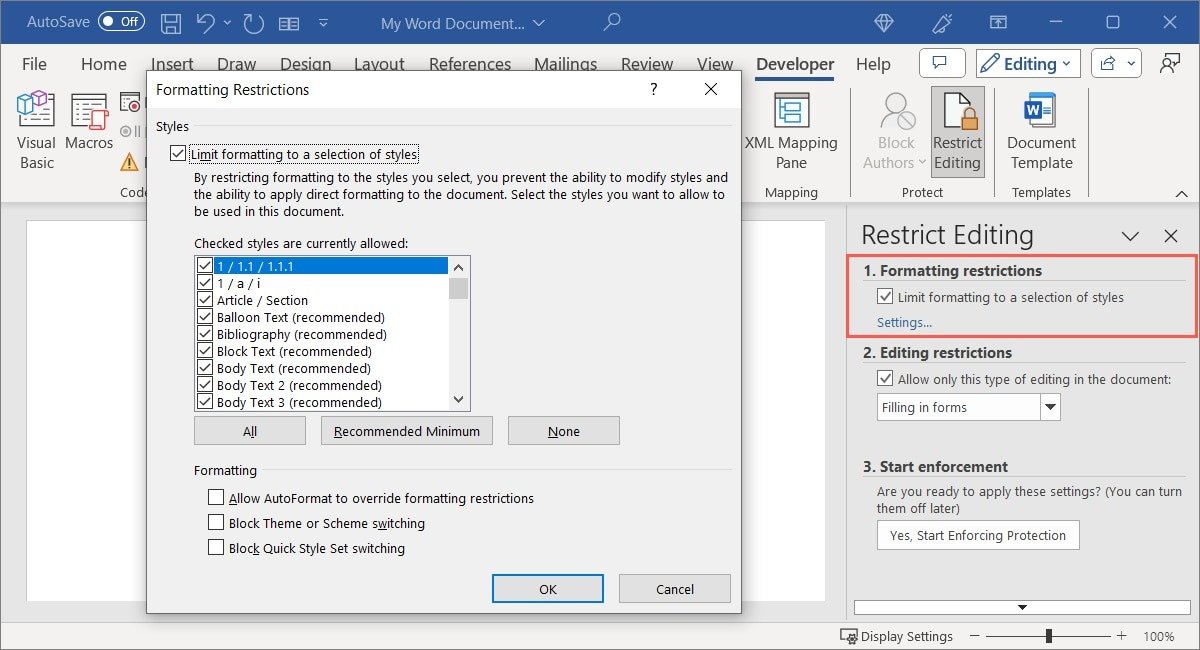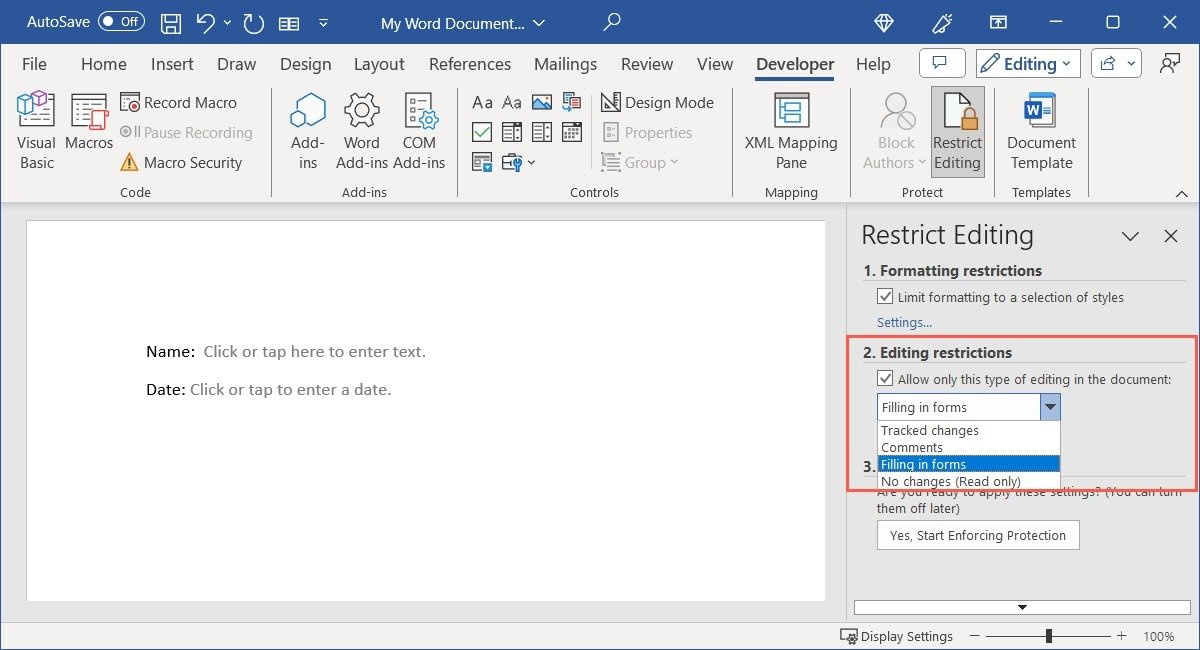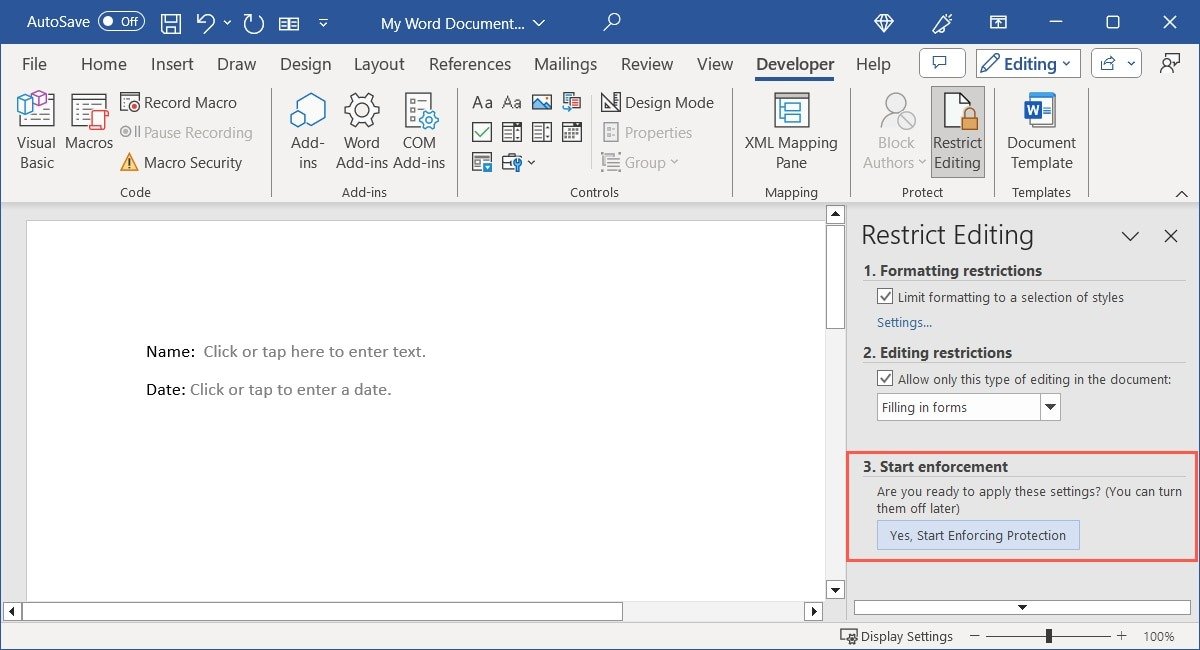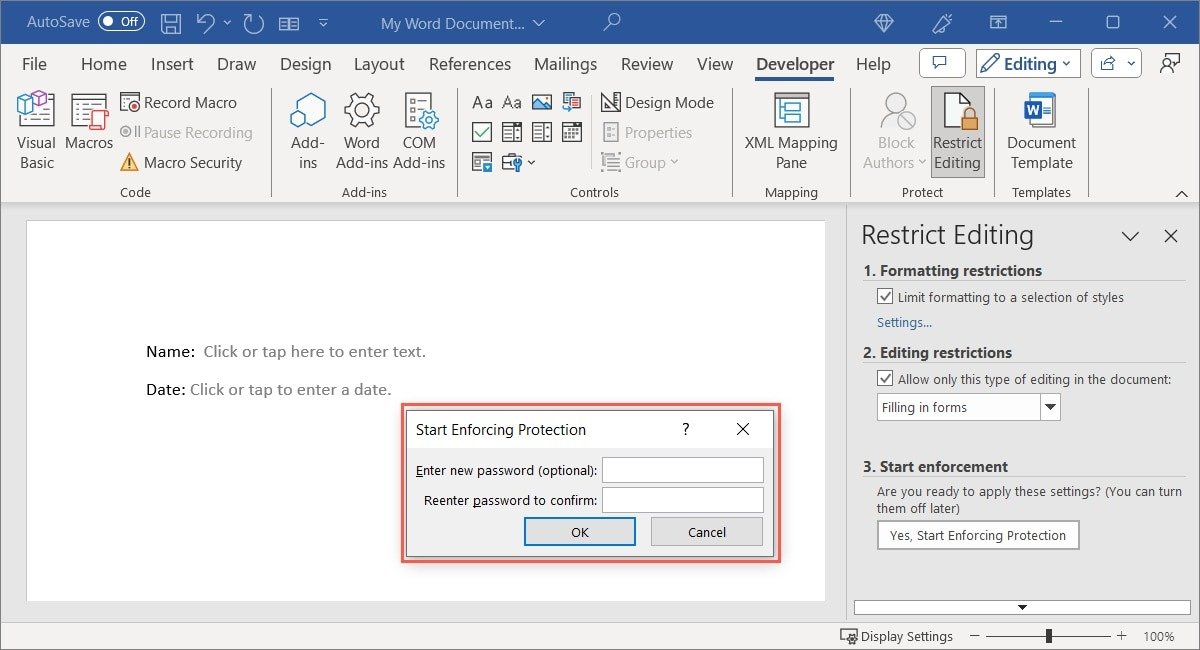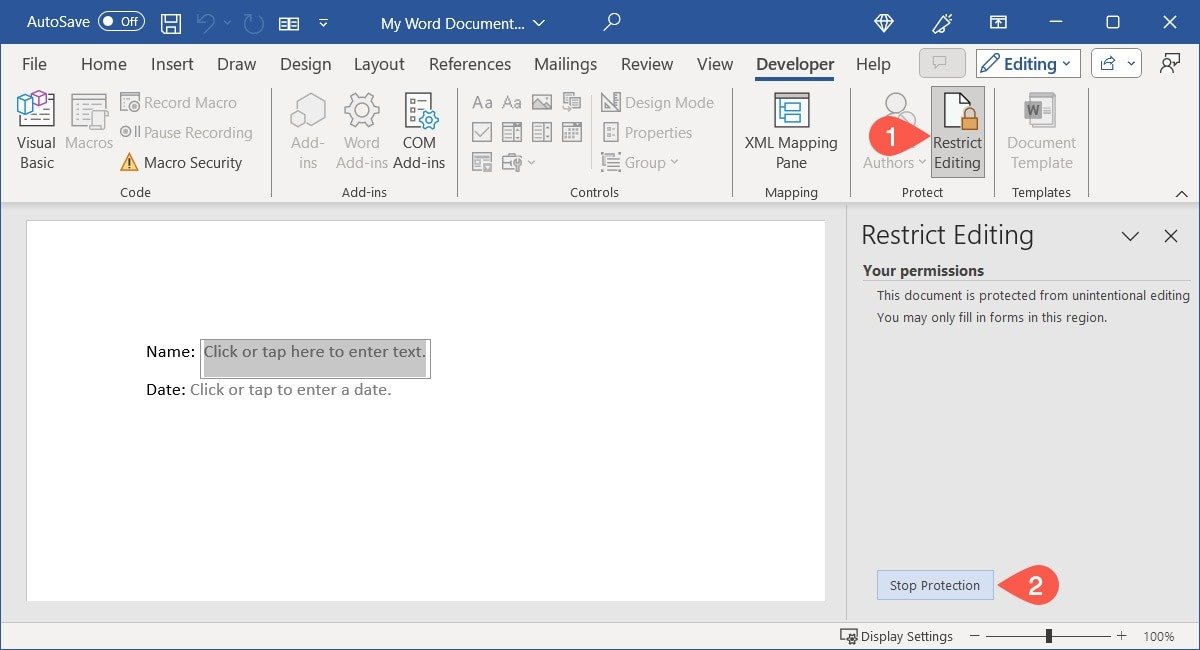Как создать заполняемую форму в Microsoft Word
Существует множество онлайн-инструментов для создания форм, но если вы предпочитаете настольное приложение и умеете работать с Microsoft Word, вы можете создать заполняемую форму в кратчайшие сроки. Легко добавляйте элементы управления формой, такие как флажки, текстовые поля, раскрывающиеся меню и многое другое, для полного пакета.
К вашему сведению: ищете другой конструктор форм? Посмотрите эти бесплатные альтернативы Google Forms .
Отображение вкладки «Разработчик» в Word
Чтобы добавить элементы управления в форму, откройте вкладку «Разработчик». Если у вас уже есть эта вкладка вверху Microsoft Word, вы на шаг впереди. Если нет, выполните следующие простые шаги.
Выберите «Файл ->Параметры» и выберите «Настроить ленту» в окне «Параметры Word».
![]()
Contents
Отображение вкладки «Разработчик» в Word
05/Word-Options-Customize-Ribbon.jpg" alt="Параметры Word с выбранной лентой «Настроить»">
В раскрывающемся меню под «Настроить ленту» выберите «Основные вкладки».
В списке ниже установите флажок «Разработчик», затем нажмите «ОК», чтобы сохранить его.
Вкладка «Разработчик» появится вместе с основными вкладками в Word.
Как создать заполняемую форму в Word
В зависимости от того, как вы хотите, чтобы респонденты заполняли форму, можно добавить различные элементы управления формой. Вы можете использовать элемент управления текстовым содержимым, чтобы они могли ввести свое имя, средство выбора даты для выбора даты или раскрывающийся список для выбора элемента.
К вашему сведению: не можете найти нужное место в документе? Узнайте, как поиск документов Microsoft Word .
Добавьте элемент управления текстовым содержимым
В форму можно добавить элементы управления как форматированным, так и обычным текстом. Чтобы позволить респондентам использовать форматирование текста, например жирный или курсив, используйте опцию форматированного текста. В противном случае выберите простой текст для основных текстовых записей.
Поместите курсор туда, где вы хотите разместить текстовый элемент управления, перейдите на вкладку «Разработчик» и выберите «Управление контентом в формате форматированного текста» или «Управление контентом в виде простого текста» в группе «Элементы управления».

Как создать заполняемую форму в Wordжимым в Word">
Настройте параметры элемента управления текстовым содержимым, выбрав его и нажав «Свойства» в разделе «Элементы управления» на ленте.
Для этого типа элемента управления вы можете добавить заголовок или тег, выбрать способ отображения элемента управления, использовать определенный стиль шрифта и выбрать удаление элемента управления при редактировании его содержимого.
Для элемента управления «Простой текст» также есть возможность разрешить использование нескольких абзацев с использованием в
Добавьте элемент управления текстовым содержимым
decoding="async" src="https://saintist.ru/wp-content/uploads/2024/05/Plain-Text-Content-Controls-Properties-Word.jpg" alt="Свойства элемента управления содержимым обычного текста в Word">
По завершении нажмите «ОК», чтобы сохранить свойства. Попробуйте использовать элемент управления, введя текст в поле.
Вставка поля со списком или раскрывающегося списка
Подобно элементу управления текстовым содержимым, вы можете выбрать один из двух типов элементов управления списком. Если вы хотите, чтобы респонденты могли выбирать элементы из списка или вводить свои собственные элементы, используйте поле со списком. Если вы хотите разрешить им выбирать только из списка, используйте раскрывающийся список.
Поместите курсор в то место, где вы хотите создать элемент управления списком, перейдите на вкладку «Разработчик» и выберите «Управление содержимым поля со списком» или «Управление содержимым раскрывающегося списка» в группе «Элементы управления».
Когда элемент управления появится в документе, выберите его и нажмите «Свойства» на ленте, чтобы добавить элементы списка.
Как и в случае с текстовыми элементами управления, вы можете добавить заголовок или тег, выбрать способ отображения элемента управления и использовать определенный стиль. Нажмите «Добавить» внизу, чтобы ввести первый элемент списка.
По умолчанию «Отображаемое имя», которое вы вводите во всплывающем окне, соответствует «Значению». Однако при желании вы можете изменить любой из них. Нажмите «ОК», чтобы сохранить элемент списка.
Выполните те же действия, чтобы добавить остальные элементы списка. Используйте параметры справа от списка, чтобы изменить или удалить элемент списка, а также переместить его вверх или вниз по порядку.
Чтобы изменить текст по умолчанию, который отображается внутри элемента управления перед выбором элемента, выберите его в списке, выберите «Изменить», внесите изменения и нажмите «ОК».
Завершив работу с элементами списка, нажмите «ОК», чтобы сохранить их, а затем попробуйте использовать поле со списком или раскрывающийся список. Вы должны увидеть добавленные вами элементы в выбранном вами порядке.
Вставка поля со списком или раскрывающегося списка/uploads/2024/05/List-Content-Control-Added-Word.jpg" alt="Управление содержимым списка добавлено в Word">Совет. Вы тоже работаете с таблицами? Узнайте как создавать и настраивать таблицы в Microsoft Word .
Включить элемент выбора даты
Для формы, в которой вы хотите, чтобы респонденты вводили дату, вы можете использовать элемент управления «Выбор даты». Это упрощает задачу, поскольку вы можете просто выбрать дату из всплывающего календаря. Кроме того, вы можете заранее установить формат отображения даты.
Поместите курсор туда, где вы хотите установить элемент управления датой, откройте вкладку «Разработчик» и выберите «Выбор даты» в группе «Элементы управления».
Выберите элемент управления и нажмите «Свойства» на ленте.
И снова у вас есть те же параметры в верхней части окна «Свойства» для заголовка, тега и т. д. Перейдите в раздел «Свойства выбора даты», чтобы выбрать формат и другие параметры.
- Отобразить дату следующим образом : выберите формат даты из списка, который будет отображаться непосредственно над ним.
- Язык и Тип календаря : выберите другую страну или язык (если применимо) и стиль календаря по умолчанию.
- Сохранять XML-содержимое при сопоставлении в следующем формате : если вы планируете сопоставить элемент управления, выберите в раскрывающемся списке нужный текст, дату или дату и время. li>
По завершении нажмите «ОК», а затем проверьте выбор даты.
Добавьте элемент управления флажком
Когда вы просите респондентов ответить на простой вопрос «да» или «нет», подтвердить утверждение или выбрать несколько элементов, вы можете добавить в форму флажки.
Поместите курсор туда, где вы хотите установить флажок, перейдите на вкладку «Разработчик» и выберите «Управление содержимым флажка» в группе «Элементы управления».
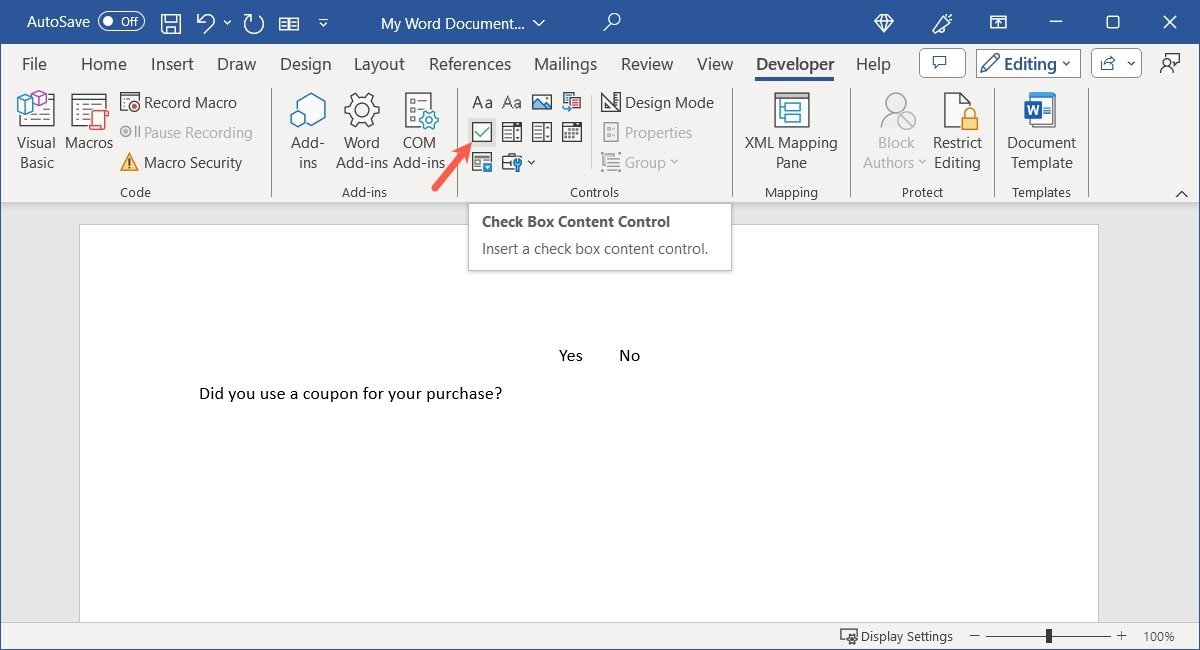
<
Чтобы изменить отмеченные и неотмеченные символы, выберите элемент управления, а затем «Свойства» на ленте.
Заполните дополнительные свойства так же, как и другие элементы управления, или сразу перейдите к «Свойствам флажка» внизу для символов. Выберите «Изменить» рядом с «Отмеченным символом», «Неотмеченным символом» или обоими.
Выберите символ, символ или значок в открывшемся окне «Символ» и нажмите «ОК», чтобы сохранить его.
Завершив работу со свойствами, нажмите «ОК».
Попробуйте установить флажок, отметив и сняв его.
Полезно знать: хотите более эффективно работать с Word? Прочтите, чтобы узнать эти Советы по экономии времени при работе с документами Word .
Вставка элемента управления «Строительный блок»
Если вы используете стандартные блоки в Microsoft Word, такие как экспресс-детали, автотекст или уравнения, вы можете включить элемент управления для выбора одного из них. Это позволяет легко вставлять готовые блоки текста.
Поместите курсор в то место, где вы хотите создать элемент управления «Строительный блок», перейдите на вкладку «Разработчик» и выберите «Управление содержимым галереи строительных блоков» в группе «Элементы управления».

Включить элемент выбора даты-Word.jpg" alt="Управление содержимым строительных блоков в Word">
Чтобы выбрать тип и категорию стандартного блока, выберите элемент управления, а затем «Свойства» на ленте.
При необходимости заполните или выберите свойства в верхней части поля. Выберите раскрывающийся список внизу рядом с «Галерея», чтобы выбрать «Быстрые части», «Автотекст» или другой вариант. Затем используйте поле «Категория» прямо под ним, чтобы выбрать категорию. Когда закончите, нажмите «ОК».
Выберите раскрывающееся меню в верхней части элемента управления формой, чтобы выбрать блок текста для ввода.
Включить Picture Control
Последний элемент управления, который вы, возможно, захотите включить в форму, — это изображение. Это простой элемент управления, позволяющий респонденту выбрать изображение для добавления со своего устройства, из Интернета или стандартное изображение.
Поместите курсор туда, где вы хотите разместить элемент управления изображением, перейдите на вкладку «Разработчик» и выберите «Управление содержимым изображения» в группе «Элементы управления».
Хотя для элемента управления изображением нет отличительных свойств, вы все равно можете добавить заголовок и тег или изменить тип или цвет отображения. Выберите элемент управления, выберите «Свойства» на ленте и внесите необходимые изменения.
Выберите «ОК», чтобы сохранить изменения, а затем попробуйте настроить изображение. При нажатии на элемент управления вам будет предложено выбрать местоположение изображения.
Совет. Ознакомьтесь с нашим руководством, чтобы узнать, где как разместить изображения вы хотите разместить их в документе Word.
Использование устаревших элементов управления формой
Если вы планируете поделиться своей ф
Добавьте элемент управления флажком
старые версии Microsoft Word, вы также можете использовать устаревшие элементы управления формой. Сюда также входят параметры, которых нет в наборе элементов управления формы, описанных выше.
Выберите «Устаревшие инструменты» в разделе «Элементы управления» на ленте, чтобы увидеть раскрывающееся меню параметров.
В разделе «Устаревшие формы» можно выбирать те же типы элементов управления, такие как текстовое содержимое, флажок и список. Они просто предлагают другие свойства, чем устаревшие формы.
Кроме того, существуют уникальные элементы управления ActiveX, например кнопка выбора, кнопка прокрутки, кнопка переключения и полоса прокрутки.
Если вы вставите один из устаревших элементов управления формы, выберите его и нажмите «Свойства» на ленте, чтобы просмотреть доступные параметры.
Защитить форму от редактирования, за исключением заполняемых полей
Когда вы закончите создавать форму с помощью перечисленных здесь элементов управления, вы можете защитить ее от редактирования. Хотя вы хотите, чтобы респонденты вводили текст, выбирали элементы и ставили флажки, вы, вероятно, не хотите, чтобы они редактировали формулировку или другие элементы, которые вы использовали для создания формы.
Например, мы хотим, чтобы респонденты вводили свое имя в текстовое поле «Имя», но не хотим, чтобы они редактировали или удаляли добавленную метку «Имя».
Чтобы защитить форму, вернитесь на вкладку «Разработчик» и выберите «Ограничить редактирование» в группе «Защита».
В первом разделе ограничьте форматирование формы. Установите флажок, чтобы включить эту опцию, и нажмите «Настройки», чтобы выбрать стили, которые вы хотите ограничить или разрешить.
Во втором разделе можно ограничить редактирование, кроме заполняемых полей. Установите флажок «Разрешить только этот тип редактирования в документе», затем в раскрывающемся списке выберите «Заполнение форм».
По завершении нажмите кнопку «Да, включить защиту», чтобы сохранить и ограничить редактирование.
Вам будет предложено дополнительно защитить форму паролем. Чтобы испо
Вставка элемента управления «Строительный блок»
вердите его и нажмите «ОК». Чтобы продолжить без использования пароля, просто выберите «ОК», ничего не вводя.
Примечание. Сохраните пароль в надежном месте, например это не подлежит восстановлению , если вы его забудете. Проверьте эти менеджеры паролей , если у вас его еще нет.
Чтобы позже отключить защиту и снова сделать форму доступной для редактирования, выберите «Ограничить редактирование» на ленте, затем «Стоп защиты», чтобы снять защиту с формы. Введите пароль, если вы выбрали этот вариант выше.
Легкие в создании заполняемые формы
Отличный способ — использовать Microsoft Word для создания формы, которую смогут заполнить другие. Поделитесь с ними формой, используя встроенные параметры обмена, или, если хотите, отправьте ее по электронной почте. В любом случае элементы управления упрощают настройку формы в Word.
Теперь, когда вы знаете, как создать заполняемую форму в Word, почему бы не просмотреть как составить чек-лист для задач, упаковки или покупок?
Включить Picture Control
Использование устаревших элементов управления формой
Защитить форму от редактирования, за исключением заполняемых полей
Легкие в создании заполняемые формы
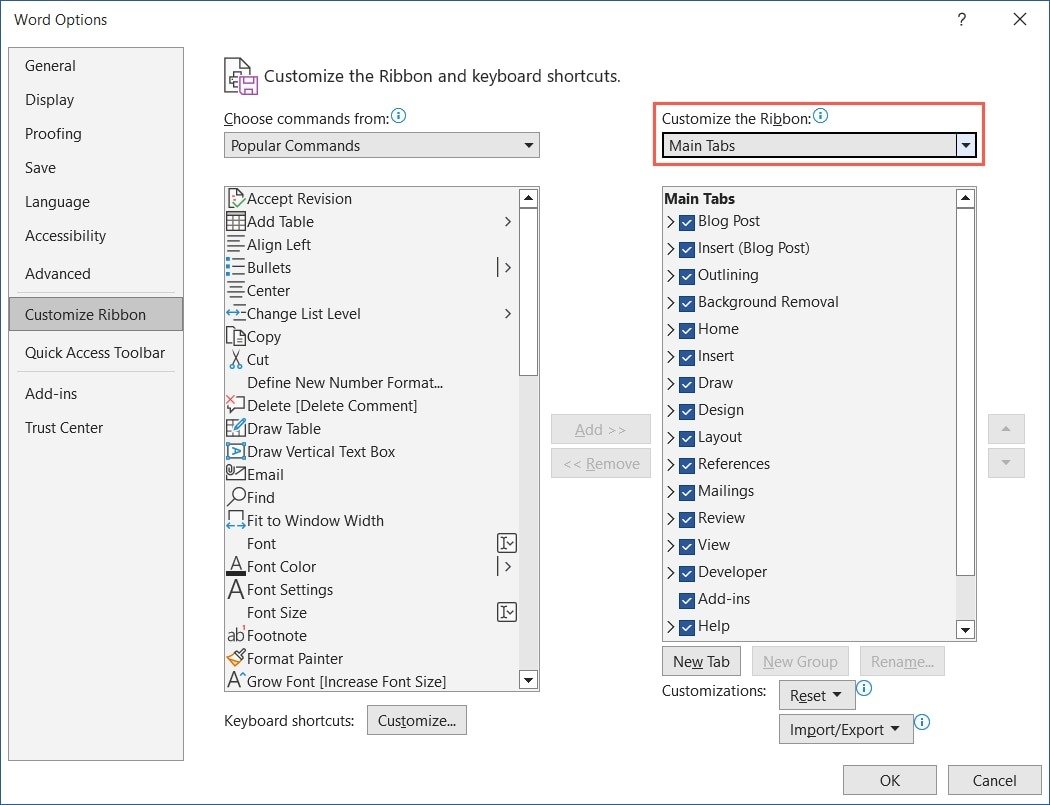
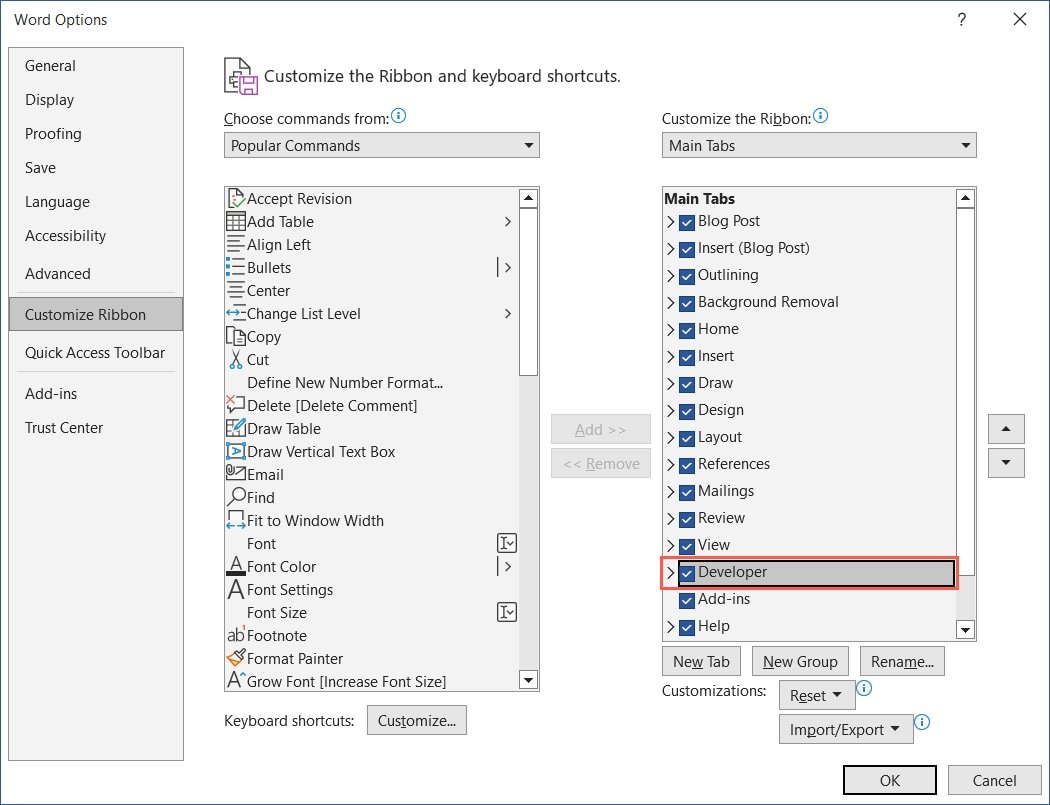

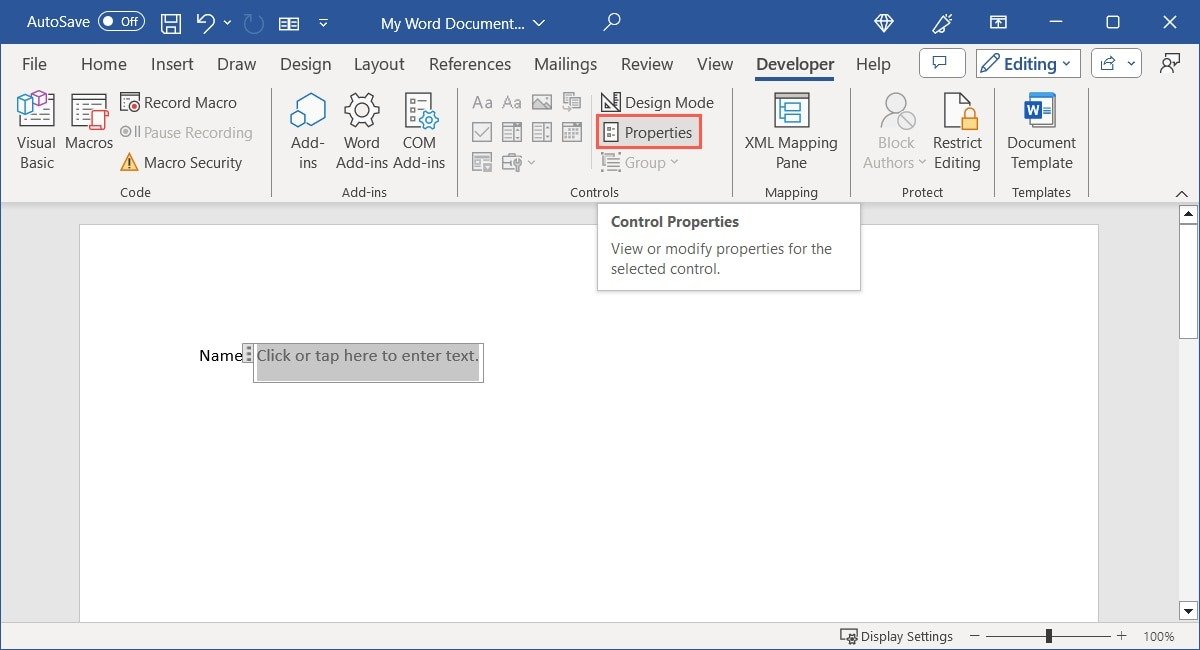
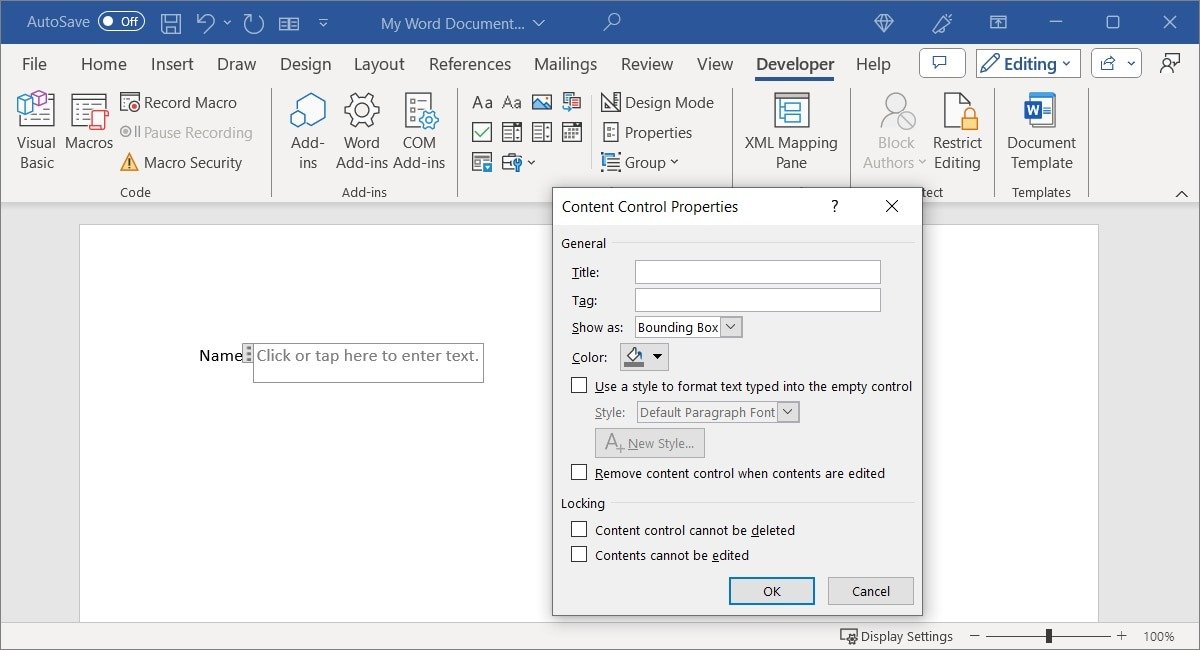



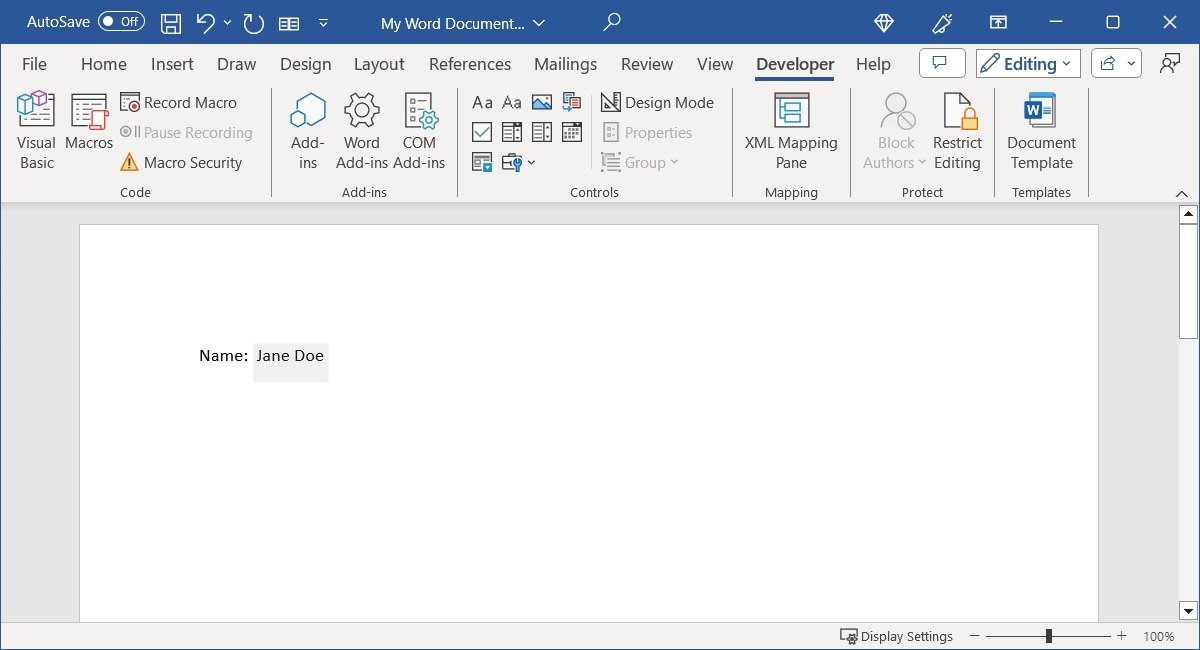
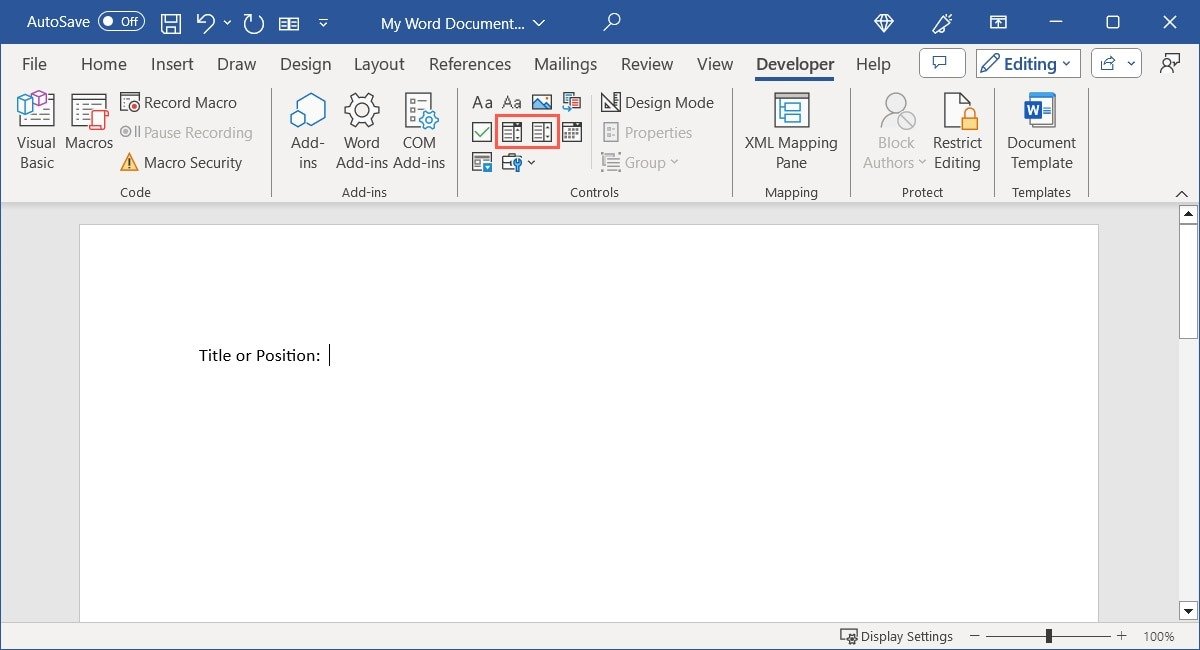
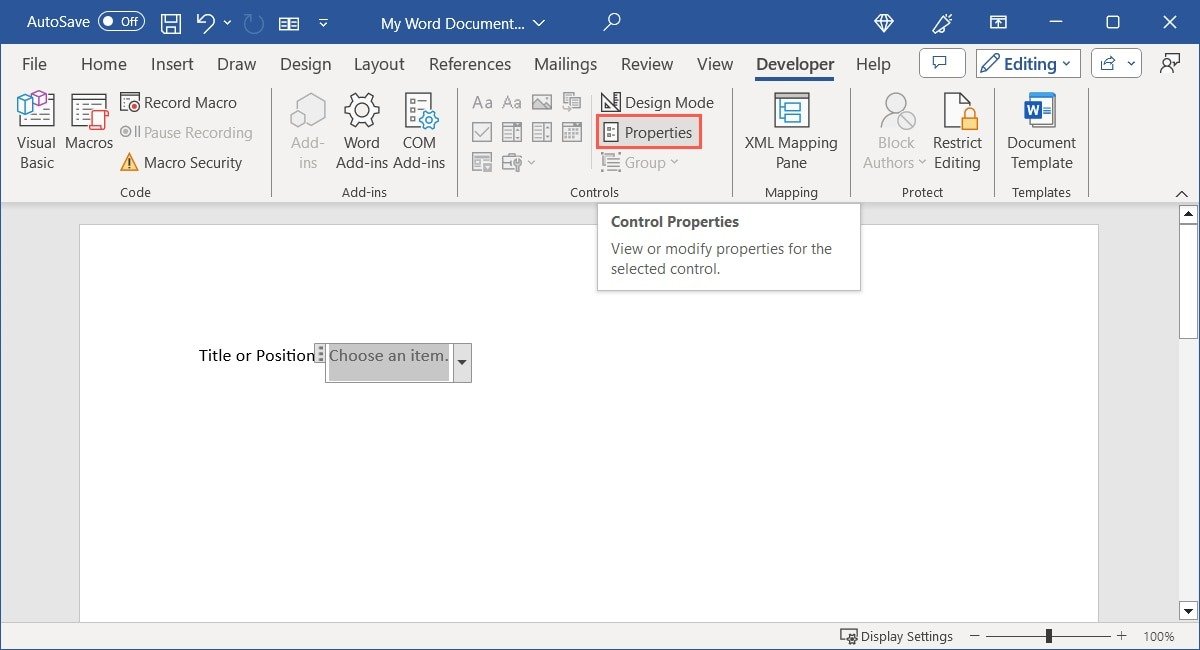
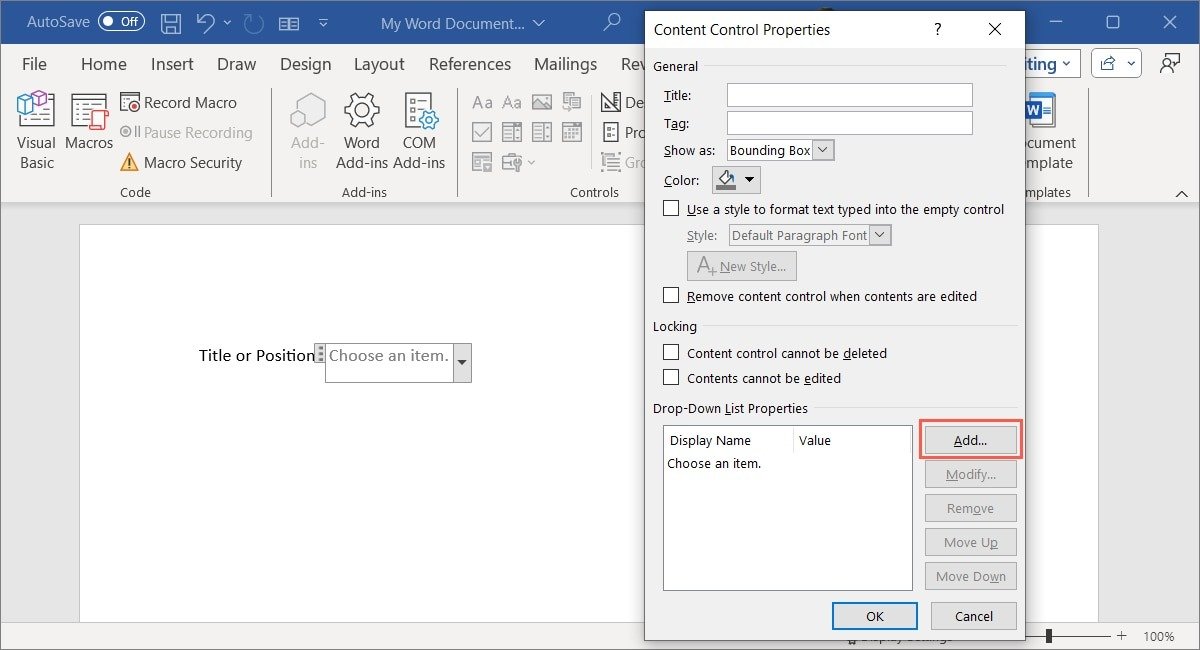
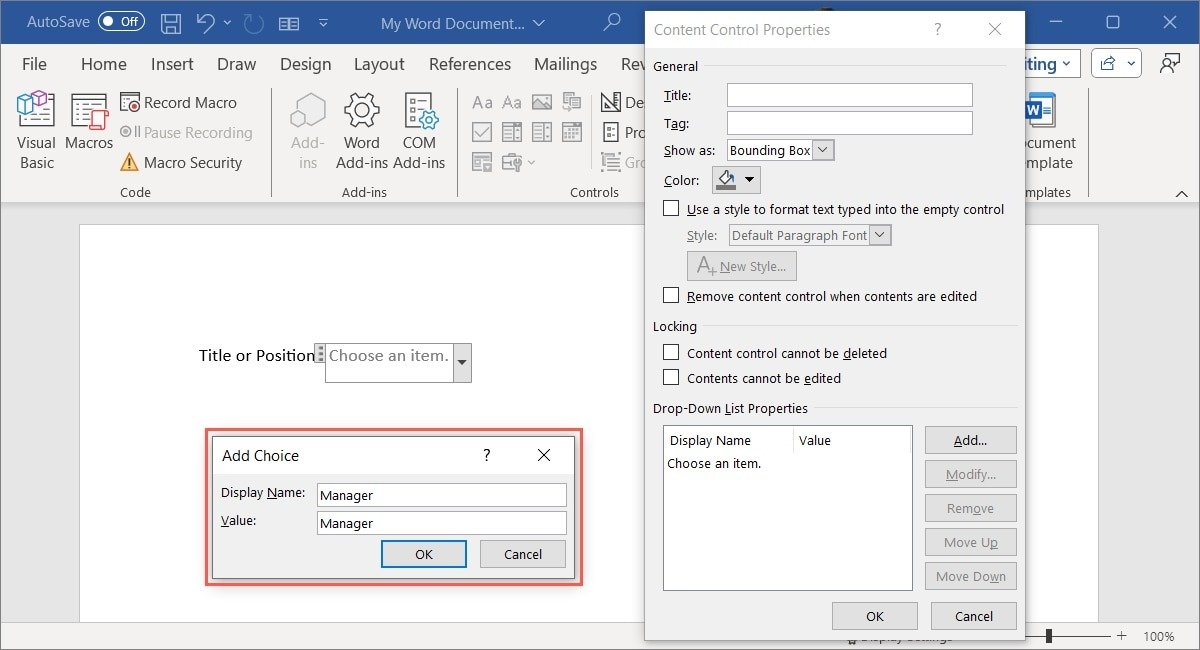
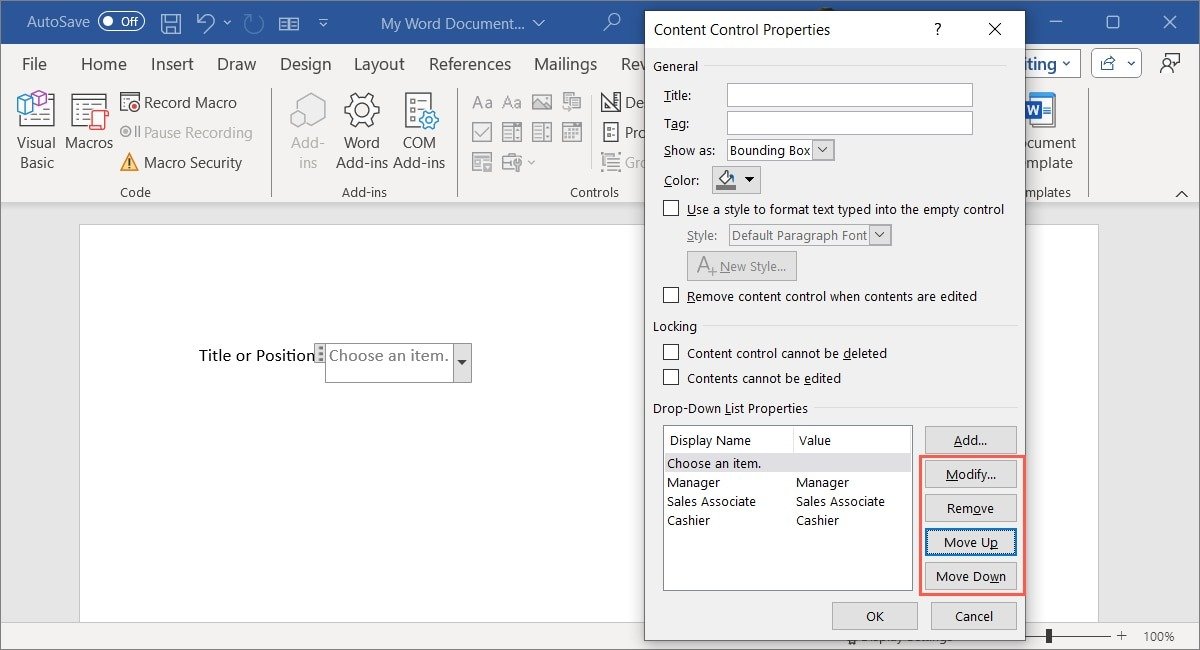
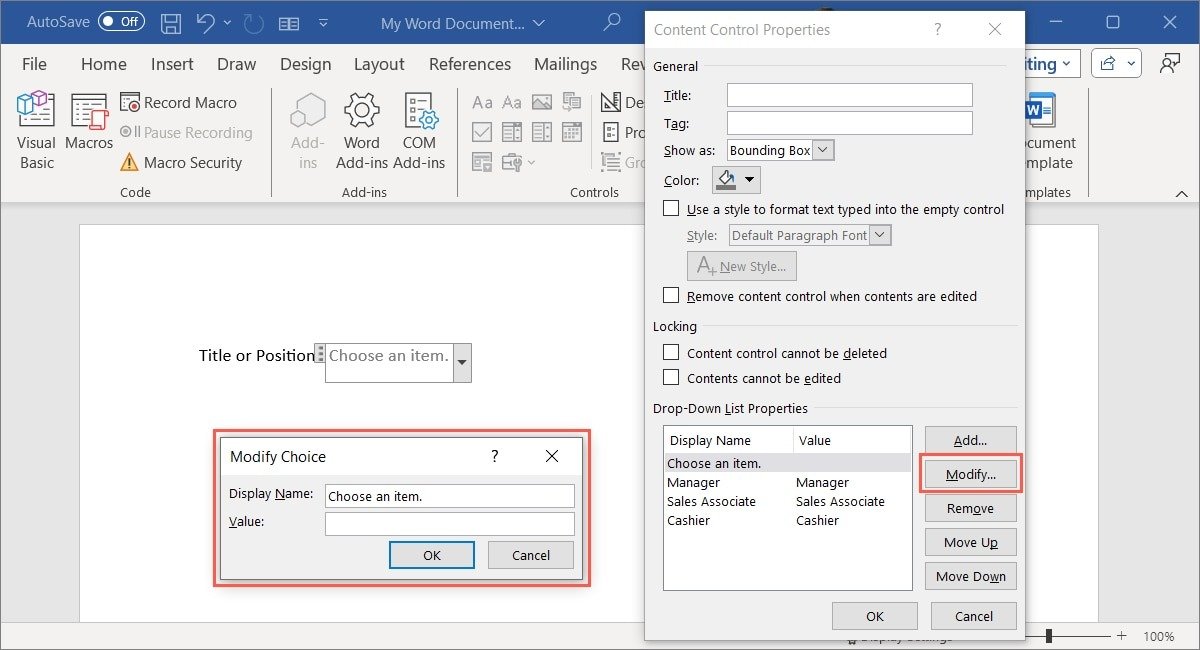
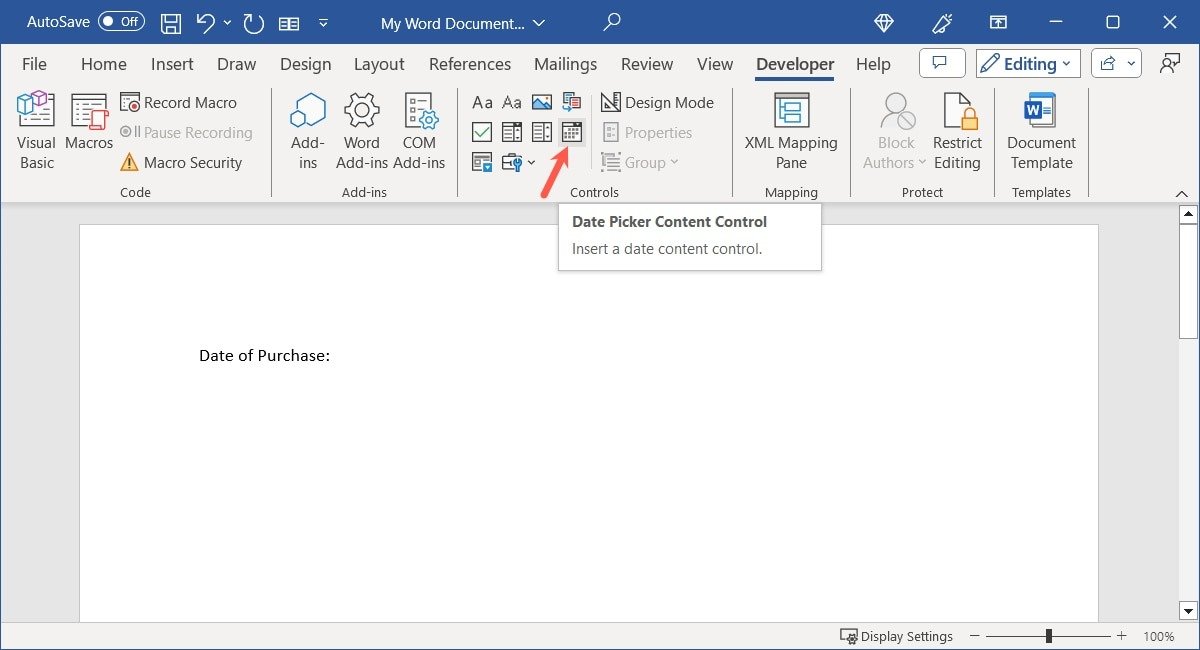
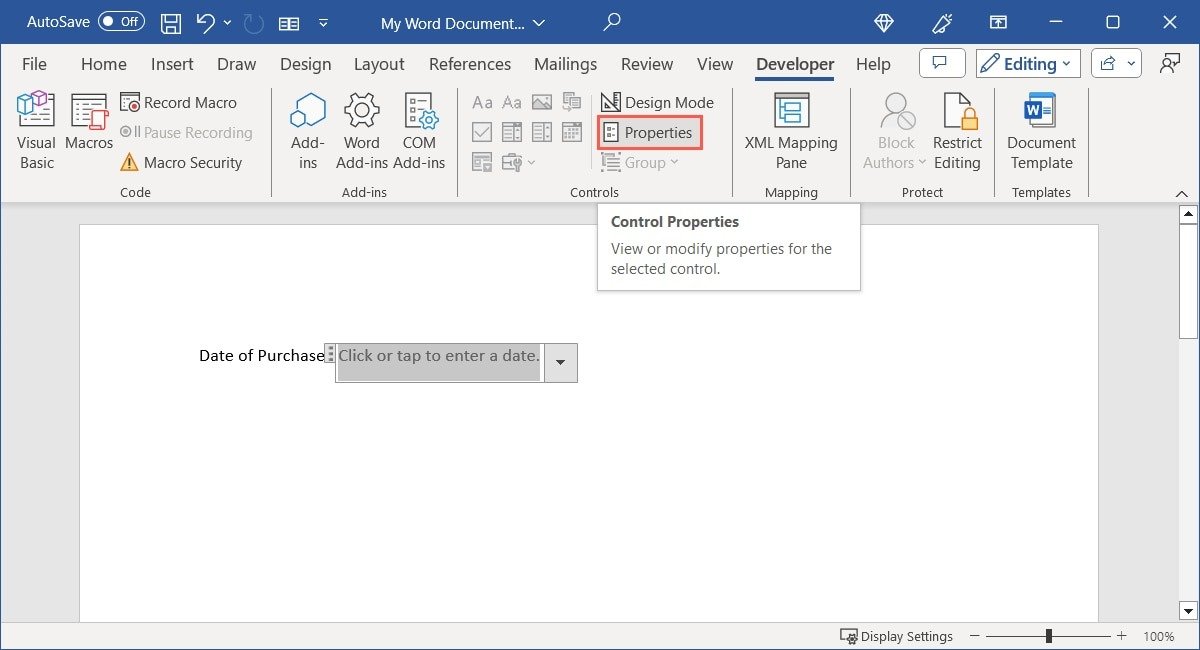
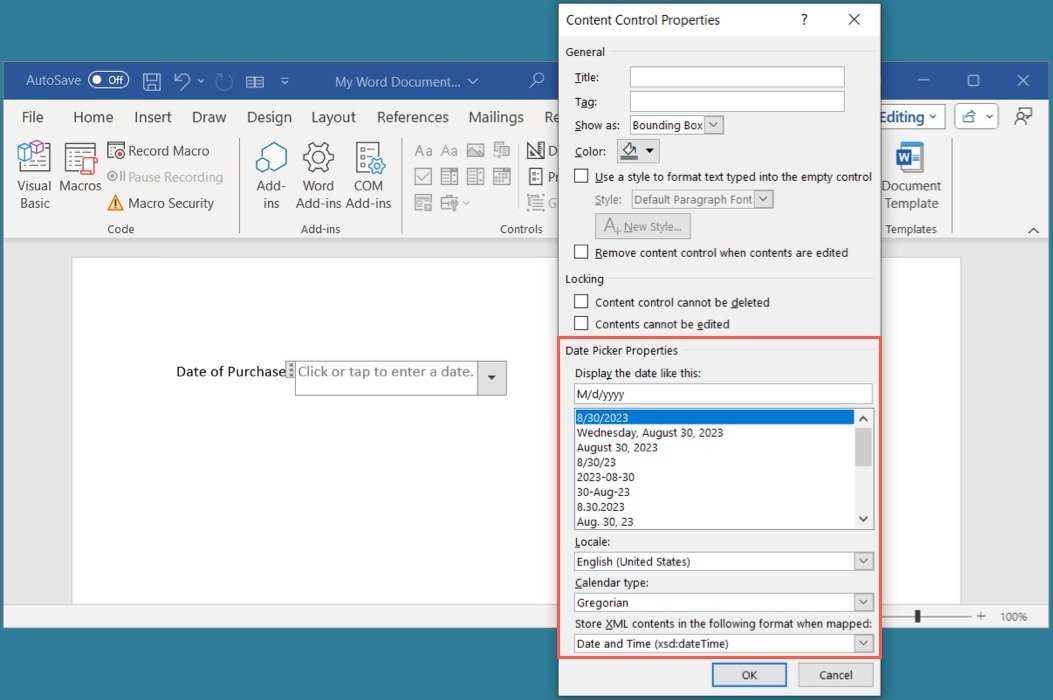
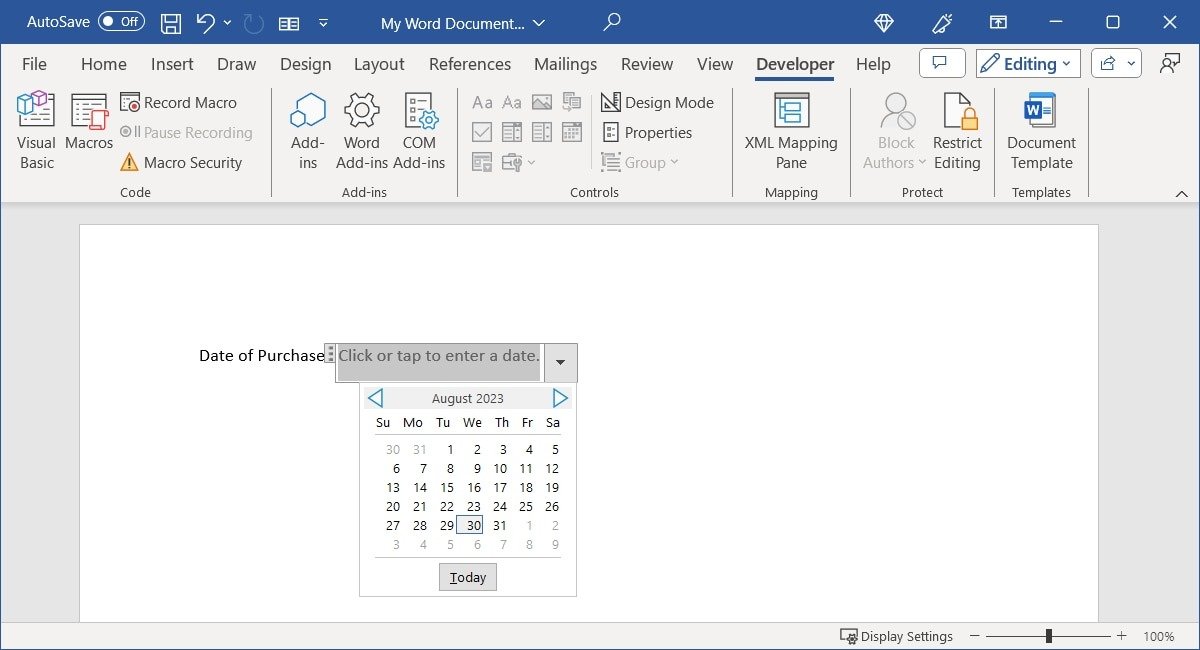
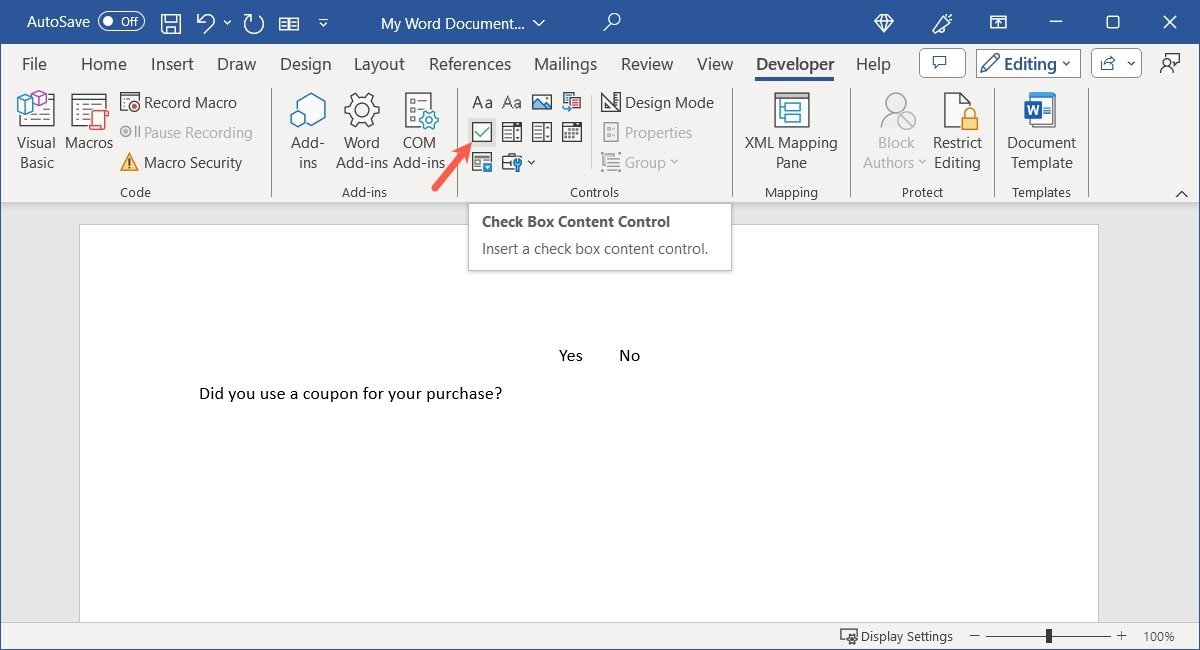 <
<