Очистка компьютера с Windows
в систему на компьютере Windows, профиль пользователя создается и сохраняется на локальном жестком диске. Этот профиль содержит все настройки: от обоев до сведений об электронной почте и сетевых подключениях. Если вы со временем создали на своем компьютере несколько профилей пользователей, в этом руководстве показано, как удалить профиль пользователя в Windows, который больше не нужен.К вашему сведению: Знаете ли вы, что в Windows есть учетная запись суперадминистратора? Узнайте все об этом здесь.
1. Дополнительные свойства системы
Самый простой способ удалить ненужный профиль пользователя — открыть дополнительные свойства системы на ПК с Windows.
Нажмите Win+ Rна клавиатуре, чтобы открыть диалоговое окно «Выполнить», введите в поле systempropertiesadvancedи нажмите «ОК».
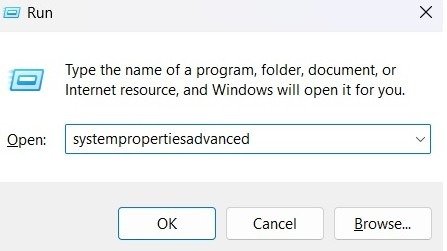
Contents
1. Дополнительные свойства системы
олнительно» нажмите кнопку «Настройки» в разделе «Профили пользователей».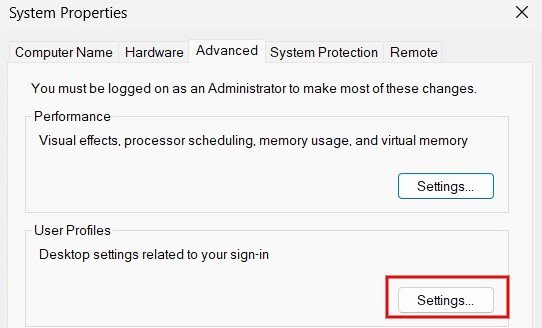
Из списка профилей пользователей, хранящихся на вашем компьютере с Windows, выберите тот, который вам не нужен, и нажмите кнопку «Удалить».
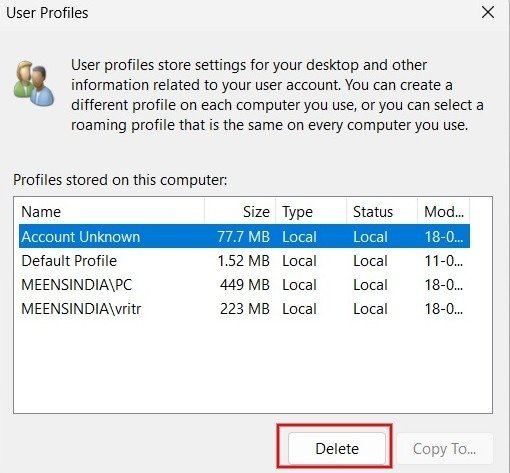
Нажмите «Да» в диалоговом окне подтверждения, которое появится на экране.
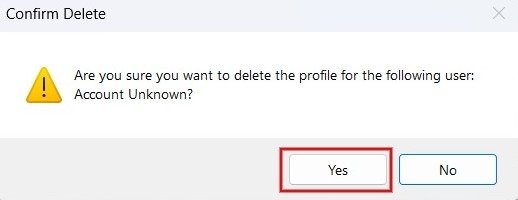
Профиль пользователя успешно удален с вашего компьютера.
Совет : вам проблемы с приложением «Настройки» в Windows ? Ознакомьтесь с наиболее эффективными решениями этой проблемы.
2. Приложение «Настройки»
Вы также можете удалить профиль пользователя и все связанные с ним данные с вашего ПК с Windows с помощью приложения «Настройки».
Нажмите кнопку «Пуск» и запустите приложение «Настройки».
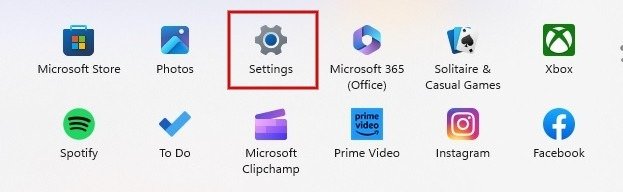
Нажмите «Учетные записи» на левой панели, прокрутите вниз и нажмите «Другие пользователи» на правой панели.
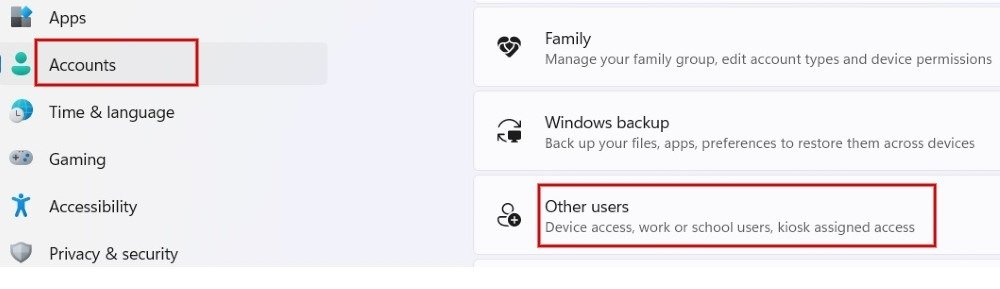
Вы увидите список других пользователей, имеющих доступ к вашему компьютеру. Нажмите стрелку рядом с профилем пользователя, который вы хотите удалить.
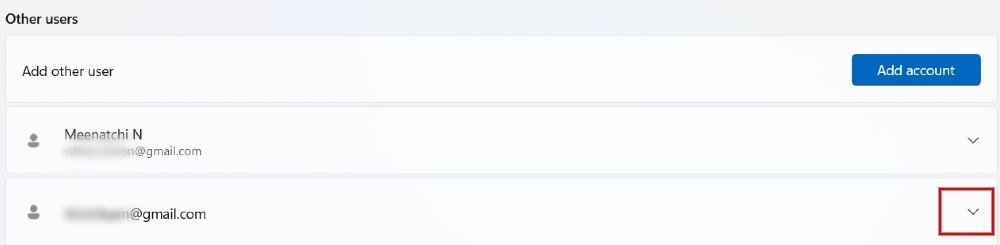
- Нажмите кнопку «Удалить».

Нажмите «Удалить учетную запись и данные», и
2. Приложение «Настройки»
="async" src="https://saintist.ru/wp-content/uploads/2024/05/remove-user-profile-using-settings-app-confirmation-windows.jpg" alt="Нажмите кнопку «Удалить учетную запись и данные», чтобы завершить процесс.">3. Редактор реестра
При желании вы также можете удалить профиль пользователя из Windows через редактор реестра. Прежде чем продолжить, убедитесь, что у вас создать резервную копию реестра , на случай, если во время процесса что-то пойдет не так.
Нажмите Win+ R, чтобы запустить утилиту «Выполнить», затем введите в поле regeditи нажмите «ОК».
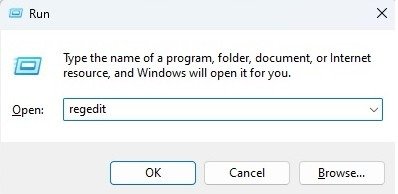
Перейдите по следующему пути в редакторе реестра:
HKEY_LOCAL_MACHINE\SOFTWARE\Microsoft\Windows NT\CurrentVersion\ProfileList
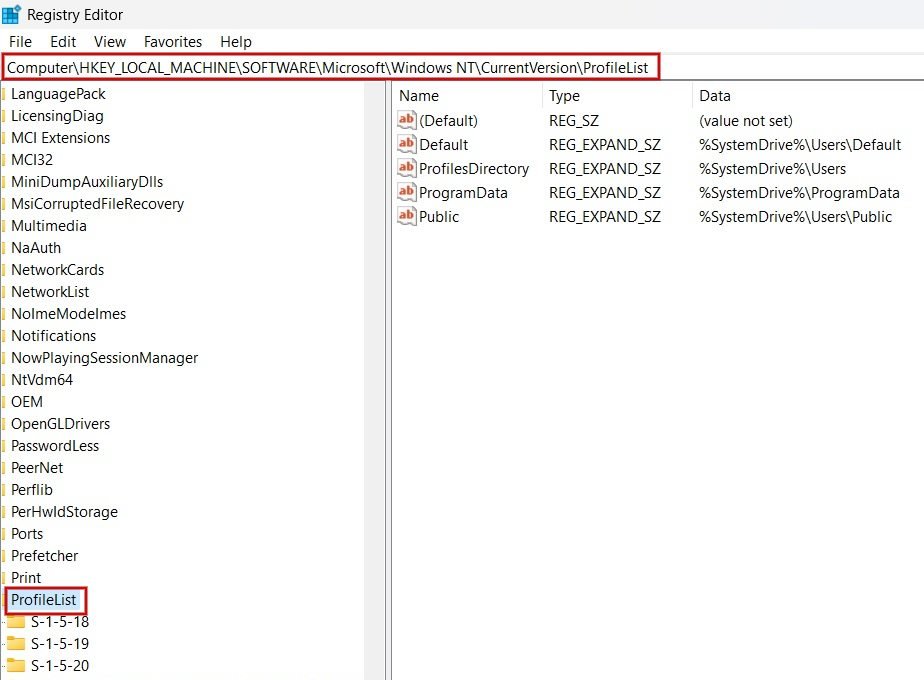
На левой панели вы найдете несколько ключей в папке ProfileList. Щелкните каждую подпапку одну за другой. На правой панели найдите путь к профилю, который вы хотите удалить, в поле «Данные» для ключа «ProfileImagePath». В этом примере мы хотим удалить пользователя «vritr».
Нажмите правой кнопкой мыши ключ ProfileImagePath, связанный с профилем пользователя, который вы хотите удалить, и выберите «Удалить».
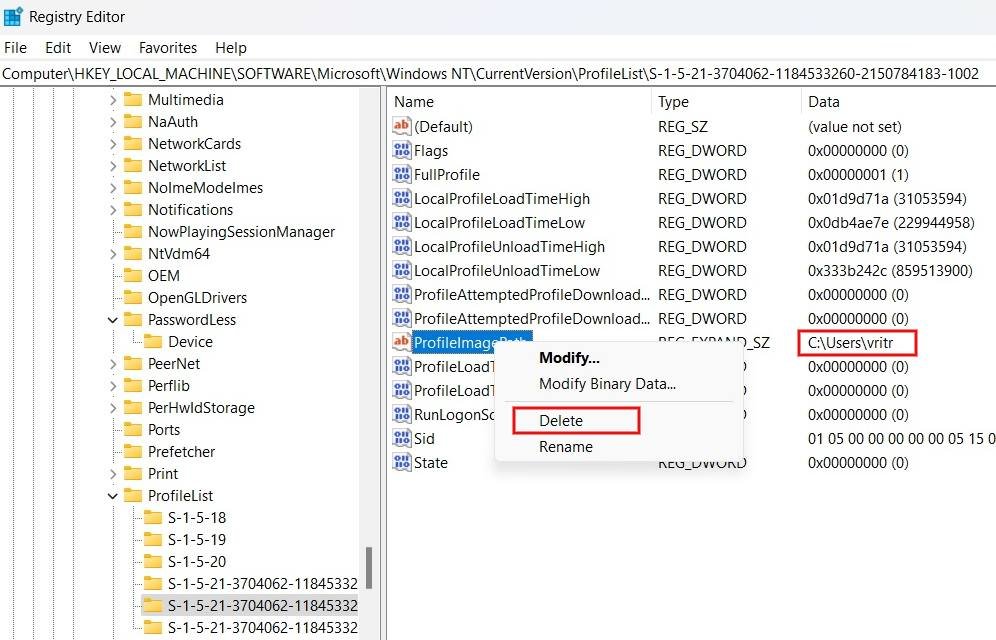
Нажмите «Да» в диалоговом окне подтверждения, чтобы удалить профиль пользователя с вашего компьютера Windows.
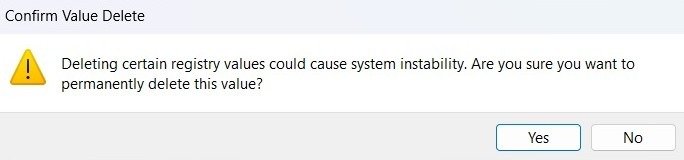
К вашему сведению : ознакомьтесь с этими 3. Редактор реестра/04/12/osnovnye-komandy-powershell/" title="основные команды PowerShell, которые вы должны знать">основные команды PowerShell, которые вы должны знать .
4. PowerShell
С помощью PowerShell вы можете делать все что угодно, включая удаление профилей пользователей, как показано ниже:
Нажмите Win+ Xи нажмите «Терминал (Администратор)», чтобы запустить PowerShell.
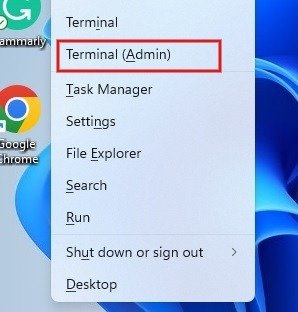
Введите приведенную ниже команду и нажмите Enter, чтобы просмотреть список профилей пользователей на вашем компьютере. Запишите профиль пользователя, который вы хотите удалить со своего компьютера.
Get-LocalUser
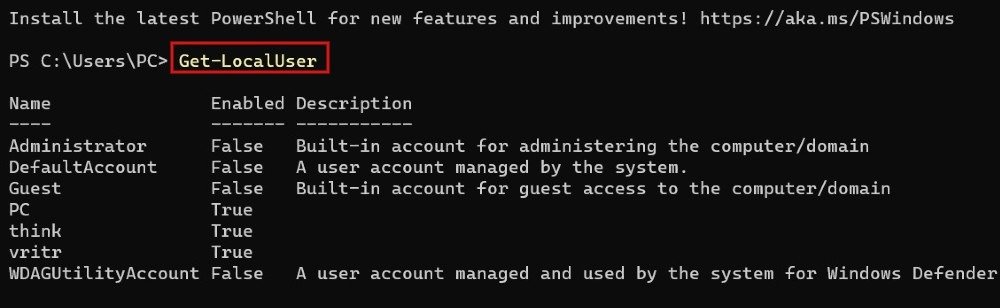
Чтобы удалить определенный профиль пользователя, используйте приведенную ниже команду, а затем нажмите Enter. Замените
Remove-LocalUser -Name <userprofilename>
Поскольку вы не увидите сообщение об успешном выполнении приведенной выше команды, вы можете использовать ту же команду на шаге 2, чтобы проверить, был ли удален профиль пользователя.
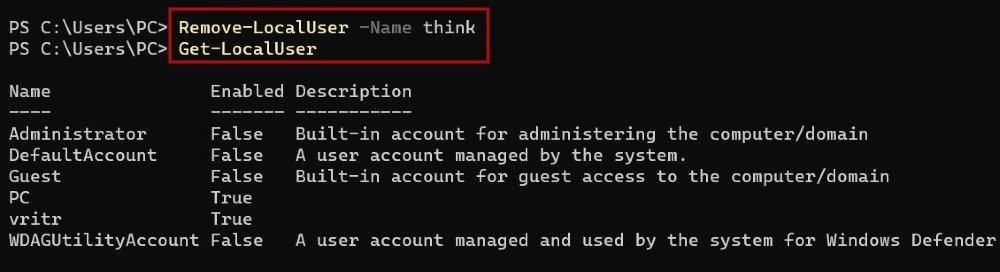
5. Проводник
Вы также можете удалить профиль пользователя и его данные на ПК с Windows через приложение «Проводник», но прежде чем пытаться это сделать, убедитесь, что вы вошли в систему как администратор.
Нажмите Win+ E, чтобы запустить проводник, и нажмите «Этот компьютер» на левой панели.
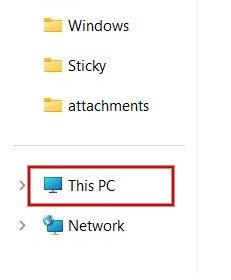
Дважды щелкните «Windows (C:)» в разделе «Устройства и диски».
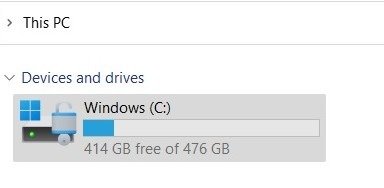
Нажмите на папку «Пользователи».
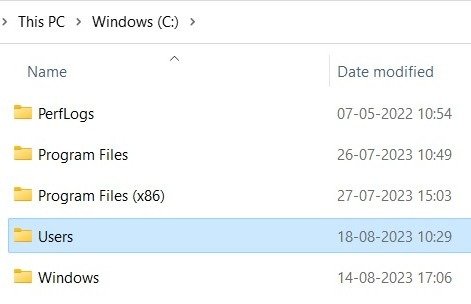
Выберите имя профиля пользователя, который хотите удалить, и нажмите клавишу Delна клавиатуре, чтобы удалить профиль пользователя с ПК с Windows.
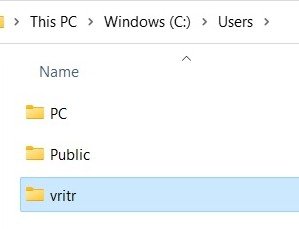
К вашему сведению : Вы часто сталкиваетесь с проблемами в приложении «Проводник»? ? Ознакомьтесь с наиболее эффективными решениями.
Оч4. PowerShell
dows
Хотя удаление неактивных профилей пользователей не имеет существенного значения, освободите место на диске «C:\» , изучите дополнительные методы восстановления свободного места. Если вы столкнулись с сообщением об ошибке « Службе профилей пользователей не удалось войти в систему », попробуйте удалить профиль пользователя и создать новый.


