Сталкивались ли вы с тем, что ваши папки на вашем ПК с Windows внезапно стали доступны только для чтения? Это может быть очень неприятно, но есть несколько решений, которые вы можете реализовать, чтобы решить проблему. Давайте рассмотрим простые и эффективные способы решения проблемы, когда папки переводятся в режим «только для чтения» в Windows.
Полезно знать : узнайте, как просматривать скрытые файлы и папки в Windows .
Предварительные исправления
Прежде чем приступать к исправлению конкретных ошибок, перечисленных ниже, попробуйте эти общие решения, чтобы узнать, сможете ли вы быстро решить проблему с минимальными усилиями.
- Войдите в систему под учетной записью администратора: если папка была создана под учетной записью администрат
Contents
- 1 Предварительные исправления
- 2 1. Отключить контролируемый доступ к папкам
- 3 2. Используйте PowerShell для удаления атрибутов, доступных только для чтения
- 4 3. Удалить последние обновления Windows
- 5 4. Отключить защиту от программ-вымогателей
- 6 5. Изменить разрешения диска
- 7 6. Перенос папок на другой диск
- 8 7. Откат к предыдущей точке восстановления
- 9 8. Перезагрузите компьютер
- 10 Имейте полный доступ к папкам Windows
Предварительные исправления
енения из другой учетной записи пользователя. Попробуйте еще раз войти в систему под учетной записью администратора, чтобы проверить, можете ли вы взаимодействовать с папкой и вносить изменения в ее настройки. - Отключите антивирус: ваша антивирусная программа может изменить настройки папки на доступ только для чтения, чтобы защитить ее от вредоносного ПО. Попробуйте отключить антивирусную программу и посмотреть, сможете ли вы впоследствии внести изменения в папку.
- Восстановить поврежденный файл. Поврежденные или содержащие ошибки системные файлы могут повлиять на поведение папок. Чтобы устранить эту проблему, запустить сканирование SFC . Инструмент будет искать проблемы и пытаться их исправить.
- Обновите Windows: проверьте наличие новых обновлений на своем ПК с Windows. Часто обновление Windows также может исправить различные проблемы и ошибки, поэтому стоит попробовать.
- Отключить брандмауэр Защитника Windows: выключение встроенного брандмауэра Windows гарантирует, что он не блокирует права доступа к папке, делая папки доступными только для чтения.
Если ни один из этих методов не дал результатов, продолжайте использовать этот список расширенных решений.
1. Отключить контролируемый доступ к папкам
Если вы не можете внести изменения в папку, поскольку она доступна только для чтения, одним из решений является отключение функции контролируемого доступа к папкам в системе безопасности Windows. Эта функция защищает папки от несанкционированных изменений со стороны недружественных приложений, но для этого она устанавливает ограничения на действия, которые вы можете выполнять внутри папки. Чтобы решить проблему с доступом только для чтения, лучше отключить его.
1. Нажмите Win+ I, чтобы открыть «Настройки», и перейдите в «Конфиденциальность и безопасность ->Безопасность Windows».
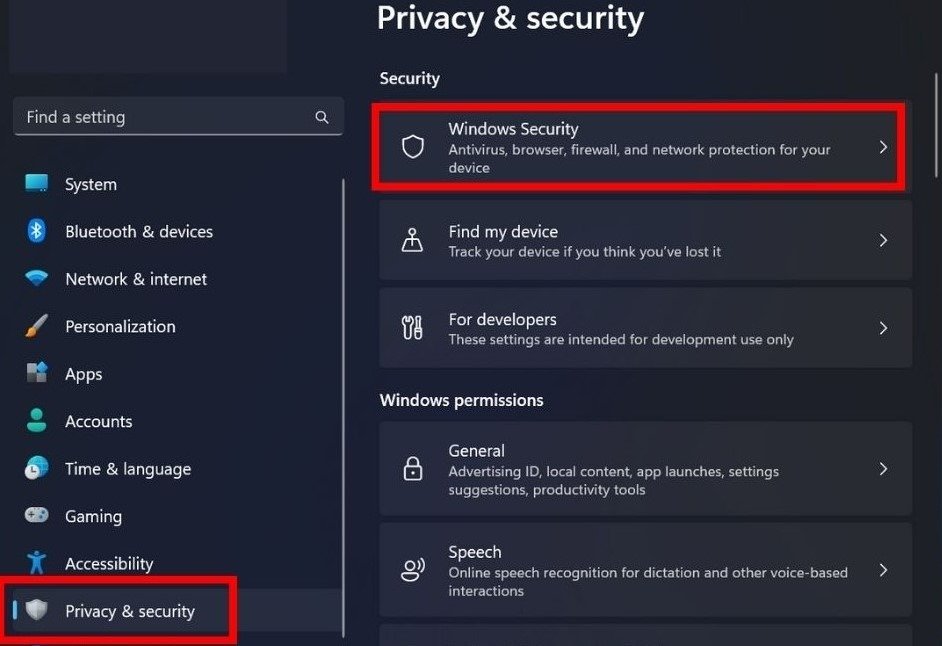
2. Нажмите «Открыть безопасность Windows».
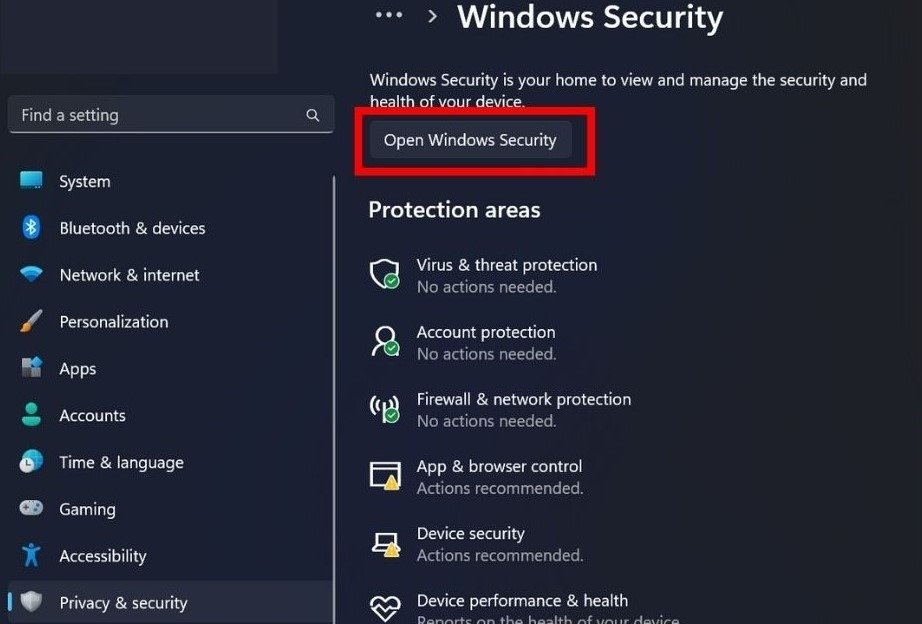
3. Перейдите к разделу «Защита от вирусов и угроз» на левой боковой панели.
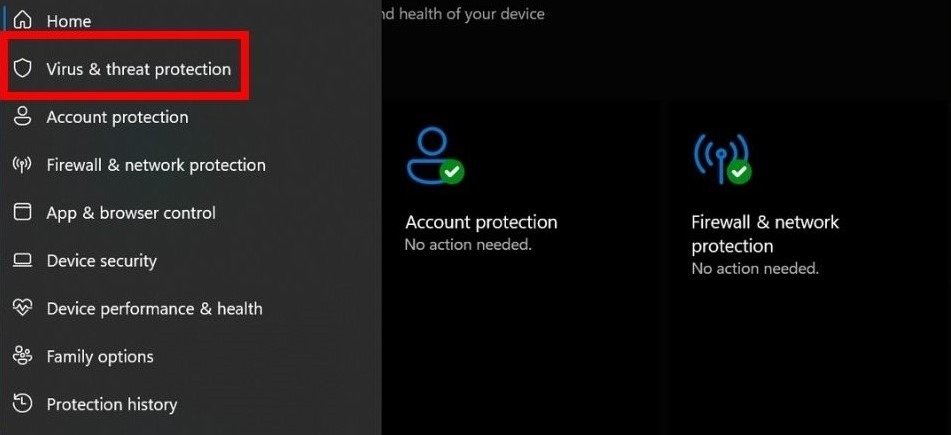
4. Нажмите «Управление настройками» в разделе «Настройки защиты от вирусов и угроз».
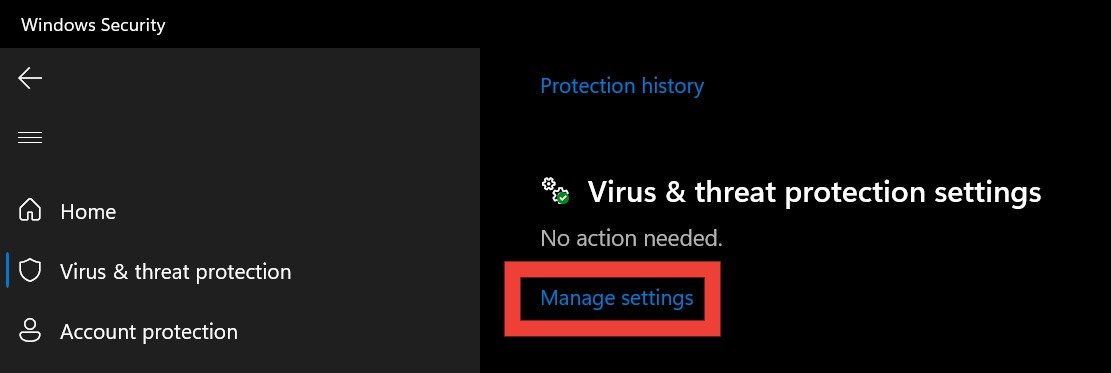
5. Прокрутите вниз, чтобы найти «Контролируемый доступ к папкам», и выберите под ним «Управление контролируемым доступом к папкам».
6. Отключите переключатель в разделе «Контролируемый доступ к папкам».
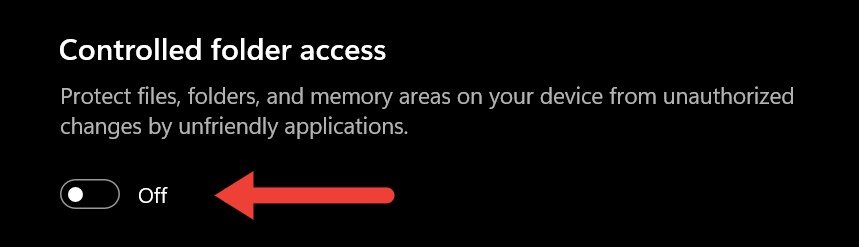
Совет. PowerShell продолжает появляться? не отображается на вашем ПК с Windows? Узнайте, как с этим справиться.
2. Используйте PowerShell для удаления атрибутов, доступных только для чтения
Вы можете использовать команду attribв Windows PowerShell, чтобы удалить атрибуты папки, доступные только для чтения.
1. Перейдите в папку с атрибутом «только для чтения». Щелкните его правой кнопкой мыши и выберите «Копировать как путь».
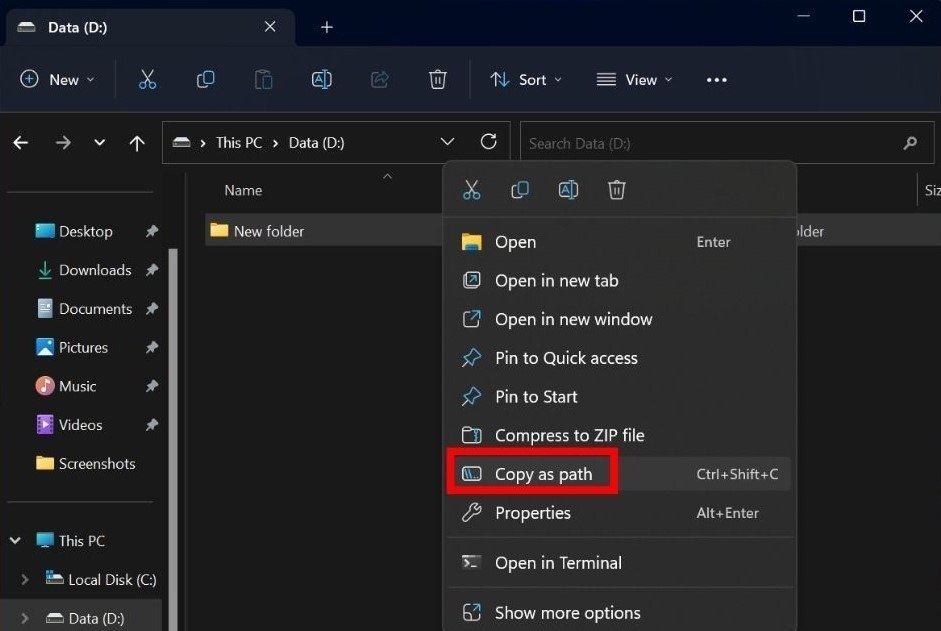
2. Щелкните правой кнопкой мыши кнопку «Пуск» на панели задач и выберите «Терминал (Администратор)» в меню.
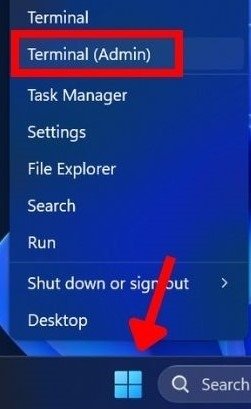
3. Нажмите «Да» в окне контроля учетных записей (UAC), предлагающем разрешить приложению вносить изменения на вашем устройстве.
4. В Windows PowerShell вставьте команду attrib -r +s "folder path" и нажмите Enter. Обязательно замените «путь к папке» путем, скопированным на шаге №1. (Сохраните кавычки в команде.)
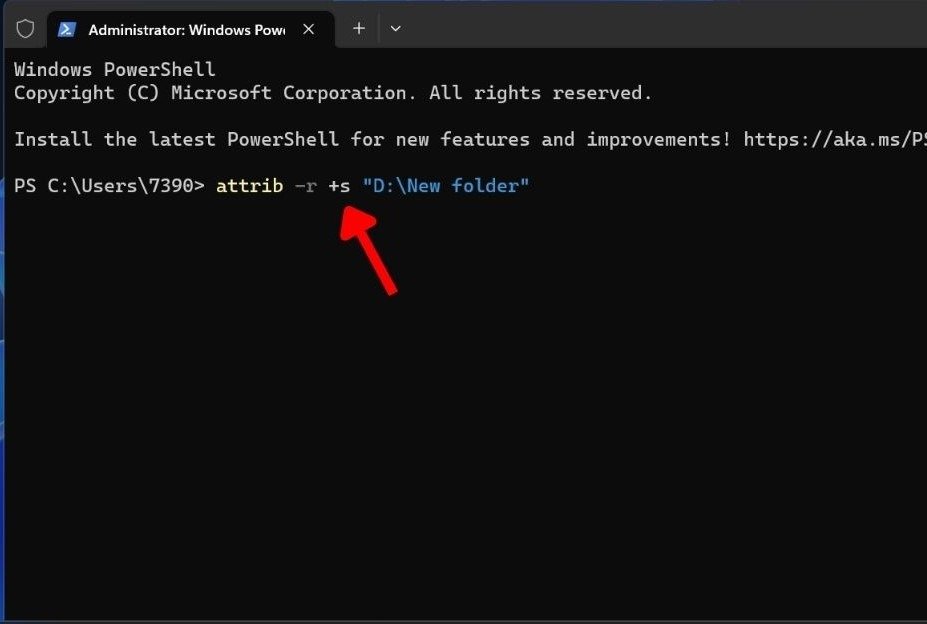
3. Удалить последние обновления Windows
Удаление последних обновлений Windows может быть эффективным решением проблемы возврата папок в режим только для чтения, поскольку обновления могут вызвать проблемы с настройками папок. Удалив обновление, система вернется к прежнему состоянию, когда папки работали корректно.
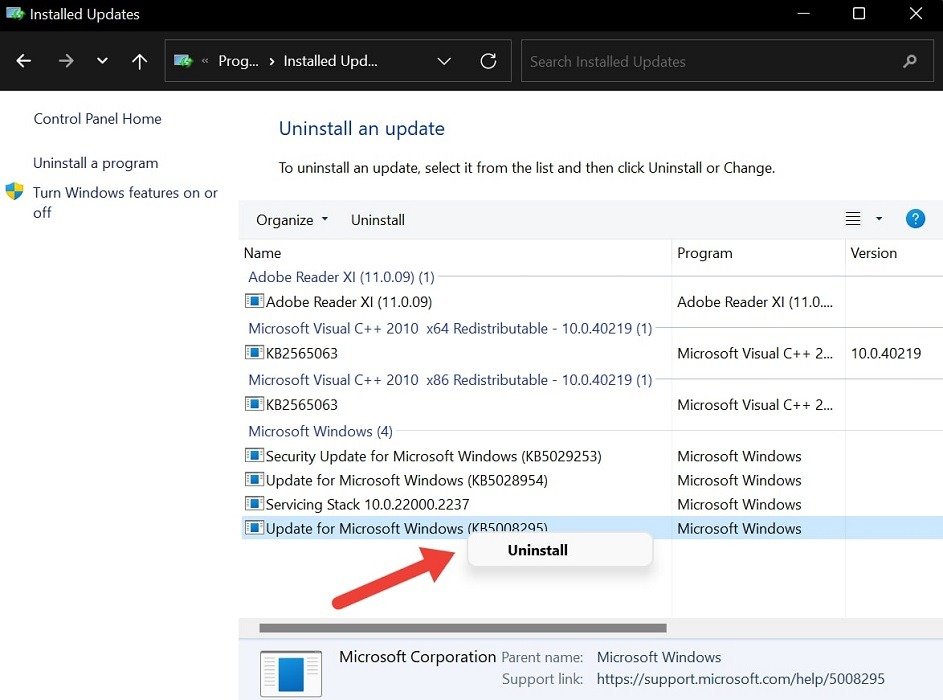
Однако имейте в виду, что удаление обновлений Windows следует выполнять с осторожностью, поскольку это может повлиять на стабильность и безопасность вашей системы.
К вашему сведению : узнайте, как использовать проверьте свою антивирусную программу на наличие реальных вредоносных программ и оцените его эффективность.
4. Отключить защиту от программ-вымогателей
Блокировка защиты от программ-вымогателей в Windows отвечает за защиту ваших файлов от вредоносных программ-вымогателей. Несмотря на свою полезность, иногда он может возвращать папки в режим «только для чтения», чтобы защитить их от потенциальных угроз. Попробуйте отключить его.
1. Повторите шаги с 1 по 4 из раздела 1.
2. Нажмите «Управление защитой от программ-вымогателей».
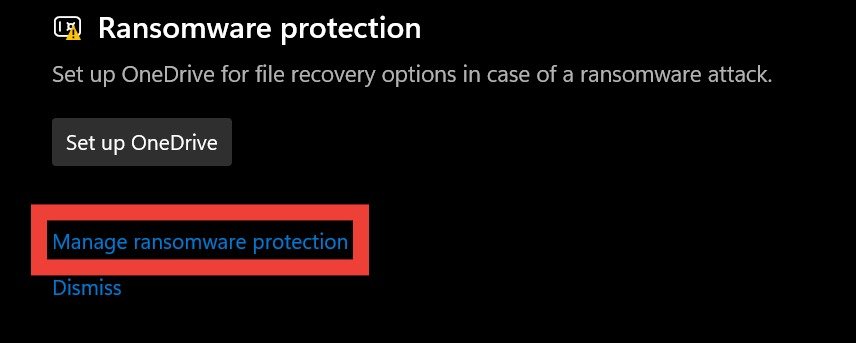
3. Отключите переключатель в разделе «Контролируемый доступ к папкам».
5. Изменить разрешения диска
Изменение разрешений диска может предоставить пользователю или программе специальные разрешения на внесение изменений в файлы и папки на этом диске. Это также может привести к снятию блокировки папки только для чтения.
1. Зайдите в «Этот компьютер» на своем устройстве и найдите диск с папкой.
2. Щелкните правой кнопкой мыши диск и выберите «Свойства».
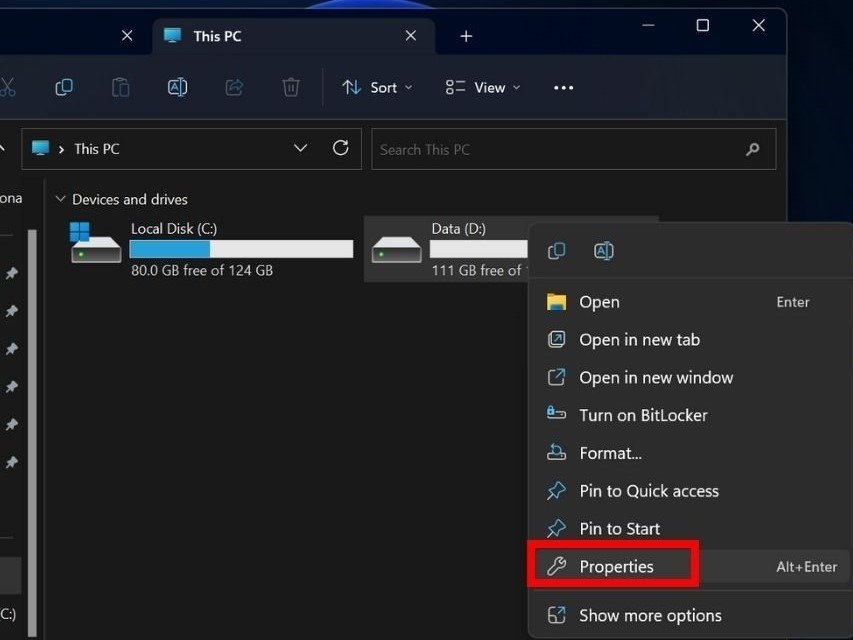
3. Выберите вкладку «Безопасность», затем нажмите «Дополнительно» внизу.
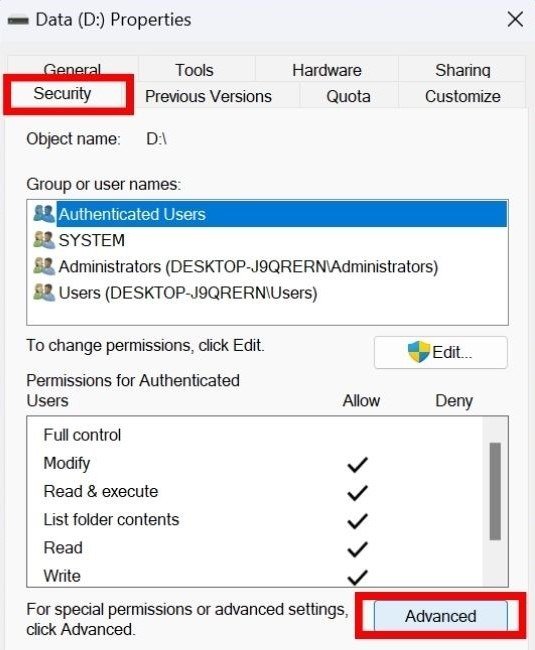
4. Нажмите «Изменить разрешения» в правом нижнем углу. Если появится запрос контроля учетных записей пользователей (UAC) с запросом разрешения, выберите «Да». Если нет, переходите к следующему шагу.
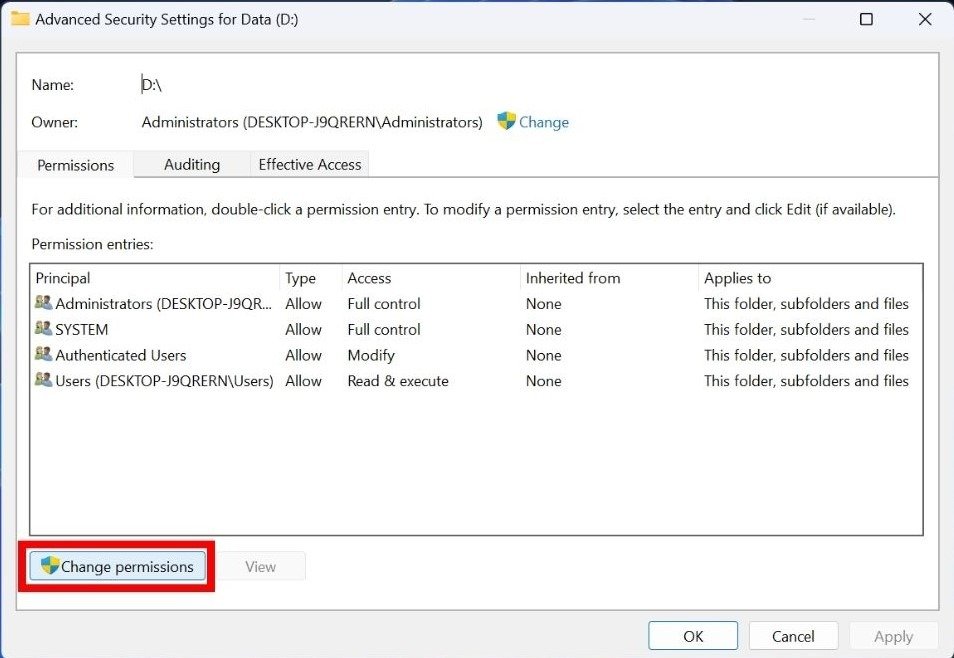
5. Найдите свою учетную запись пользователя в разделе «Записи разрешений» и нажмите кнопку «Изменить».
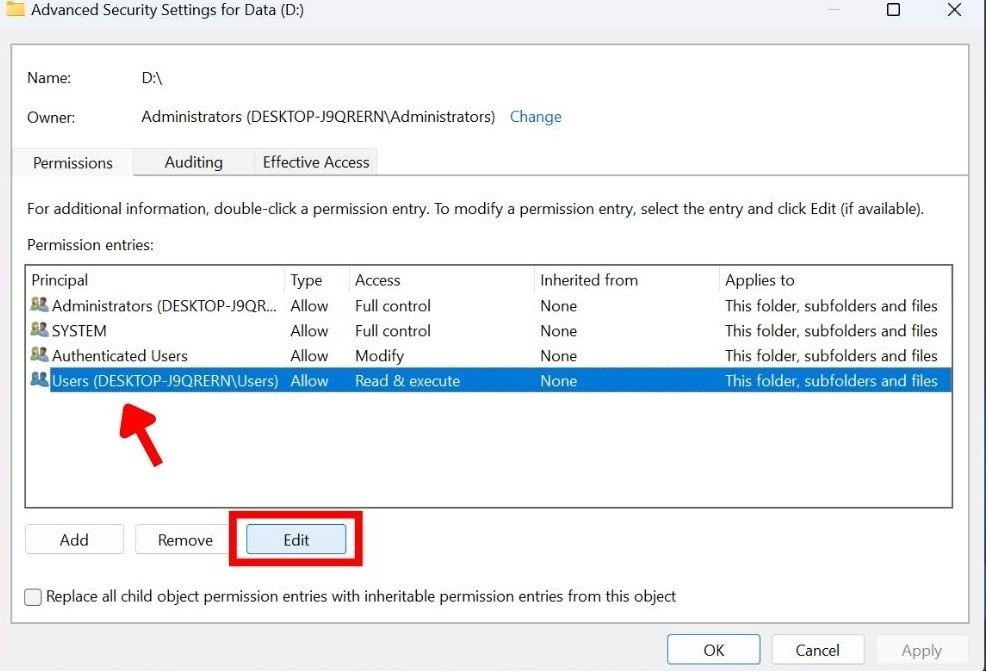
6. Установите для параметра «Тип» значение «Разрешить», а для параметра «Применяется к» значение «Эта папка, подпапки и файлы» вверху. Аналогичным обра
3. Удалить последние обновления Windows
«Основные разрешения». Если пункт «Специальные разрешения» неактивен, оставьте его как есть.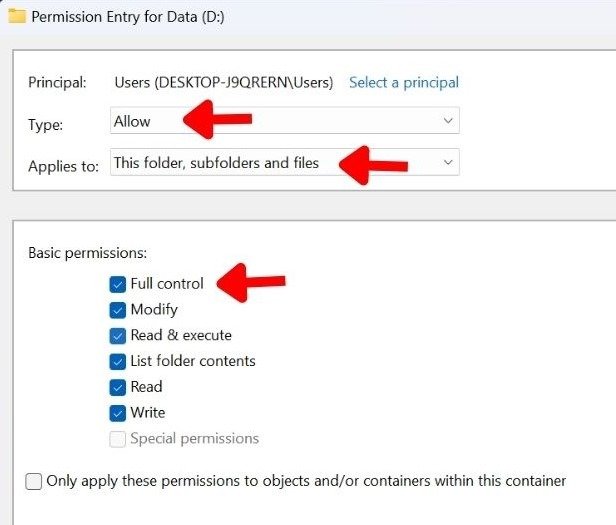
7. Попробуйте открыть проблемную папку и посмотреть, сможете ли вы внести в нее изменения.
Совет : знаете ли вы, что вы можете добавить корзину на внешний диск или USB ? Узнайте, как это сделать.
6. Перенос папок на другой диск
Иногда проблему можно решить, переместив папку, доступную только для чтения, на другой диск.
1. Щелкните правой кнопкой мыши папку с атрибутами «только для чтения» и выберите значок копирования в раскрывающемся меню.
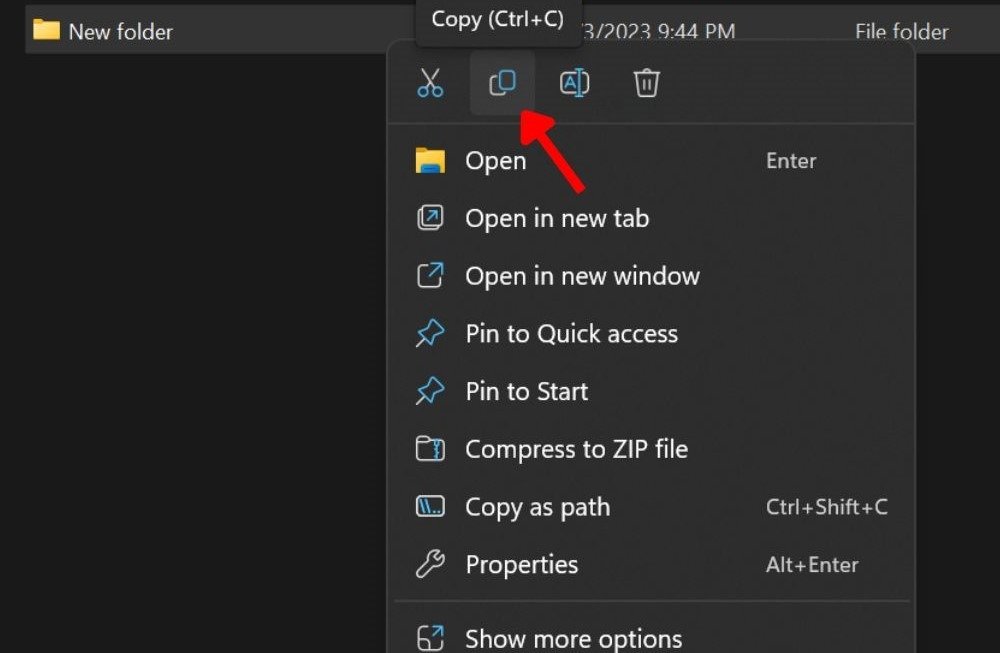
2. Перейдите к диску, на который вы хотите вставить папку, и выберите значок вставки на верхней панели.
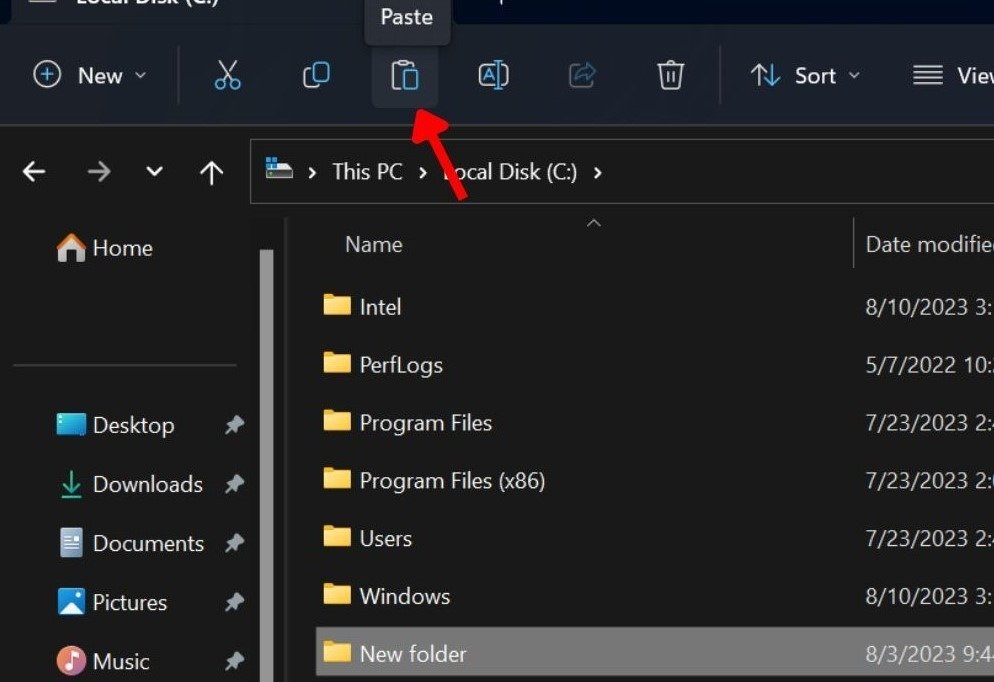
3. Попробуйте поработать с папкой и проверить, удалены ли атрибуты «только для чтения».
7. Откат к предыдущей точке восстановления
Возврат к предыдущей точке восстановления означает возврат вашего устройства к состоянию, когда все работало нормально. Точки восстановления — это своего рода контрольные точки, которые вы можете создать,
4. Отключить защиту от программ-вымогателей
вашей системе появится какое-либо вредоносное ПО или проблема, вы сможете восстановить Windows до предыдущей точки восстановления.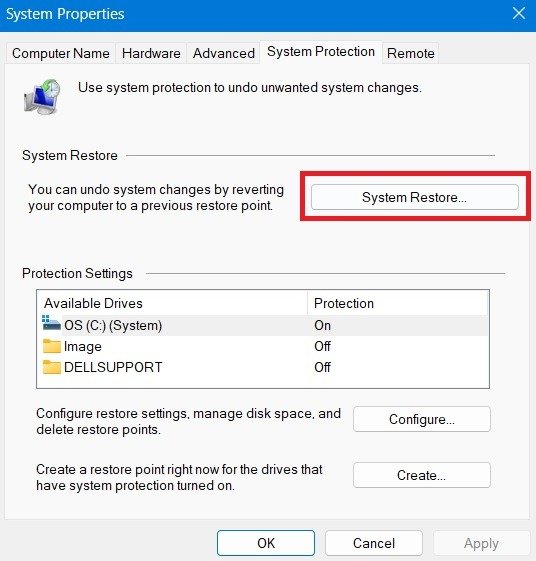
Обратите внимание, что для работы этого метода вам необходимо предварительно создать точку восстановления. Ознакомьтесь с нашим руководством о том, как начать работу, а затем переходите к Процесс восстановления системы .
Совет. Если на вашем компьютере Восстановление системы сталкивается с проблемами , прочтите наш пост, чтобы узнать, как двигаться дальше.
8. Перезагрузите компьютер
Перезагрузка компьютера — еще одно решение, позволяющее исправить состояние папок, возвращаемых в режим «только для чтения» в Windows. Когда вы выполняете сброс к заводским настройкам, ваш компьютер возвращается к настройкам по умолчанию, включая конфигурации системы, которые могут вызывать проблему только для чтения.
Он устранит любые ошибки и ошибки, обеспечив новую жизнь вашей системе. Читайте дальше, чтобы узнать, как начать сброс настроек к заводским настройкам на вашем устройстве Windows . Помните, что это должно быть вашим последним средством исправления того, что папки возвращаются в режим только для чтения в Windows. Все данные будут удалены, поэтому сделайте резервную копию данных перед выполнением сброса.
К вашему сведению : узнайте, как мгновенно удалять большие папки или файлы в Windows .
Имейте полный доступ к папкам Windows
Папки, возвращающиеся в режим только для чтения, обычно являются проблемой, связанной с разрешениями, или могут быть связаны с системной настройкой, которая действует. Если папка, в которую вы пытаетесь внести изменения, была создана из Аккаунт суперадминистратора , то вы можете вносить изменения только с помощью этой учетной записи. Если вы не можете вспомнить свой пароль администратора, вам может потребоваться сбросьте учетные данные администратора Windows , чтобы получить полный контроль над учетной записью и папками.


