Центр действий — важная функция Windows, предоставляющая уведомления и всплывающее окно, позволяющее быстро изменить некоторые системные настройки. Но иногда Центр действий может перестать отвечать на запросы, и вы не сможете его использовать, что может ухудшить работу Windows. Если это происходит с вами, продолжайте читать, чтобы узнать, как исправить Центр действий, который не открывается в Windows.
Приятно знать : вместо этого возникли проблемы с меню «Пуск» ? Узнайте, как это исправить.
Быстрые исправления, которые стоит попробовать
Прежде чем углубляться в более конкретные решения, предложенные ниже, рассмотрите возможность сначала попробовать эти простые исправления, чтобы определить, смогут ли они эффективно решить проблему.
- Перезагрузите систему : первое и очевидное, что вам следует сделать, если вы столкнулись с какой-либо проблемой в вашей системе, —
Contents
Быстрые исправления, которые стоит попробовать
тобы быстро устранить любые небольшие сбои, из-за которых ваш компьютер работает неправильно, в том числе не открывается Центр действий.
- Исправить поврежденные и поврежденные системные файлы : если Центр действий не открывается из-за того, что некоторые из ваших системных файлов повреждены или повреждены, запуск SFC может быстро окажите помощь.
- Использовать точку восстановления системы : хорошая привычка, которую необходимо выработать всем пользователям Windows, — регулярно создание точек восстановления системы . Если у вас есть точка, которая была до того, как Центр поддержки перестал открываться, воспользовавшись точкой восстановления системы, вы можете снова открыть Центр поддержки.
1. Перезапустите Проводник Windows
Если приведенные выше общие исправления не решили вашу проблему, перезапуск Проводника Windows в диспетчере задач может помочь разблокировать все заблокированные файлы, которые могут быть причиной проблемы с Центром действий.
1. Щелкните правой кнопкой мыши пустую часть панели задач и выберите «Диспетчер задач».
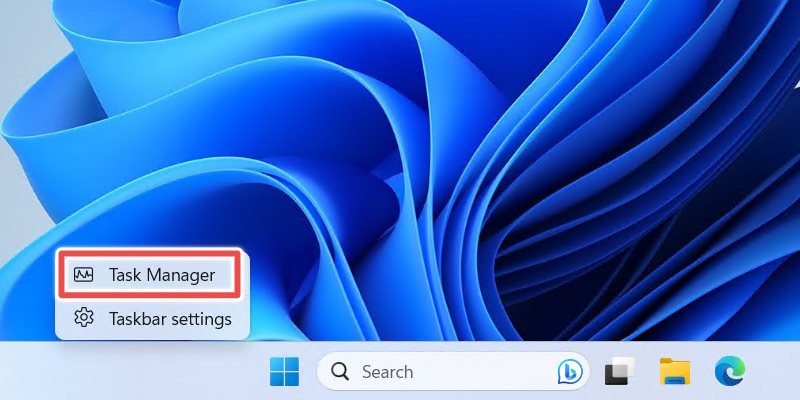
2. Выберите процесс «Проводник Windows» на вкладке «Процессы» и нажмите «Перезапустить задачу».
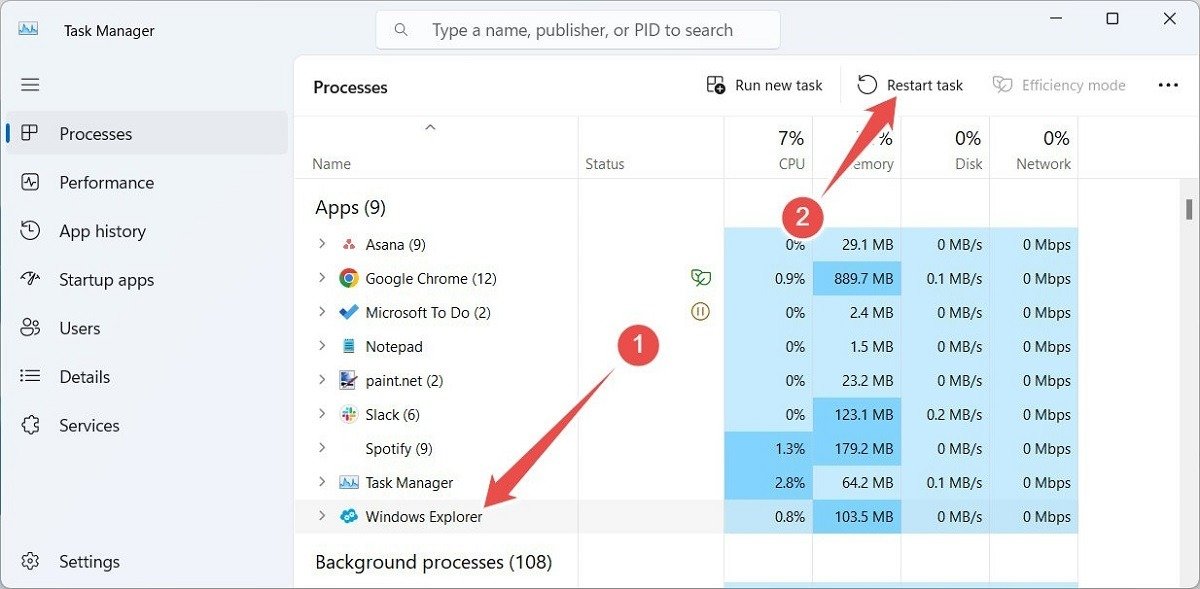
3. Проводник Windows перезапустится, и Центр действий должен снова появиться.
Совет. Если Проводник начинает барахлить , ознакомьтесь с нашим полным списком наиболее распространенных проблем, связанных с Explorer, и их решений.
2. Перерегистрируйте Центр действий через PowerShell
Если Центр действий по-прежнему не открывается после перезапуска Проводника Windows, попробуйте перерегистрировать Центр действий.
Нажмите Win+ Xи выберите «Терминал (Администратор)» или «Windows PowerShell (Администратор)».
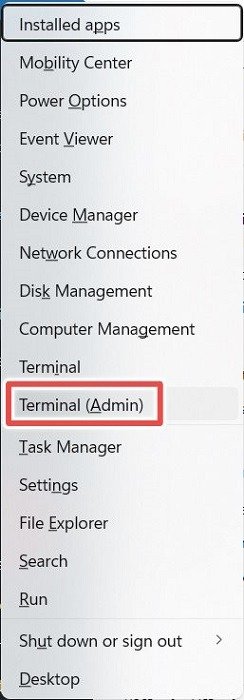 1. Перезапустите Проводник Windowsкопируйте и вставьте следующую команду в PowerShell и нажмите Enter.
1. Перезапустите Проводник Windowsкопируйте и вставьте следующую команду в PowerShell и нажмите Enter.
Get-AppxPackage | % { Add-AppxPackage -DisableDevelopmentMode -Register "$($_.InstallLocation)\AppxManifest.xml" -verbose }
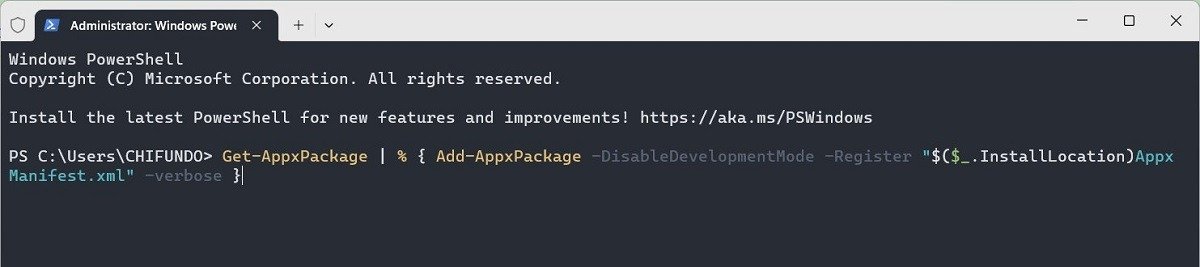 <
<Перезагрузите компьютер с Windows и проверьте, можете ли вы открыть Центр действий.
3. Выполните чистую загрузку
Причина, по которой вы не можете открыть Центр поддержки, может заключаться в конфликте программного обеспечения. Хороший способ изолировать нарушителя — загрузить Windows с минимальным количеством запущенных приложений, программ и драйверов. Выполните чистую загрузку компьютера, выполнив следующие действия:
1. Откройте диалоговое окно «Выполнить», нажав Win+ R, затем введите msconfigв текстовое поле и нажмите «ОК».
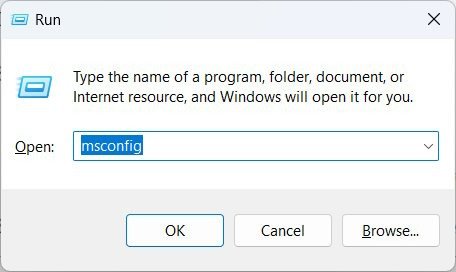
2. В разделе «Конфигурация системы» выберите вкладку «Службы», установите флажок «Скрыть все службы Microsoft» и нажмите «Отключить все».
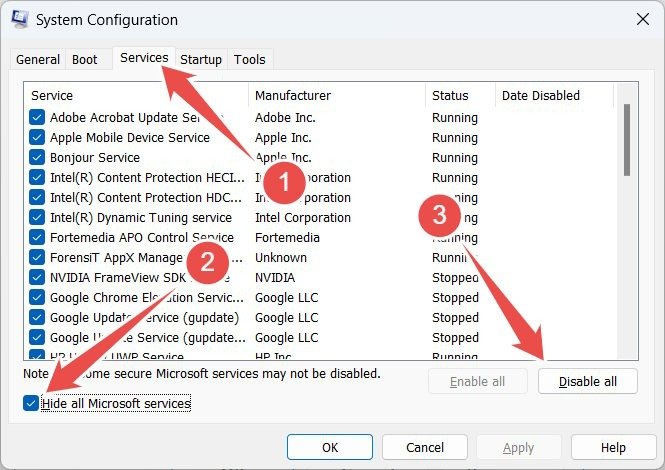
3. Нажмите «Применить», но пока не закрывайте «Конфи
2. Перерегистрируйте Центр действий через PowerShell
/saintist.ru/wp-content/uploads/2024/05/applying-changes-in-system-configuration.jpg" alt="Применение изменений в приложении «Конфигурация системы».">4. Выберите вкладку «Автозагрузка» и нажмите «Открыть диспетчер задач». Откроется диспетчер задач с выбранной вкладкой «Автозагрузка».
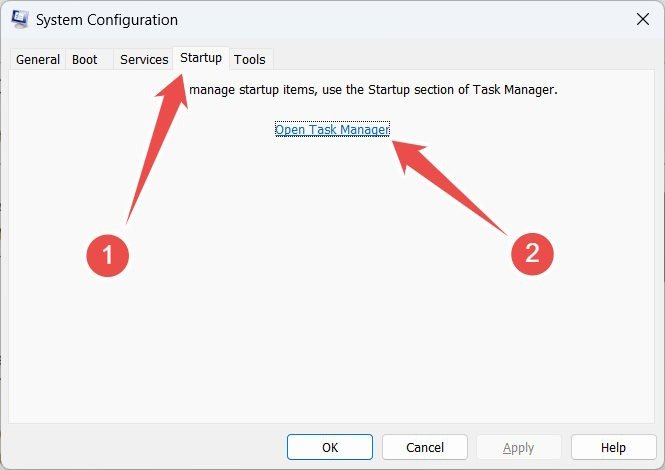
5. Проверьте столбец «Статус» для каждого элемента и, если там указано «Включено», выберите элемент и нажмите «Отключить». Делайте это, пока не отключите все.
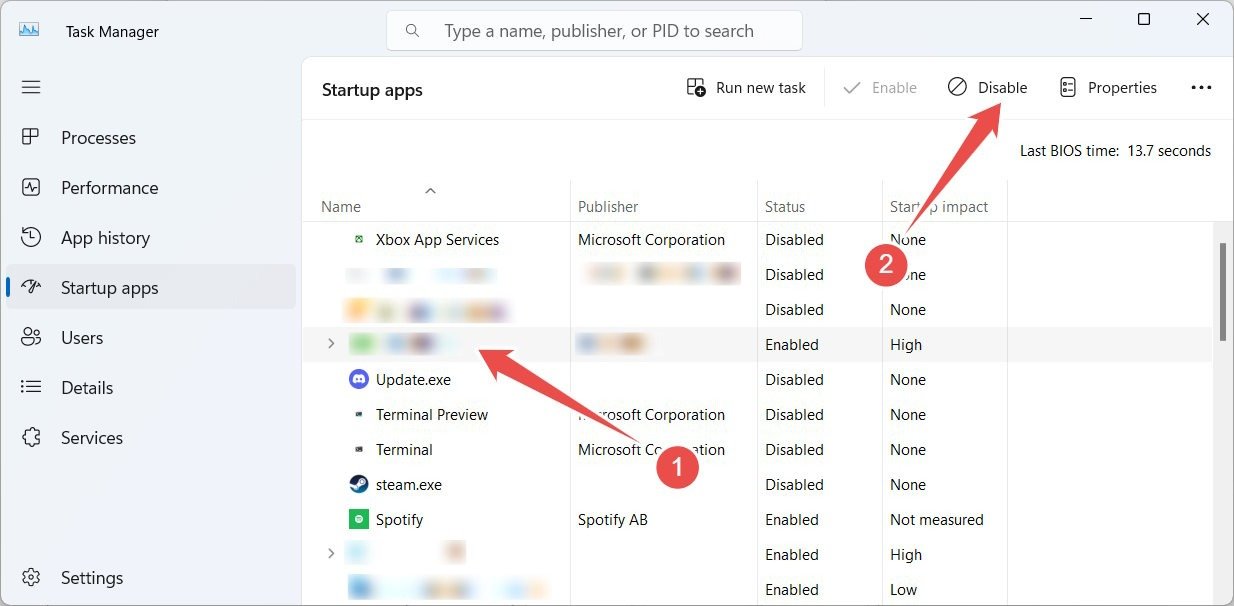
6. Нажмите «ОК», чтобы закрыть «Конфигурацию системы», а затем закройте также диспетчер задач.
7. После перезагрузки компьютера вы выполните чистую загрузку. Проверьте, можете ли вы открыть Центр действий. Если можете, значит, виноват один из отключенных вами элементов. Запускайте или активируйте их по одному, чтобы найти нарушителя.
4. Включить Центр действий
Если вам не удается открыть Центр действий даже после его перерегистрации, возможно, кто-то или что-то отключило его без вашего ведома. Чтобы это исправить, вам просто нужно включить его снова. Это можно сделать в редакторе локальной групповой п
3. Выполните чистую загрузку
>Совет. Пользователям Windows Home необходимо сначала активируйте редактор групповой политики .В редакторе локальной групповой политики
Откройте окно «Выполнить», введите gpedit.mscв текстовое поле, затем нажмите «ОК».
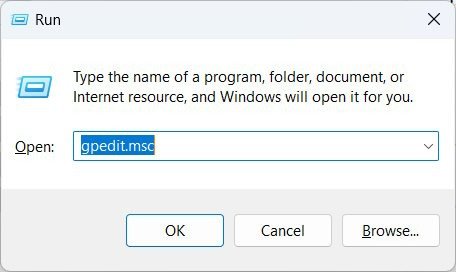
Перейдите к «Конфигурация пользователя ->Административные шаблоны ->Меню «Пуск» и панель задач».
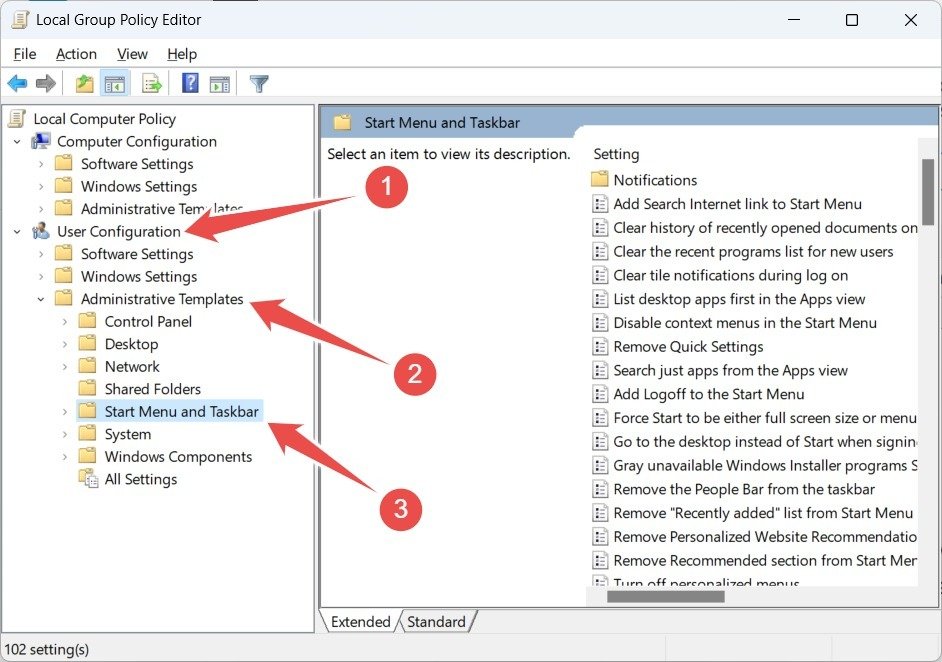
Дважды щелкните политику «Удалить быстрые настройки» на правой панели в Windows 11 или политику «Удалить уведомления и центр действий» на правой панели в Windows 10.
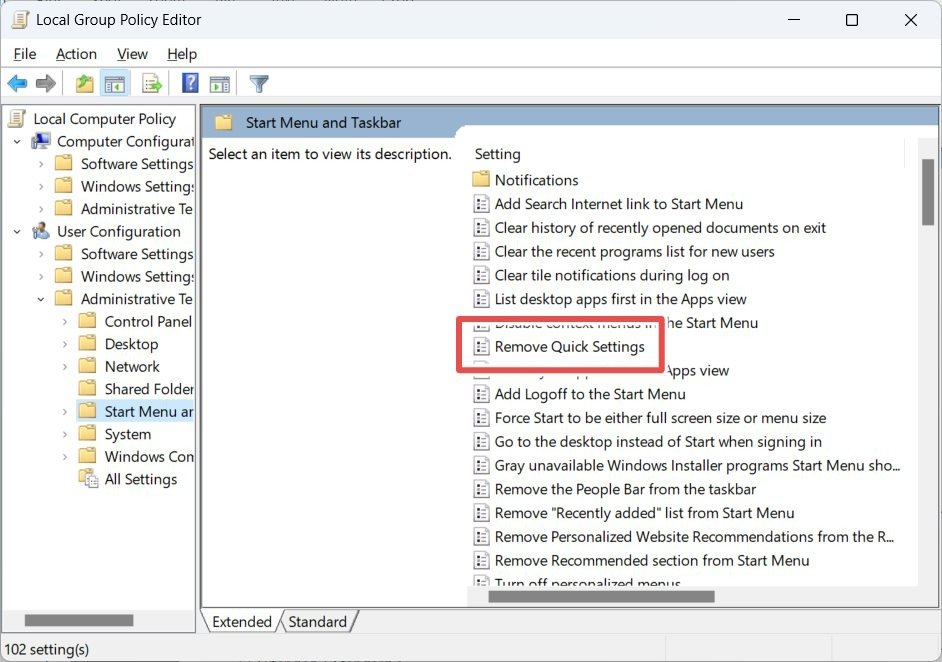 <
<Установите переключатель «Не настроено» и нажмите «ОК».
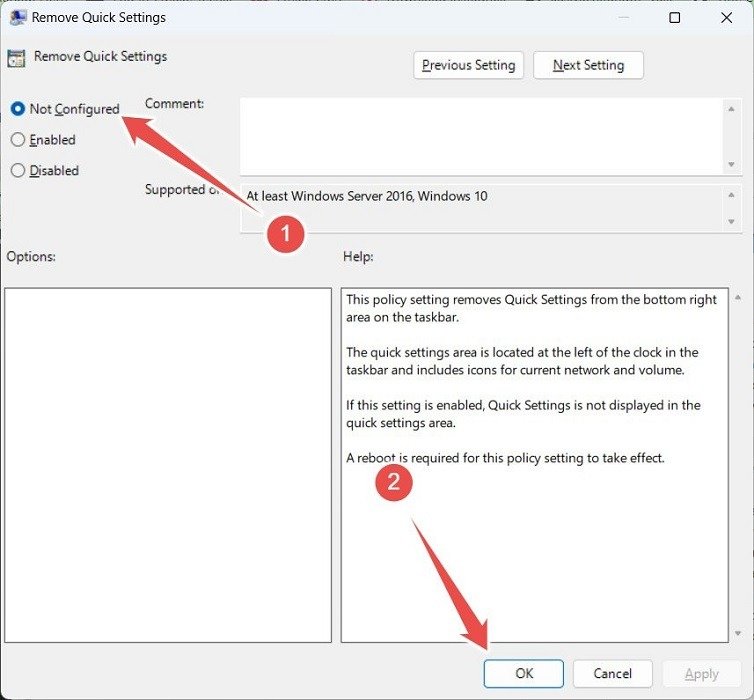
В редакторе реестра
Одна важная вещь, о которой следует помнить: ошибка в редакторе реестра может испортить реестр Windows. Чтобы убедиться, что вы можете отменить вредные изменения, мы настоятельно рекомендуем создание резервной копии реестра Windows , прежде чем продолжить.
Откройте Windows Run, введите regeditв текстовое поле и нажмите «ОК».
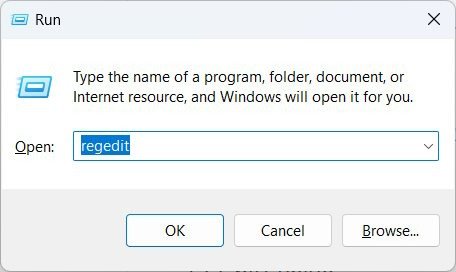
Перейдите к «HKEY_CURRENT_USER ->Программное обеспечение ->Политики ->Microsoft ->Windows ->Explorer».
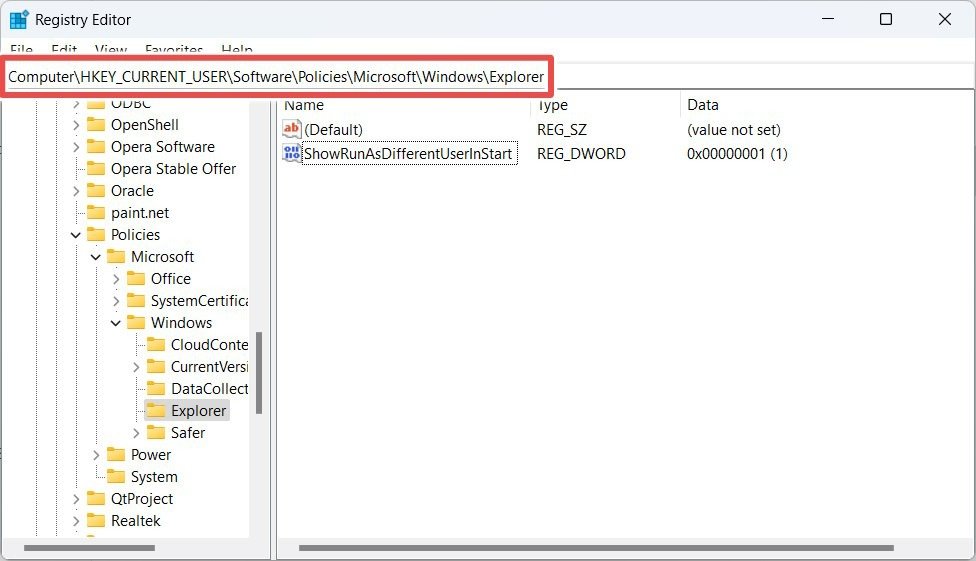
Нажмите правой кнопкой мыши кнопку «Проводник» на левой панели и выберите «Создать ->Значение DWORD (32-разрядное)».
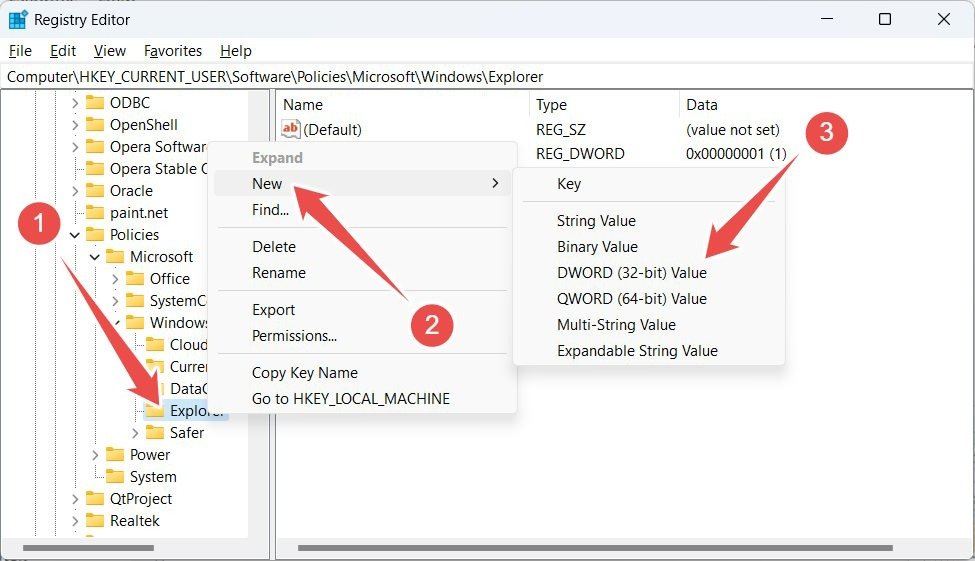
Назовите только что созданное значение «DisableNotificationCenter», а затем дважды щелкните его, чтобы отредактировать.
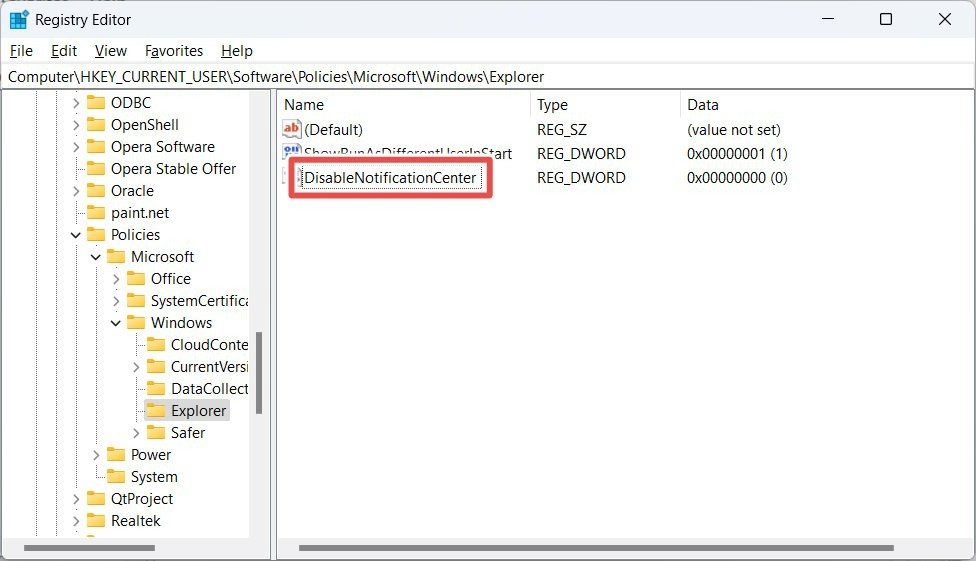
Установите для параметра «Значение данных» значение «1» и нажмите «ОК».
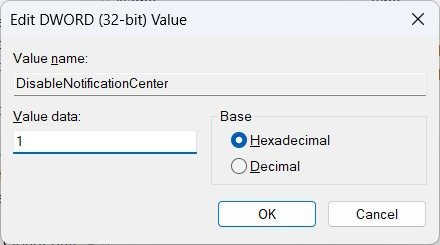
Перезагрузите компьютер, чтобы изменения вступили в
4. Включить Центр действий
> : стоит ли достигать дефрагментировать реестр ? Узнайте ответ в этом руководстве.5. Переименуйте файл UsrClass.dat
Если описанный выше метод не решил проблему, попробуйте переименовать или удалить файл «UsrClass.dat». Здесь Windows хранит всю информацию профиля пользователя.
1. Нажмите Win+ R, скопируйте и вставьте %localappdata%\Microsoft\Windowsв текстовое поле и нажмите «ОК».
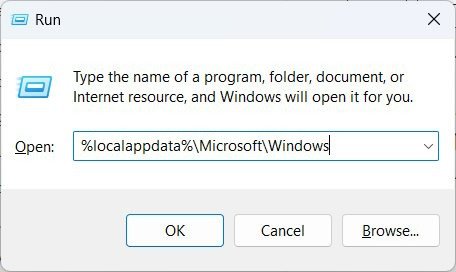
2. По умолчанию Windows скрывает файл UsrClass.dat. Чтобы сделать его видимым в Windows 11, нажмите «Вид» и выберите «Показать ->Скрытые элементы». В Windows 10 выберит
В редакторе локальной групповой политики
элементы».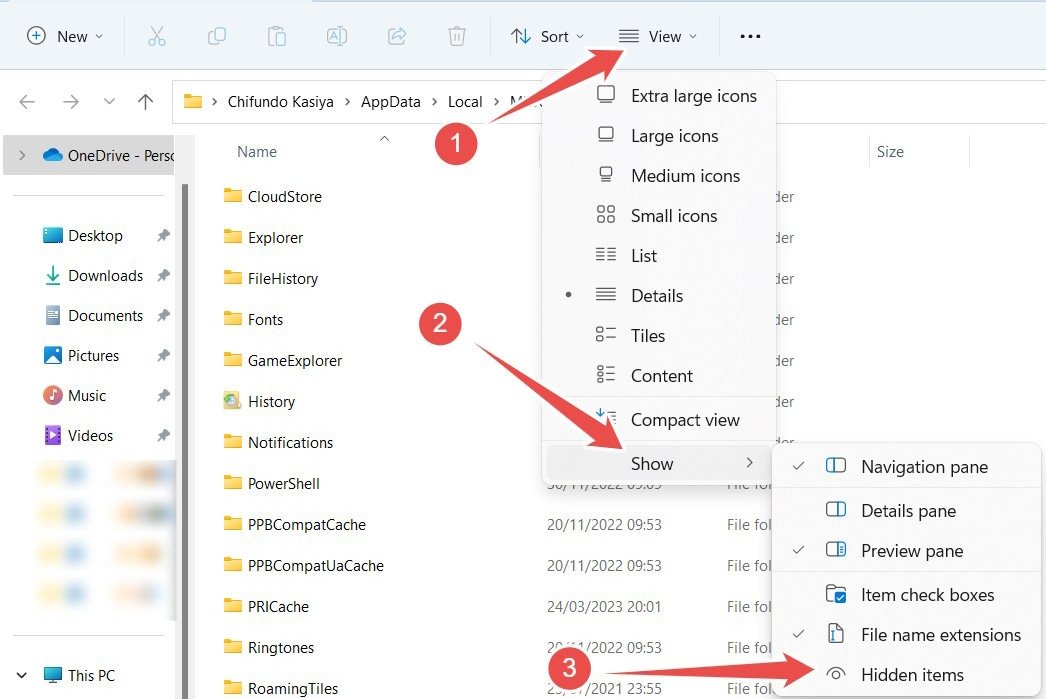
3. Выберите файл «UsrClass.dat», нажмите F2и переименуйте его в «UsrClass.dat.bak». Если при попытке изменить расширение файла вы получите предупреждающее сообщение, нажмите «Да», чтобы продолжить.
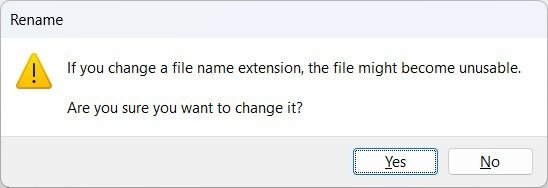
Иногда файл UsrClass.dat используется, и вы не сможете его переименовать или удалить.
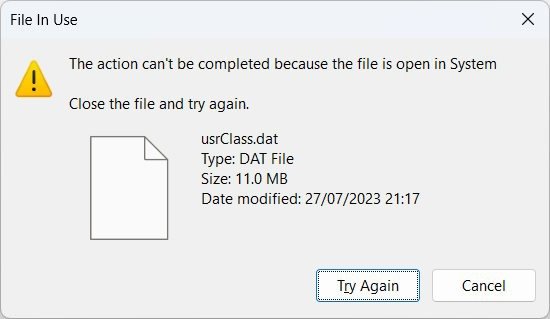
Вам нужно будет войти в другую учетную запись пользователя и попытаться изменить ее оттуда.
4. Если у вас нет другой учетной записи пользователя, включить учетную запись суперадминистратора , используйте ее. Если у вас уже есть вторая учетная запись пользователя, войдите в нее.
5. Нажмите Win+ E, чтобы открыть проводник, и перейдите в «Этот компьютер ->Локальный диск (C:) ->Пользователи -><имя пользователя>->AppData ->Локальный ->Microsoft ->Windows». Обязательно замените «
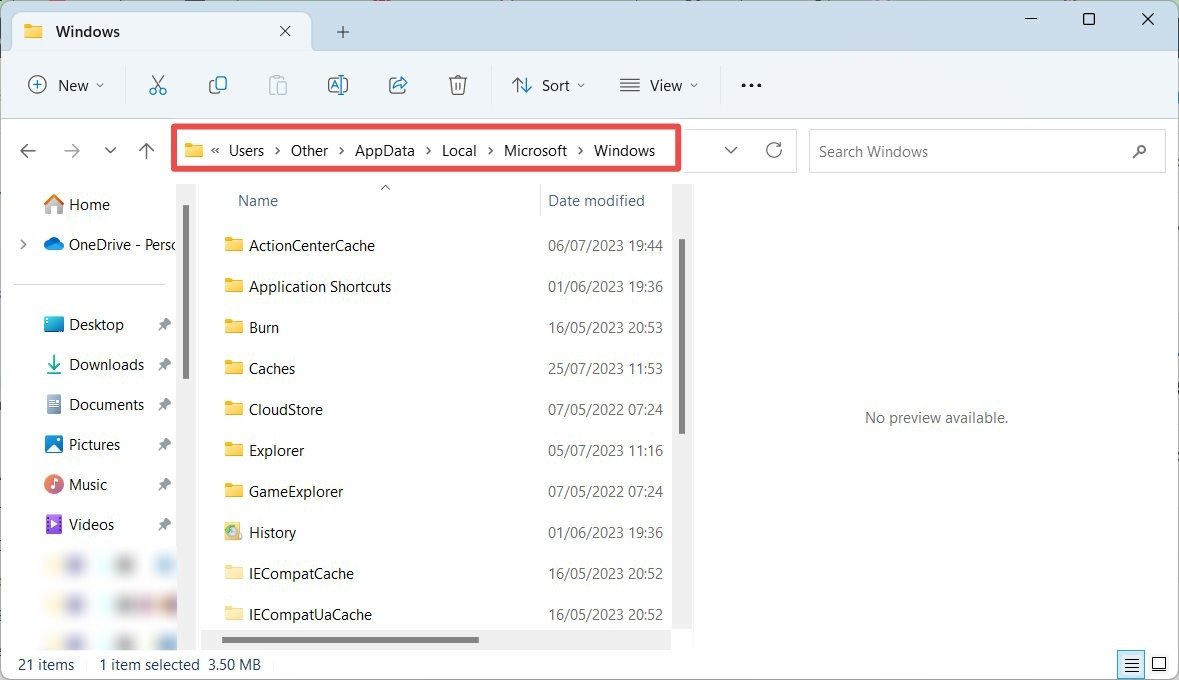
6. Попробуйте переименовать «UsrClass.dat» в «UsrClass.dat.bak». Поскольку файл больше не используется предыдущей уч
В редакторе реестра
вы сможете без проблем переименовать его.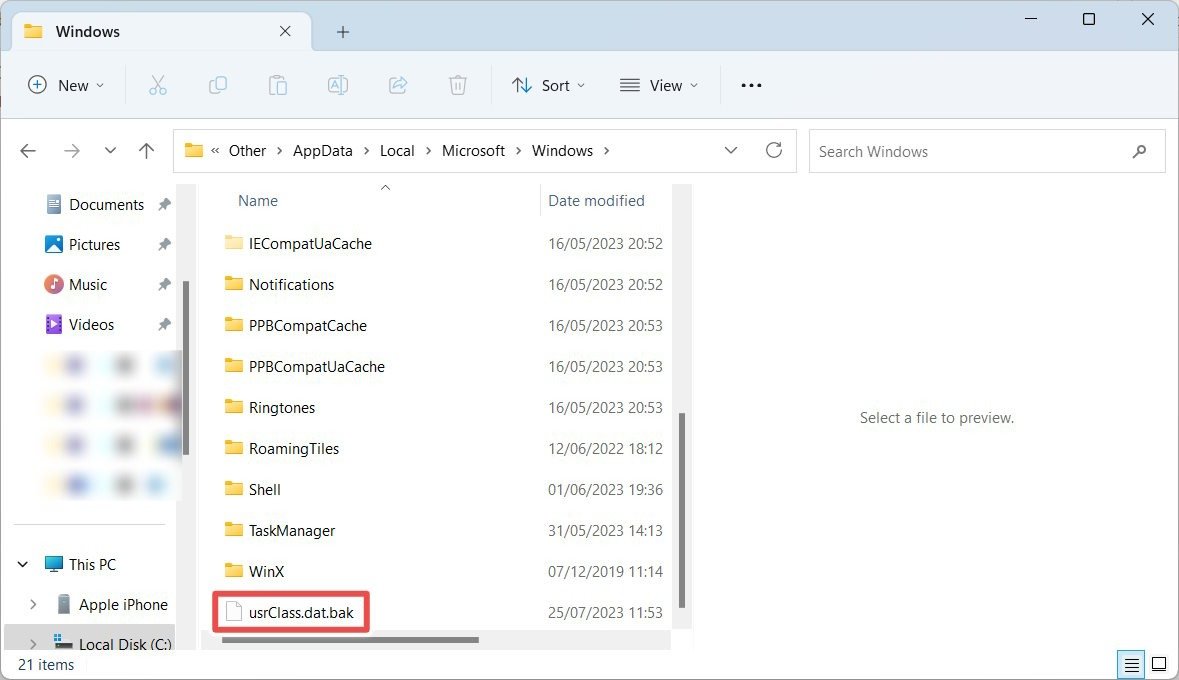
7. После переименования файла перезагрузите систему и посмотрите, работает ли Центр действий.
Если после выполнения всех шагов, описанных в этом руководстве, ничего не помогло, возможно, вам придется перезагрузить компьютер с Windows. Прежде чем это сделать, узнайте, как перезагрузить Windows без потери данных .
К вашему сведению : ваш компьютер отображается сообщение «Службе профилей пользователей не удалось войти в систему» ? Узнайте, как справиться с этой ошибкой.
Часто задаваемые вопросы
Как редактировать Центр действий в Windows?
В Windows 11 отредактируйте Центр действий, открыв его (Win+ A) и щелкнув значок карандаша. В Windows 10 откройте «Настройки», выберите «Система ->Уведомления и действия» и нажмите «Изменить быстрые действия». Затем при необходимости добавьте или удалите быстрые действия.
Как запретить другим пользователям редактировать Центр действий?
Если вы не хотите, чтобы другие редактировали Центр действий в Windows 11, откройте редактор локальной групповой политики, выберите «Конфигурация компьютера ->Административные шаблоны ->Меню «Пуск» и панель задач» и установите флажок «Отключить быстрое редактирование». Настройки» на «Включено». Этот параметр недоступен в Windows 10, поэтому вместо этого отключите Центр действий. (См. способ 4, чтобы узнать, как действовать.)


