Это общеизвестный факт: когда загрузка процессора резко возрастает, производительность вашего компьютера может снизиться. Хуже того, ваши приложения могут выйти из строя, несохраненная работа может потеряться, а весь ваш компьютер может зависнуть. Под капотом это может быть хост инфраструктуры Shell, поглощающий мощность вашего процессора. Это руководство включает в себя эффективные исправления, позволяющие избежать высокой загрузки ЦП хостом инфраструктуры Shell.
Полезно знать : еще Процесс, который может вызвать высокую загрузку ЦП, — «Рабочий установщик модулей Windows». Узнайте, как его нейтрализовать.
Основное устранение неполадок
Хост инфраструктуры оболочки (или «sihost.exe») обрабатывает графические элементы пользовательского интерфейса на вашем ПК с Windows. Эта графика включает фоновые изображения, просмотр фотографий, прозрачность панели задач и макет меню «Пуск».
Но повышенная загрузка ЦП не всегда указывает на серьезную проблему. Поэтому можно смело начать с этих простых исправлений, а затем переходить к более конкретным.
- Перезагрузите компьютер : перезагрузка системы решает многие проблемы, в том числе связа
Contents
- 1 Основное устранение неполадок
- 2 1. Перезапустите хост-процесс инфраструктуры Shell
- 3 2. Выполните чистую загрузку
- 4 3. Сохраняйте фон рабочего стола статичным
- 5 4. Измените приложение для просмотра фотографий
- 6 5. Запустите средство устранения неполадок обслуживания системы
- 7 Устранение проблем с использованием ЦП
Основное устранение неполадок
загрузку процессора. Перезапуск перезагрузит эти процессы и позволит вам начать все сначала. - Обновление Windows : обновление установленной Windows необходимо для поддержания работоспособности и безопасности вашего компьютера. Чтобы проверить наличие новых обновлений для вашей системы, перейдите в «Настройки ->Центр обновления Windows».
- Проверка файлов на наличие повреждений : сканирование SFC (Проверка системных файлов) – это функция Windows для устранения неполадок, которая сканирует поврежденные и поврежденные системные файлы. При обнаружении он автоматически заменит поврежденный файл на правильный. Если проблема не устранена, после запуска SFC более мощным инструментом диагностики является DISM. (Обслуживание образов развертывания и управление ими).
Если базовое устранение неполадок не помогло, перейдите к следующим, более целенаправленным решениям.
Совет : в условиях высокой загрузки ЦП может быть полезно знать, как охладить высокую температуру процессора .
1. Перезапустите хост-процесс инфраструктуры Shell
Попробуйте завершить процесс узла инфраструктуры Shell с помощью диспетчера задач следующим образом:
- Нажмите правой кнопкой мыши в любом месте панели задач и выберите «Диспетчер задач».
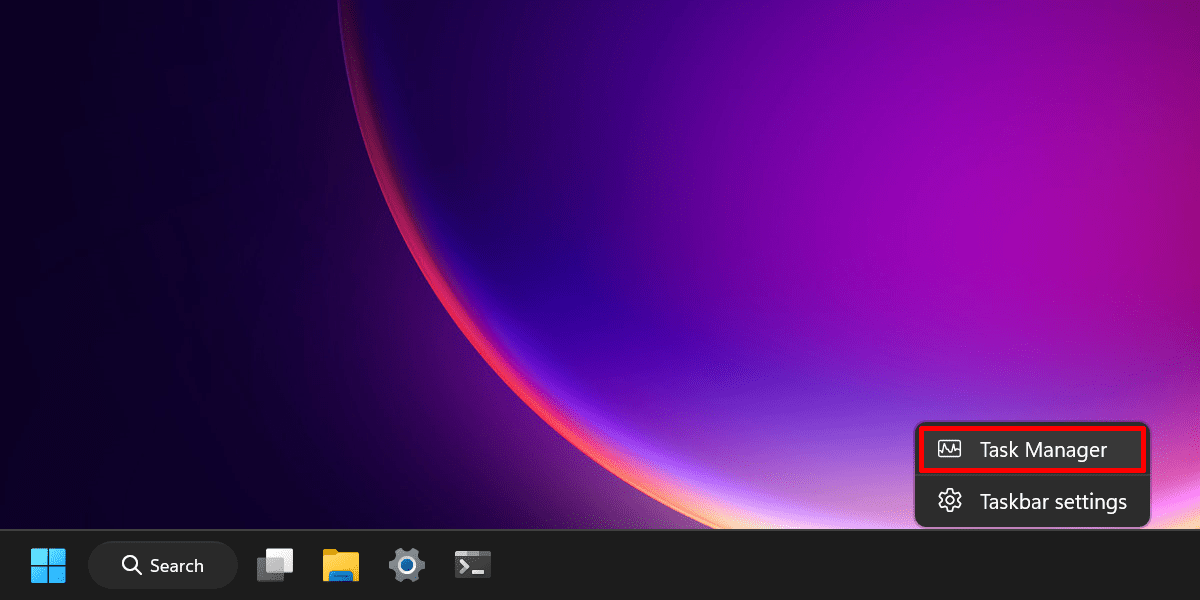
- Введите «sihost.exe» в строке поиска вверху.
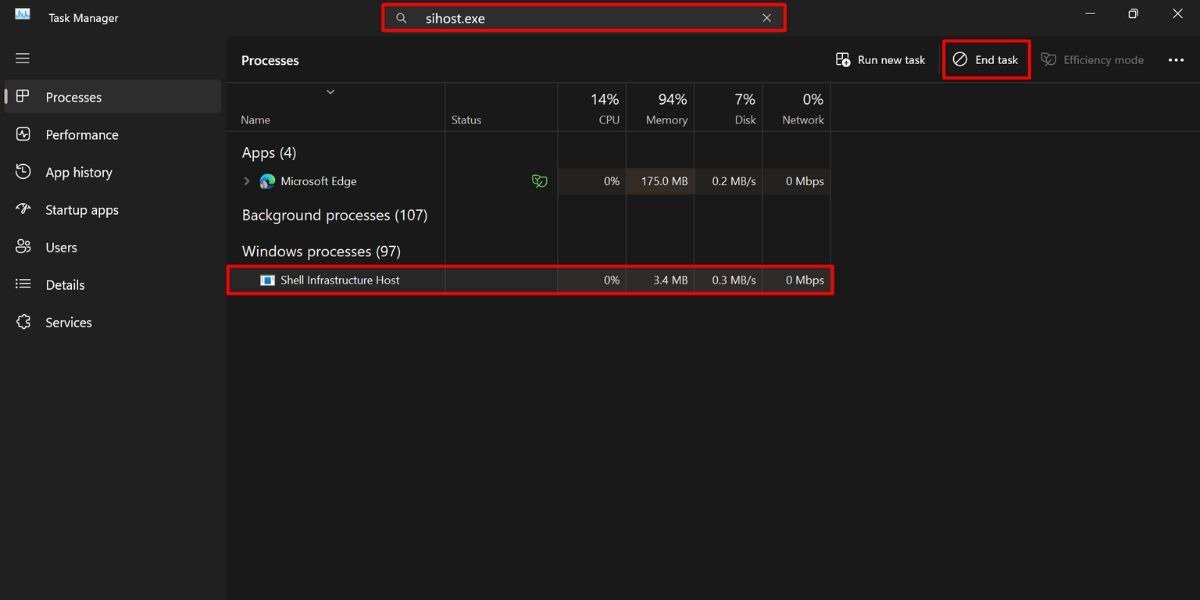
- Когда появится хост инфраструктуры Shell, выберите его и нажмите «Завершить задачу» в правом верхнем углу диспетчера задач.
- Если высокая загрузка ЦП сохраняется, найдите «explorer.exe» и также завершите его.
- Обратите внимание, что после завершения процесса Shell в пользовательском интерфейсе вашего компьютера могут возникнуть некоторые сбои, поскольку он обрабатывает многие процессы, связанные с графическим пользовательским интерфейсом.
- Обратите внимание, что отключение хоста следует выполнять только временно. Чтобы убедиться, что на вашем компьютере все работает правильно, перезагрузите компьютер, чтобы обновить файл «sihost.exe».
2. Выполните чистую загрузку
Выполнение чистой загрузки также может быть решением проблемы чрезмерной загрузки ЦП процессом Shell. Вам придется отключить все программы запуска, которые запускаются при загрузке компьютера.
- Откройте утилиту «Выполнить» (Win+ R), введите
msconfigи нажмите «ОК».
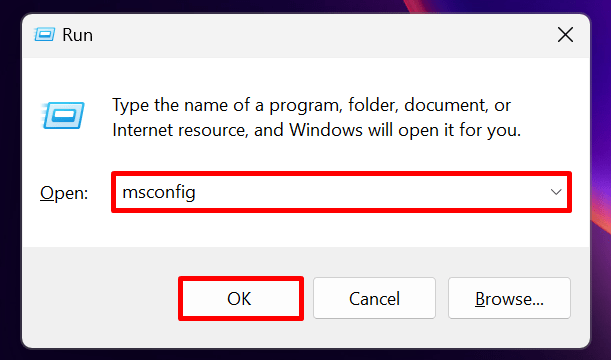
- На вкладке «Общие» выберите «Выборочный запуск» и снимите флажок «Загружать элементы автозагрузки».
- Перейдите на вкладку «Службы» и выберите «Скрыть все службы Microsoft» внизу. Нажмите «Отключить все», затем «Применить ->ОК».
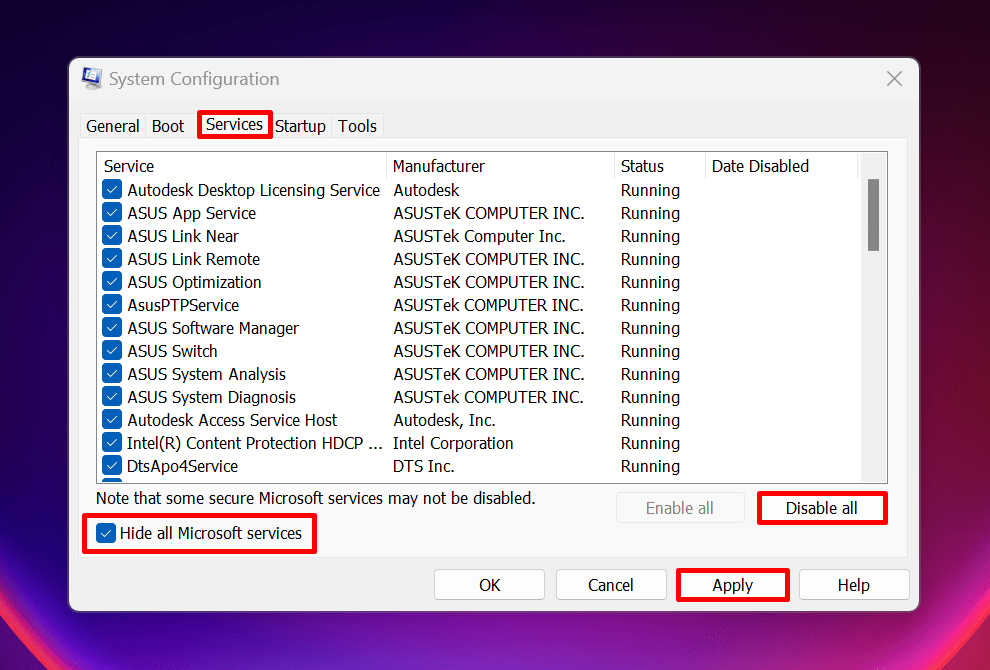
- Перейдите на вкладку «Автозагрузка» и нажмите «Открыть диспетчер задач».
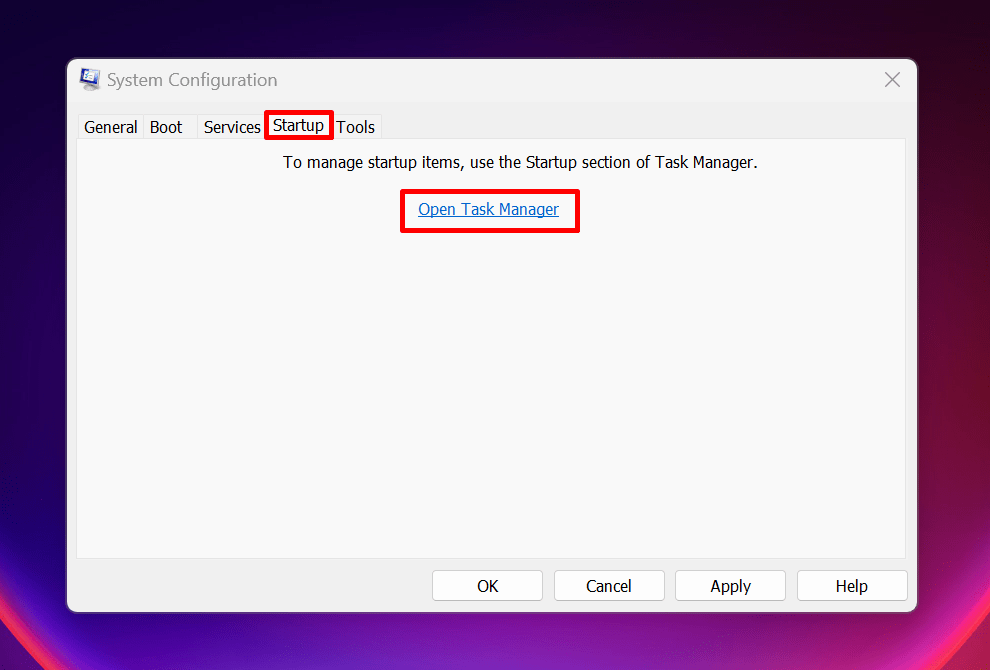
- В разделе «Запуск приложений» диспетчера задач выберите элемент и нажмите «Отключить». Повторите этот шаг для всех запускаемых приложений.
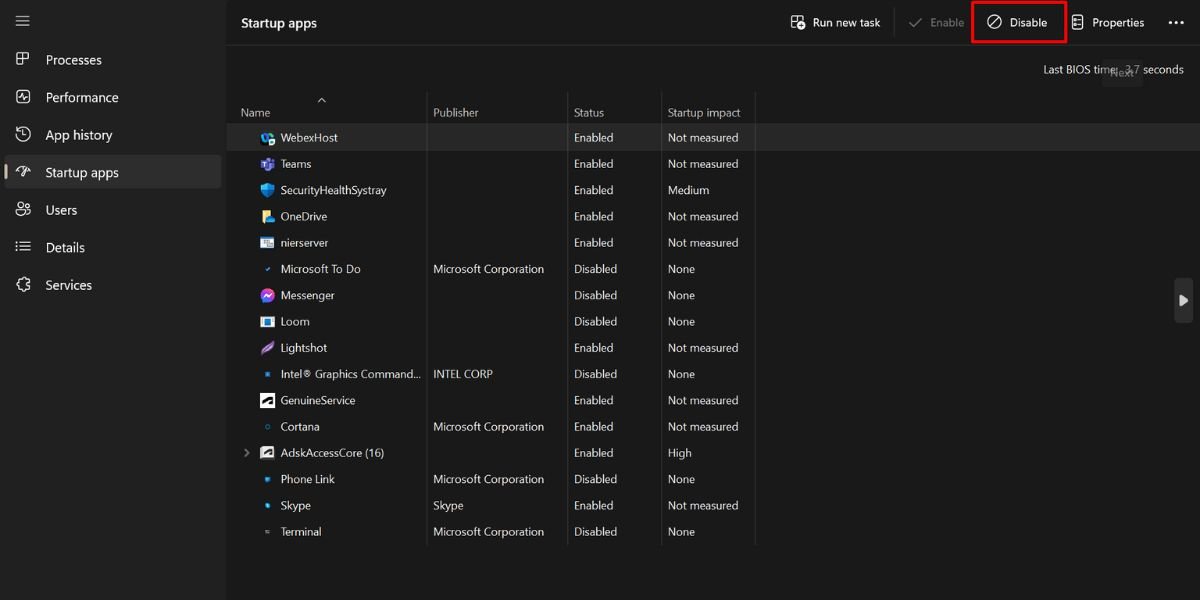
- Вернувшись в окно «Конфигурация системы», нажмите «ОК».
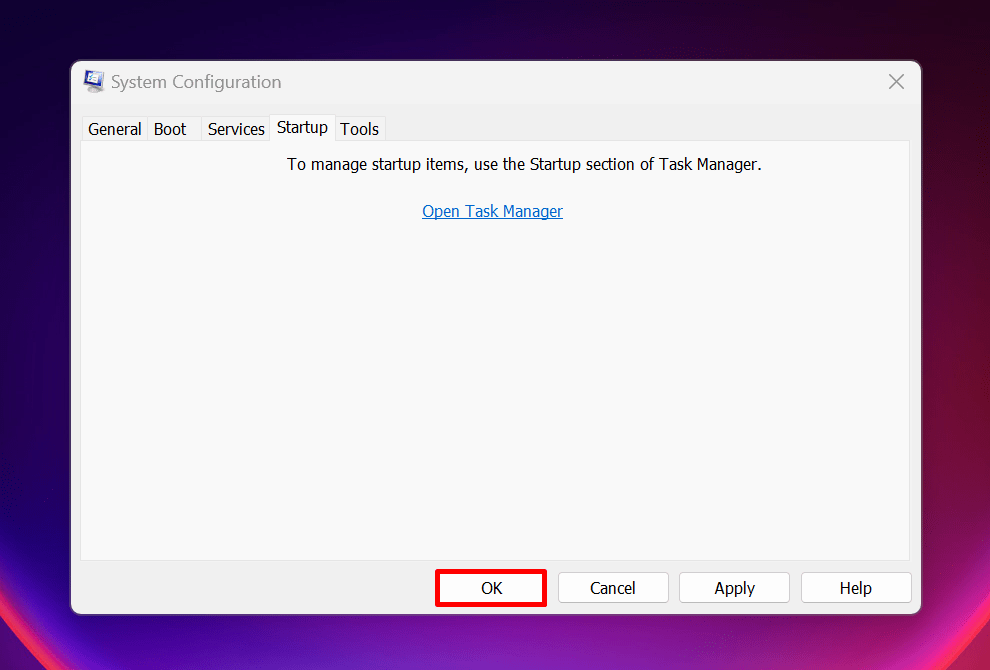
- Перезагрузите компьютер.
- Ваш компьютер откроется в среде чистой загрузки. Проверьте, потребляет ли хост инфраструктуры Shell ресурсы ЦП. Если это не так, включите отключенные службы одну за другой. (Не забудьте каждый раз перезагружать компьютер.)
- Если проблема возникает при повторном включении одной из служб, удалите эту службу. Чтобы выйти из среды чистой загрузки, снова откройте «Конфигурацию системы» (как показано выше) и выберите «Обычный запуск» на вкладке «Общие».
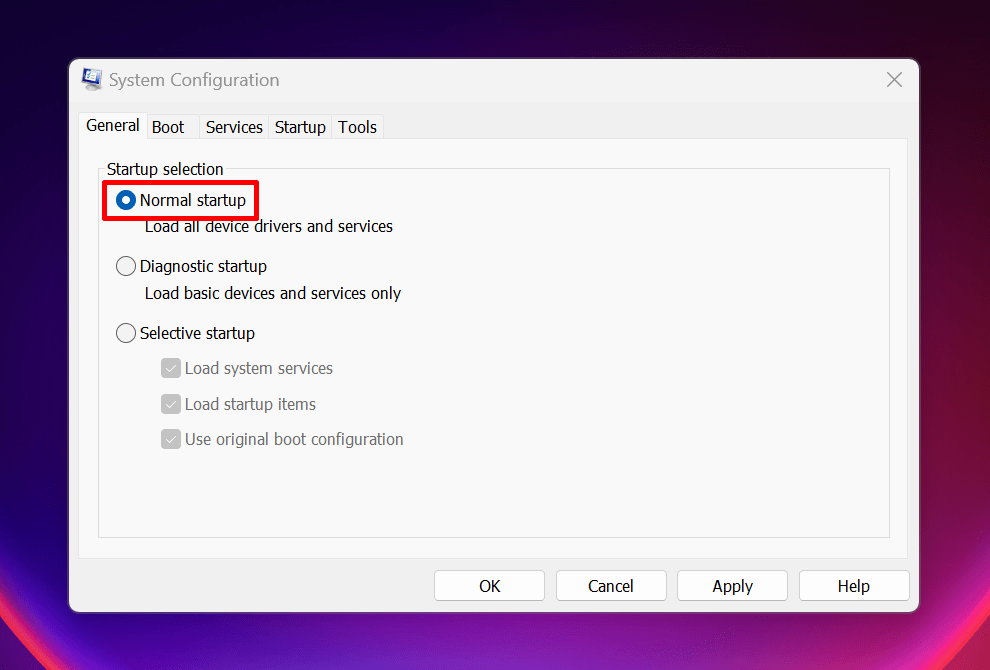
Совет : интересно, в чем разница между 2. Выполните чистую загрузкуагрузка ? Чтобы узнать, прочтите нашу публикацию.
3. Сохраняйте фон рабочего стола статичным
Хост инфраструктуры Shell связан с графическими процессами, происходящими на вашем ПК. В некоторых случаях проблема с высокой загрузкой ЦП проявляется при использовании фона слайд-шоу на рабочем столе, поэтому переключение на статический режим может решить проблему.
- Перейдите в «Настройки ->Персонализация ->Фон».
- Откройте раскрывающееся меню в разделе «Настроить фон», затем выберите «Изображение» или «Сплошной цвет».
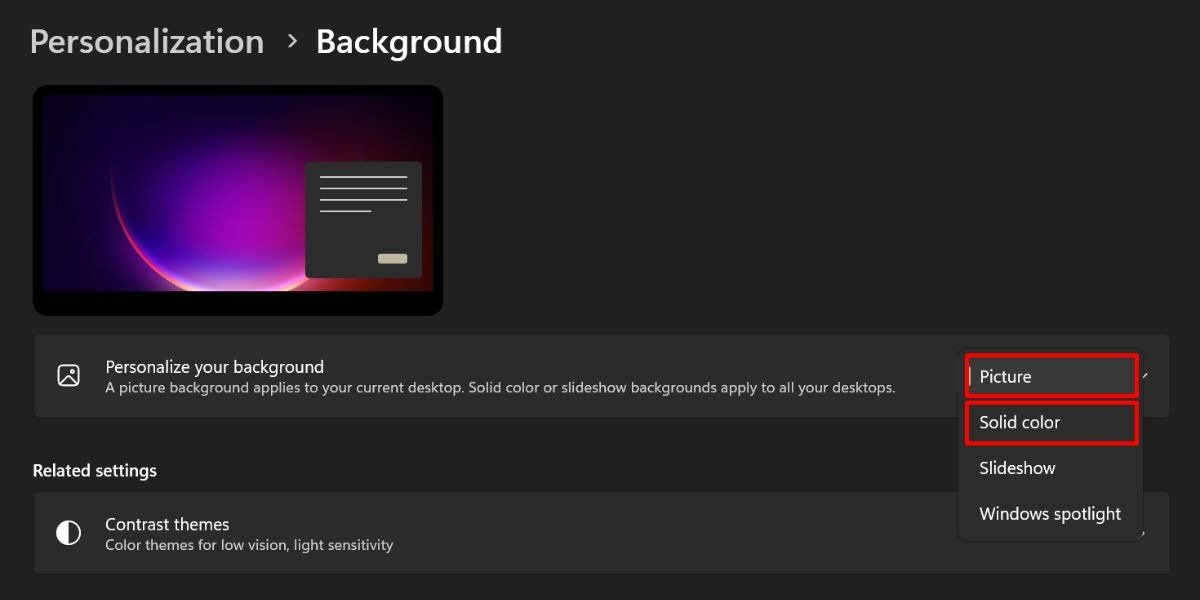 <
<4. Измените приложение для просмотра фотографий
Узел инфраструктуры Shell также связан с проблемой утечки памяти при использовании приложения «Фотографии» по умолчанию в Windows. Процесс чрезмерно запрашивает системный реестр, что приводит к высокой загрузке ЦП. Решением было бы заменить стандартное приложение для просмотра фотографий:
- Перейдите в «Настройки ->Приложения ->Приложения по умолчанию».
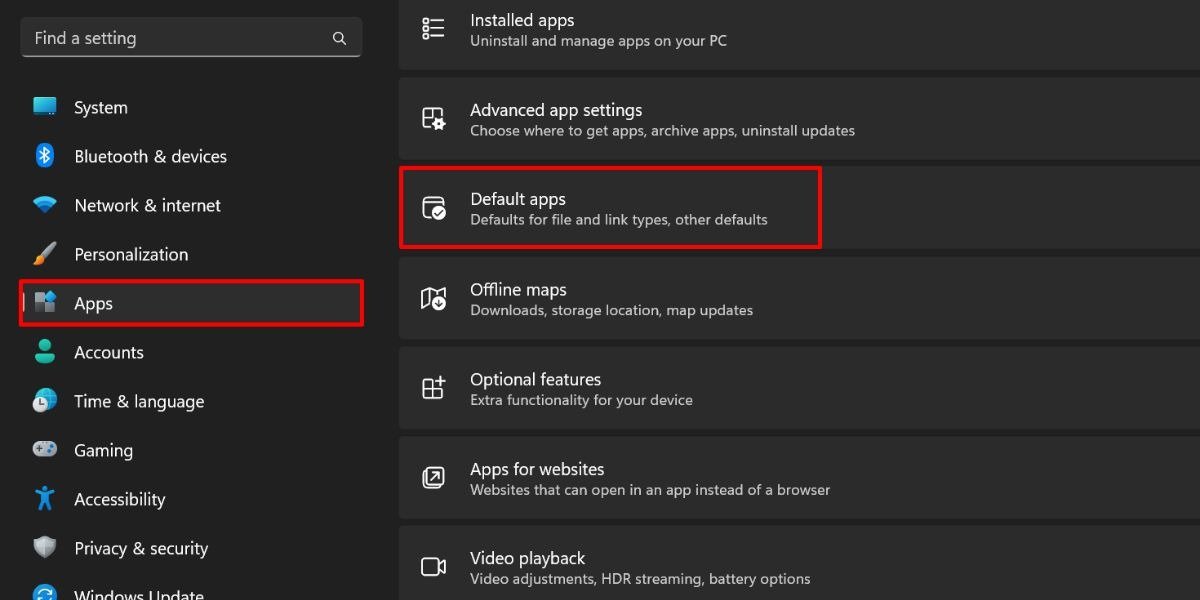
- В разделе «Установить параметры по умолчанию для приложения» введите «Фотографии» в строке поиска и выберите результат.
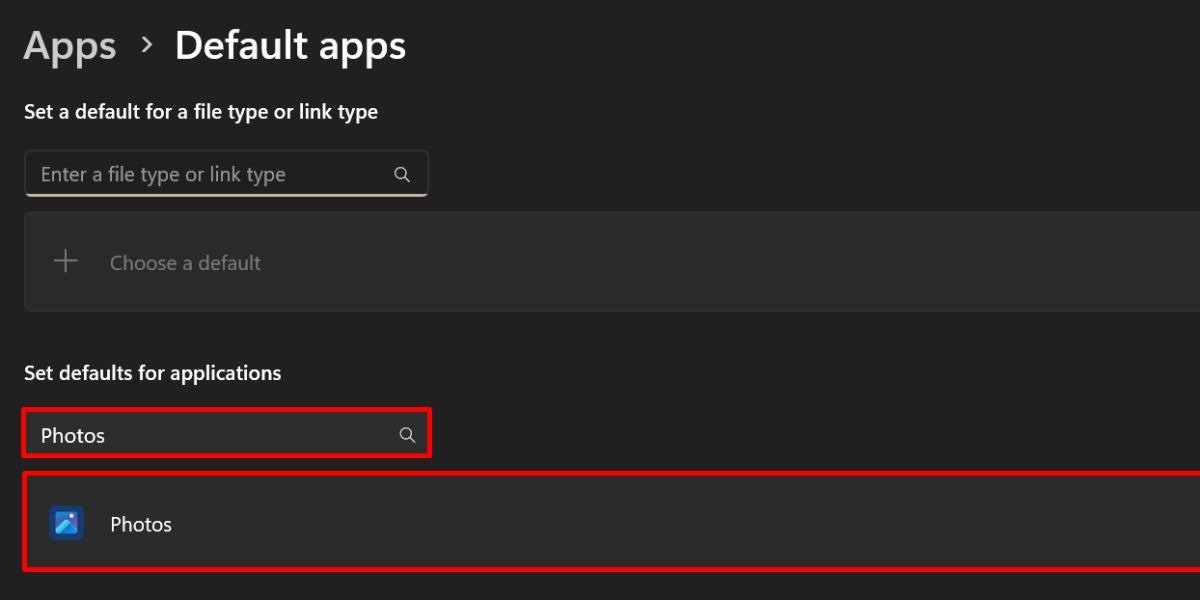
- Выберите тип файла, выберите предпочитаемую программу просмотра фотографий и нажмите «Установить по умолчанию».
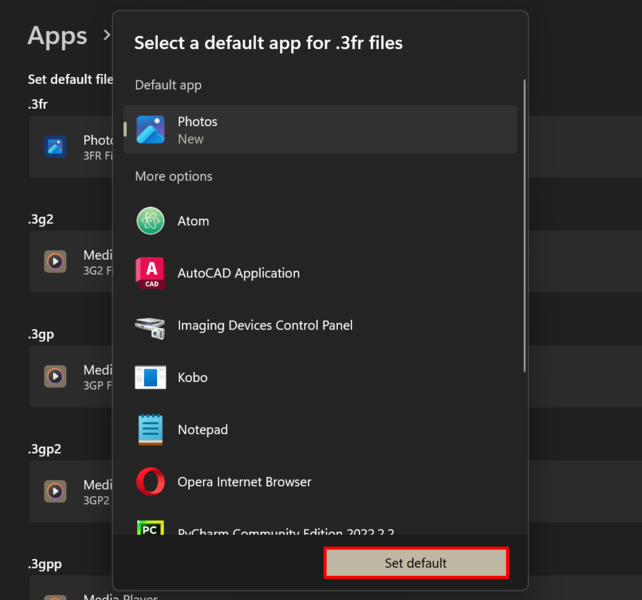
- Повторите предыдущий шаг для всех остальных типов файлов, с которыми вы работаете.
К вашему сведению : Средство устранения неполадок Windows не работает должным образом ? Узнайте, как заставить его снова работать.
5. Запустите средство устранения неполадок обслуживания системы
Если ни одно из приведенных выше исправлений вам не помогло, попробуйте воспользоваться средством устранения неполадок при обслуживании системы. Известно, что он решает многие проблемы на вашем компьютере, такие как ошибки тома диска, неправильные ярлыки на рабочем столе и, надеюсь, высокую загрузку процессора Shell Infrastructure Host.
- Откройте утилиту «Выполнить».
- Введите
%systemroot%\system32\msdt.exe -id MaintenanceDiagnosticи нажмите «ОК».
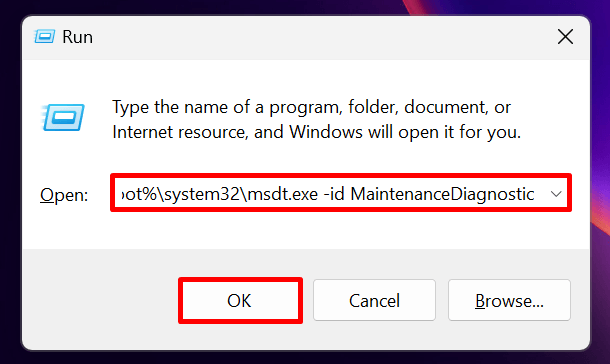
- В окне «Обслуживание системы» нажмите «Далее».
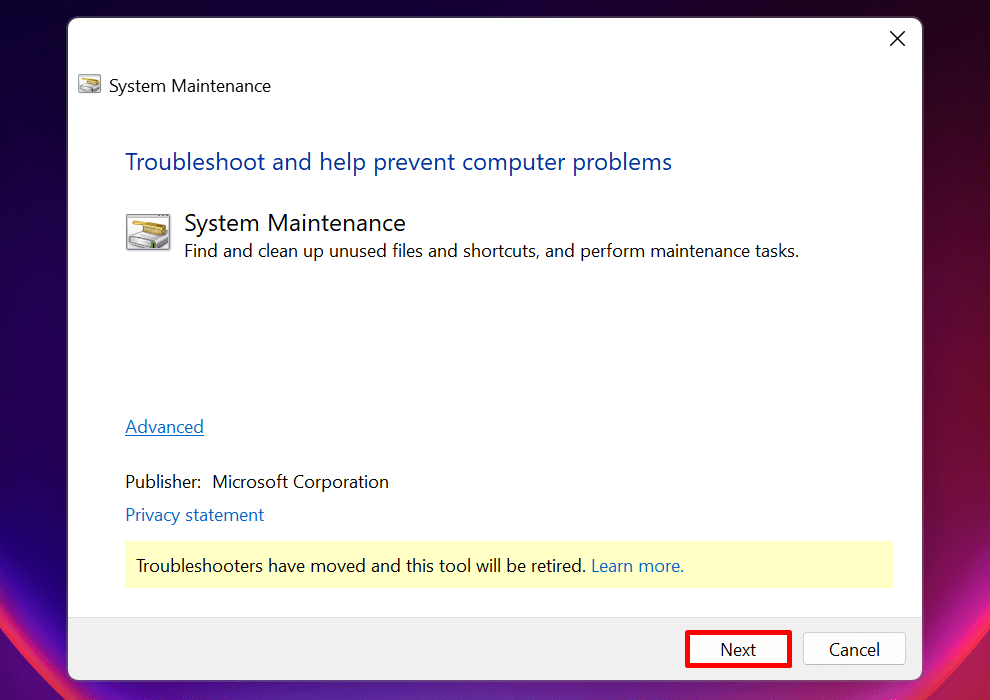
- Инструмент выполнит поиск проблем и отобразит действия по устранению обнаруженных проблем. На момент написания этой статьи средство устранения неполадок обслуживания системы все еще работает, но имейте в виду, что Microsoft удалить его к 2024 году .
Совет : испытываете «Исключение системной службы» BSOD на своем компьютере? Ознакомьтесь с нашим списком решений для восстановления функциональности вашего компьютера.
Устранение проблем с использованием ЦП
Некоторые программы потребляют больше ресурсов ЦП, чем другие. Но это, конечно, нехороший знак, когда они начинают поглощать ре
3. Сохраняйте фон рабочего стола статичным
rastructure Host. Надеемся, что решения, изложенные в этом посте, помогут вам устранить проблему.Высокая загрузка ЦП также может быть вызвана Индексатор поиска Windows . Если ваш процессор достигает своей полной мощности, обязательно прочитайте наше руководство о том, как решить 100% загрузка ЦП в Windows .


