Поддерживает ли платная учетная запись Gmail улучшенное шифрование?
овысить безопасность своей электронной почты, чтобы только предполагаемый получатель мог ее прочитать. Каждый раз, когда вы пишете новое сообщение, вы увидите возможность сделать вашу электронную почту более безопасной одним щелчком мыши. Научиться шифровать электронную почту в Gmail легко, поэтому, если вы не очень разбираетесь в технологиях, это не должно стать большой проблемой. Надеемся, это поможет вам чувствовать себя в большей безопасности при отправке электронного письма.Боитесь, что вас могут взломать? Защитите свою учетную запись Gmail , пока не стало слишком поздно.
Как отправить личное письмо в Gmail на ПК
По оценкам, в настоящее время в Gmail их более 1,8 миллиарда активных пользователей . Это много-много электронных писем, пересекающих земной шар между пользователями, и множество незащищенных данных — Gmail использует только TLS (безопасность транспортного уровня) для шифрования своих электронных писем. Это оставляет бреши в броне, через которые хакеры
Contents
Как отправить личное письмо в Gmail на ПК
следующие действия, чтобы зашифровать электронную почту в конфиденциальном режиме:- Войдите в свою учетную запись Gmail.
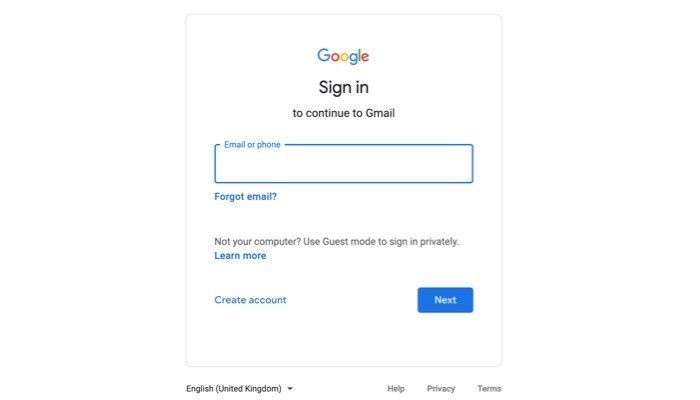
- Нажмите кнопку «Написать» в левой части окна.
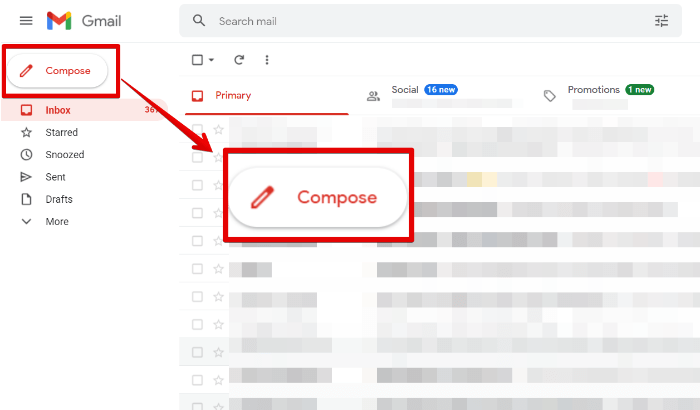
- Создайте электронное письмо, как обычно, затем нажмите значок замка в нижней части окна.
- Настройте параметры шифрования, продолжительность и т. д., а также выберите дату истечения срока действия отправляемой почты. Получатели не могут взаимодействовать с электронной почтой после истечения срока действия. Кроме того, для дополнительной безопасности вы можете отправить получателю пароль по SMS.
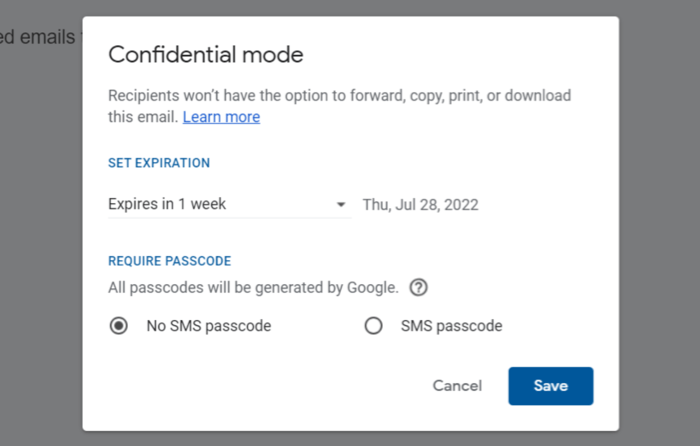
- Отправьте письмо, когда будете готовы, и при необходимости укажите пароль по SMS.
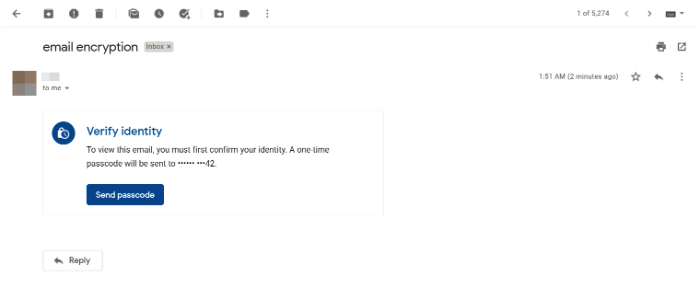
- Отмените доступ к зашифрованному электронному письму, открыв письмо из папки «Отправленные» и нажав «Удалить доступ».
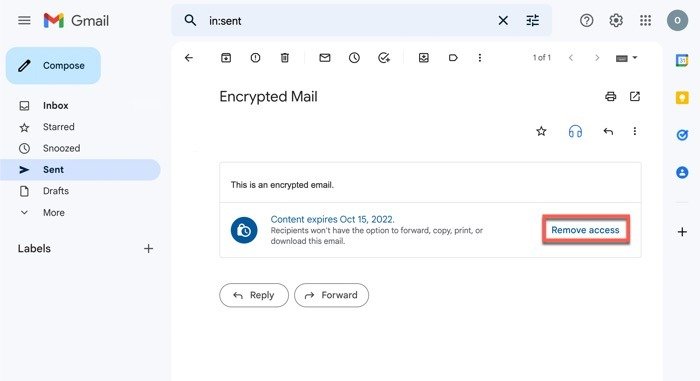
Совет. познакомьтесь с автоматизацией Gmail с помощью этих полезных скриптов Google.
Как отправить личное электронное письмо в приложении Gmail
- Запустите приложение Gmail и нажмите кнопку «Написать».
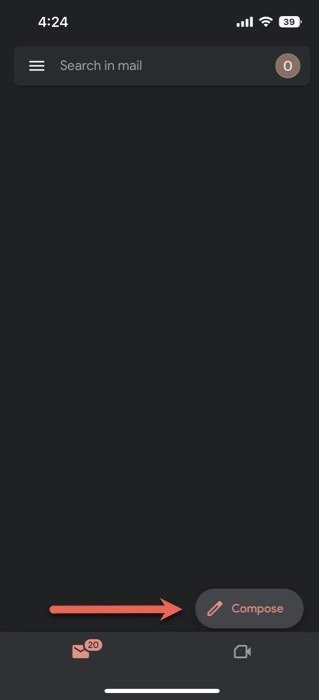
- Нажмите на три точки в верхнем левом углу окна составления письма и выберите «Конфиденциальный режим».
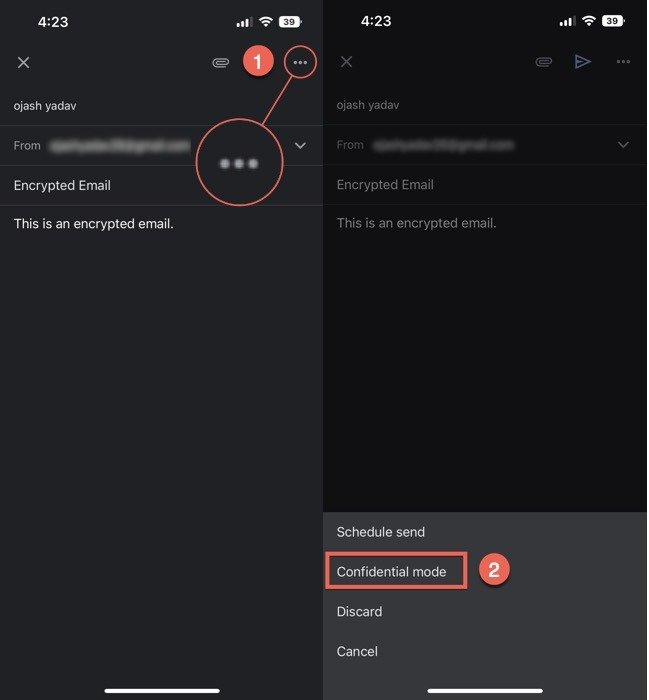
- Установите дату истечения срока действия электронного письма, нажав стрелку раскрывающегося списка в разделе «Установить срок действия».
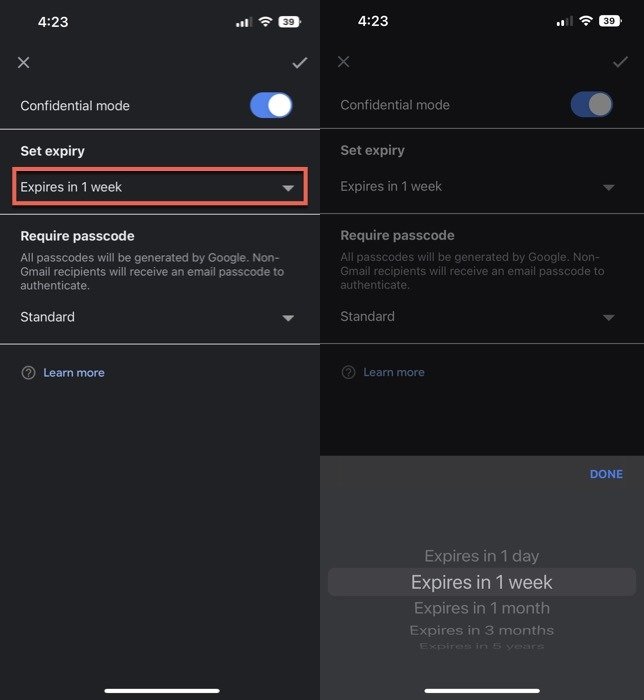
- Как и в случае с веб-клиентом, вы можете установить пароль для зашифрованной почты с помощью приложения Gmail.
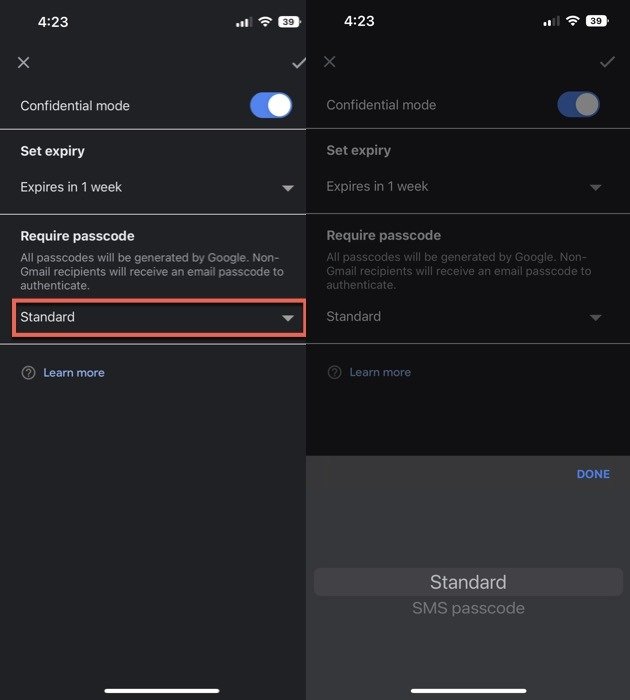
- После того, как вы все настроите, вы увидите диалоговое окно с указанием даты истечения срока действия, подтверждающее, что почта зашифрована. Нажмите кнопку «Отправить», и ваше зашифрованное письмо будет доставлено получателю.
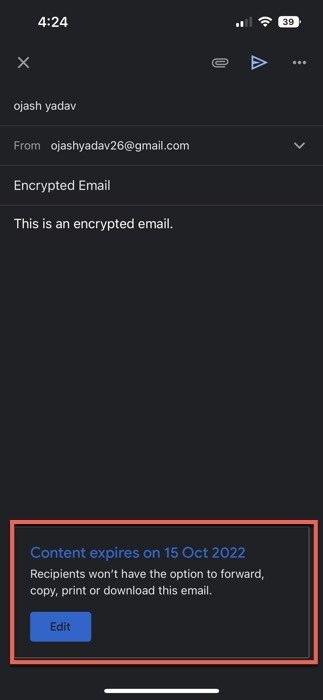
- Отмените доступ к зашифрованному электронному письму в приложении, нажав меню гамбургера в левом углу и перейдя в папку «Отправленные».
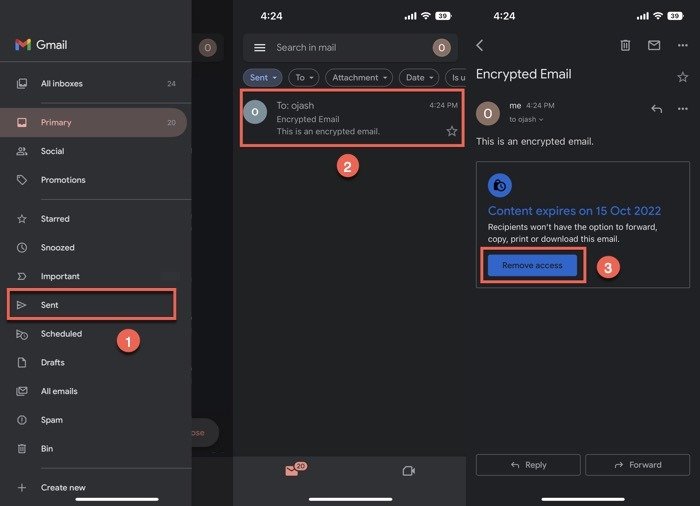
- Нажмите кнопку «Закрыть доступ» в электронном письме. Как отправить личное электронное письмо в приложении Gmailнь безопасности к своей зашифрованной электронной почте, вы также можете добавить опцию пароля для SMS.
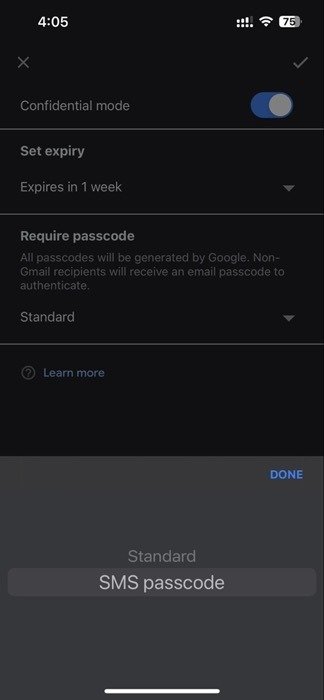
<ол старт="9">
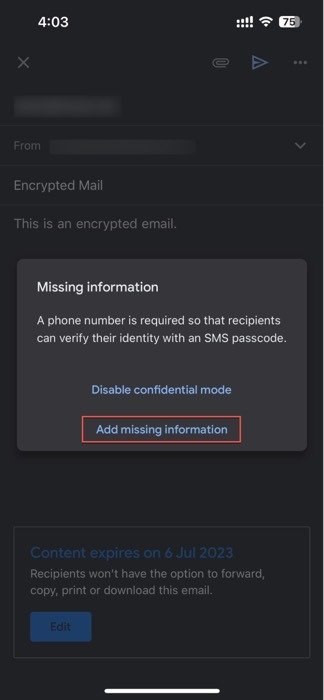
- Когда вы добавите номер телефона получателя, он сможет получить SMS-код для подтверждения.
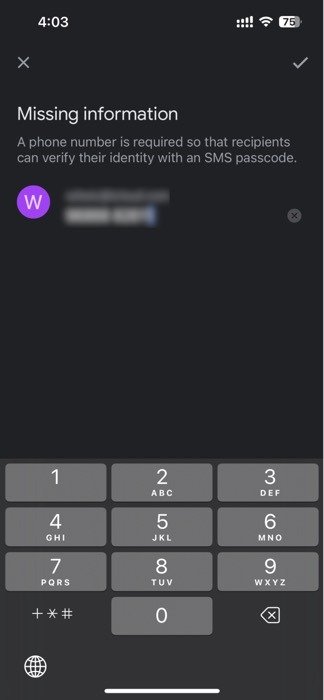
К вашему сведению : узнайте, как достичь настроить автоматическую переадресацию в Gmail , прочитав наше руководство по этому вопросу.
Как открыть электронное письмо, отправленное в конфиденциальном режиме
Если вы получили электронное письмо, отправленное в конфиденциальном режиме в Gmail, выполните следующие действия, чтобы открыть и прочитать его:
Из аккаунта Gmail
- Откройте письмо в своем почтовом ящике Gmail.
- Если отправитель выбрал «Стандартное» шифрование, вы можете просмотреть электронное письмо так же, как и любое другое электронное письмо. Однако под содержанием электронного письма вы увидите уведомление об истечении срока действия.
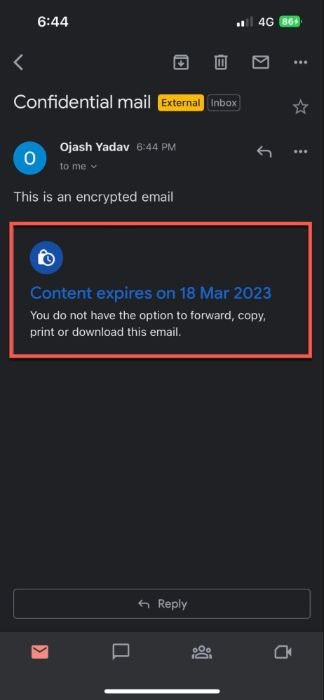
- Если отправитель использовал метод проверки по SMS, вам будет предложено получить SMS на ваш номер телефона для подтверждения вашей личности. Нажмите «Отправить пароль».
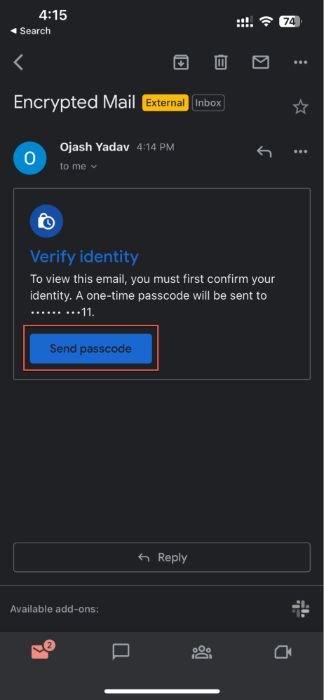
- Введите полученный код доступа и нажмите «Отправить», чтобы разблокировать зашифрованную электронную почту.
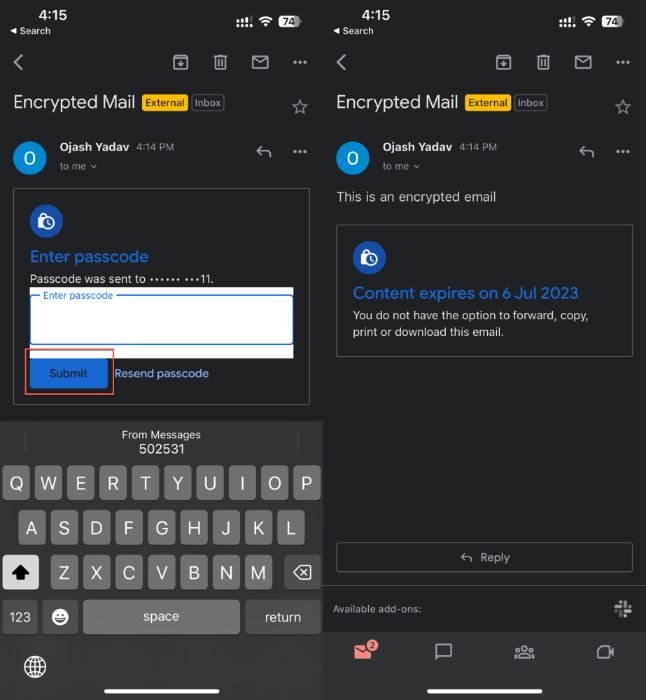
Полезно знать: вы можете установить несколько подписей в Gmail делиться контактами только с избранными людьми.
Из другого почтового приложения
- Откройте письмо в выбранном вами почтовом клиенте. Если вы ищете одноразовую учетную запись электронной почты, у нас есть список из лучшие провайдеры одноразовой электронной почты .
- Нажмите кнопку «Просмотреть письмо».
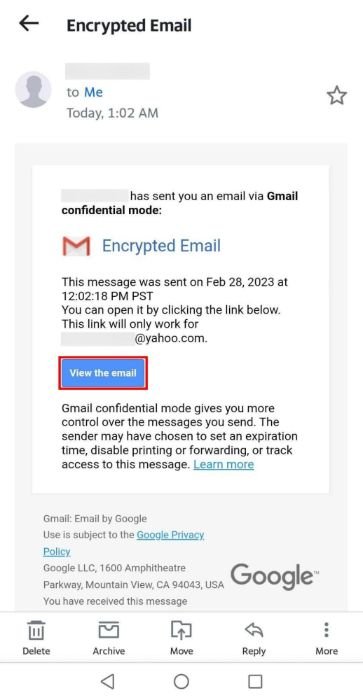
- Вы будете перенаправлены в браузер.
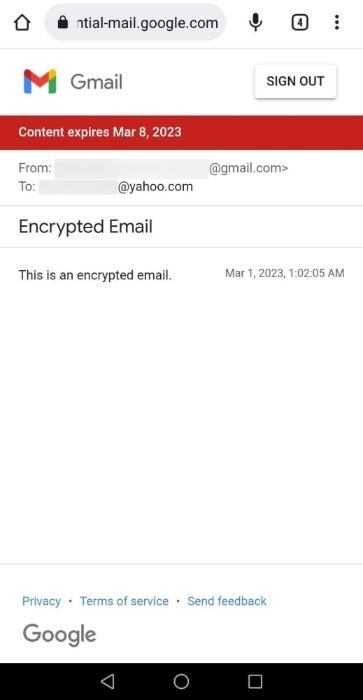
- Если для письма требуется пароль, нажмите «Отправить пароль».
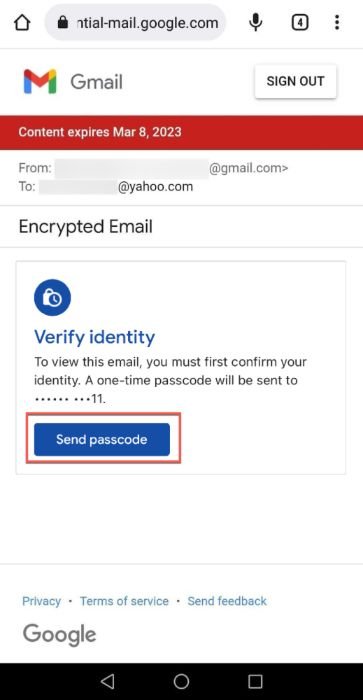
- Введите пароль и нажмите «Отправить».
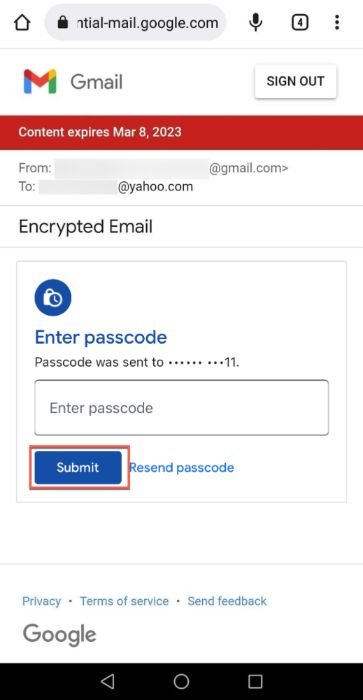
- Ваш адрес электронной почты станет видимым.
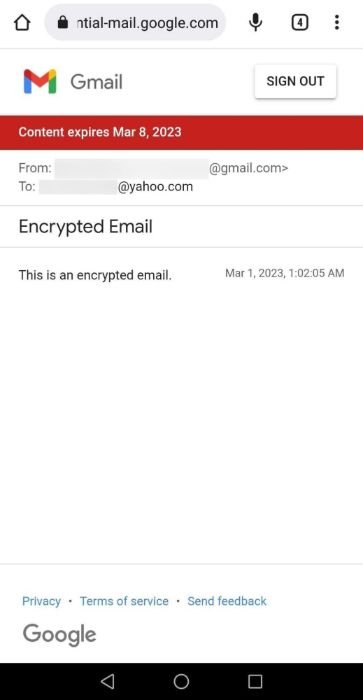
Совет : узнайте, как эффективно используйте Google Tasks , не выходя из Gmail.
Часто задаваемые вопросы
Зашифрованы ли вложения электронной почты?
<див>
Как правило, службы шифрования электронной почты не шифруют вложения электронного письма . Несмотря на это, хакеры не смогут получить доступ к прикрепленным документам, если сначала не расшифруют всю электронную почту. Если вы хо
Как открыть электронное письмо, отправленное в конфиденциальном режиме
е сторонние службы, такие как Постоянная защита файлов , для шифрования вложенных документов.ПоддержИз аккаунта Gmail
апись Gmail улучшенное шифрование?
Да, платные учетные записи Gmail предлагают высокий уровень шифрования с помощью S/MIME (безопасных/многоцелевых расширений интернет-почты). Он шифрует вашу электронную почту с помощью пользовательских ключей, гарантируя, что только предполагаемые получатели смогут расшифровать сообщение. Однако для работы отправителя и получателя должен быть включен S/MIME.
Изображение предоставлено: Unsplash . Все скриншоты: Оджаш Ядав.


