Если вы вдруг обнаружите, что не можете печатать на клавиатуре, это может быть связано с рядом причин. Возможно, вы случайно заблокировали клавиатуру или находящиеся рядом беспроводные устройства влияют на соединение клавиатуры Bluetooth. Независимо от причины, вы можете решить эту распространенную проблему и разблокировать клавиатуру, следуя этому руководству.
Полезно знать : Ключ Windows у вас не работает ? Узнайте, как восстановить полную функциональность.
Основное устранение неполадок
Заблокированная клавиатура не обязательно является результатом серьезной проблемы, поэтому лучше выполнить первоначальную проверку, прежде чем пытаться использовать другие решения. Ниже перечислено несколько быстрых решений, которые вы можете попробовать.
- Перезагрузите компьютер : многие процессы выполняются в фоновом
Contents
Основное устранение неполадок
Некоторые из них могут мешать работе клавиатуры, из-за чего она перестает отвечать на запросы, поэтому перезагрузка компьютера может быть простым способом устранить проблему. - Выполните базовую очистку : возможно, в щелях клавиатуры скопился мусор. Из-за этого скопления клавиши могут застрять и выйти из строя. Если определенная клавиша застревает, как если бы она была нажата, это может повлиять на работу соседних клавиш. Поэтому регулярная чистка необходима.
- Обновите драйвер клавиатуры. Если драйвер клавиатуры устарел, возможно, в нем есть ошибки и проблемы, из-за которых компьютер не может правильно подключиться к клавиатуре. Простой обновление драйвера клавиатуры может решить эту проблему.
Если ни одно из основных исправлений, которые мы обсуждали выше, вам не помогло, вы можете попробовать более конкретные решения этой проблемы.
1. Проверьте, активирована ли ваша клавиатура
Используете ли вы беспроводную клавиатуру? Проверьте, действительно ли он включен. Для этого должен быть светодиодный индикатор. Попробуйте включить и выключить клавиатуру и посмотреть, изменится ли что-нибудь. В то же время рассмотрите возможность проверки батарей клавиатуры, если это возможно. Они могут быть мертвы, поэтому вам придется заменить их или перезарядить.
Если вы не единственный, кто пользуется уязвимым ноутбуком или ПК, возможно, вам следует подумать, что у кого-то есть отключил клавиатуру .
2. Убедитесь, что у вас правильное подключение клавиатуры
Когда дело доходит до настройки настольного компьютера, осмотрите кабель клавиатуры, чтобы убедиться в отсутствии порезов и/или оголенных проводов. Если кабель в хорошем состоянии, убедитесь, что он надежно подключен к USB-порту вашего компьютера. Это можно сделать, отсоединив USB-кабель, а затем снова подключив его. То же самое относится и к USB-ключам для беспроводных клавиатур.

Чтобы убедиться, что клавиатура подключена к компьютеру, проверьте порты USB. В некоторых случаях виновниками могут быть порты. Если вам возникли проблемы с портами USB 3.0 , ознакомьтесь с решениями в нашей статье.
Дл
1. Проверьте, активирована ли ваша клавиатура
отключения всех других устройств, излучающих сигналы поблизости. Они могут мешать беспроводному соединению. Альтернативно попробуйте перезапустите соединение Bluetooth на своем ПК с Windows.Совет : обратите внимание на эти ноутбуки со встроенными механическими клавиатурами , чтобы узнать что-то необычное.
3. Проверьте наличие физических повреждений
Физические повреждения могут привести к механическим поломкам клавиатуры. Чтобы убедиться, что это так, проверьте следующие аспекты:
- Клавиши (проверьте, щелкают ли они по-прежнему и есть ли трещины)
- USB-кабель клавиатуры
- Компьютерные порты для ввода с клавиатуры и розетки для аккумулятора.
- Кнопка питания (для беспроводных клавиатур)
Если клавиатура вашего компьютера действительн
2. Убедитесь, что у вас правильное подключение клавиатуры
те клавиатуру ноутбука, подумайте о том, чтобы отдать ее в надежную службу ремонта.4. Отключить FilterKeys
Функция специальных возможностей Windows под названием FilterKeys может привести к тому, что клавиатура перестанет отвечать на запросы или будет выглядеть «заблокированной». Если эта функция включена, ваш компьютер игнорирует короткие или повторяющиеся нажатия клавиш. Чтобы отключить его, выполните следующие действия:
- Нажмите Win+ I, чтобы открыть приложение «Настройки» на ПК с Windows.
- Перейдите в раздел «Специальные возможности» и выберите «Клавиатура».
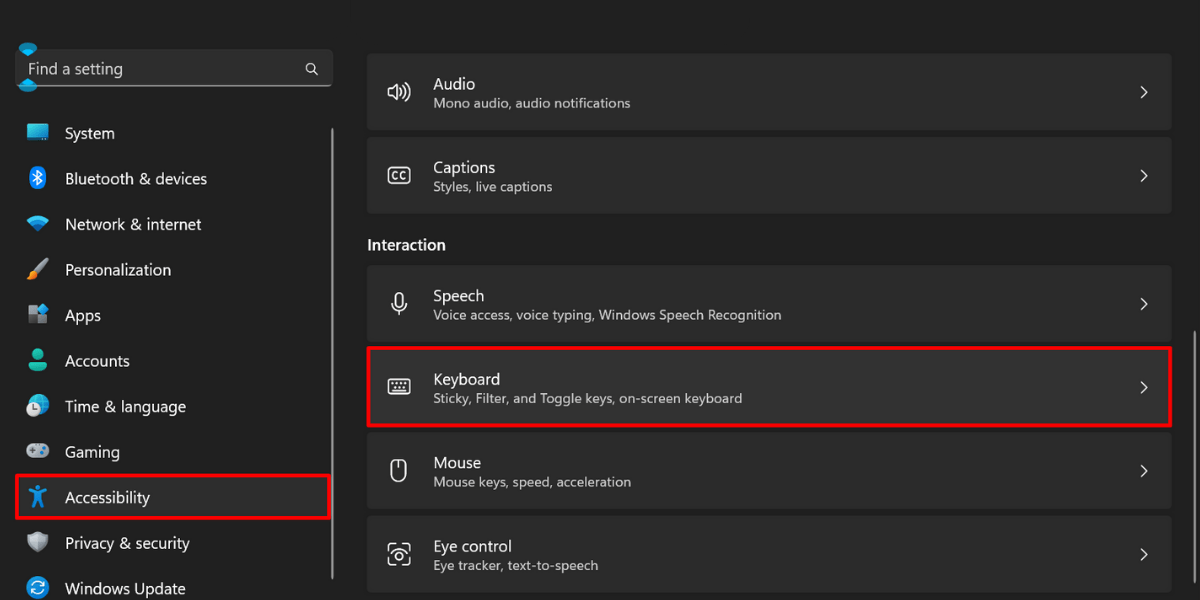
- Отключите переключатель «Ключи фильтра».
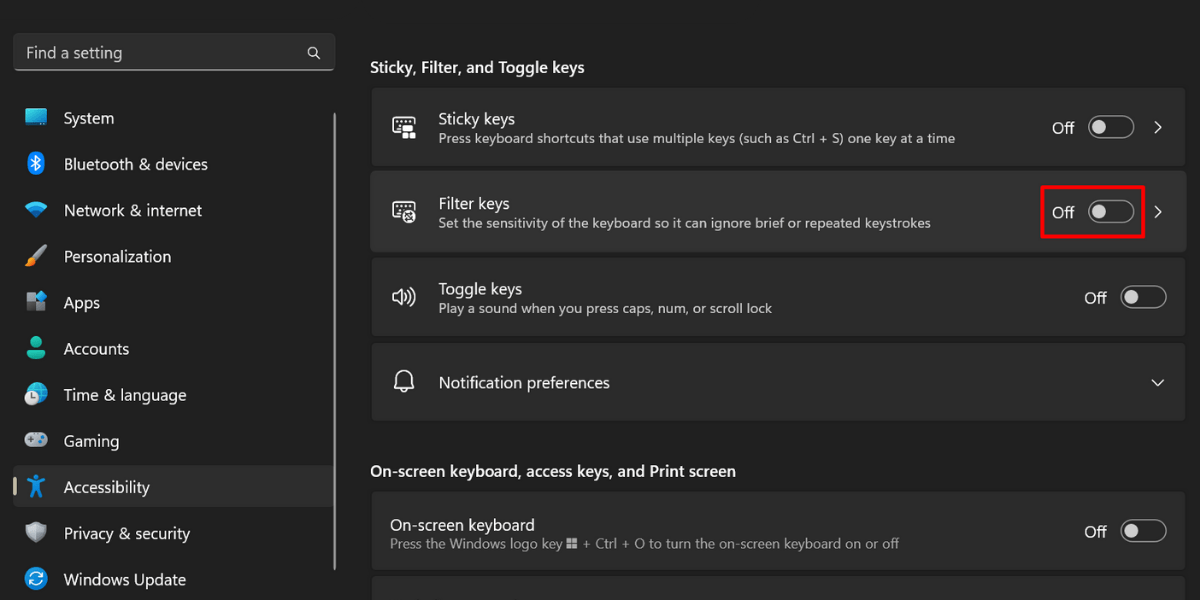
- Чтобы отключить задержку ввода, вместо этого нажмите кнопку «Фильтровать ключи».
- Отключите переключатель «Игнорировать быстрые нажатия клавиш (медленные клавиши)» в разделе «Фильтр клавиш».
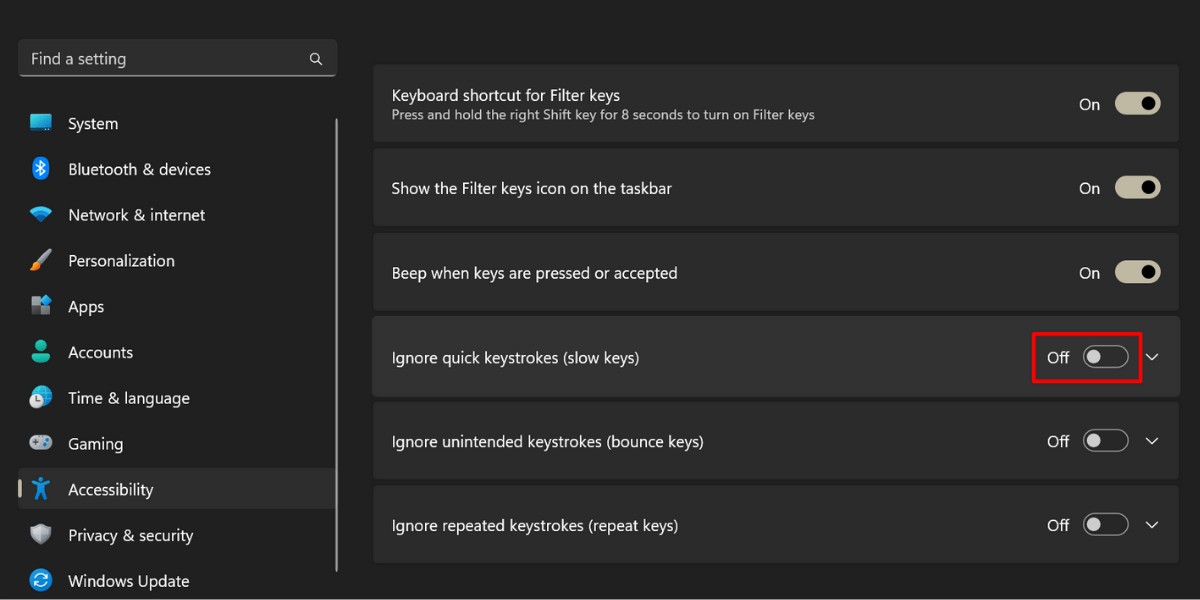
Совет : ознакомьтесь с дополнительными Специальные возможности, которые Windows 11 предоставляет в ваше распоряжение .
5. Используйте сочетание клавиш для блокировки вашего компьютера
Некоторые ноутбуки или отдельные клавиатуры могут иметь специальные функциональные клавиши, которые позволяют блокировать и разблокировать клавиатуру по вашему желанию.

Однако это будет зависеть от марки и модели вашего устройства. Для этой функции не существует определенного ярлыка, но вы можете выполнить следующие общие шаги:
- Найдите символы или значки замка на клавиатуре.
- Одновременно нажмите клавишу Fnи клавишу с символом замка, чтобы разблокир
3. Проверьте наличие физических повреждений
урах также может быть реализовано несколько функций на одной клавише, доступ к которым затем осуществляется с помощью клавиши Fn. Если блокировка функций включена, вы можете разблокировать ее, найдя клавишу «F Lock» на клавиатуре.Если, опробовав все эти решения, вы пришли к выводу, что вам нужно приобрести новую клавиатуру, прочтите нашу публикацию о лучшие RGB-клавиатуры , особенно если вы геймер. Кроме того, вас может заинтересовать один из этих клавиатуры от Logitech .
Изображение предоставлено: Фрипик . Все скриншоты сделаны принцессой Анголлуан.
4. Отключить FilterKeys
5. Используйте сочетание клавиш для блокировки вашего компьютера


