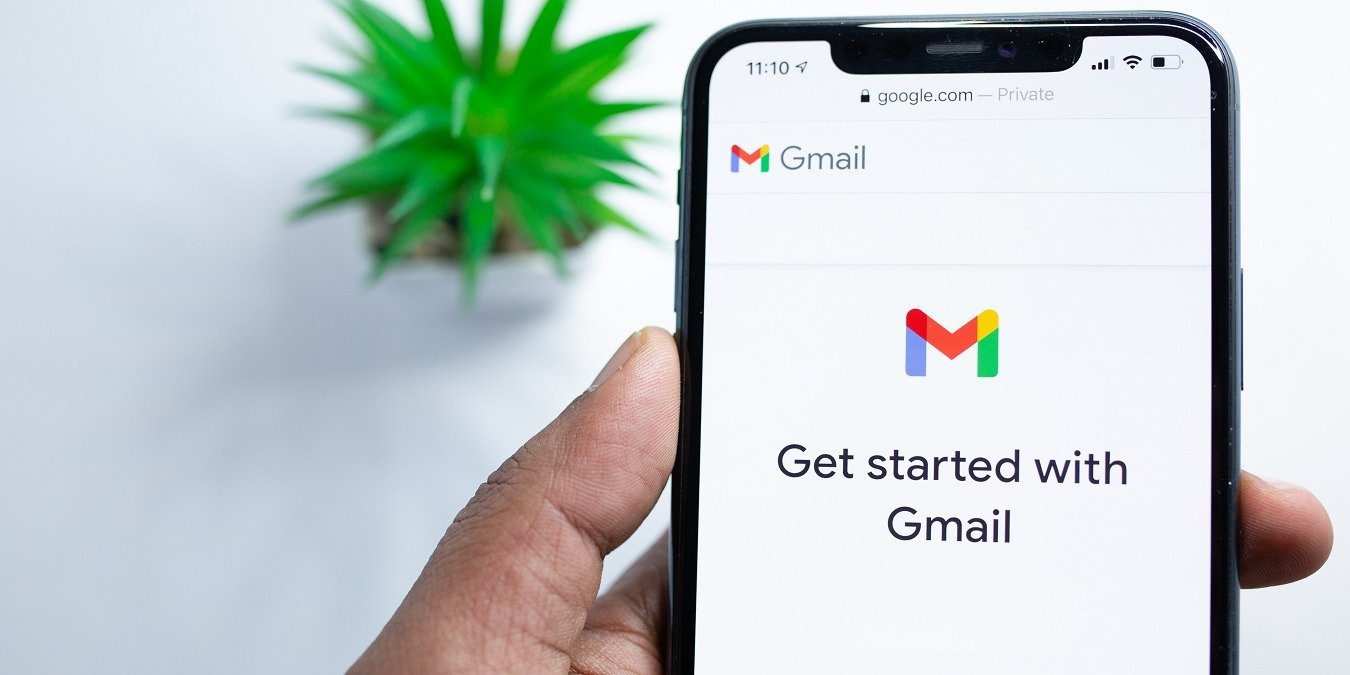Иногда мы сожалеем, что нажали кнопку «Отправить» в электронном письме, и хотим немедленно отозвать это действие. Это может быть наспех написанное сообщение или назойливое напоминание, создающее плохое впечатление. В этом руководстве показано, как настроить параметры Gmail, чтобы предоставить вам щедрый 30-секундный период отмены для отзыва или отмены отправки электронного письма, чтобы получатель его не увидел. Наши инструкции охватывают как Gmail в веб-браузере, так и приложение Gmail для iOS/Android.
Совет: использовать Gmail офлайн , если вы включили правильные настройки.
Как отменить отправку электронного письма в веб-браузере Gmail
Чтобы отозвать или отменить отправку электронного письма в Gmail с помощью любого настольного веб-браузера, выполните следующие действия:
- Нажмите кнопку «Отправить» после создания нового электронного письма.
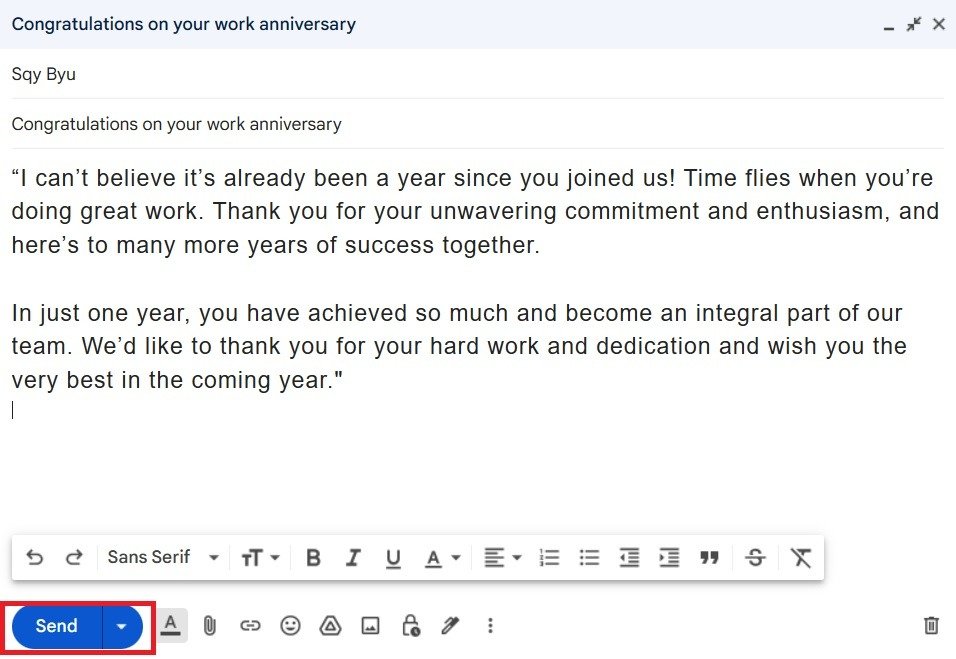
Contents
Как отменить отправку электронного письма в веб-браузере Gmail
щее электронное письмо в любое время, нажав кнопку «Отменить», которая будет оставаться на экране от 5 до 30 секунд, в зависимости от настроек «Период отмены отправки».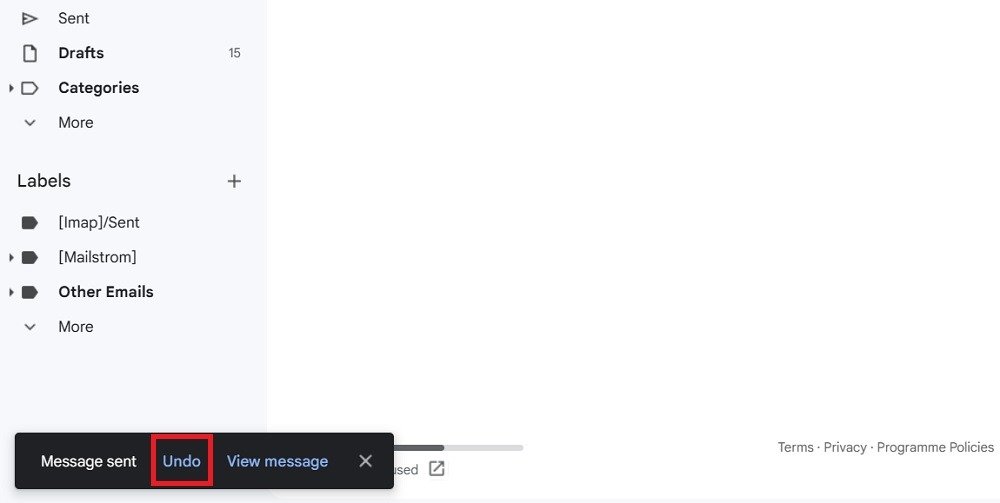
- Сообщения «Отправка отменена» или «Отправка отменена» сообщают вам, что электронное письмо не будет получено получателем.
- Письмо вернется в папку «Черновики» Gmail, где вы сможете его отредактировать.
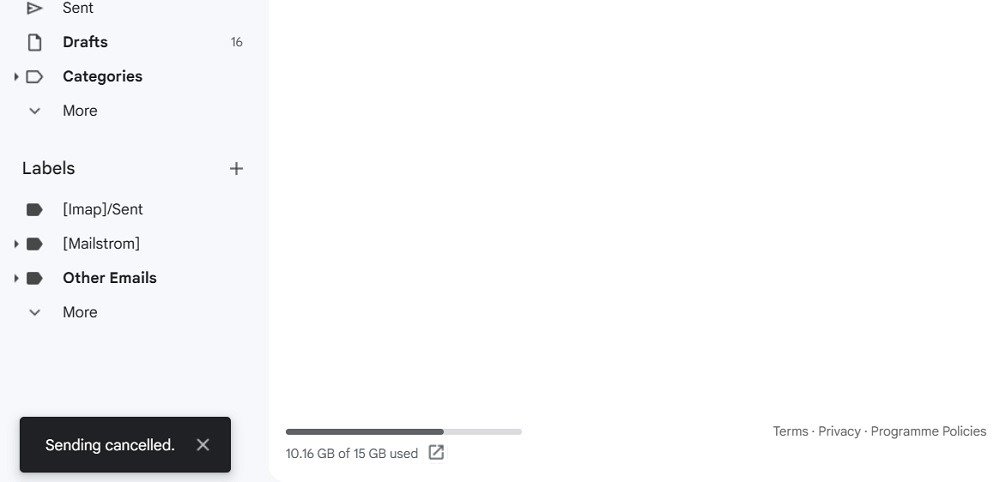
Внимание : вы не сможете отозвать электронное письмо в Gmail, удалив его из списка «Отправленные». В тот момент, когда вы посетите папку «Отправленные» Gmail, кнопка «Отменить» исчезнет. Письмо, отправку которого вы пытались избежать, уже дошло до почтового ящика получателя.
Также полезно: если вы синхронизируете свою учетную запись Gmail с Apple Mail, вы сможете планировать и отменять отправку сообщений из приложения «Почта» .
Как отменить отправку электронного письма в мобильном приложении Gmail
Чтобы отозвать или отменить отправку электронного письма Gmail в приложении Gmail на Android/iOS, выполните следующие действия:
- Перейдите на главный экран приложения Gmail и нажмите кнопку «Написать», чтобы создать черновик электронного письма.
- Нажмите кнопку «Отправить».
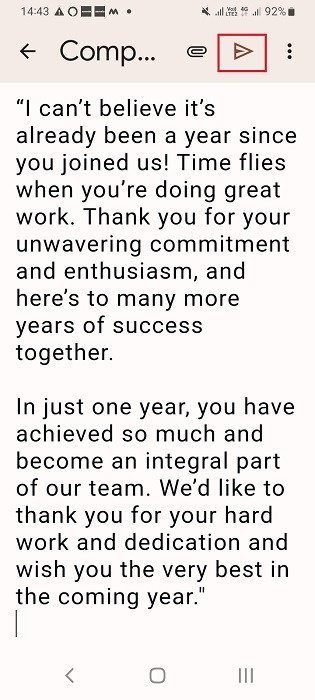
- Пока письмо отправляется, у вас будет пара секунд, чтобы нажать кнопку «Отмена».
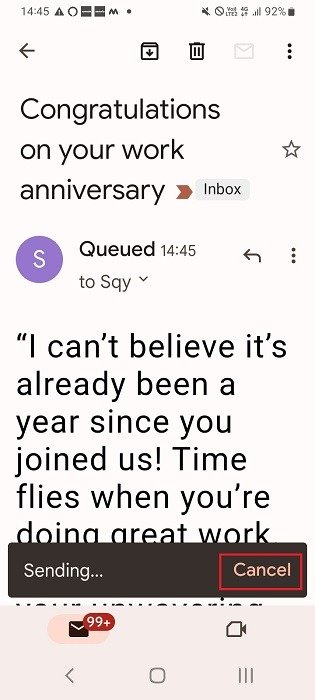
- Если вы не можете достаточно быстро нажать кнопку «Отмена», вы все равно можете нажать кнопку «Отменить», которая останется на экране еще на пять секунд.
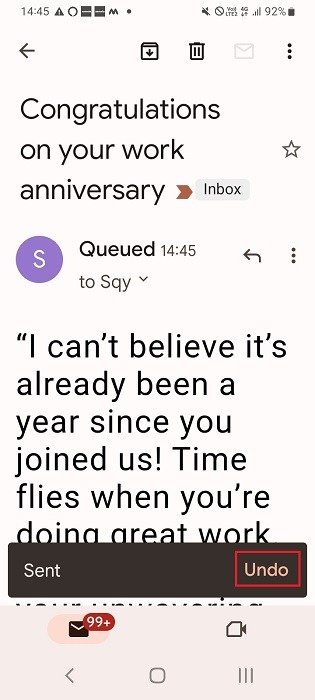
- Внизу вы увидите статус «Отмена», указывающий, что письмо было отозвано.
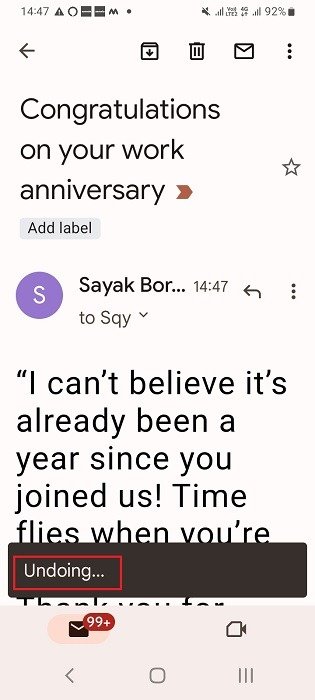
Полезно знать. Ес
Как отменить отправку электронного письма в мобильном приложении Gmail
вы не можете получить доступ к своей учетной записи, следуйте этому удобному руководству это решит проблему.Увеличьте время отмены отправки писем в Gmail
Рабочий стол
По умолчанию Gmail в веб-браузере позволяет запоминать исходящую электронную почту в течение пяти секунд. Чтобы увеличить временное окно до 30 секунд, выполните следующие действия:
- Нажмите значок шестеренки в правом верхнем углу. Откроется панель быстрых настроек под значком.
- Нажмите «Просмотреть все настройки», чтобы получить доступ к полному списку настроек Gmail.
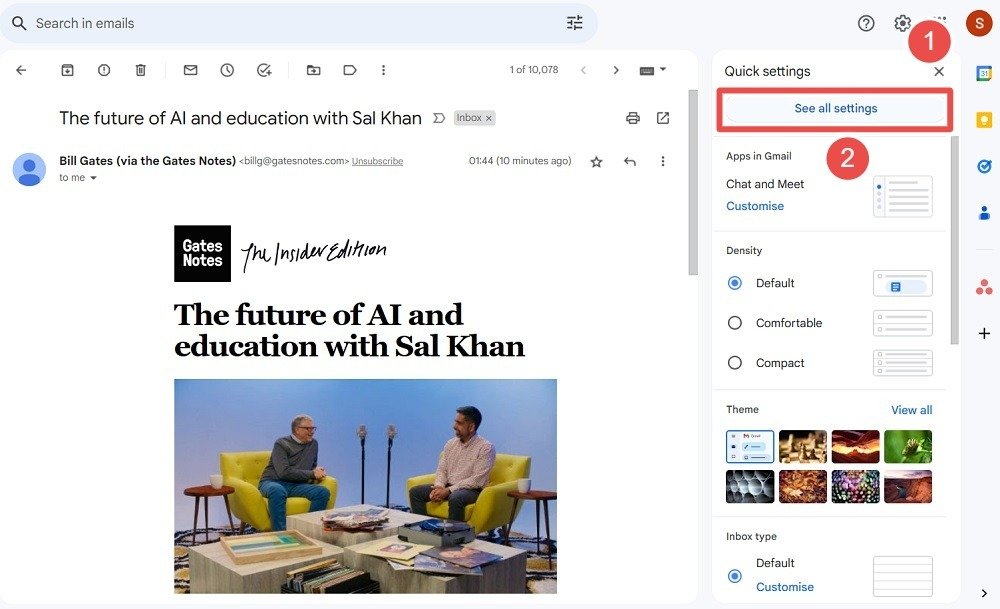
- На вкладке «Общие» прокрутите вниз до пункта «Отменить отправку», рядом с которым есть раскрывающееся меню.
- Измените значение «Период отмены отправки» с 5 секунд по умолчанию на 10, 20 или 30 секунд. Выбор максимального времени в 30 секунд дает вам больше времени, чтобы решить, следует ли вам отменить электронное письмо.
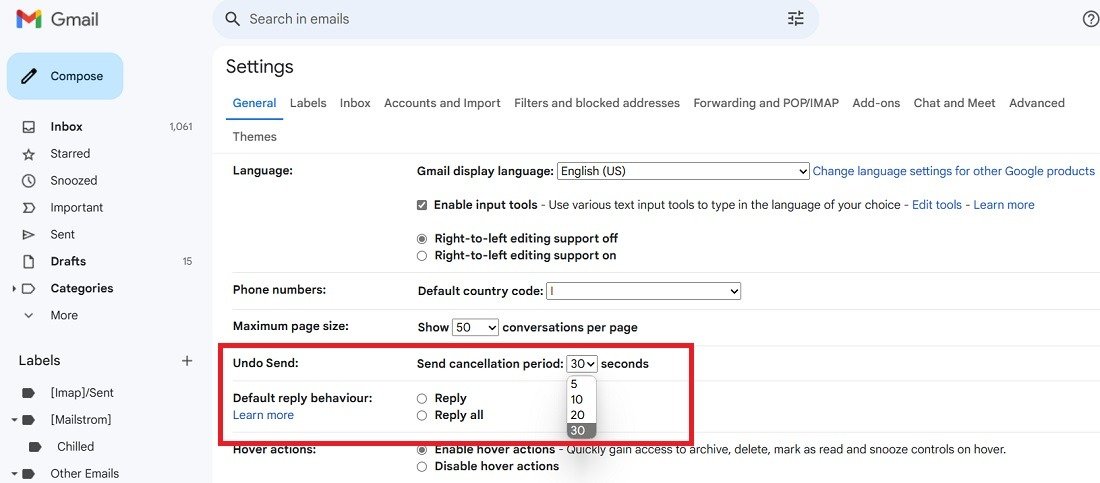
- Нажмите «Сохранить изменения», чтобы применить настройки времени отзыва.
- Каждый раз, когда вы отправляете электронное письмо, кнопка «Отменить» будет мигать на экране в течение 30 секунд.
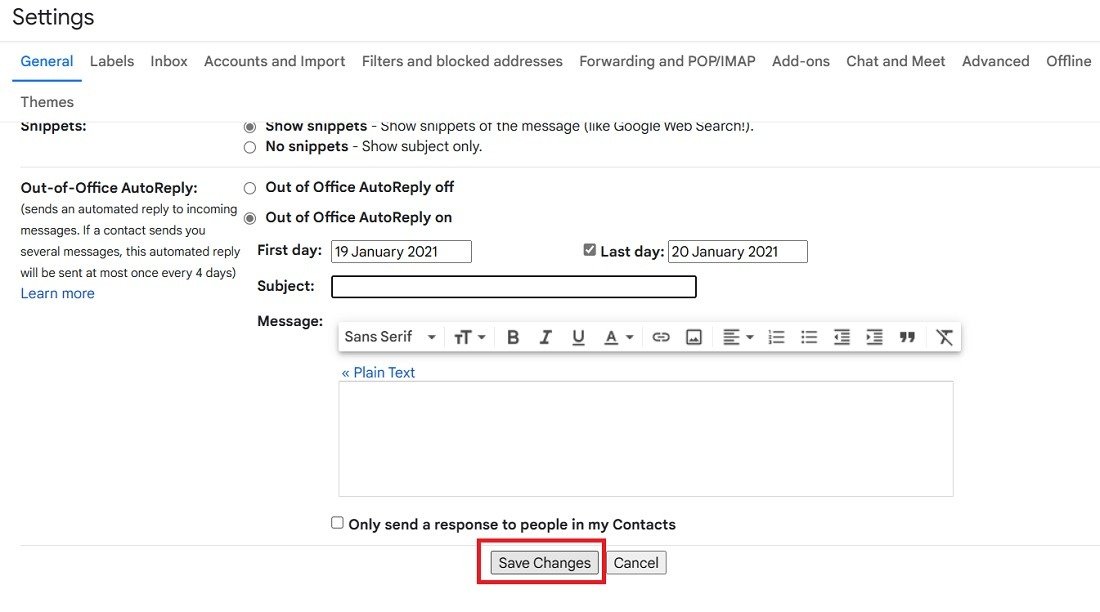
Мобильный
Мобильные приложения Gmail не позволяют отменять сообщения дольше, чем установленный по умолчанию интервал в пять-семь секунд. В настоящее время в приложениях отсутствует опция меню для увеличения значения «Период отмены отправки».
Однако вы можете использовать настройку «Подтвердить перед отправкой», которая дает вам немного больше времени на размышления.
- Нажмите значок меню Gmail в левом верхнем углу экрана (три горизонтальные линии).
- Прокрутите вниз и нажмите «Настройки».
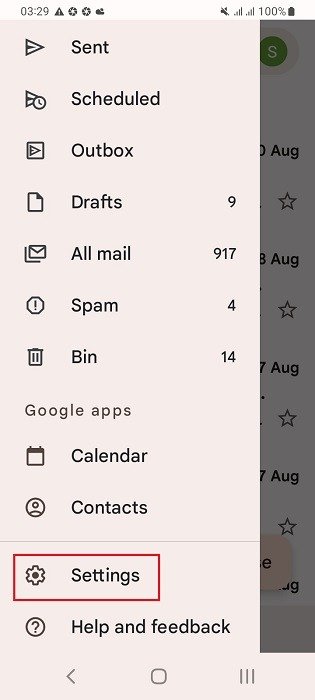 Увеличьте время отмены отправки писем в Gmailи устано
Увеличьте время отмены отправки писем в Gmailи устаноРабочий стол
ить перед отправкой».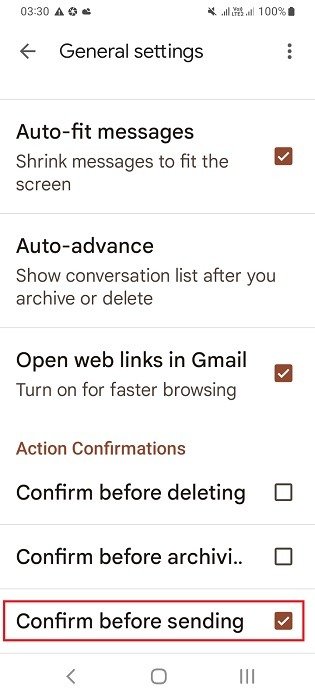
- В следующий раз, когда вы отправите электронное письмо, вы увидите диалоговое окно подтверждения, которое даст вам немного больше времени, чтобы сделать паузу и подумать, следует ли отправлять электронное письмо. Нажмите «ОК», чтобы отправить сообщение.
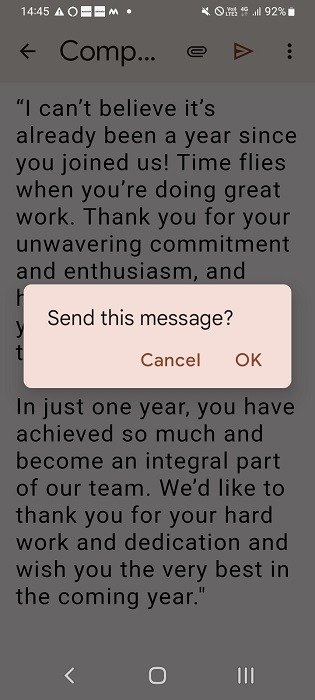
Вопрос в том, каковы ваши варианты, если вам нужно больше времени, чем 30 секунд? В Gmail есть кнопка «Запланировать отправку» рядом с кнопкой «Отправить» как в веб-почте Gmail, так и в мобильном приложении. Вы можете отложить отправку сообщения на несколько минут, часов или дней.
Вы также можете использовать электронные письма Скрипты Google для автоматизации вашей Gmail или управлять несколькими учетными записями Gmail из одного и того же места.
Изображение предоставлено: Unsplash . Все скриншоты Саяка Борала.