Microsoft систематически работает над улучшением своего браузера Edge, регулярно добавляя новые функции и обновления, позиционируя его как привлекательную альтернативу Google Chrome. Тем не менее, иногда проблемы все же возникают из-за различных ошибок в коде Chromium. В этом руководстве представлены наиболее эффективные советы по устранению неполадок, которым необходимо следовать, если Microsoft Edge не отвечает.
Полезно знать : ознакомьтесь с нашим списком сочетания клавиш для быстрого доступа к наиболее полезным функциям Microsoft Edge .
Основное устранение неполадок
Прежде чем углубляться в конкретные решения, попробуйте эти общие советы по устранению неполадок, если у вас возникли проблемы, например, Microsoft Edge не отвечает или выходит из строя.
- Очистить кеш и данные просмотра : большинство браузеров автоматически сохраняют временные файлы Интернета, чтобы страницы загружались быстрее. Если Microsoft Edge открывается, но не загружает страницу, <
Contents
- 1 Основное устранение неполадок
- 2 1. Закройте и снова откройте Microsoft Edge
- 3 2. Восстановить Microsoft Edge
- 4 3. Отключить/удалить расширения
- 5 4. Закрыть другие вкладки и приложения
- 6 5. Проверьте, обновлено ли антивирусное программное обеспечение
- 7 6. Освободите место на вашем компьютере
- 8 7. Попробуйте другой браузер
- 9 Возвращаем Edge в нужное русло
Основное устранение неполадок
/kak-ochistit-kesh-v-microsoft-edge/" title="очистка этого кеша">очистка этого кеша поможет решить проблему. - Обновите Edge до последней версии : вам всегда следует следить за тем, чтобы браузер Edge был обновлен до последней версии, чтобы избежать многих распространенных проблем с Microsoft Edge.
- Просканируйте свой компьютер на наличие вредоносных программ : если вы подозреваете, что ваш компьютер заражен вирусом, из-за которого Edge не отвечает, просканируйте свой компьютер на наличие вредоносных программ с помощью Microsoft Defender (часть системы безопасности Windows). Выполняйте все типы сканирования с помощью Защитник Microsoft из командной строки .
- Перезагрузите компьютер : если вы столкнулись с какой-либо неизвестной проблемой на вашем компьютере с Windows, попробуйте перезагрузить компьютер. Во многих случаях этого достаточно, чтобы устранить простую ошибку.
К вашему сведению : хотите удалить кнопку чата Bing из Edge? Мы можем показать вам, как это сделать.
1. Закройте и снова откройте Microsoft Edge
Если Microsoft Edge не отвечает, попробуйте правильно закрыть его через диспетчер задач, а затем перезапустите браузер. В большинстве случаев это решит проблему.
- Нажмите Ctrl+ Shift+ Esc, чтобы запустить диспетчер задач.
- Нажмите «Процессы» на левой панели. Выберите Microsoft Edge справа в разделе «Приложения», затем нажмите «Завершить задачу» под строкой поиска, чтобы закрыть браузер Edge.

- Повторно откройте приложение Edge с панели задач или с помощью ярлыка на рабочем столе и проверьте, решена ли проблема.
Совет : узнайте, как исправить ошибку «Диспетчер задач отключен администратором» .
2. Восстановить Microsoft Edge
Если браузер Edge открывается, но перестает работать, попытайтесь его восстановить. Прежде чем начать, убедитесь, что вы закрыли браузер Microsoft Edge и вошли в систему с правами администратора.
- Нажмите меню «Пуск» и запустите приложение «Настройки».
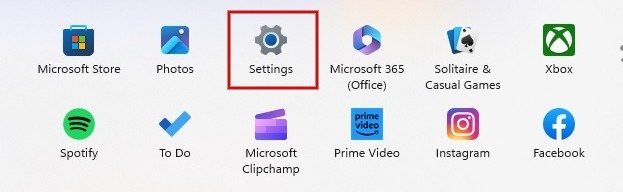
- Нажмите «Приложения» на левой панели, затем нажмите «Установленные приложения» справа.
- Прокрутите вниз, пока не найдете Microsoft Edge в списке приложений. Нажмите трехточечный значок рядом с ним и выберите «Изменить» в меню. Если вы увидите запрос: «Хотите ли вы, чтобы это приложение вносило изменения в ваше устройство?» нажмите «Да».
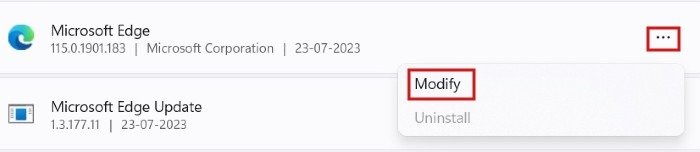
- Нажмите «Восстановить».
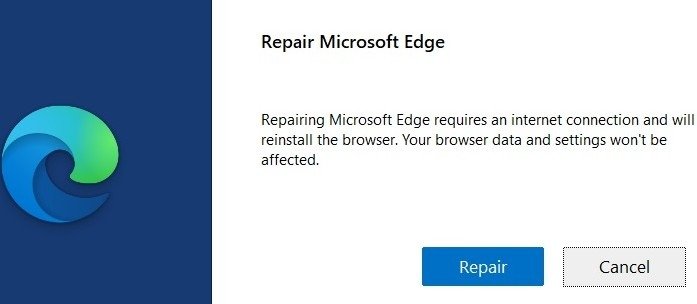
- Вы увидите ход ремонта.
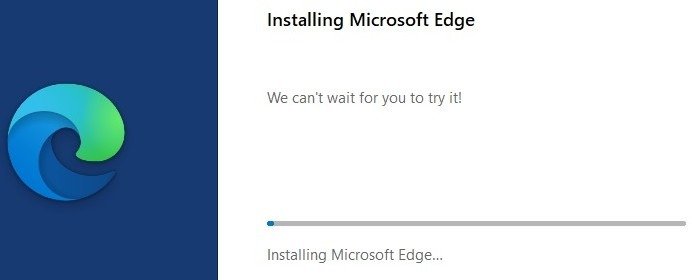
- Через несколько секунд браузер Microsoft Edge автоматически перезапустится, показывая, что восстановление завершено. Помните, что процедура восстановления не влияет на данные и настройки браузера.
3. Отключить/удалить расширения
Если ваш браузер Edge не отвечает должным образом, возможно, расширение работает неправильно. Чтобы устранить эту проблему, выполните следующие действия, чтобы деактивировать установленные расширения и проверить, решена ли проблема.
- Запустите браузер Edge и щел
2. Восстановить Microsoft Edge
рядом с адресной строкой. В раскрывающемся меню нажмите «Управление расширениями».
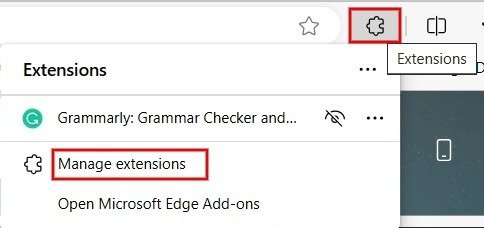
- В разделе «Установленные расширения» установите флажки слева от всех расширений, чтобы отключить их.
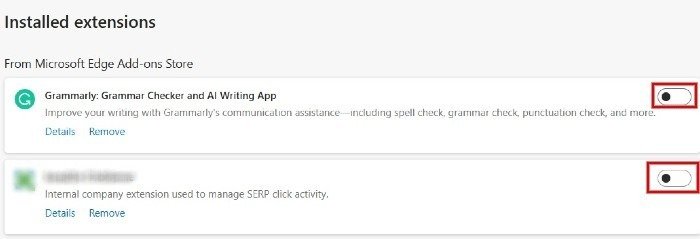
- Если проблема решена, вы можете включить каждое расширение по одному, чтобы определить, какое из них вызывает проблему. Определив проблемное расширение, удалите его, нажав «Удалить».

Совет. Вам не хватает Internet Explorer? Узнайте, как достичь вернуть IE на Windows 11 .
4. Закрыть другие вкладки и приложения
Microsoft Edge может не ответить, если на вашем компьютере с Windows открыто слишком много вкладок или других программ. Если у вас слишком много открытых вкладок, попробуйте закрыть все вкладки и окна в браузере, кроме того, в котором отображается сообщение об ошибке.
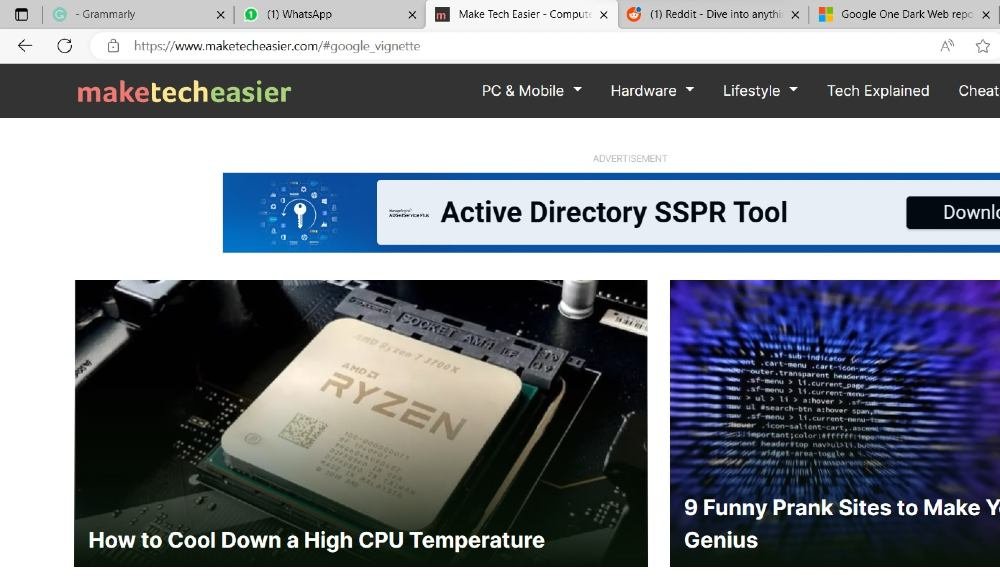
Кроме того, закройте все другие приложения, работающие на вашем компьютере с Windows, включая фоновые приложения и процессы . Если вы загружаете файл, лучше сделать паузу, пока проблема не будет решена. После этого проверьте, можете ли вы получить доступ к вкладке, которая не отвечает в Microsoft Edge.
5. Проверьте, обновлено ли антивирусное программное обеспечение
Используете ли вы стороннее антивирусное программное обеспечение, например Нортон , Макафи или Касперский ? В этом случае необходимо проверить, не истек ли срок действия защиты от вирусов или не устарело ли программное обеспечение. Уст
3. Отключить/удалить расширения
спечение может мешать работе Microsoft Edge.После выявления проблемы вы можете продлить свой план защиты от вирусов или загрузить последнее обновление безопасности с веб-сайта компании-разработчика программного обеспечения.
6. Освободите место на вашем компьютере
Вероятно, все ваши приложения установлены на диске C:\ вашего компьютера. Если у вас частые сбои в работе Microsoft Edge, стоит проверить место на основном диске.
- Нажмите Win+ E, чтобы запустить приложение «Проводник», и нажмите «Этот компьютер».
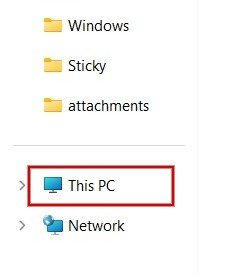
- В разделе «Устройства и диски» найдите диск (C:). Под именем диска вы увидите полосу, показывающую оставшееся свободное место.
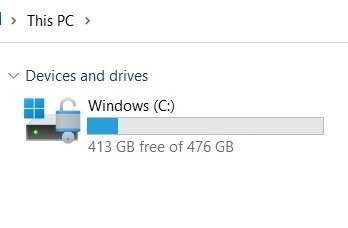
- Либо щелкните правой кнопкой мыши диск (C:) и выберите «Свойства» в контекстном меню.
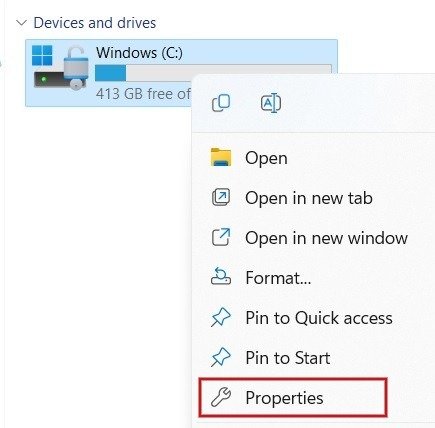
- В новом диалоговом окне вы можете увидеть значения «Использованное пространство» и «Свободное пространство» для диска C:\.
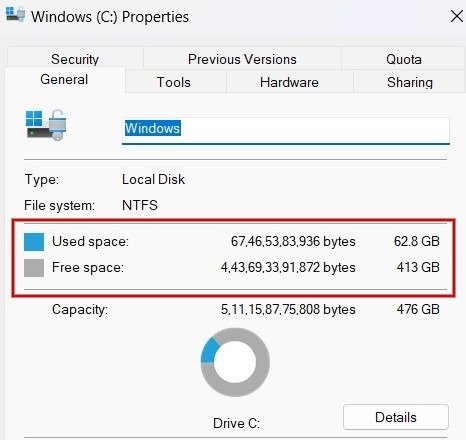 <
<Если на диске C:\ заканчивается место, немедленно примите меры, чтобы освободить место. Если вы не знаете, с чего начать, изучите как очистить диск C:\ .
К вашему сведению : узнайте, как использовать заблокировать всплывающие окна в Windows в Microsoft Edge и другие популярные браузеры.
7. Попробуйте другой браузер
Наконец, возможно, ваш 4. Закрыть другие вкладки и приложенияtayushchiy-wi-fi-v-windows-10/" title="виновата беспроводная сеть">виновата беспроводная сеть . Чтобы определить, так ли это, попробуйте получить доступ к веб-странице, из-за которой Edge не отвечает, в другом браузере, например Chrome, Firefox или Brave. Если страница по-прежнему не загружается, скорее всего, проблема в вашей сети или самом веб-сайте.
Попробуйте перезагрузить модем и маршрутизатор, чтобы посмотреть, решит ли это проблемную ситуацию с Edge. Однако, если проблема не устранена, возможно, проблема связана с самим веб-сайтом. В этом случае вы мало что можете сделать, кроме как повторить попытку через несколько часов или на следующий день.
Возвращаем Edge в нужное русло
Если вам по-прежнему не удается заставить Edge работать должным образом, возможно, вам стоит приобрести переустановка Microsoft Edge прямо с его официального сайта. В качестве окончательного решения попробуйте восстановление настроек браузера Edge по умолчанию . С другой стороны, если ваш браузер работает нормально, узнайте, как 5. Проверьте, обновлено ли антивирусное программное обеспечениеучшения многозадачности">используйте разделенный экран в Edge для улучшения многозадачности .
Автор изображения: Unsplash . Все скриншоты Минатчи Нагасубраманиан.


