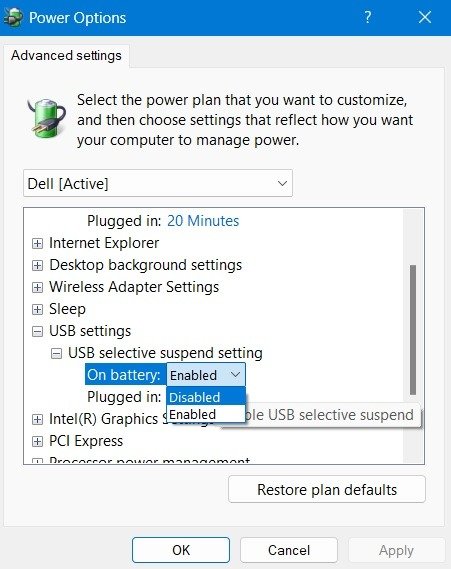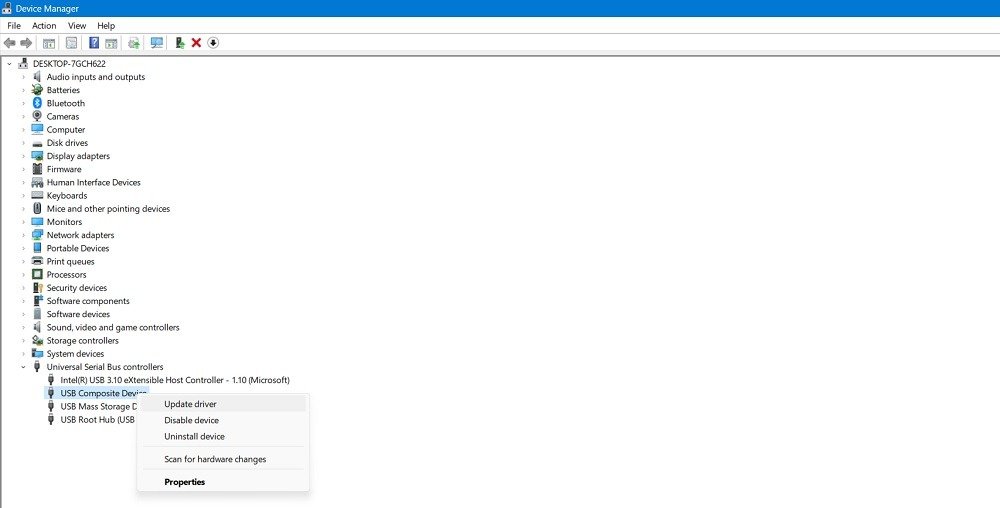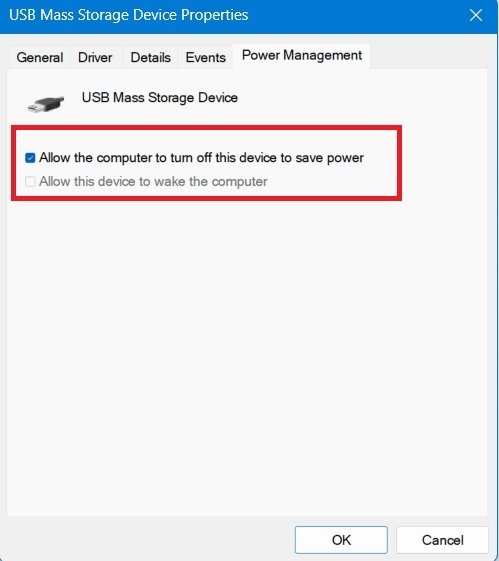Иногда, когда вы вставляете USB-накопитель в устройство Windows, вы сталкиваетесь с ошибкой «USB-устройство не распознано». Это неожиданная проблема для флэш-накопителя, которую невозможно идентифицировать на компьютере с Windows, что затрудняет доступ к файлам и содержимому. Если ваш USB-накопитель не поврежден, проблему легко решить. В этом руководстве показаны наиболее эффективные решения, которые помогут вашему USB-накопителю заработать в кратчайшие сроки.
Приятно знать : знаете ли вы, что вам можно добавить корзину на USB и внешние диски ? Мы покажем вам, как это сделать.
Что такое ошибка USB-устройства, не опознанного Windows?
Когда вы видите всплывающее окно «USB-устройство не распознано», USB-накопитель может быть виден на вашем компьютере, но просто недоступен. В тот момент, когда вы попытаетесь войти внутрь, чтобы просмотреть его содержимое, вы увидите сообщение об ошибке. Хотя состояние ошибки иногда исчезает само по себе после перезагрузки компьютера, всегда проверяйте, правильно ли работает USB-накопитель на других машинах.
Contents
- 1 Что такое ошибка USB-устройства, не опознанного Windows?
- 2 1. Проверьте совместимость системы и программного обеспечения вашего USB-накопителя
- 3 2. Запустите средство устранения неполадок Центра обновления Windows
- 4 3. Запустите диагностику устройства с помощью PowerShell
- 5 4. Проверьте USB-накопитель на наличие ошибок файловой системы
- 6 5. Измените политику удаления USB-накопителей на «Повышение производительности»
- 7 6. Измените букву USB-накопителя
- 8 7. Отключить настройку выборочной приостановки USB
- 9 8. Примените исправления диспетчера устройств и управления питанием для USB-накопителя
- 10 9. Выполните восстановление системы или сброс Windows
Что такое ошибка USB-устройства, не опознанного Windows?
loads/2024/05/USB-Device-Not-Recognized-System-Error.jpg" alt="На экране рабочего стола Windows отображается ошибка «USB-устройство не распознано».">Некоторые из основных причин ошибки «USB-устройство не распознано»:
- Конфликты с обновлениями Windows : если ваше устройство не обновляется должным образом, некоторые проблемы могут перейти на USB-накопитель.
- Проблемы с оборудованием USB : проблемы могут варьироваться от общих проблем с оборудованием до проблем с драйверами и ошибками файловой системы.
- Проблемы с политиками и конфигурацией : политики по умолчанию, установленные для USB-накопителя, могут создавать проблемы.
1. Проверьте совместимость системы и программного обеспечения вашего USB-накопителя
Простой способ исправить ситуацию, когда USB-устройство не распознается Windows, — проверить совместимость системы/программного обеспечения с вашей текущей версией Windows. Выполните указанные здесь проверки, чтобы убедиться, что ваш флэш-накопитель будет безупречно работать с системой Windows.
Сначала проверьте характеристики устройства на упаковке, чтобы определить, поддерживается ли USB-накопителем правильная операционная система. Некоторые новые USB-накопители могут не поддерживать старые версии Windows. Следующий пример не будет работать с Windows 8.1 и более ранними версиями Windows 7.
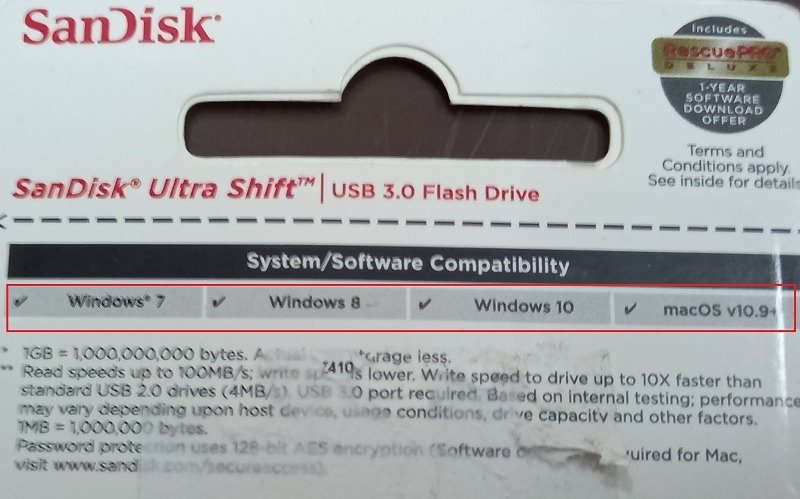
Другие проблемы, с которыми вы можете столкнуться, можно устранить следующим образом:
- Порты USB 3.0 не работают : если ваш флэш-накопитель оснащен оборудованием USB 3.0, у вас могут возникнуть проблемы с определением USB на вашем компьютере. Следуйте решениям в этом руководстве, чтобы справиться с любой Проблемы с USB 3.0 .
- Неформатируемые USB-устройства : если по какой-либо причине у вас USB-устройство стало неформатируемым , у нас есть список решений, которые помогут вам решить проблему и вернуть его в рабочее состояние.
ли>
Совет : возник
1. Проверьте совместимость системы и программного обеспечения вашего USB-накопителя
straneniya-nepoladok-ne-rabotaet/" title="запуск средства устранения неполадок Windows">запуск средства устранения неполадок Windows ? Узнайте, как заставить его снова работать.2. Запустите средство устранения неполадок Центра обновления Windows
Многие системные проблемы с USB-устройством напрямую связаны с проблемами обновления. Чтобы их избежать, рекомендуется устранить проблемы с обновлением.
- Откройте страницу настроек, используя Win+ I.
- Прокрутите до «Система ->Устранение неполадок ->Другие средства устранения неполадок».
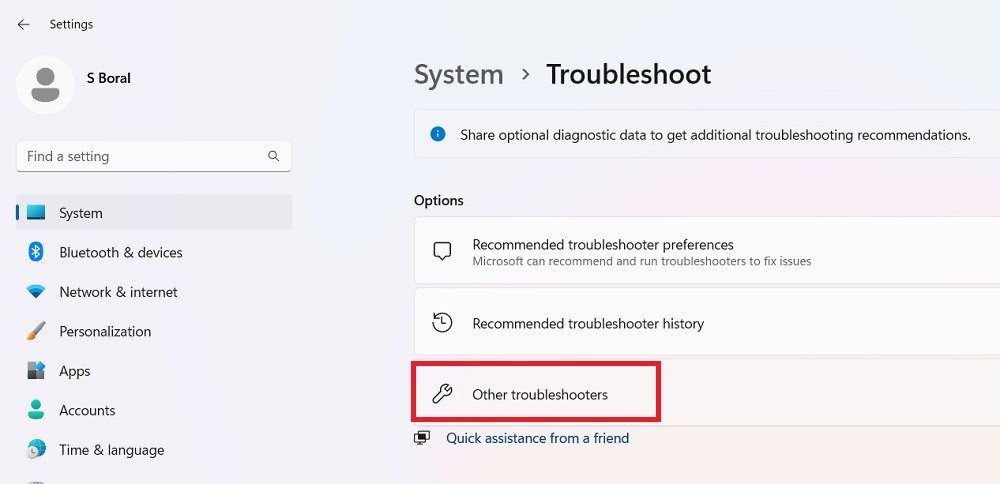
- Запустите средство устранения неполадок Центра обновления Windows, нажав кнопку «Выполнить» на странице «Другие средства устранения неполадок»,
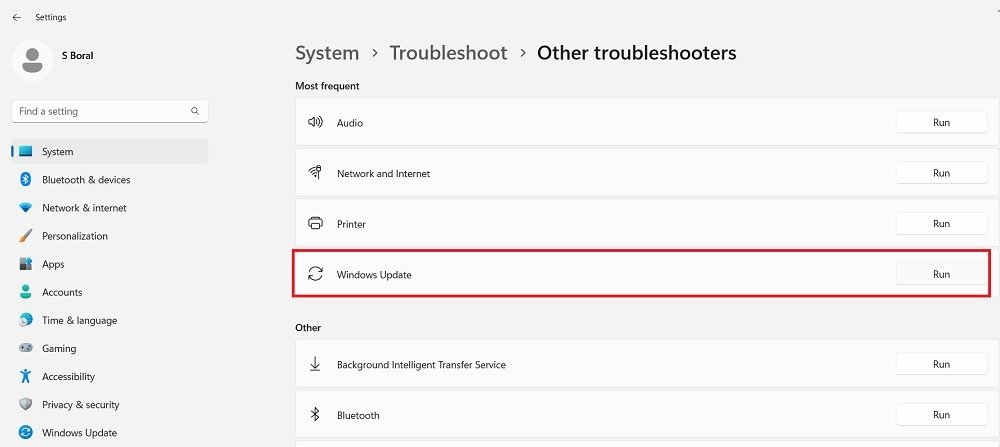
- Подождите, пока средство устранения неполадок обнаружит проблемы на вашем компьютере, включая любые проблемы совместимости с USB-устройствами.
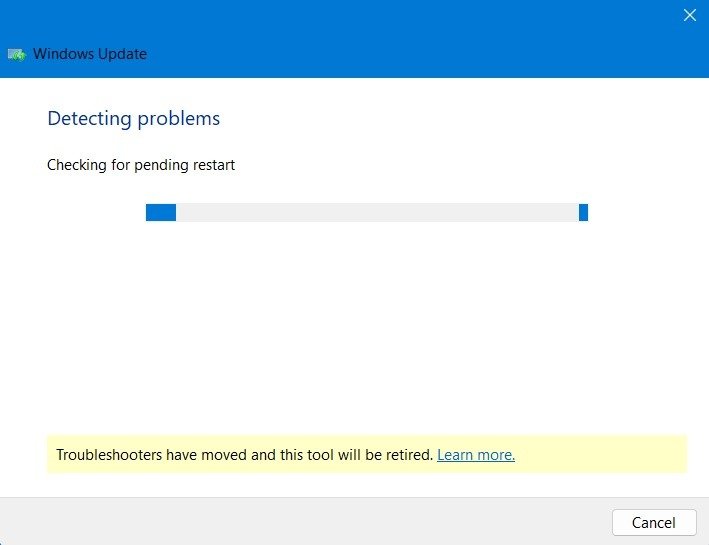
- Если при обновлении Windows возникнут какие-либо проблемы, они будут отмечены как «Обнаружено», что означает, что проблема устранена средством устранения неполадок.
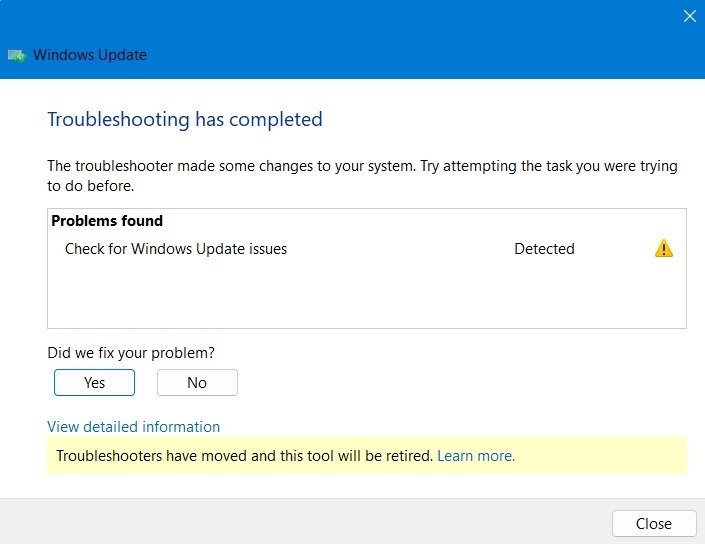
- Перезагрузите устройство, чтобы проверить, правильно ли работает USB-устройство.
3. Запустите диагностику устройства с помощью PowerShell
В Windows имеется средство устранения неполадок оборудования и устройств, которое глубоко анализирует проблемы совместимости оборудования и правильно применяет исправления. Чтобы правильно запустить эту диагностику устройства, вам потребуется использовать PowerShell.
- Откройте PowerShell в режиме администратора. Вы можете сделать это из окна поиска Windows.
- Введите следующую команду:
msdt.exe -ID DeviceDiagnostic
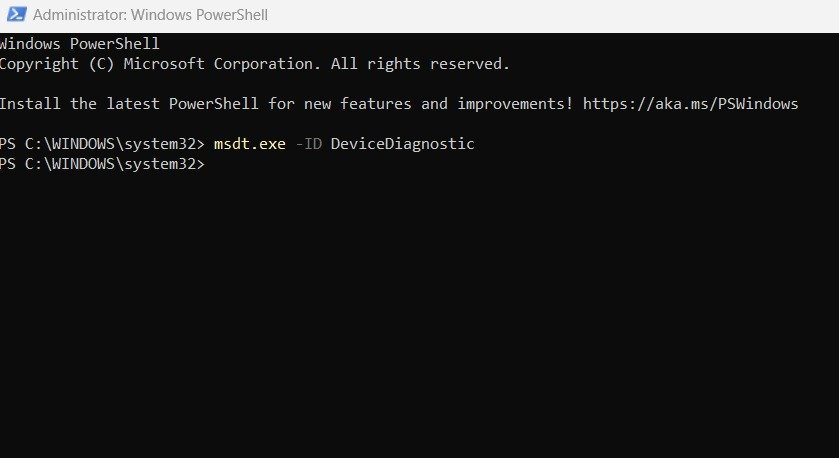
- На экране PowerShell откроется окно устранения неполадок оборудования и устройств. Нажмите на текст «Дополнительно» внутри поля.
- После того как вы нажмете «Применить», установите флажок «Применять исправления автоматически», а затем нажмите «Далее».
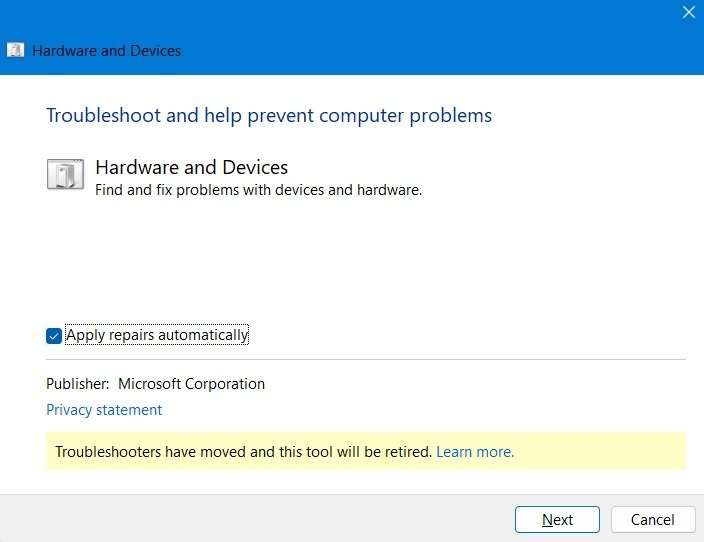
- Средство устранения неполадок оборудования и устройств обнаружит проблемы на вашем компьютере и любых подключенных USB-устройствах.
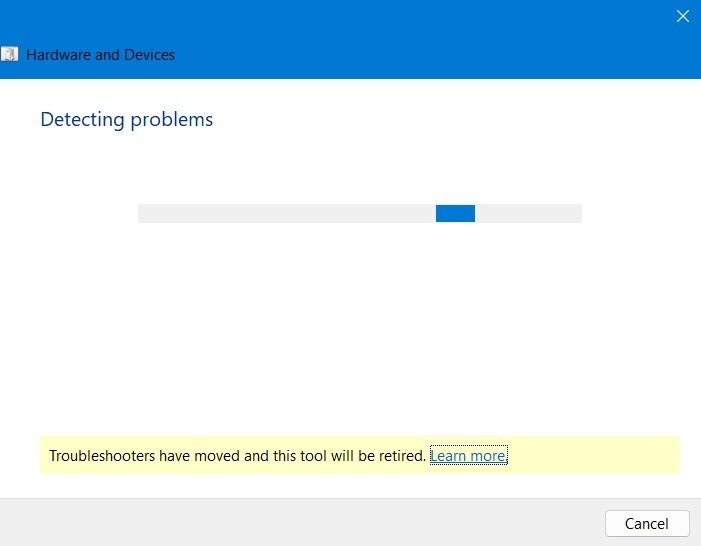
- Средство устранения неполадок устранит любые проблемы, влияющие на совместимость USB-устройств с вашим компьютером.
- Если с вашим текущим оборудованием проблем нет, закройте средство устранения неполадок и перейдите к следующему решению.
К вашему сведению : загрузка нескольких операционных систем с USB-накопителя .
4. Проверьте USB-накопитель на наличие ошибок файловой системы
Часто на USB-накопителе присутствуют скрытые ошибки файловой системы, которые можно обнаружить только с помощью метода сканирования и восстановления, как показано здесь.
- Перейдите в окно проводника и щелкните правой кнопкой мыши USB-накопитель.
- Выберите «Свойства».
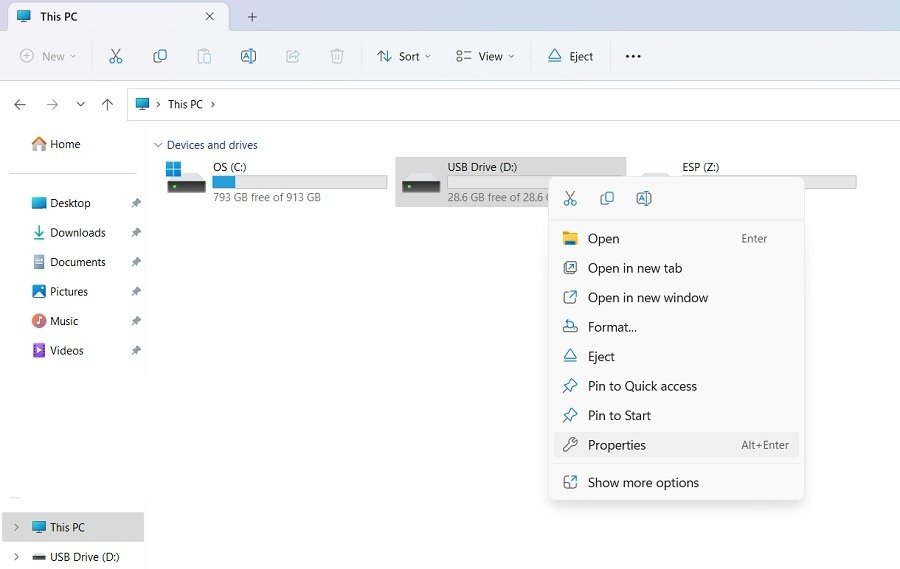
- Перейдите на вкладку «Инструменты» и нажмите кнопку «Проверить» в области «Проверка ошибок», чтобы начать сканирование USB-накопителя на наличие скрытых ошибок.
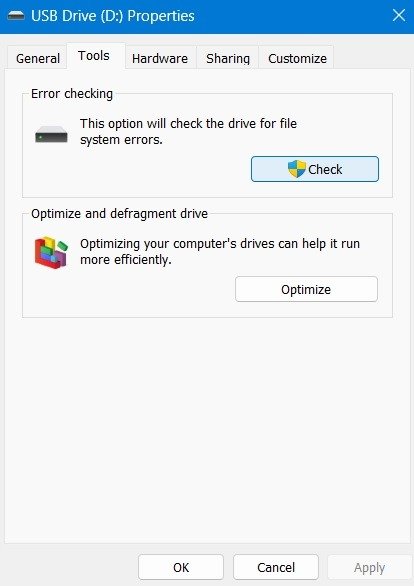
- Если вы получили сообщение «Вам не нужно сканировать этот диск» и на диске не обнаружено ошибок, продолжайте проверять возможные ошибки, нажав «Сканировать и восстановить диск». Могут быть некоторые ошибки, которые невозможно отследить без глубокого сканирования.
- После успешного сканирования вашего USB-накопителя любые ошибки будут легко обнаружены.
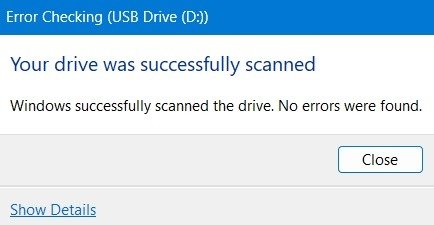
5. Измените политику удаления USB-накопителей на «Повышение производительности»
Всегда рекомендуется «извлекать» USB-накопитель простым щелчком правой кнопкой мыши, а не выдергивать его сразу, когда вы спешите. Поскольку большинство пользователей Windows не обращают внимания на это руководство, Windows по умолчанию включила настройки «Быстрое удаление» в своей политике удаления USB. Его можно изменить на «Лучшая производительность», что гарантирует постоянное распознавание USB-накопителя.
- Нажмите правой кнопкой мыши на USB-накопителе, чтобы открыть окно его свойств.
- Перейдите на вкладку «Оборудование» и выберите USB-устройство. Нажмите кнопку «Свойства» внизу.
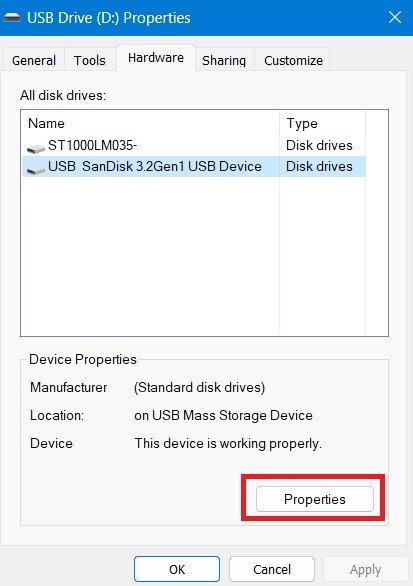
- Нажмите «Изменить настройки» на вкладке «Общие».
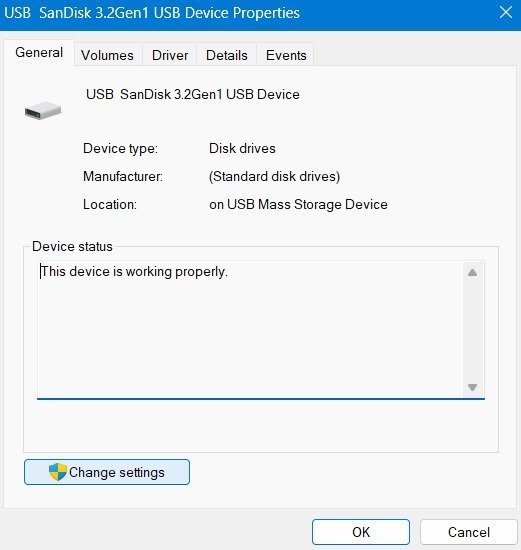
- Перейдите на вкладку «Политики» и выберите «Повышение производительности», чтобы открыть два новых варианта кэширования. Выберите только первый вариант «Включить кэширование записи на устройстве», а другой оставьте отключенным.
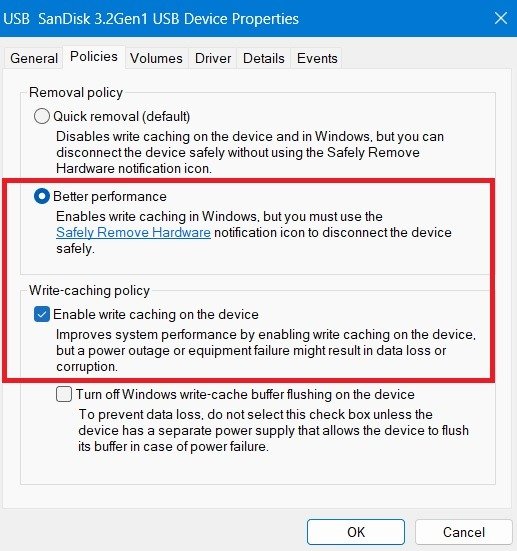
- Нажмите «ОК», чтобы сохранить изменения. Перезагрузите компьютер, и вы заметите улучшение отклика USB-накопителя.
Полезно знать : узнайте, как создайте USB-установщик Windows 11 с помощью командной строки .
6. Измените букву USB-накопителя
Это небольшой приятный трюк, который работает в некоторых случаях, когда USB-накопитель виден в вашей дисковой системе, но не может открыться, и отображается сообщение «USB-устройство не распознано». Изменение буквы USB-накопителя может решить эту проблему.
- Запустите «Создание и форматирование разделов жесткого диска» из окна поиска Windows.
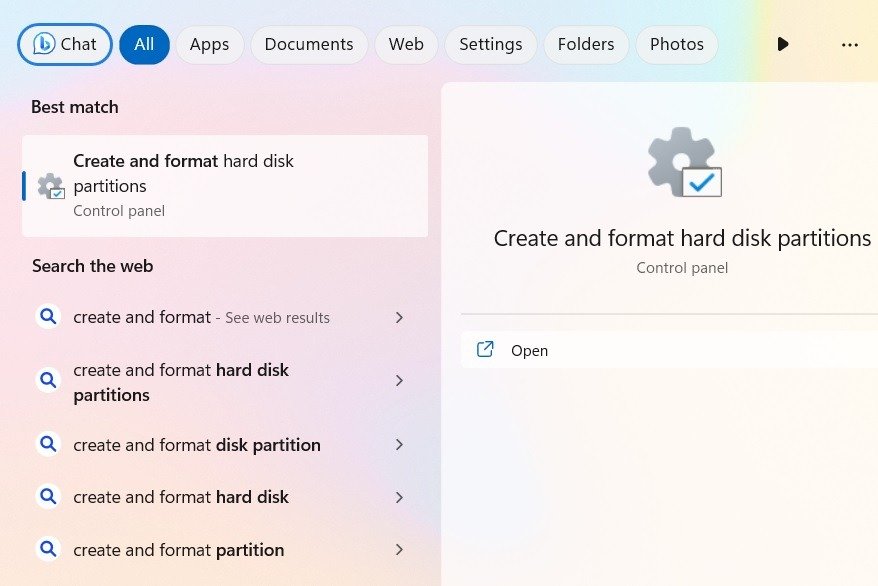
- Когда откроется окно «Управление дисками», выберите USB-накопитель, подключенный к вашему компьютеру.
- Нажмите правой кнопкой мыши на USB-накопителе и выберите параметр «Изменить букву диска и пути».
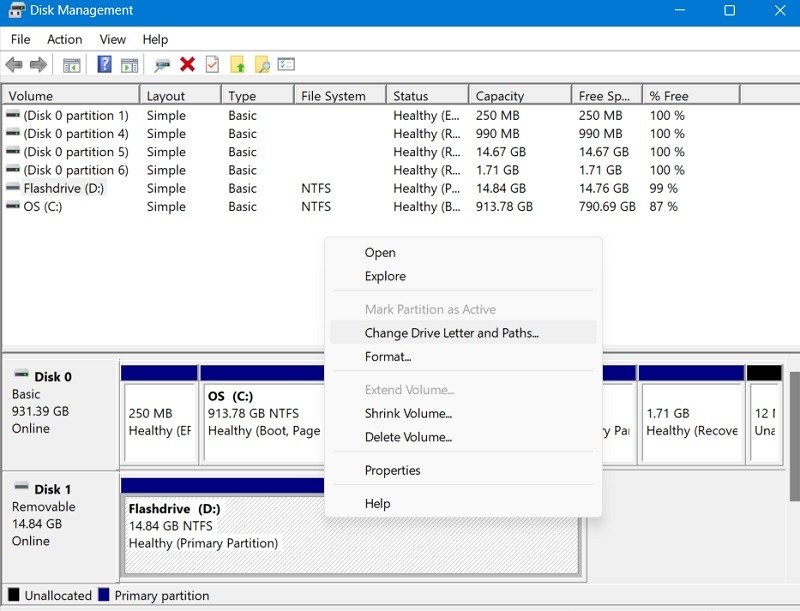
4. Проверьте USB-накопитель на наличие ошибок файловой системы
li>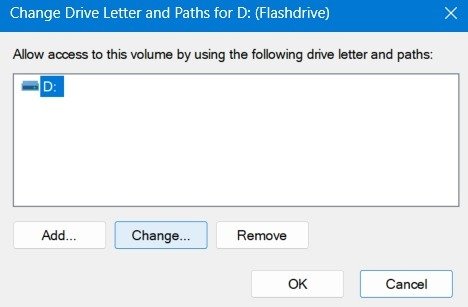
- Выбрав «Назначить следующую букву», выберите новую букву в раскрывающемся меню. Мы выбираем «Е».
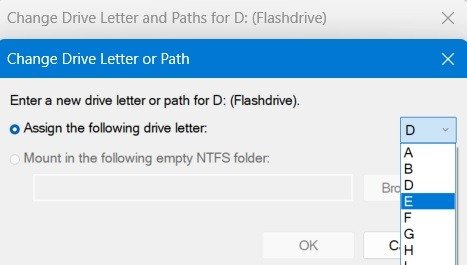
- Некоторые программы, использующие буквы дисков, могут работать некорректно. Вы хотите продолжать?» сообщение можно смело игнорировать. Нажмите «Да», чтобы продолжить.
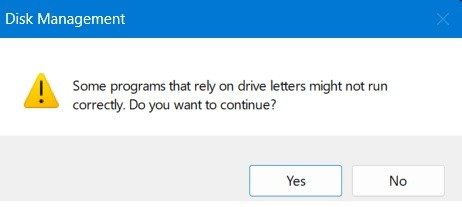
- Вернитесь в раздел «Этот компьютер» и проверьте, можете ли вы снова получить доступ к USB-накопителю.
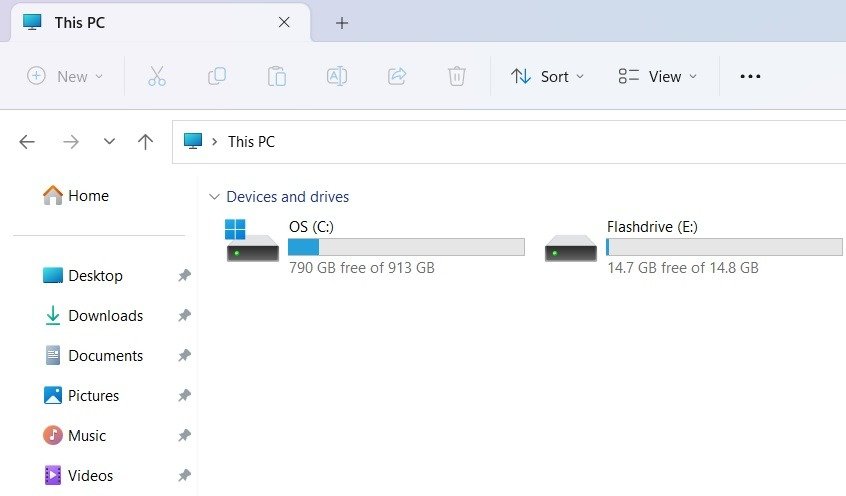
7. Отключить настройку выборочной приостановки USB
Вы можете изменить настройки выборочной приостановки USB-накопителя с панели управления. Этот параметр всегда включен для сохранения заряда батареи устройства и среднего срока службы USB-устройств, но это может вызвать проблемы, когда устройство не будет отображаться в поле зрения. К счастью, проблему легко решить.
- Откройте панель управления из окна поиска Windows и щелкните значок «Электропитание».
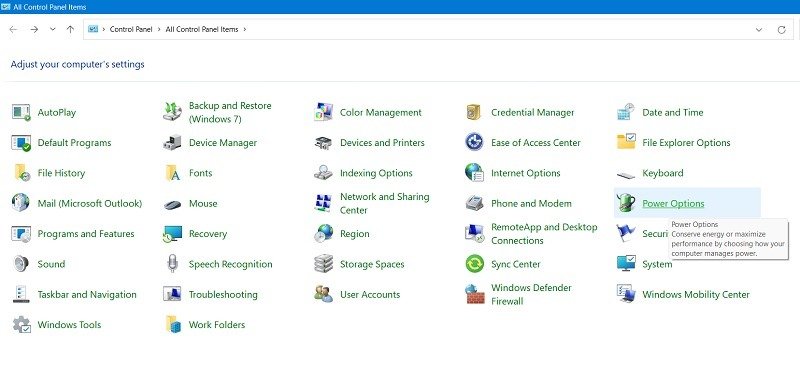
- Выберите «Изменить настройки плана».
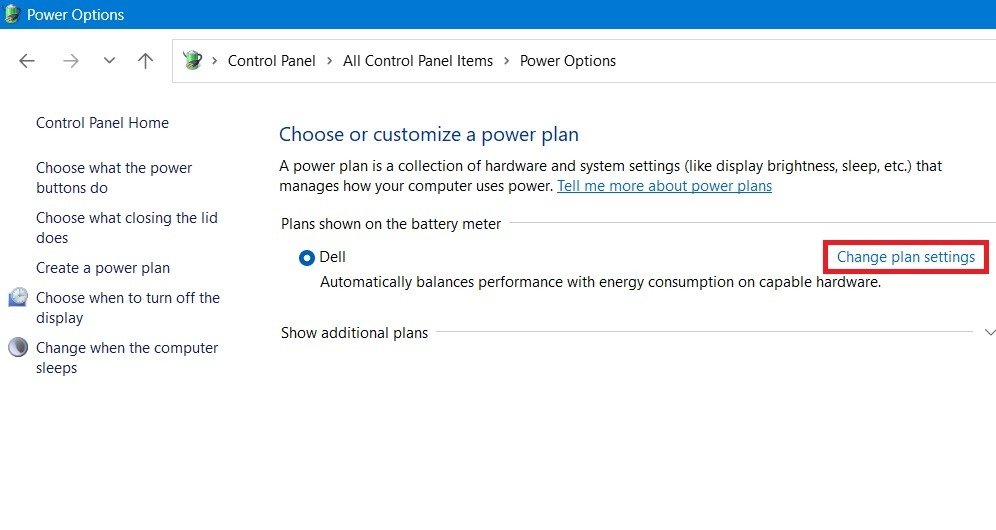
- Нажмите «Изменить дополнительные параметры электропитания», чтобы открыть всплывающее окно «Параметры электропитания».
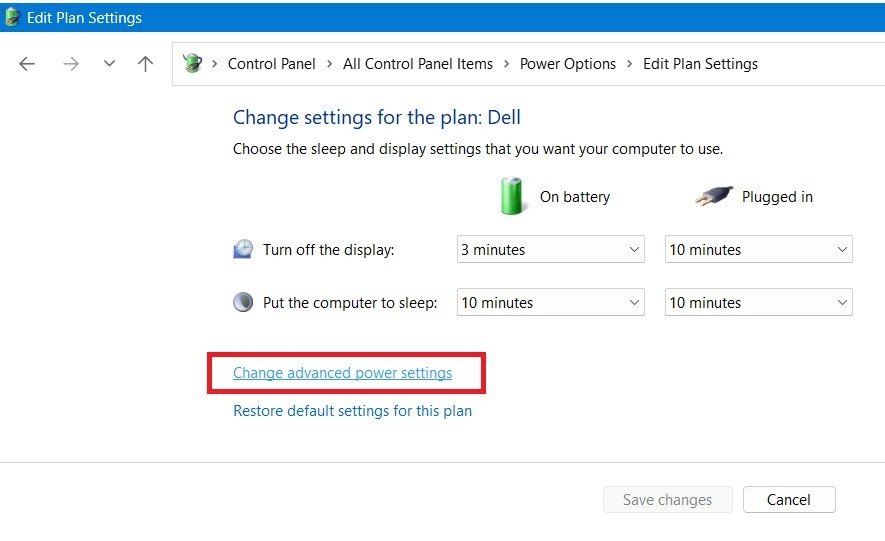
- Выберите свой ноутбук, который отображается как «Активный» в разделе «Дополнительные настройки».
- Прокрутите вниз до раздела «Настройки USB
5. Измените политику удаления USB-накопителей на «Повышение производительности»
ecoding="async" src="https://saintist.ru/wp-content/uploads/2024/05/USB-Device-Not-Recognized-Power-Options-Settings-Enabled.jpg" alt="Настройки выборочной приостановки USB по умолчанию сохранены как «Включено».">