Создание любого документа требует времени. Будь то отчет, резюме, эссе или предложение, вам нужно написать слова, добавить медиа и отформатировать весь этот контент. Эти советы помогут вам быстро выполнить задачи при создании документа Microsoft Word и сэкономят ваше время, чтобы вы могли сосредоточиться на более важных аспектах.
1. Начните с шаблона
Один из способов сэкономить время при создании документа — начать с шаблона. Это дает вам базу документов со структурой и форматированием, так что вы можете легко добавлять свой собственный контент.
Независимо от того, какой
Contents
- 1 1. Начните с шаблона
- 2 2. Используйте встроенный редактор для исправлений
- 3 3. Быстрое форматирование текста с помощью стилей
- 4 4. Измените регистр букв одним щелчком мыши
- 5 5. Добавить многократно используемые записи автотекста
- 6 6. Включите автосохранение для автоматического сохранения
- 7 7. Настройте панель быстрого доступа для регулярно используемых команд
- 8 8. Настройте строку состояния для количества слов, страниц и т. д.
- 9 9. Используйте поле поиска для поиска действий и команд
- 10 10. Используйте ключевые подсказки в Word для Windows
- 11 Минута здесь, секунда там
1. Начните с шаблона
корее всего, вы сможете найти для него шаблон в Word или на стороннем веб-сайте.Найти шаблон в Word
- Чтобы найти шаблон в Word, выберите вкладку «Файл», выберите «Новый» слева, затем введите одно или два ключевых слова в поле «Поиск» или выберите категорию под ним.
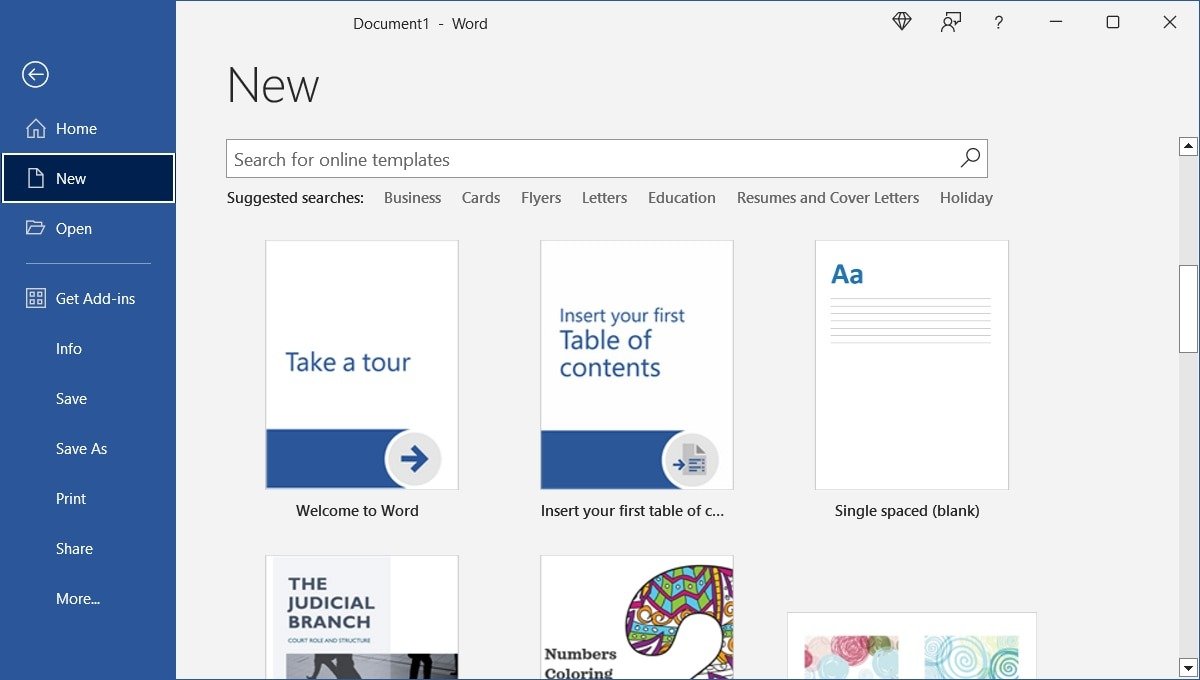
- Как только вы увидите понравившийся шаблон, выберите его и нажмите «Создать».
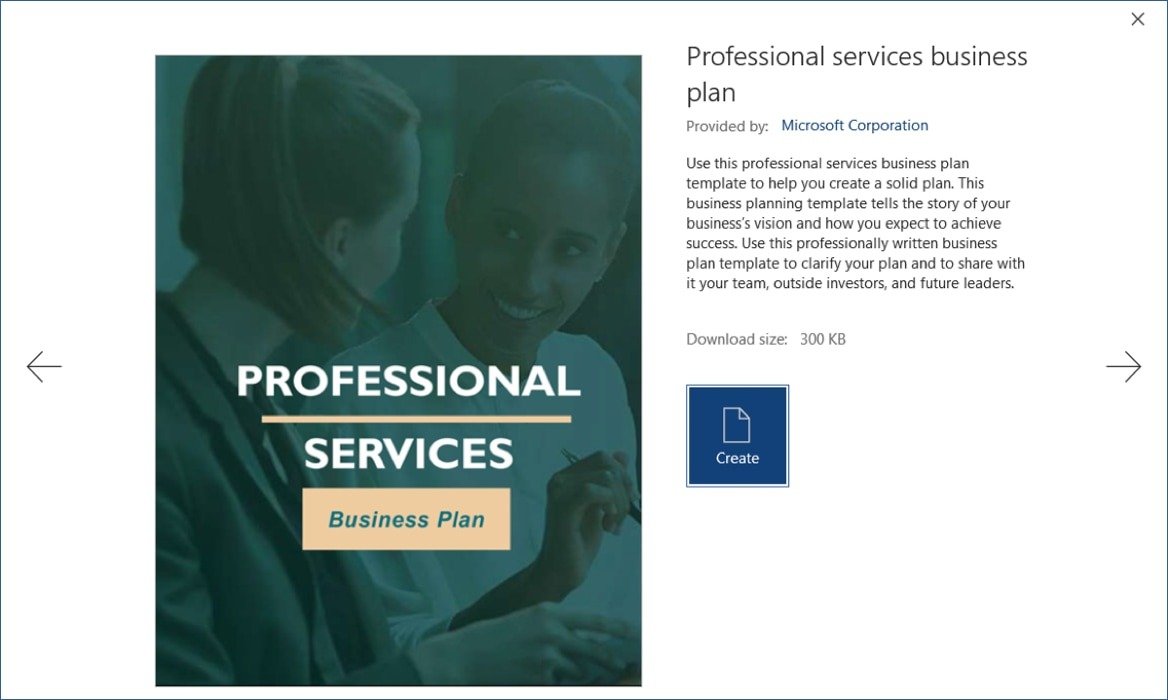
- Шаблон откроется в текущем окне Word, и вы сможете добавить элементы и настроить его.
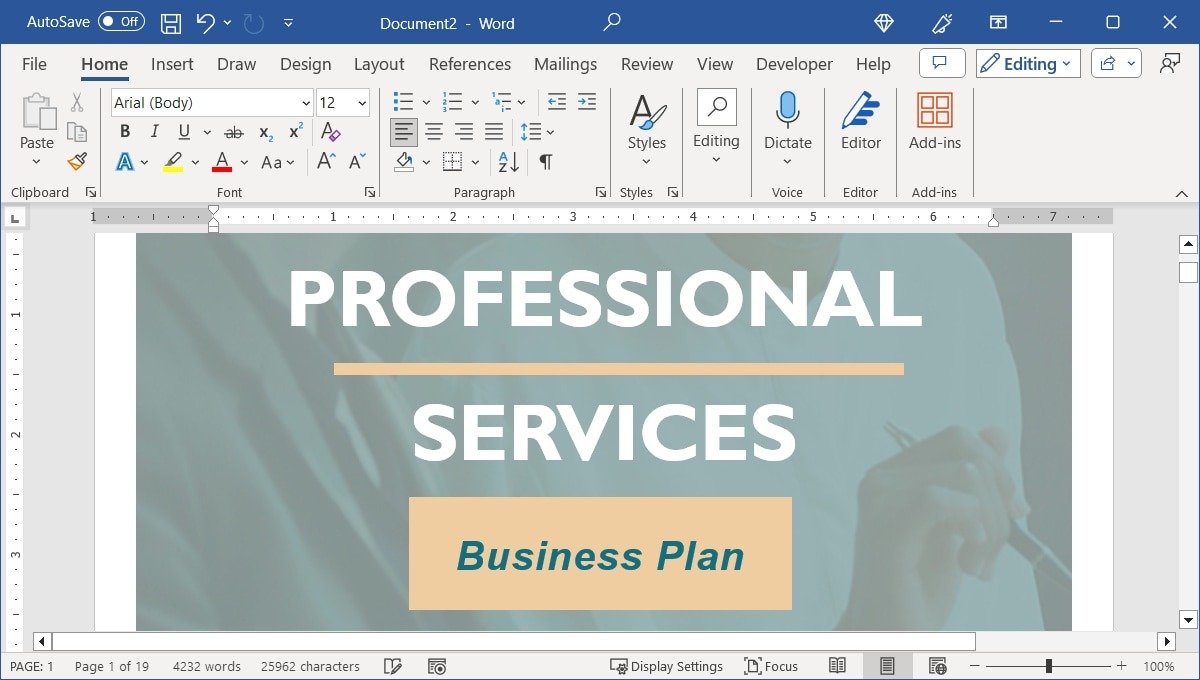
Найдите сторонний шаблон в Интернете
Если вы не видите понравившийся вам шаблон в Word, существует множество веб-с
Найти шаблон в Word
латные, так и платные шаблоны Word. Обратите внимание: вам нужно будет загрузить шаблон с веб-сайта, поэтому примите все необходимые меры предосторожности при получении файла из онлайн-источника.Эти потрясающие веб-сайты предлагают шаблоны Word и являются отличным началом:
- Шаблон.net : выбирайте бесплатные и платные шаблоны, такие как брошюры, письма, отчеты, резюме, листовки, расписания, опросы и т. д.
- Вертекс42 : просмотрите множество бесплатных шаблонов Word, таких как бизнес-планы, счета, повестки дня, письма, протоколы встреч, соглашения и многое другое.
- УлыбкаШаблоны : ознакомьтесь с бесплатными шаблонами, а также с платными возможностями настройки тематического меню, исследовательских, образовательных, религиозных и бизнес-шаблонов.
Совет : вы также можете Найдите сторонний шаблон в Интернетеtemplate-microsoft-word/" title="создайте свой шаблон в Word">создайте свой шаблон в Word использовать повторно снова и снова.
2. Используйте встроенный редактор для исправлений
Если вам необходимо проверить орфографию и грамматику, а также пунктуацию, ясность и читаемость, воспользуйтесь встроенным инструментом «Редактор». Похоже на: Грамматика , это поможет вам ускорить поиск необходимых исправлений.
- Перейдите на вкладку «Главная» и выберите «Редактор» на ленте.
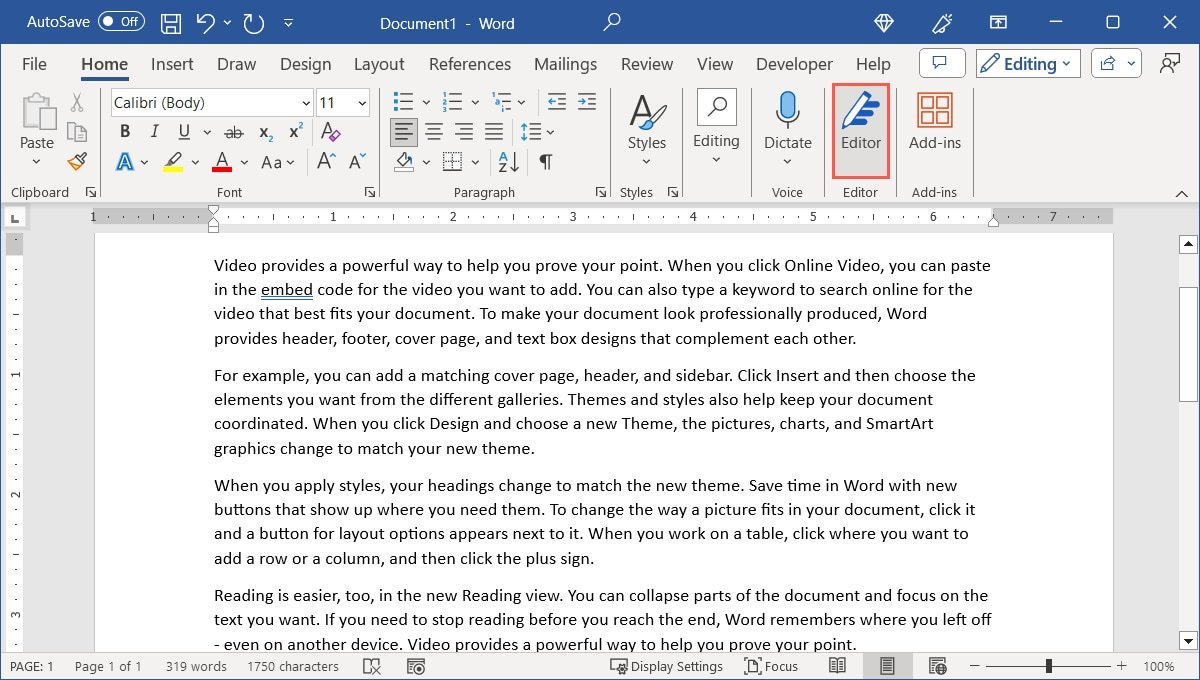
- Откроется боковая панель с общей оценкой, исправлениями, уточнениями и сходствами.
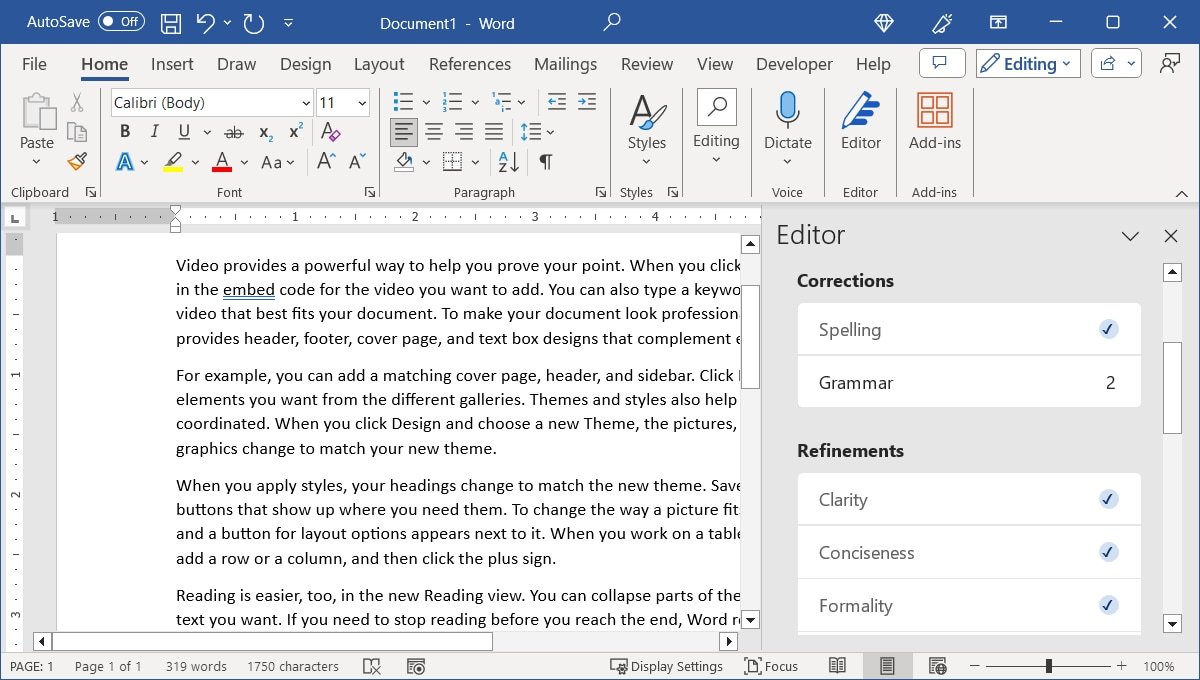
- Выберите исправление и исправьте его.
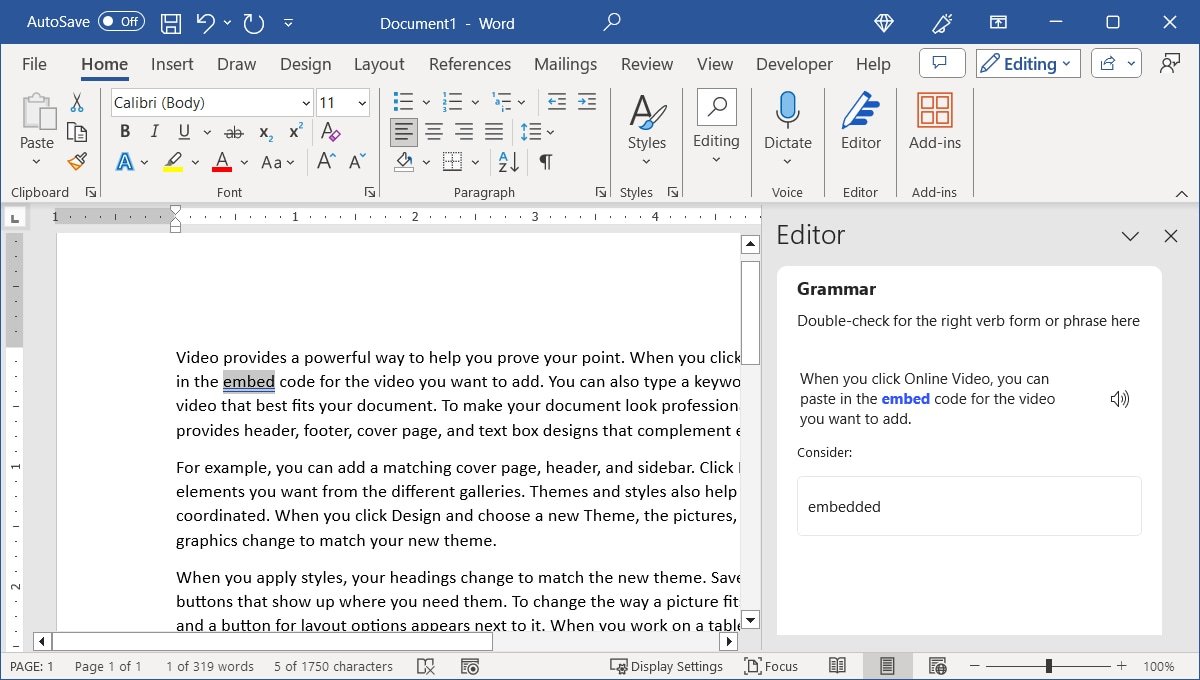
- Кроме того, нажмите «Статистика документа» под «Статистика», чтобы просмотреть «Статификацию читаемости», например количество слов, среднее количество слов в предложении и процент пассивных предложений.
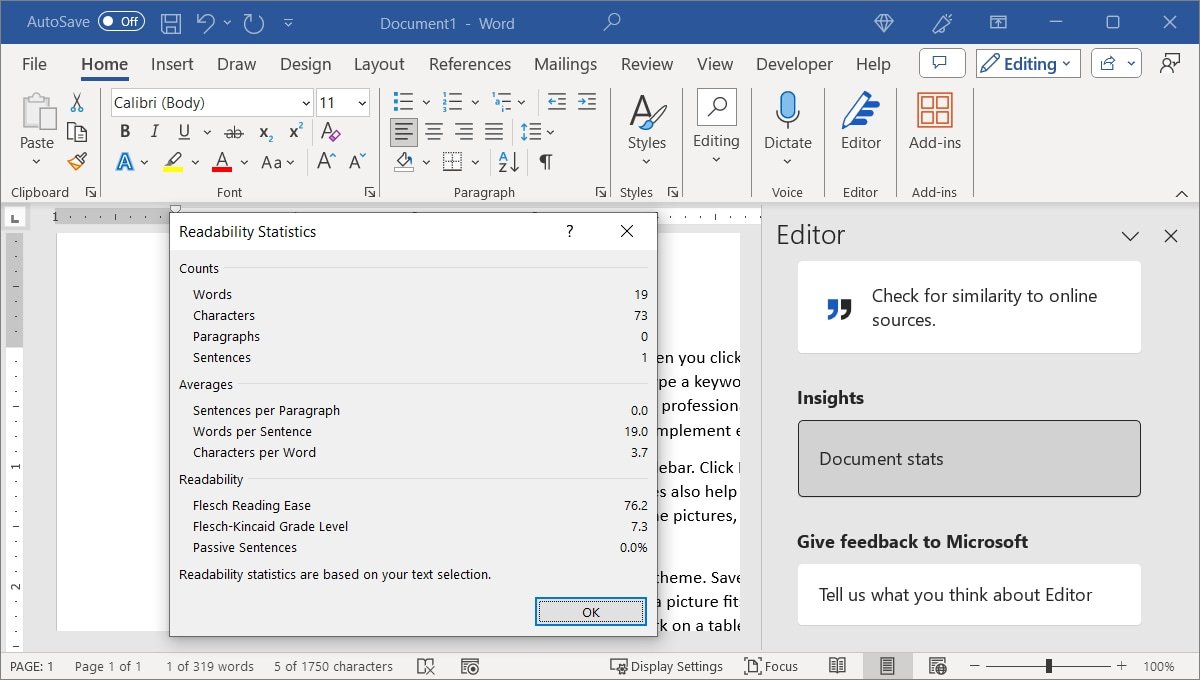
3. Быстрое форматирование текста с помощью стилей
Последовательность — важный элемент документа. От использования одного и того же стиля шрифта для заголовков до одинакового дизайна цитат — вам не нужна мешанина, которая будет выглядеть непрофессионально.
Используя функцию «Стили», вы можете быстро и единообразно создавать отформатируйте свой основной текст заголовков, субтитров и заголовков.
- Выберите текст, который хотите отформатировать, перейдите на вкладку «Главная» и откройте раскрывающееся меню «Стили».
- Выберите стиль текста, который будет применяться к выделенному тексту.
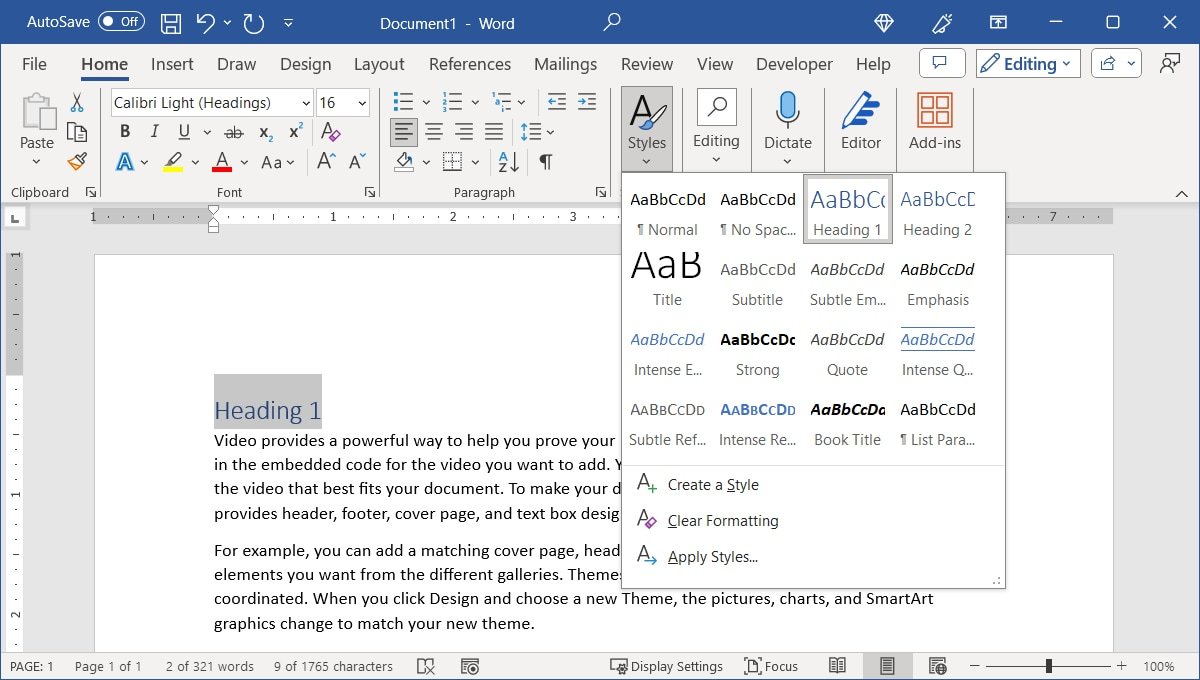
- Примените тот же стиль к оставшемуся тексту простым щелчком мыши. Кроме того, стили будут меняться в зависимости от темы, которую вы используете на вкладке «Дизайн». Если хотите, у вас есть возможность создать собственный стиль .
4. Измените регистр букв одним щелчком мыши
Возможно, вы по ошибке составили документ с включенным Caps Lock или вам нужно настроить заглавные буквы для определенных частей, таких как заголовок или заголовок. Быстро меняйте регистр букв без необходимости менять его вручную или перепечатывать текст.
- Выберите текст, который хотите изменить, и перейдите на вкладку «Главная». Откройте раскрывающееся меню «Изменить регистр» в группе «Шрифт» и выберите нужный регистр.
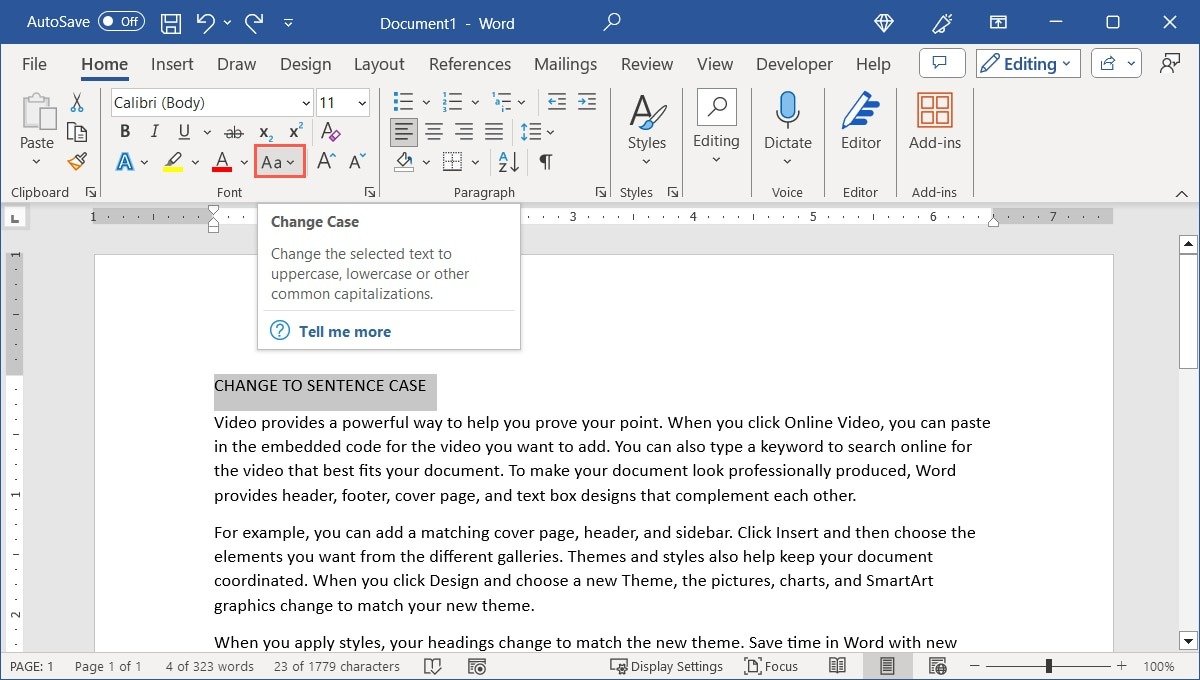
- Выберите регистр предложения, строчные, прописные, переключение регистра или начните с заглавной первой буквы каждого слова.
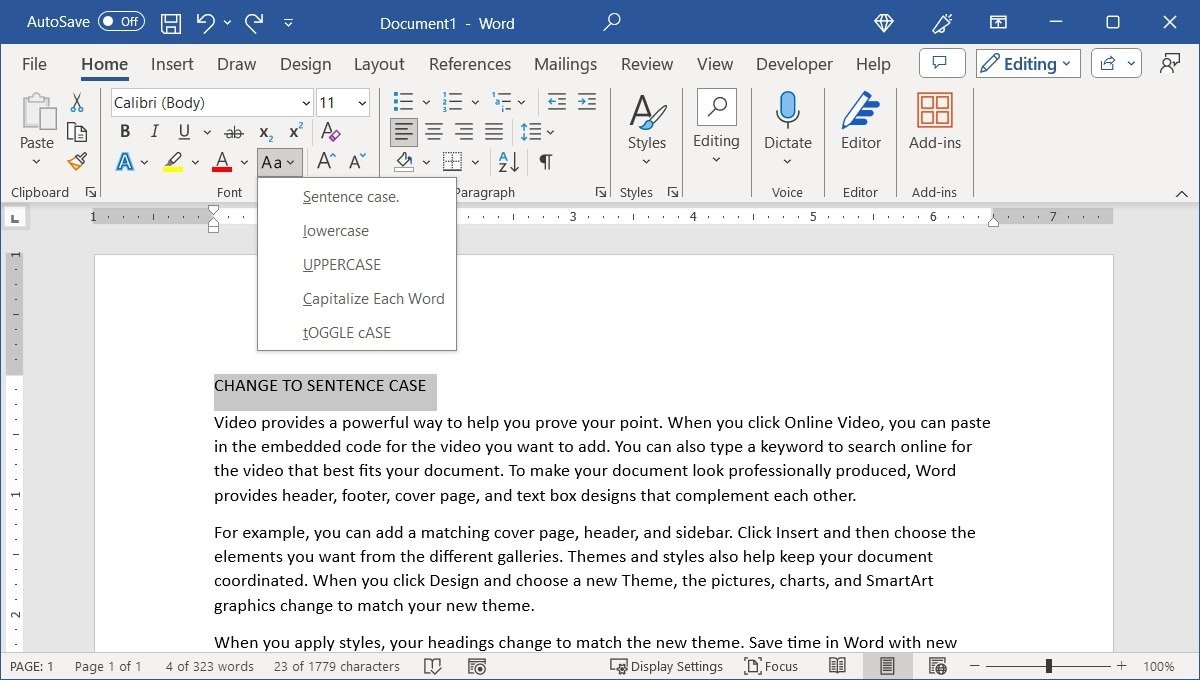
- Выделенный текст обновится.
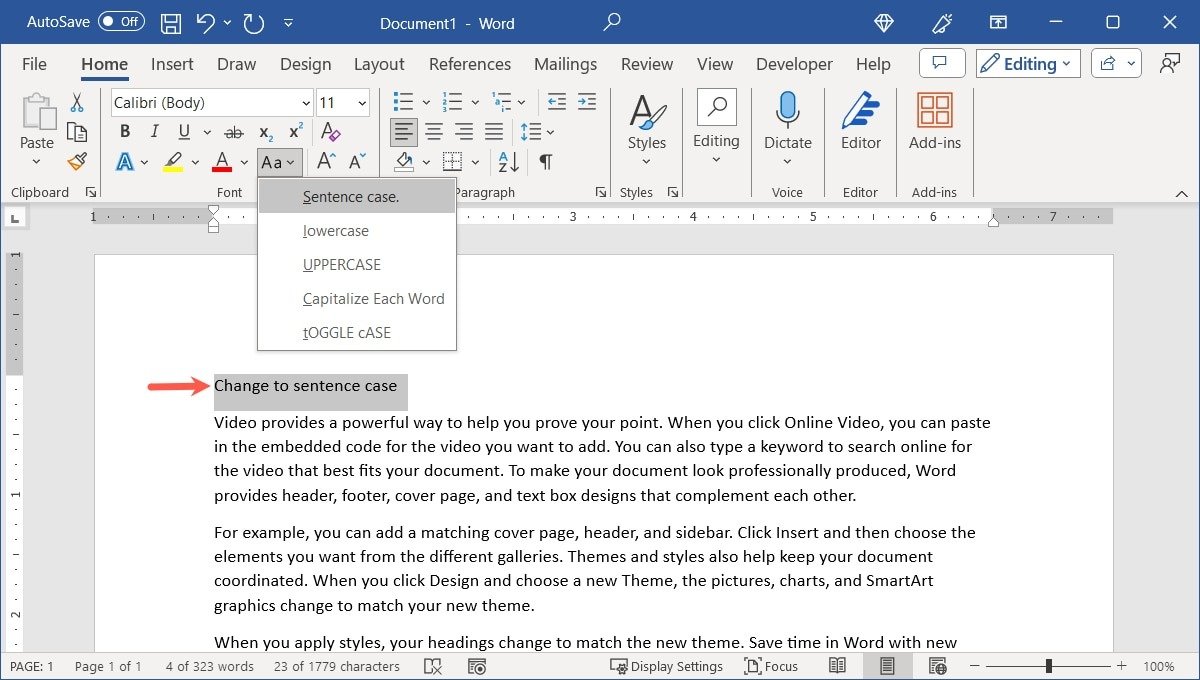
5. Добавить многократно используемые записи автотекста
Для таких вещей, как имена, адреса, веб-сайты, названия компаний, подписи и контактная информация, вы можете настроить ав
3. Быстрое форматирование текста с помощью стилей
. Вы даже сможете использовать эти записи в будущих документах Word.- Начните с выбора текста, который вы хотите сохранить. Например, мы сохраняем фрагмент текста, содержащий имя, должность и компанию, адрес и номер телефона.
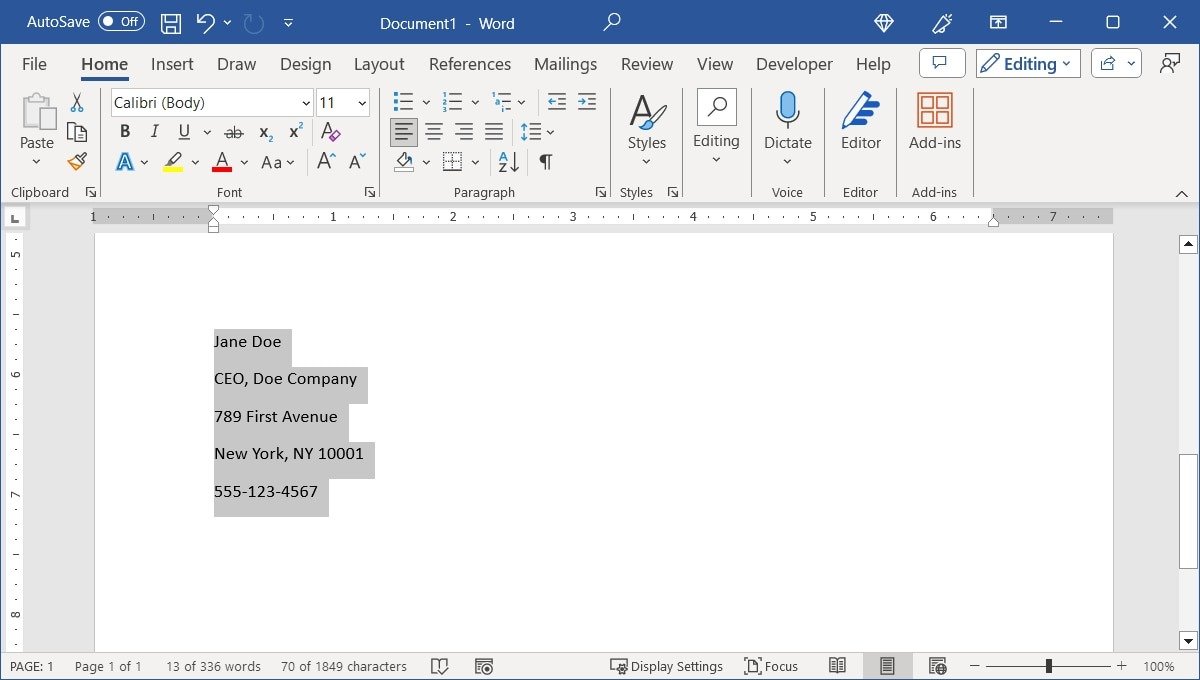
<ол старт="2">
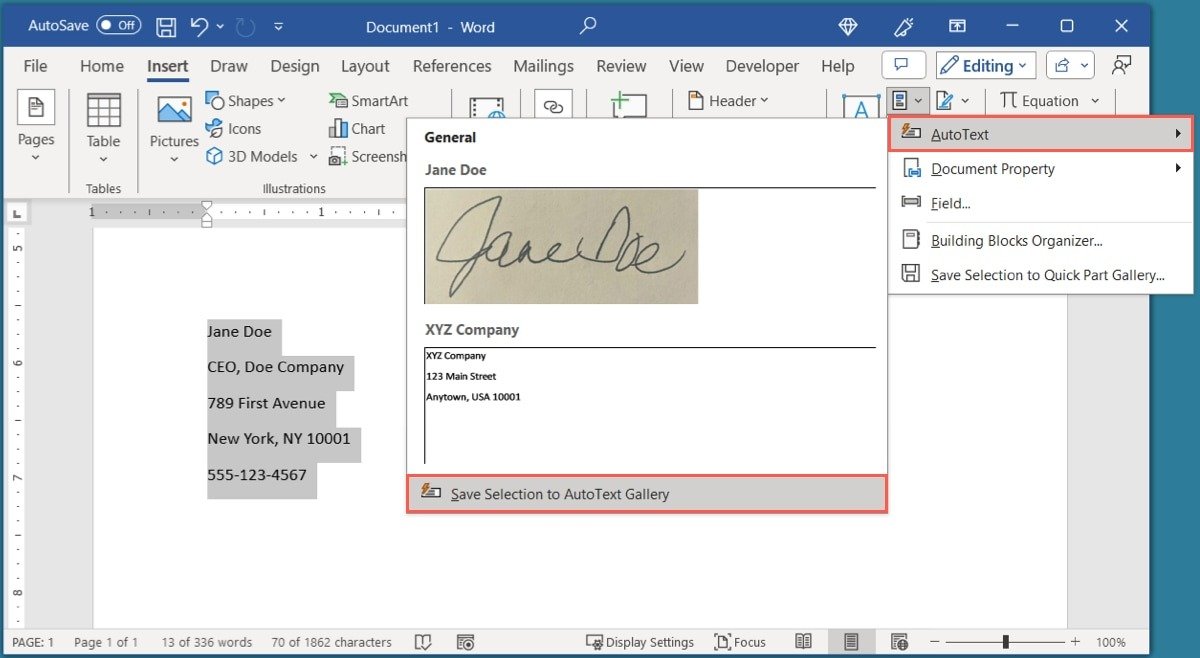
- Присвойте записи автотекста «Имя» и, при необходимости, «Описание» в поле «Создать новый стандартный блок». Оставьте значения по умолчанию в остальных полях, как показано ниже, или измените их при необходимости. Нажмите «ОК», чтобы сохранить запись.
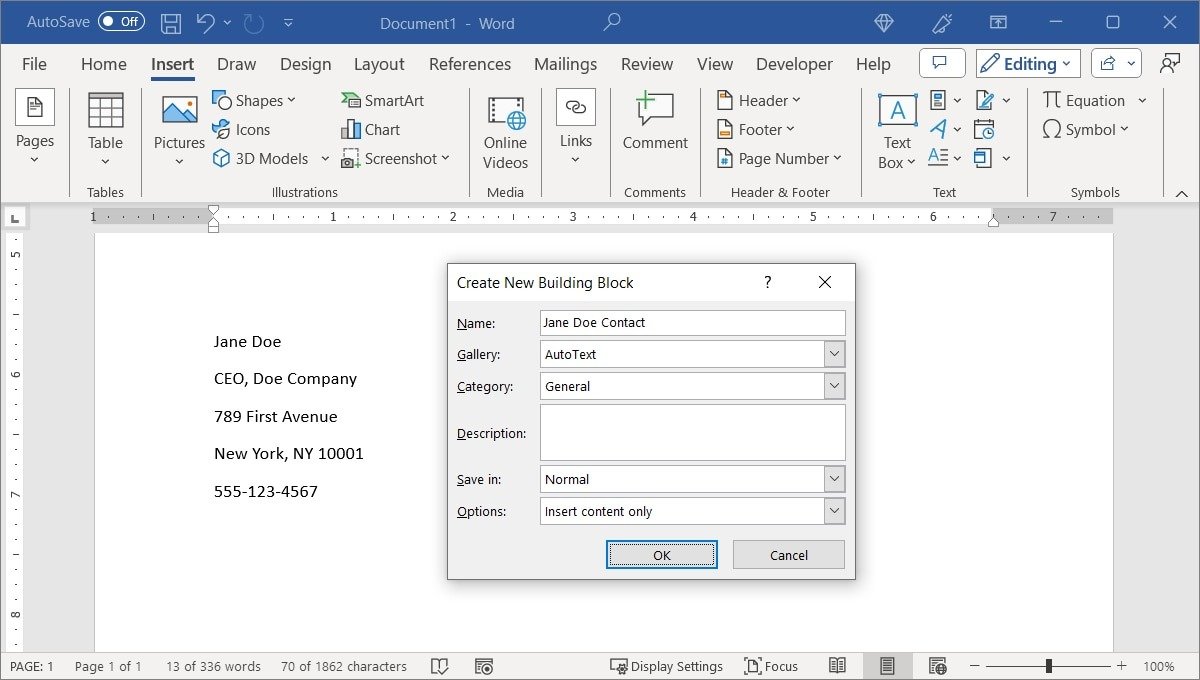
- Используйте сохраненную запись автотекста, поместив курсор в это место, вернитесь к «Вставка ->Просмотр быстрых частей», перейдите к «Автотекст», затем выберите свою запись.
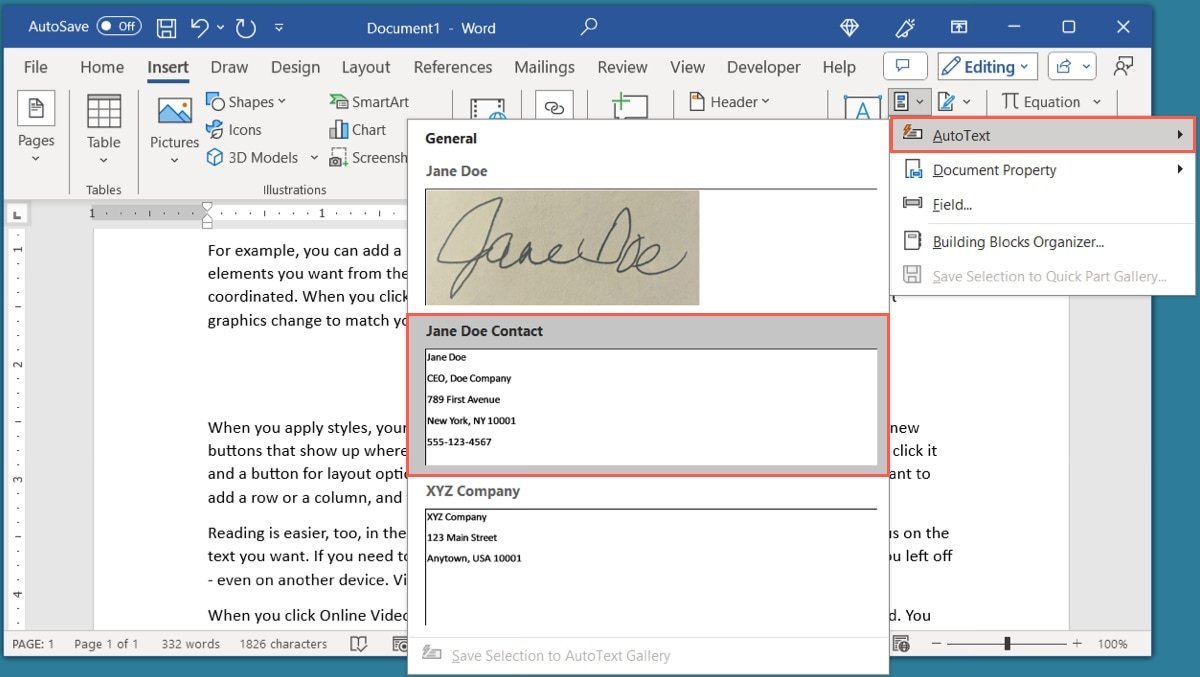
6. Включите автосохранение для автоматического сохранения
Нет ничего хуже, чем создать документ, время от времени забывая нажимать «Сохранить», а затем потерять его. Будь то из-за отключения электроэнергии или сбоя приложения, вам придется начинать все сначала, теряя слишком много времени.
К с помощью автосохранения в Word ваша работа будет сохранена автоматически. Чтобы сохранить документ, вам понадобится подключенная учетная запись службы хранения, например Microsoft OneDrive или SharePoint.
4. Измените регистр букв одним щелчком мыши
» в строке заголовка приложения.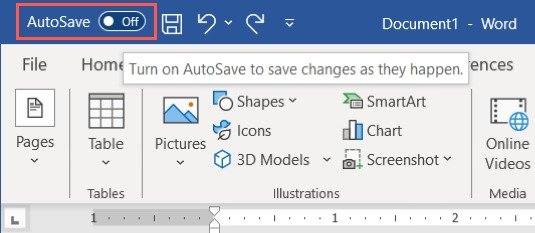
- Выберите место хранения, например «OneDrive» или «SharePoint», и ваш документ будет загружен.
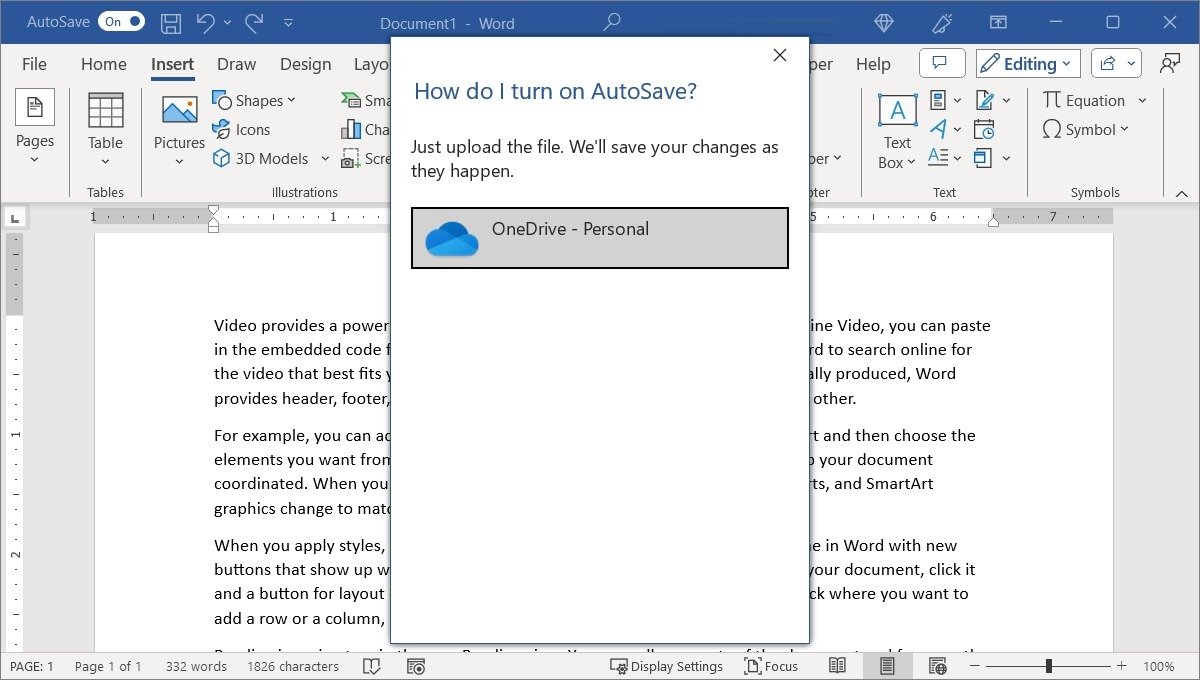
- Переключатель «Автосохранение» будет включен, и ваш документ будет неоднократно сохраняться.
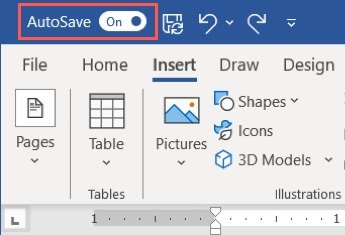
- Настройте параметры автосохранения, выбрав «Файл ->Параметры». Выберите «Сохранить» слева. Параметры автосохранения будут справа.
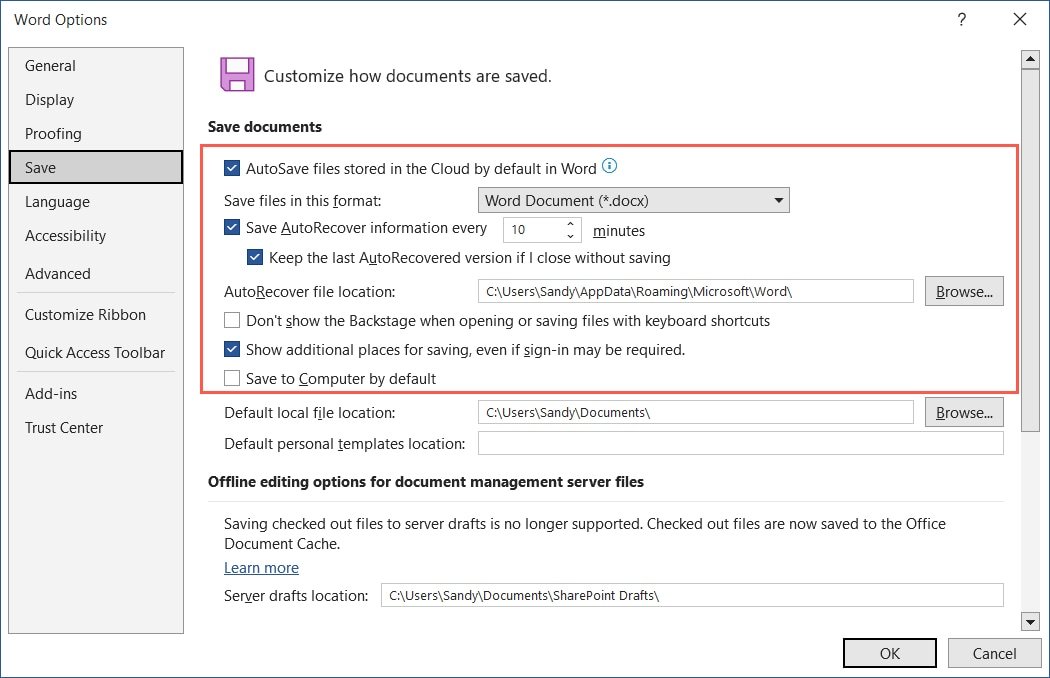
- Выберите формат файла, время автосохранения и местоположение автовосстановления. Нажмите «ОК», чтобы сохранить изменения.
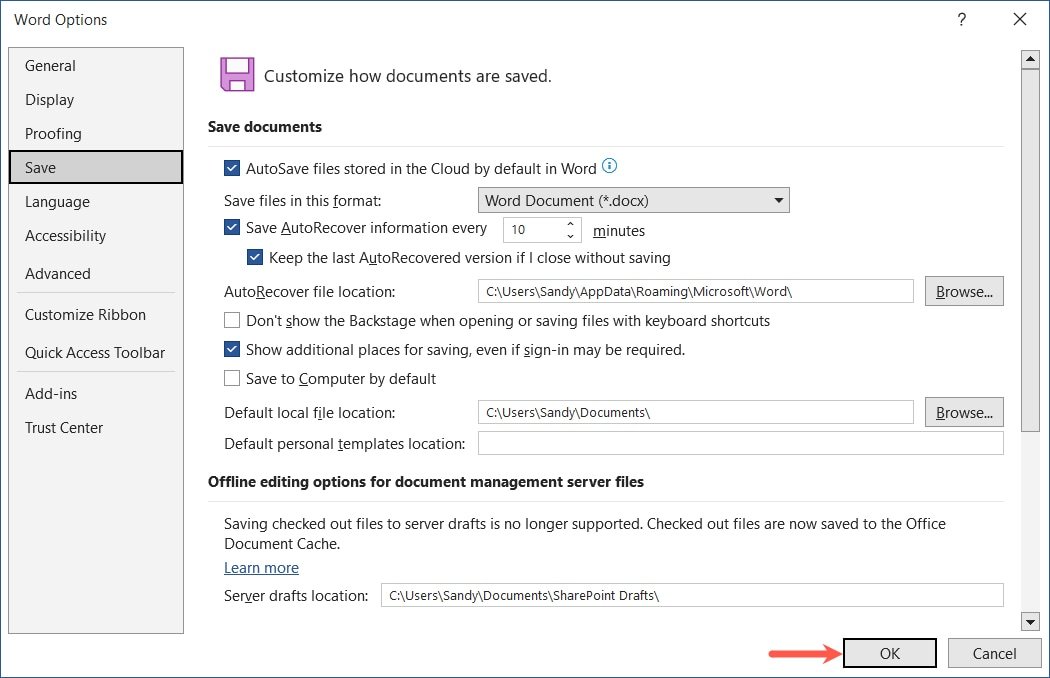
7. Настройте панель быстрого доступа для регулярно используемых команд
Если вы часто выполняете определенные действия, например «Отменить», «Повторить» или «Сохранить как», добавьте их на панель быстрого доступа в левой части строки заголовка Word.
Преимущество панели быстрого доступа заключается в том, что вы можете настроить ее с помощью д
5. Добавить многократно используемые записи автотекста
>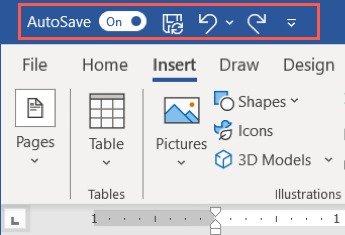
- Нажмите стрелку «Настроить панель быстрого доступа» и выберите нужные действия.
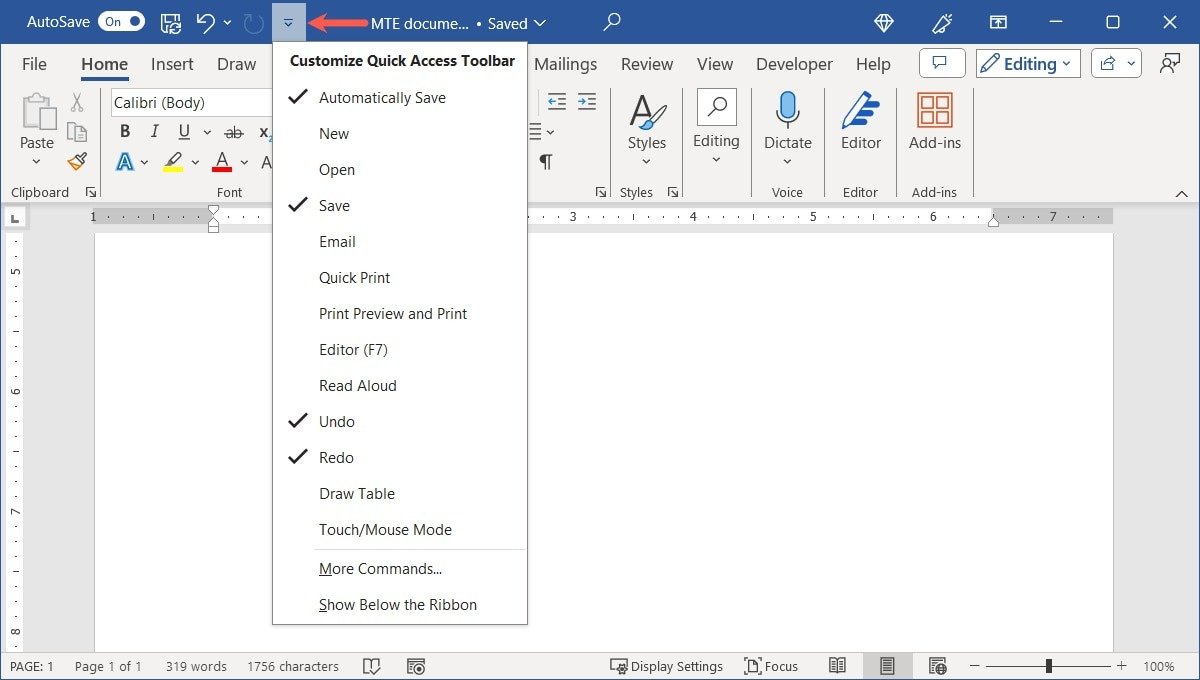
- Включите другие действия, выбрав «Дополнительные команды».
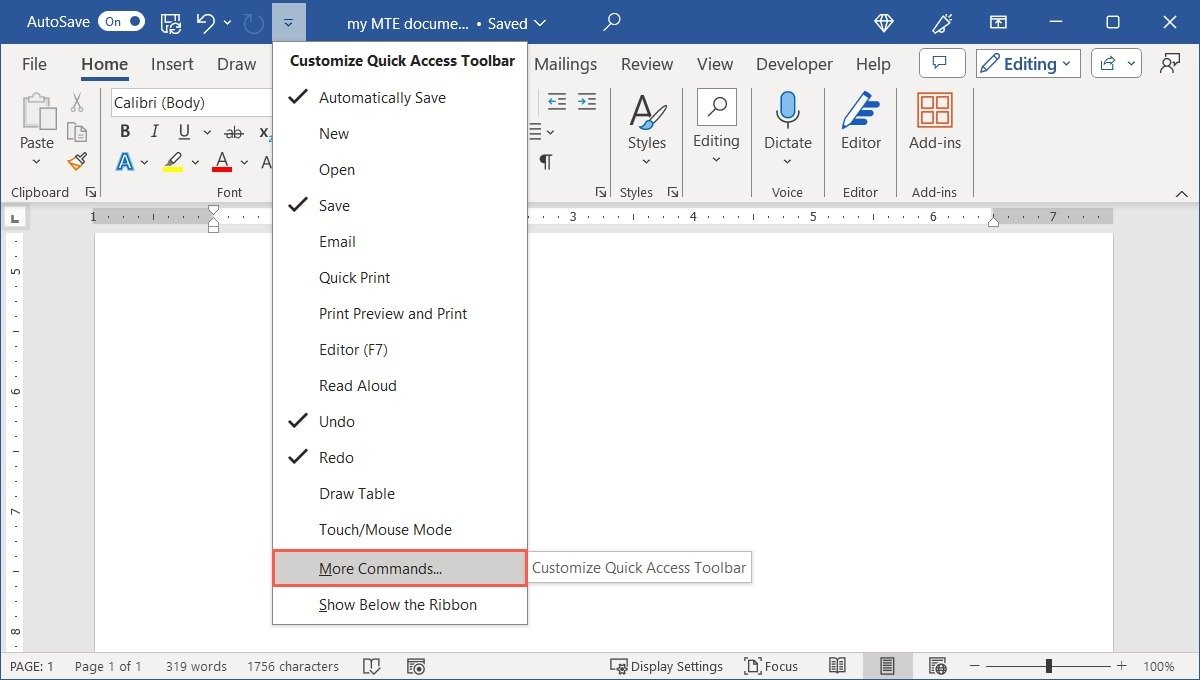
- Выберите действие в меню слева и нажмите «Добавить» в центре, чтобы добавить его в список панели быстрого доступа справа.
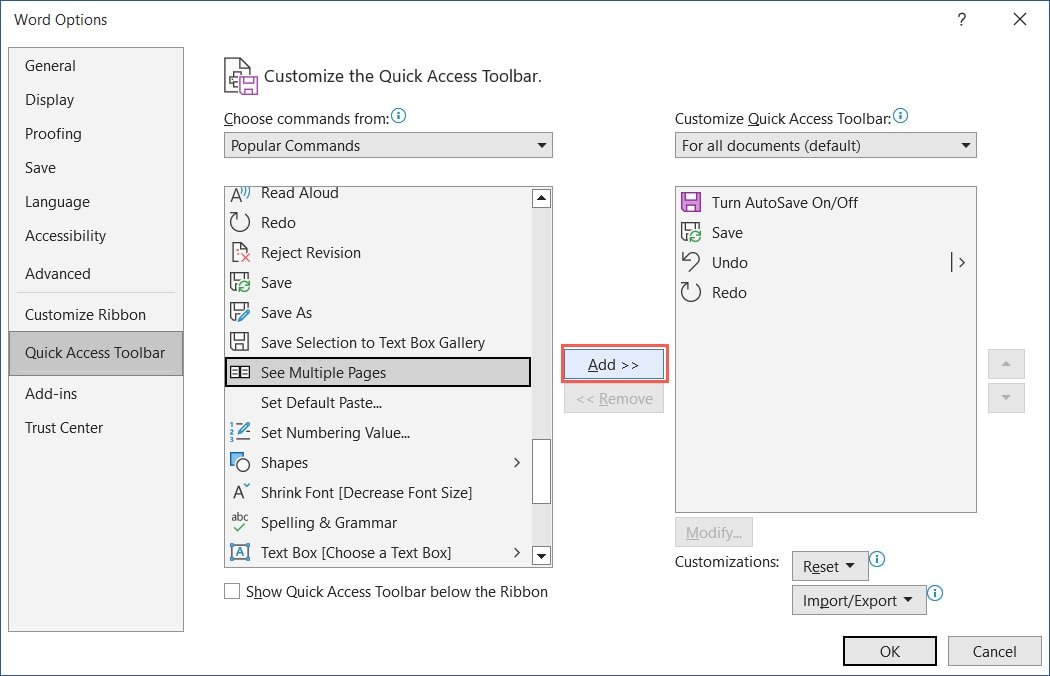
- Нажмите «ОК», чтобы сохранить изменения.
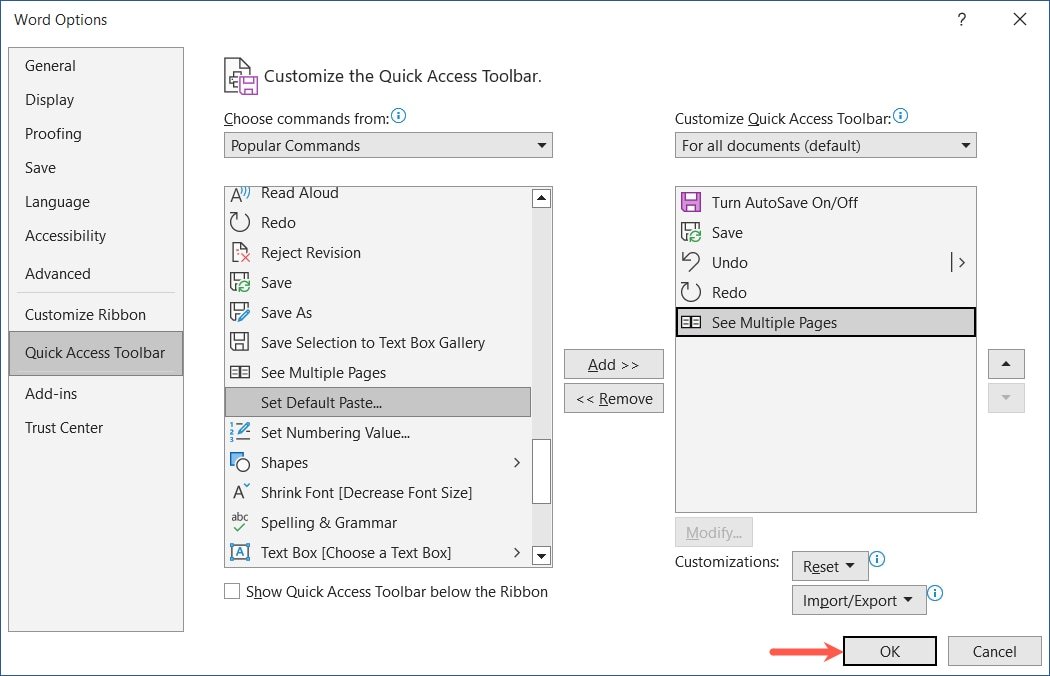
Совет. Используете ли вы панель быстрого доступа чаще, чем ленту? Выберите «Показать под лентой» в меню «Настроить панель быстрого доступа».
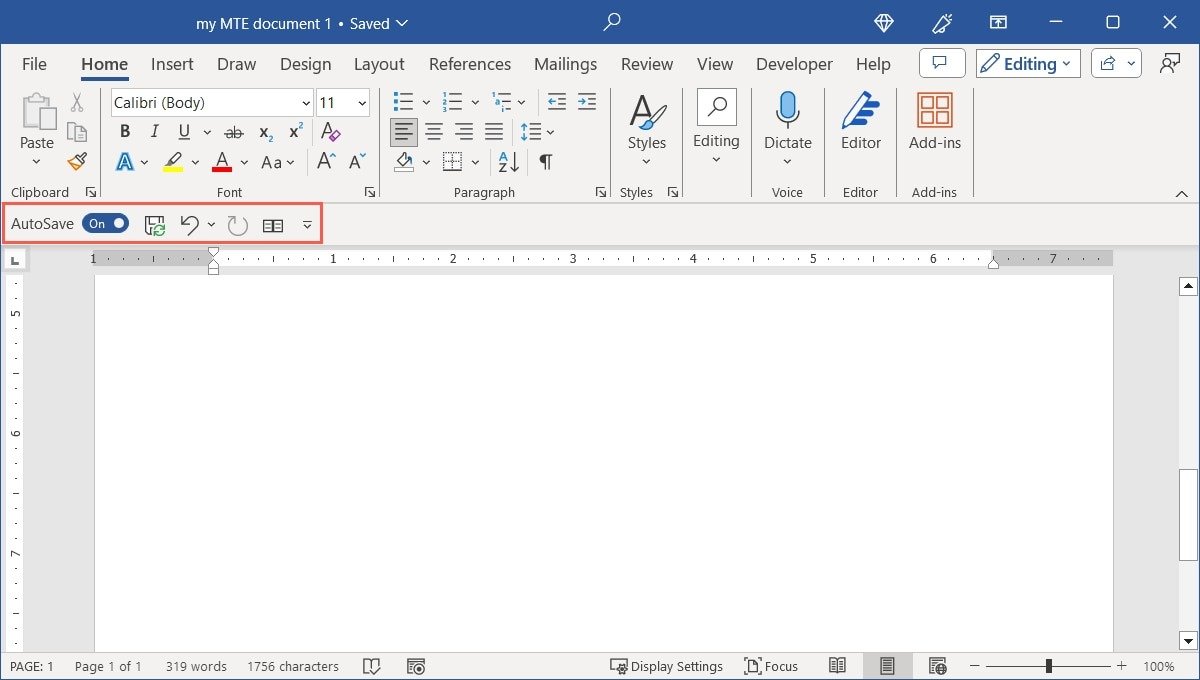
8. Настройте строку состояния для количества слов, страниц и т. д.
Помимо удобной панели быстрого доступа имеется строка состояния в нижней части окна Word. Это место легко использовать недостаточно, но оно является идеальным местом для быстрого просмотра деталей документа.
Возможно, вам нужно следить за количеством слов в документе ( посмотреть количество страниц ), часто увеличивать и уменьшать масштаб или хотите видеть, на каком номере строки вы находитесь. Их можно добавить в строку состояния, чтобы их было легче найти.
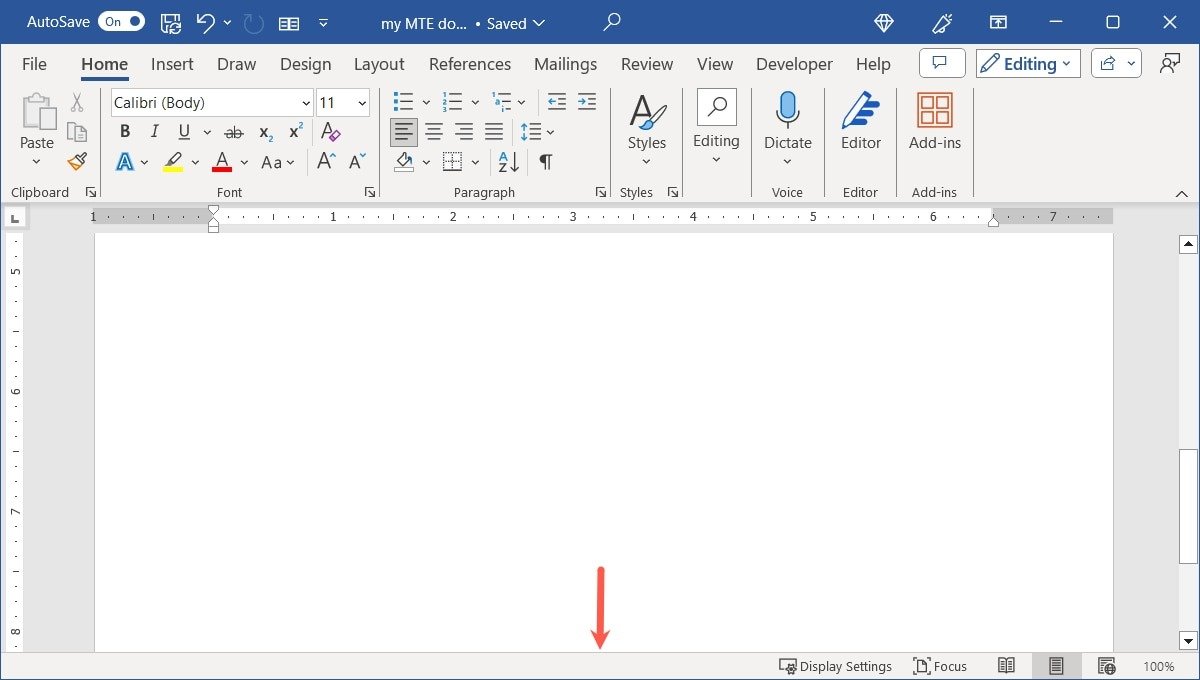
- Щелкните правой кнопкой мыши строку состояния, чтобы просмотреть список всех действий. Выберите те, которые хотите добавить.
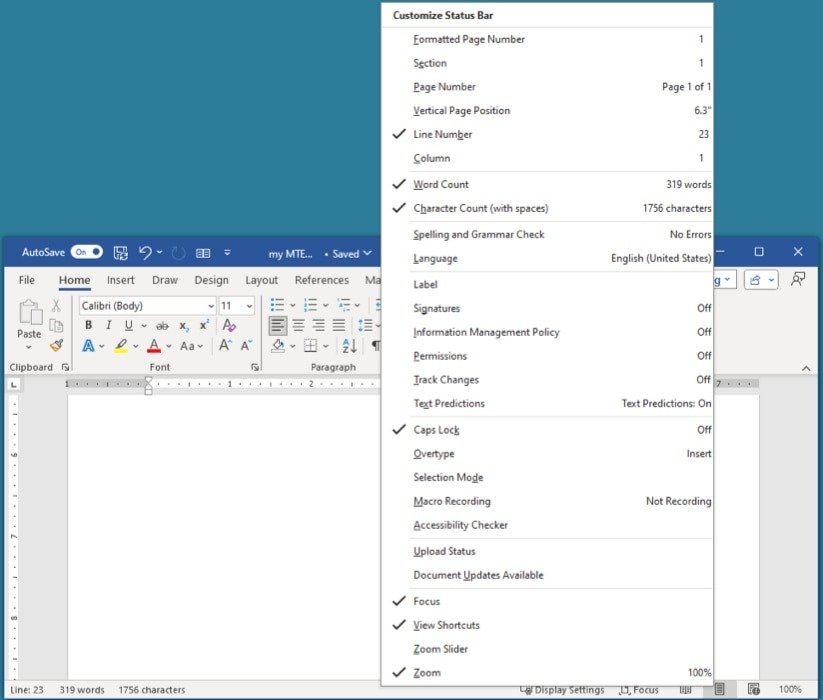

9. Используйте поле поиска для поиска действий и команд
Из-за большого количества функций Word может быть сложно найти именно ту, которая вам нужна. Недостаточно используемый инструмент может сэкономить вам время на поиске каждой ленты на каждой вкладке. Используя поле поиска вверху, вы можете быстро найти действия и команды.
Выберите значок «Поиск» (лупа) и введите термин для действия или команды. Например, введите «нарисовать таблицу», чтобы увидеть варианты для этого в результатах, а затем выберите тот, который вам нужен.
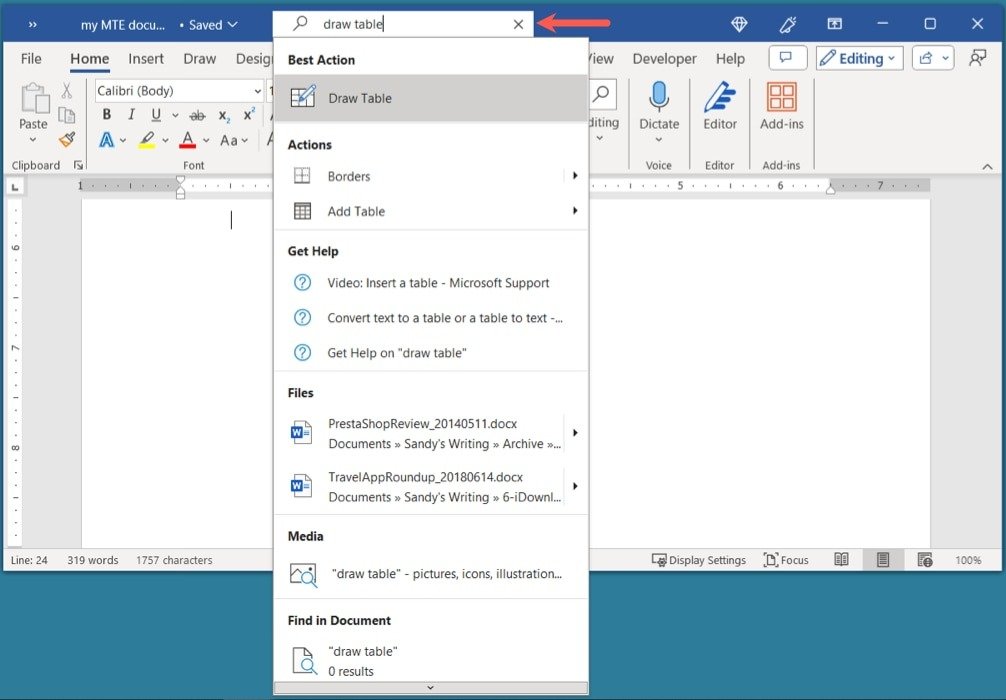
При желании можно использовать диктовку, чтобы найти действие или команду. Откройте окно «Поиск», как описано выше, и щелкните значок «Микрофон». Вместо этого произнесите желаемое действие.

10. Используйте ключевые подсказки в Word для Windows
Еще один совет по экономии времени при работе с Word предназначен для пользователей Windows. Если вам нравится использовать сочетания клавиш, вам подойдут ключевые советы в Word.
Нажав клавишу Alt, вы увидите буквенные индикаторы для вкладок и кнопок ленты. Нажмите на букву действия, которое вы хотите выполнить.

Например, чтобы просмотреть страницы документа рядом, нажмите Alt+ W, чтобы открыть вкладку «Вид».

Нажмите H, чтобы выбрать «Из стороны в сторону».
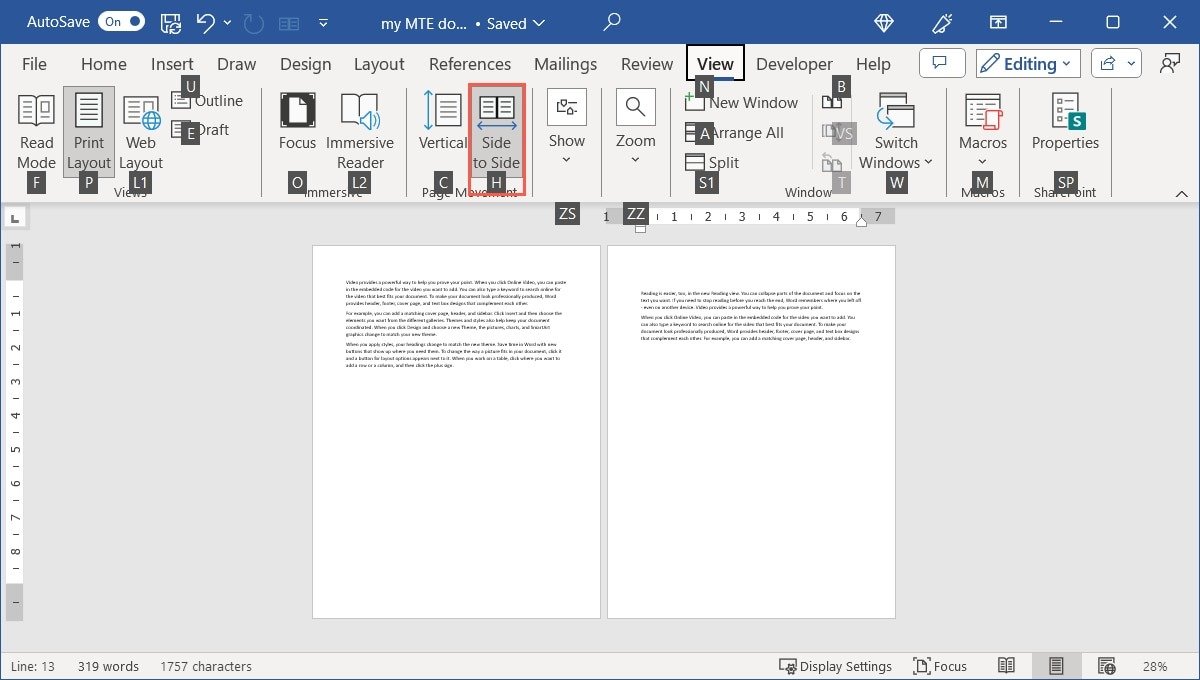
Минута здесь, секунда там
Содержимое вашего документа — это то, что передает ваше сообщение. Чтобы сосредоточиться на этом, сократите время, которое вы тратите на процесс создания, с помощью этих полезных советов для Microsoft Word. Будь то пара минут или несколько секунд, вы будете рады, если у вас появится время для других дел.
Если вы также работаете с электронными таблицами для финансовой отчетности, отслеживания или выставления счетов, ознакомьтесь также с этими хитрости, кото7. Настройте панель быстрого доступа для регулярно используемых команд
ние предоставлено: Pixabay . Все скриншоты сделаны Sandy Writtenhouse.


