Если вы хотите улучшить свой игровой процесс, важно оптимизировать настройки мыши. Читайте дальше, чтобы узнать, как настройки мыши влияют на ваши игры и как оптимизировать настройки мыши для достижения наилучшей производительности в играх.
Полезно знать : указатель мыши перемещается сам по себе в Windows ? Узнайте, что с этим делать.
Как настройки мыши влияют на игру?
Настройки мыши могут существенно повлиять на вашу игровую производительность. Точность и аккуратность вашего прицеливания может меняться в зависимости от разрешения вашего мыши и скорости опроса. DPI (или точек на дюйм) определяет, насколько быстро движется к
Contents
- 1 Как настройки мыши влияют на игру?
- 2 Выбор чувствительности курсора
- 3 1. Отключить ускорение мыши
- 4 2. Настройте параметры разрешения
- 5 3. Обновите драйверы мыши
- 6 4. Включить необработанный ввод
- 7 5. Увеличьте частоту опроса
- 8 6. Отключить угловую привязку
- 9 7. Включите автоматический HDR
- 10 8. Используйте коврик для мыши
- 11 9. Уменьшите сопротивление кабеля
- 12 Часто задаваемые вопросы
Как настройки мыши влияют на игру?
ecoding="async" src="https://saintist.ru/wp-content/uploads/2024/05/Modern-gaming-mouse.jpg" alt="Современный вид игровой мыши.">С другой стороны, частота опроса влияет на то, как часто мышь взаимодействует с компьютером. Кроме того, задержка мыши может повлиять на вашу производительность в играх, требующих быстрого ввода.
Игры, в которых вы обязательно заметите улучшение после изменения настроек мыши, обычно представляют собой соревновательные игры, такие как многопользовательские онлайн-игры на боевых аренах (MOBA), многопользовательские онлайн-игры (MMO) и шутеры от первого лица (FPS).
Выбор чувствительности курсора
В играх FPS можно играть с более низкой чувствительностью мыши, чтобы добиться максимальной точности прицеливания. Более низкая скорость перемещения курсора гарантирует, что вы не пролетите мимо цели, а затем требует быстрой корректировки для прицеливания. Более низкая чувствительность курсора также облегчает микрорегулировку во время прицеливания.

И наоборот, более высокая чувствительность курсора в играх FPS также дает преимущества. Например, это помогает вам увеличить расстояние, которое может преодолеть ваше перекрестие при меньшем физическом движении. Это облегчает щелканье и прицеливание к цели. Некоторым игрокам нравится высокая чувствительность курсора, поскольку она позволяет им легче выполнять трюки.
Игры, не требующие высокой точности, например однопользовательские ролевые игры, также можно без проблем воспроизводить с более высокой чувствительностью. С другой стороны, MOBA и MMO обычно требуют средней чувствительности курсора, чтобы найти баланс между быстрыми движениями и точностью.
Просмотрите приведенный ниже список советов, которые помогут оптимизировать настройки мыши для игр.
Совет :
Выбор чувствительности курсора
списком лучшие игровые мыши .1. Отключить ускорение мыши
Ускорение мыши позволяет увеличить расстояние курсора при быстром перемещении мыши. Хотя это полезно для обычных задач, это может привести к несогласованности движений курсора во время игры, что в конечном итоге испортит вашу цель. Для повышения точности рекомендуется отключить его.
- Нажмите Win+ I, чтобы открыть приложение «Настройки».
- Перейдите на вкладку «Bluetooth и устройства» и выберите «Мышь».
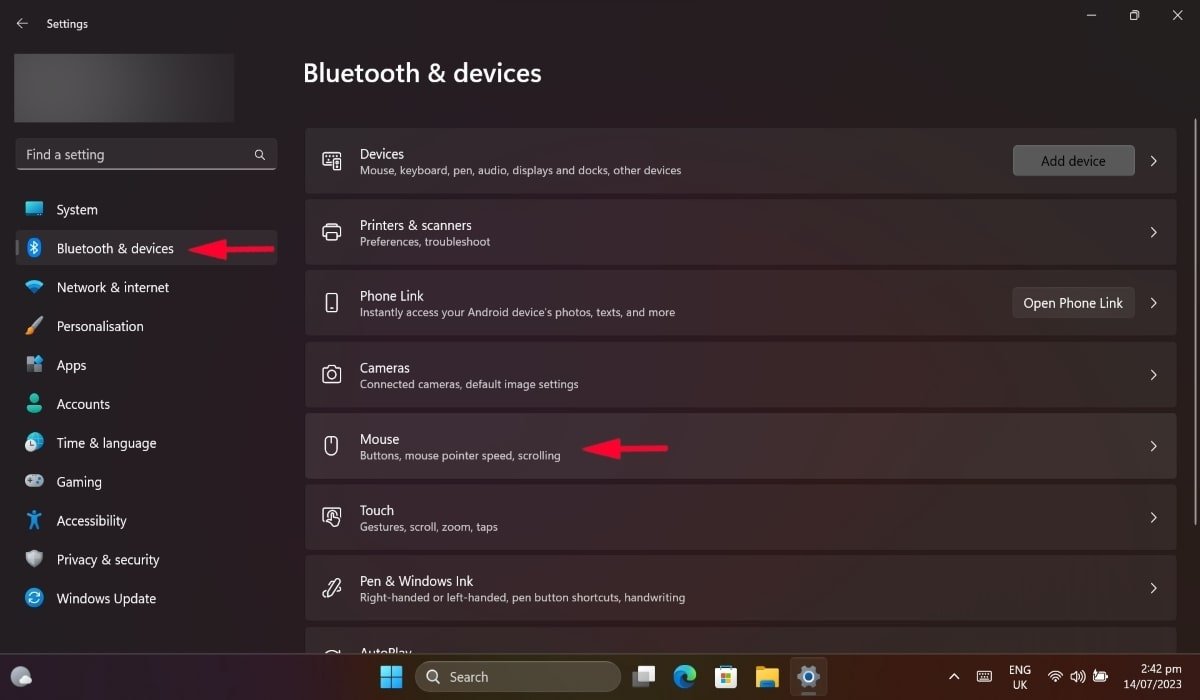
- Прокрутите вниз и нажмите «Дополнительные настройки мыши».
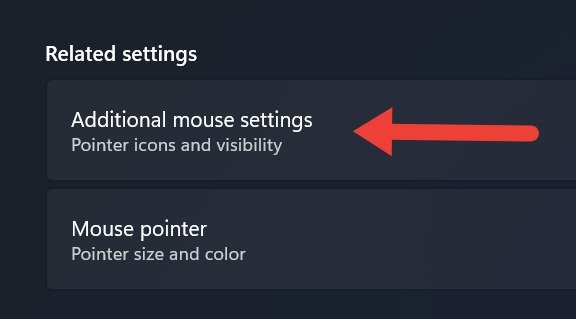
- Перейдите на вкладку «Параметры указателя». Снимите флажок «Повысить точность указателя» и нажмите «Применить».
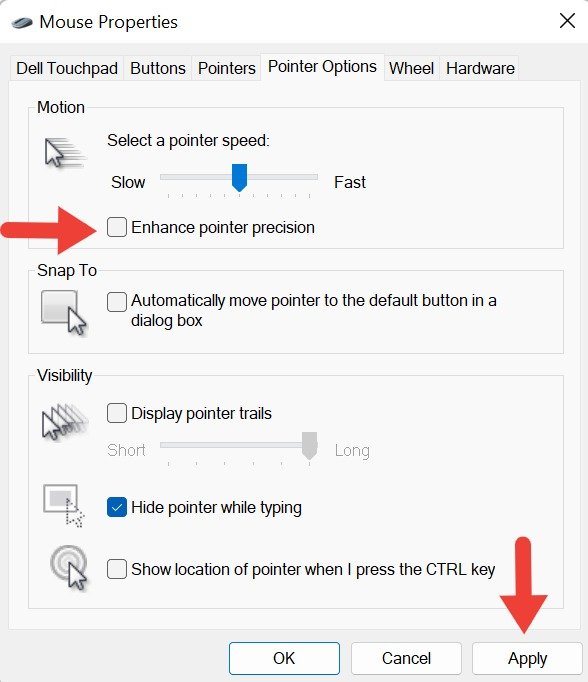
2. Настройте параметры разрешения
Настройки разрешения определяют, насколько быстро курсор перемещается по экрану. Для регулировки скорости курсора рекомендуется настроить DPI мыши по своему вкусу. Это самый простой способ повысить точность и точность вашей игры.
- Перейдите в раздел «Мышь» в настройках.
- Установите ползунок «Скорость указателя мыши» на минимальное значение.
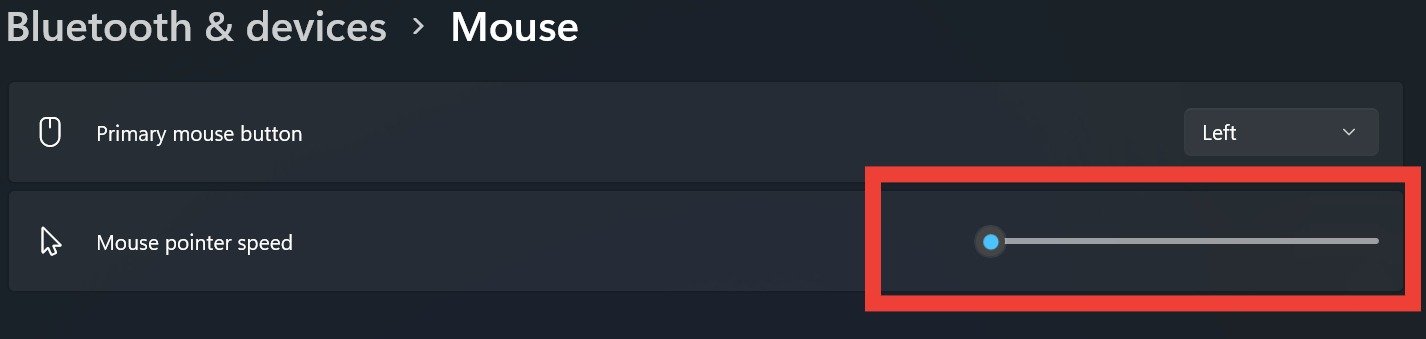
- Наведите курсор мыши и проверьте, устраивают ли вас настройки. Продолжайте перемещать ползунок вверх, пока указатель мыши не станет настолько быстрым, насколько вам хотелось бы.
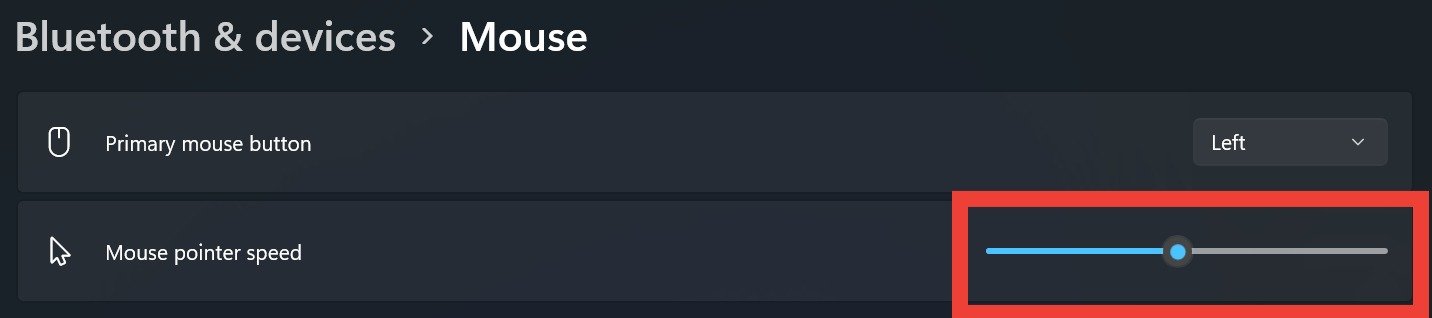
3. Обновите драйверы мыши
Устаревшие драйверы мыши могут при
1. Отключить ускорение мыши
ыши, влияя на производительность в играх. Именно поэтому поддерживайте актуальность драйверов мыши так важен. Начните процесс из диспетчера устройств.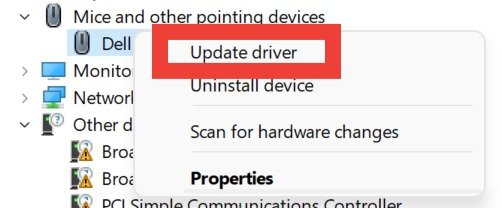
Альтернативно используйте инструменты обновления драйверов для автоматического обновления драйверов мыши.
К вашему сведению : узнайте, как установить неподписанные драйвера в Windows .
4. Включить необработанный ввод
Обычно ввод данных с мыши проходит через Windows, прежде чем достигает игры, в которую вы играете. Это добавляет ненужную задержку ввода, что влияет на вашу игровую производительность. К счастью, в большинстве игр есть способ обойти эту проблему с помощью необработанного ввода.
Необработанный ввод позволяет игре получать ввод непосредственно от мыши, а не из Windows. В этом примере мы включаем необработанный ввод в Valorant.
Откройте настройки игры и включите параметр «RawInputBuffer» (или аналогичный).
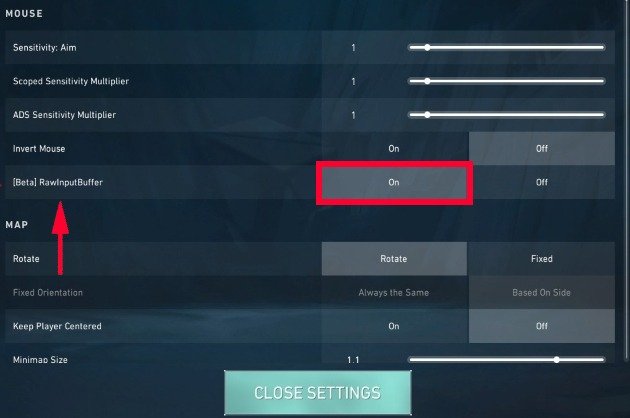
Ожидайте более быстрого отклика и более стабильного движения мыши.
5. Увеличьте частоту опроса
Частота опроса определяет, как часто мышь передает вводимые данные на компьютер в течение одной секунды. Увеличьте частоту опроса для более плавных дв
2. Настройте параметры разрешения
- Отключите мышь от компьютера.
- Подключите мышь повторно и одновременно нажмите клавиши 4и 5на клавиатуре, чтобы установить частоту опроса мыши на уровне 125 Гц.
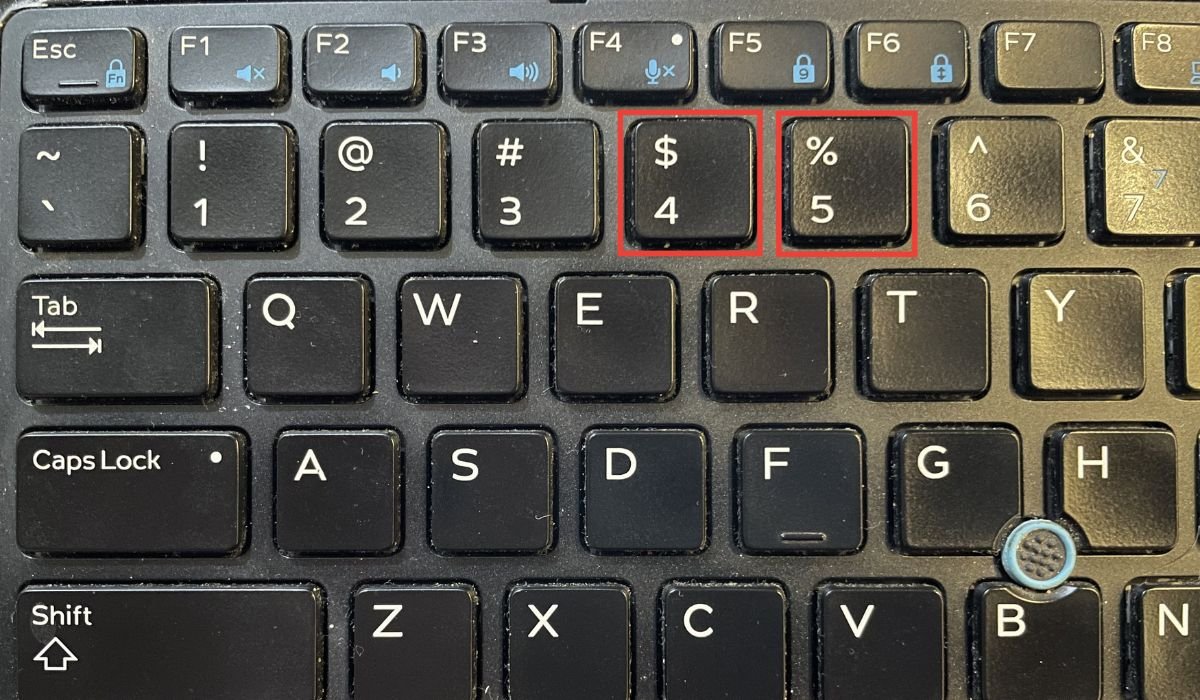
- Повторите этот процесс, но нажмите только клавишу 5на клавиатуре, чтобы установить частоту опроса 500 Гц.
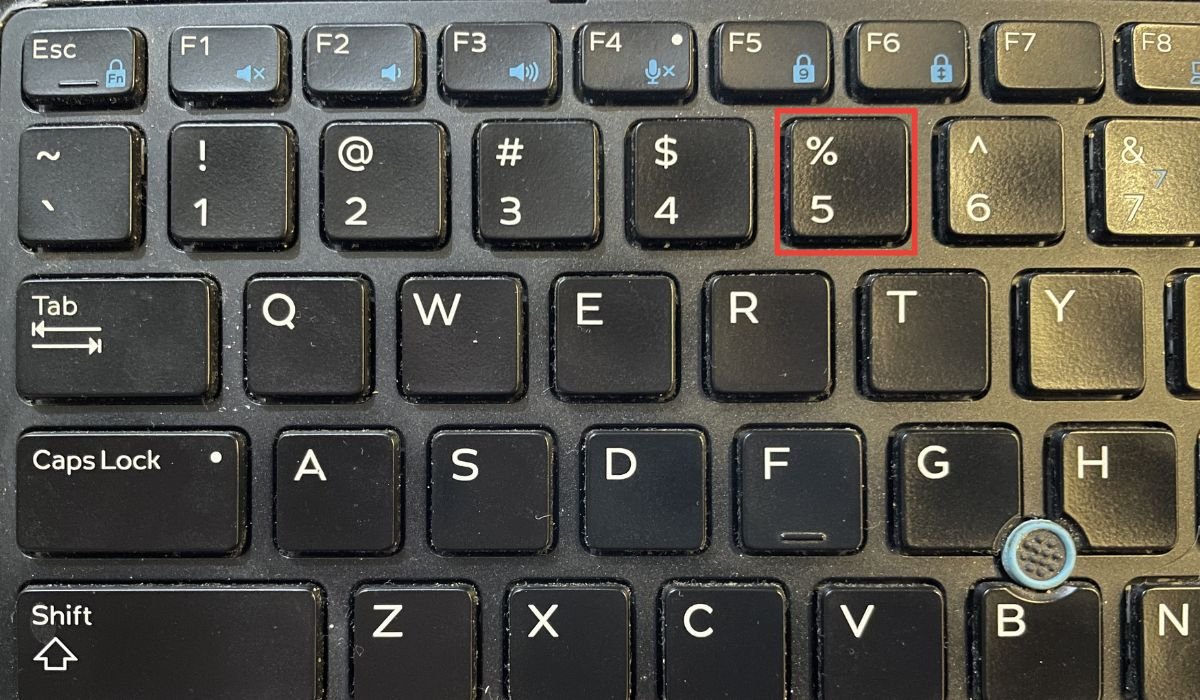
- Альтернативно нажмите клавишу 4только после повторного подключения мыши, чтобы установить частоту опроса 1000 Гц.
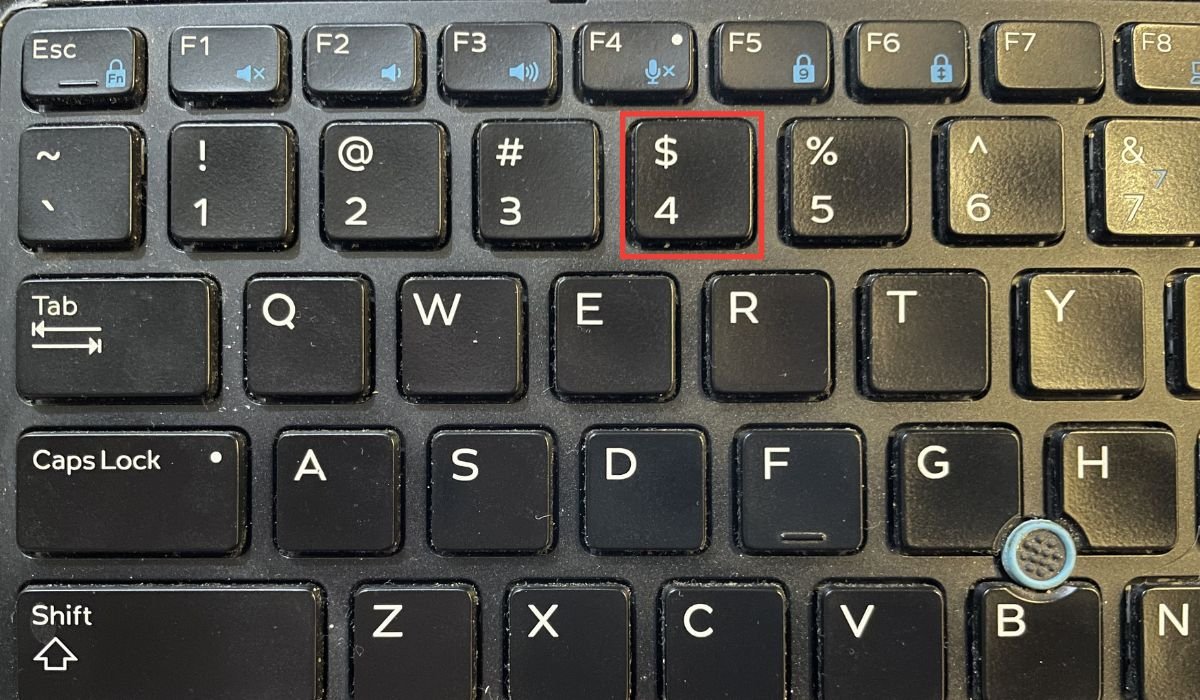
- Если у вашей мыши есть сопутствующее приложение, настройте частоту опроса оттуда. Как правило, более высокая частота опроса означает лучшее движение мыши. Но рекомендуется повышать частоту до 500 Гц, чтобы снизить нагрузку на процессор и избежать проблем с производительностью.
6. Отключить угловую привязку
Некоторые игровые мыши имеют функцию угловой привязки по умолчанию в сопутствующем программном обеспечении. Если эта опция включена,
3. Обновите драйверы мыши
нным горизонтальным углом, даже если вы делаете незначительные вертикальные движения. Хотя угловая привязка может помочь улучшить расположение прицела, она также может затруднить точное прицеливание.Поэтому рекомендуется отключить эту настройку для лучшего прицеливания и более плавных движений мыши. Отключите угловую привязку в приложении для мыши.
Совет : знаете ли вы, что можно использовать игровой контроллер в качестве мыши в Windows ? Мы покажем вам, как его настроить.
7. Включите автоматический HDR
Авто HDR – это функция Windows, которая улучшает качество графики в играх и видео, но у большинства людей она отключена на уровне заставить игровые ноутбуки с Windows дольше работать от батареи . Однако лучшее качество графики, обеспечиваемое Auto HDR, позволяет вам легче отслеживать движения курсора. Если у вас совместимый дисплей, включение HDR поможет улучшить вашу точность.
- Перейдите в «Настройки ->Система ->Дисплей».
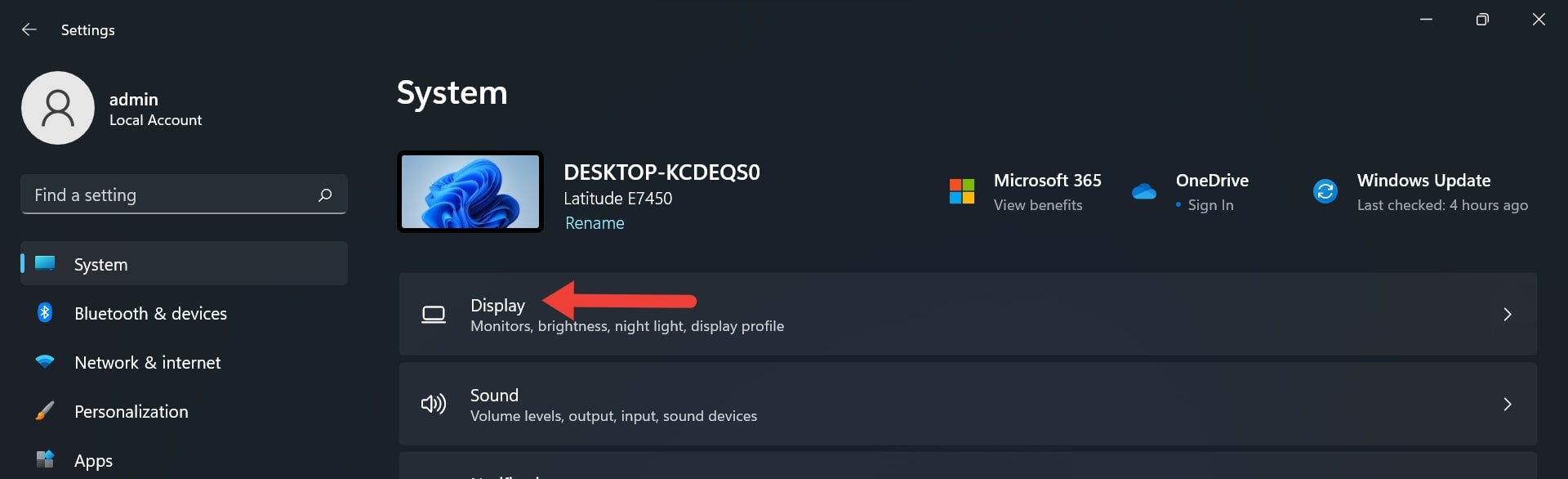
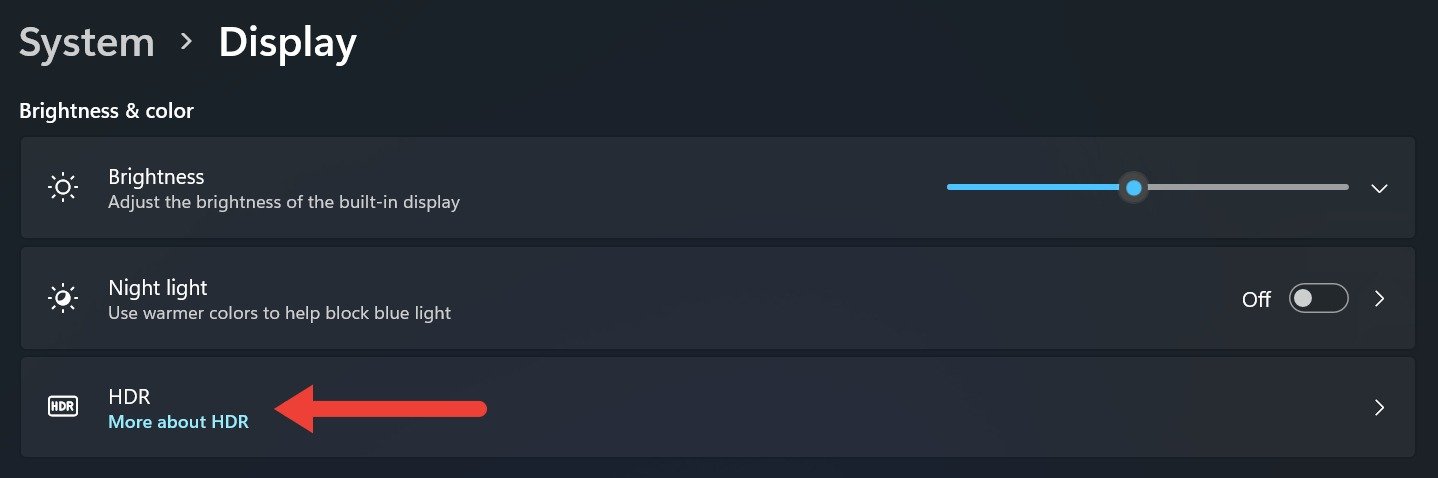
- Включите «Авто HDR».
8. Используйте коврик для мыши
Использование мыши на неровных поверхностях, таких как стол, может привести к неравномерным движениям курсора и заиканию из-за неровной поверхности. Это, в свою очередь, может снизить вашу точность и аккуратность в игре. Коврики для мыши обеспечивают ровную поверхность с минимальным сопротивлением, поэтому вы можете плавно перемещать мышь.

Более гладкая поверхность подушечки также обеспечивает плавность движений. Кроме того, оптический датчик мыши лучше отслеживает движения на коврике, чем на неровной поверхности.
Выберите прочный коврик для мыши, достаточно большой, чтобы можно было перемещать мышь по кругу, чтобы вам не приходилось поднимать мышь во время игры. Также убедитесь, что на коврике нет сшитых краев, мешающих движению мыши.
9. Уменьшите сопротивление кабеля
Под сопротивлением кабеля понимается сопр
5. Увеличьте частоту опроса
мыши при застревании на объектах или перетаскивании по столу. Даже если кабель находится на плоской поверхности, он будет обеспечивать некоторое сопротивление кабеля из-за трения, замедляя движение мыши под определенными углами. Это приводит к неравномерному движению мыши, что приводит к снижению производительности в играх.Чтобы уменьшить сопротивление кабеля, необходимо минимизировать контакт кабеля мыши с окружающими объектами. Сделайте это с помощью мышь банджи . Этот аксессуар может удерживать кабель мыши в воздухе, чтобы минимизировать сопротивление кабеля. Некоторые игроки предпочитают прикрепить часть шнура мыши к углу монитора, чтобы создать банджи для мыши своими руками.
Совет. сделать щелчки мышью легкими с помощью приложений с автоматическим кликом.
Часто задаваемые вопросы
Почему чувствительность мыши постоянно меняется?
Чувствительность мыши может постоянно меняться по разным причинам. Драйверы мыши могут быть устаревшими, что приводит к проблемам с программным обеспечением и нестабильной чувствительности. Вы могли случайно включить ускорение мыши, которое постоянно меняет чувствительность мыши в зависимости от ее скорости. При использовании мыши на неровной поверхности создается впечатление, что ваши движения заикаются.
Рекомендуется ли высокое разрешение для игр FPS?
Высокое разрешение, безусловно, имеет свои преимущества при игре в шутеры от первого лица. Вы можете легче отслеживать быстро движущиеся цели. Становится легче быстро наводить курсор на цель и быстро совершать повороты. Игра с высоким разрешением также помогает поддерживать единообразие прицеливания при разных разрешениях монитора. Однако высокое разрешение имеет недостаток, заключающийся в снижении точности при прицеливании. Вот почему в играх FPS рекомендуется использовать более низкое значение DPI, что приведет к более точному прицеливанию.
Изобр6. Отключить угловую привязку
//www.pexels.com/photo/black-wireless-mouse-beside-laptop-2272759/" target="_blank" rel="noreferrer noopener nofollow" title="Пексели">Пексели . Все скриншоты сделаны Хизер Калимом.


