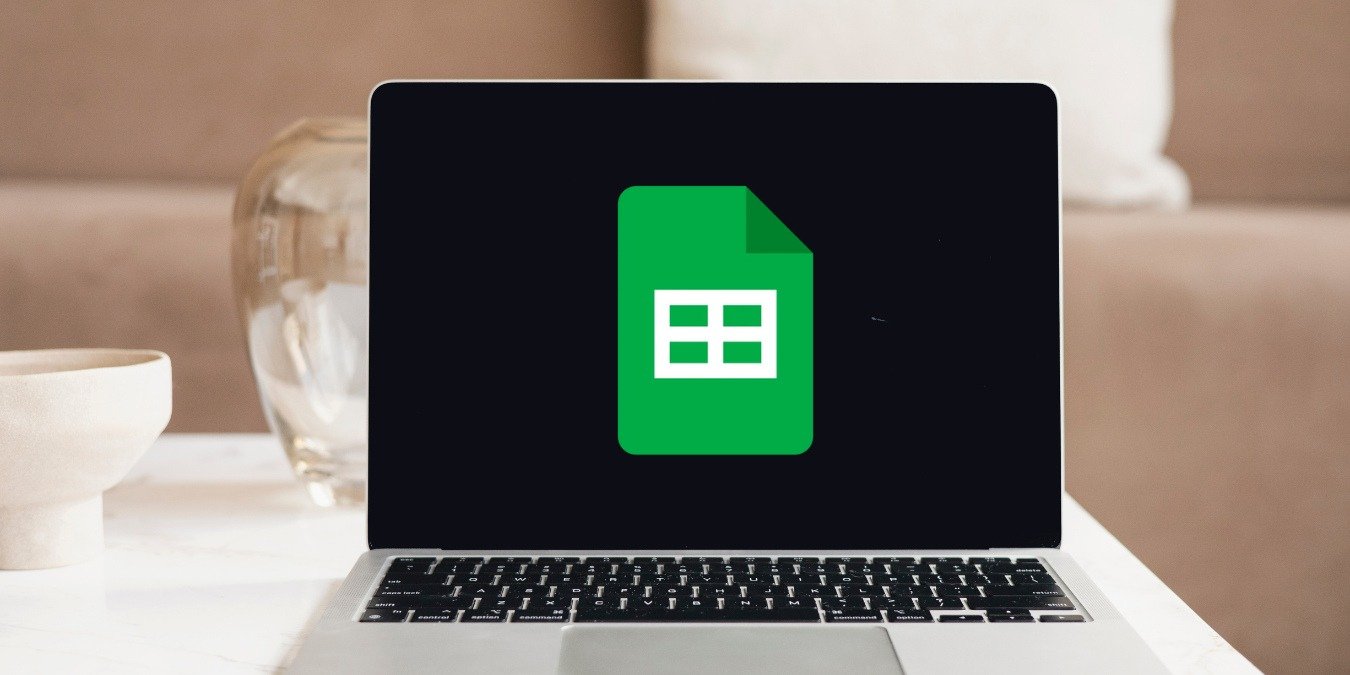Использование темного режима в Google Таблицах может помочь снизить нагрузку на глаза и увеличить время автономной работы вашего устройства. Это также может помочь вам больше сосредоточиться на своих данных. В этом руководстве показано, как включить темный режим Google Таблиц как в онлайн-веб-приложении, так и в мобильной версии.
Полезно знать: для получения дополнительной помощи узнайте о некоторых менее известные функции Google Таблиц .
Как включить темный режим Google Sheets на компьютере
В веб-приложении Google Sheets нет встроенной функции, позволяющей переключаться в темный режим. Однако существуют обходные пути, которые вы можете применить, в том числе три метода, описанные ниже.
1. Используйте расширение для браузера
Самый простой способ включить темный режим Google Таблиц — ис
Contents
Как включить темный режим Google Sheets на компьютере
о в свой браузер, а затем нажмите несколько кнопок, чтобы использовать его функции.Не имеет значения, какое расширение браузера вы используете, главное, чтобы оно заслуживало доверия. В этом примере мы используем Dark Theme для Chrome, одну из самых популярных опций в Интернет-магазине Chrome.
- Установить Темная тема для Chrome .
- Нажмите кнопку «Расширения», расположенную в правом верхнем углу экрана, затем включите значок «Темная тема для Chrome».
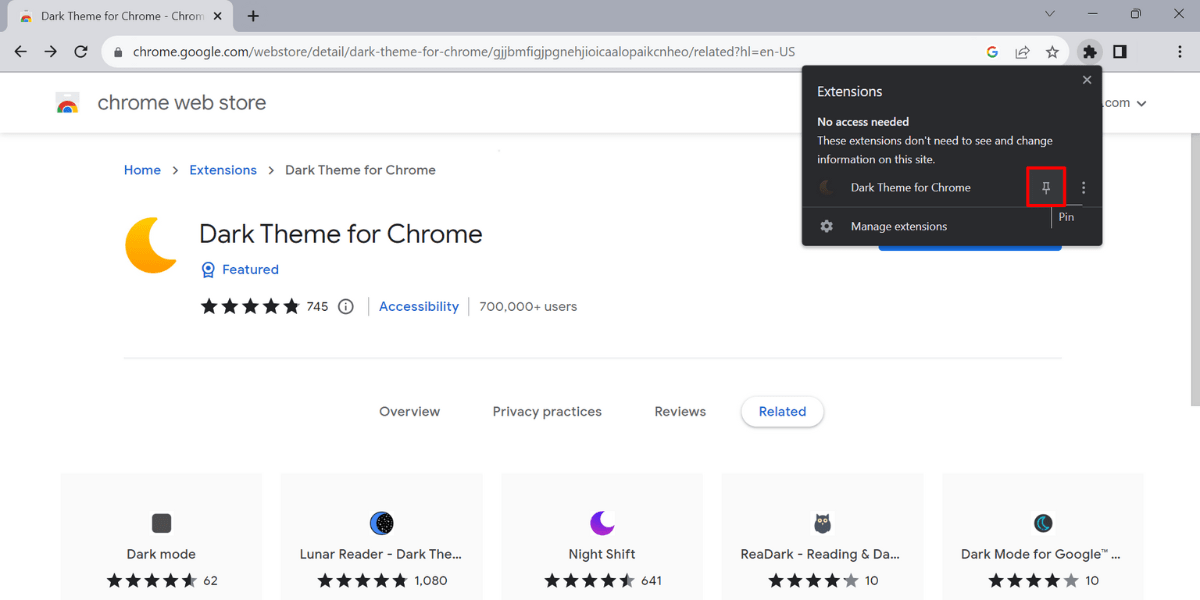
- Откройте таблицу и нажмите значок полумесяца вверху.
- Нажмите значок питания, чтобы включить темный режим Google Таблиц.
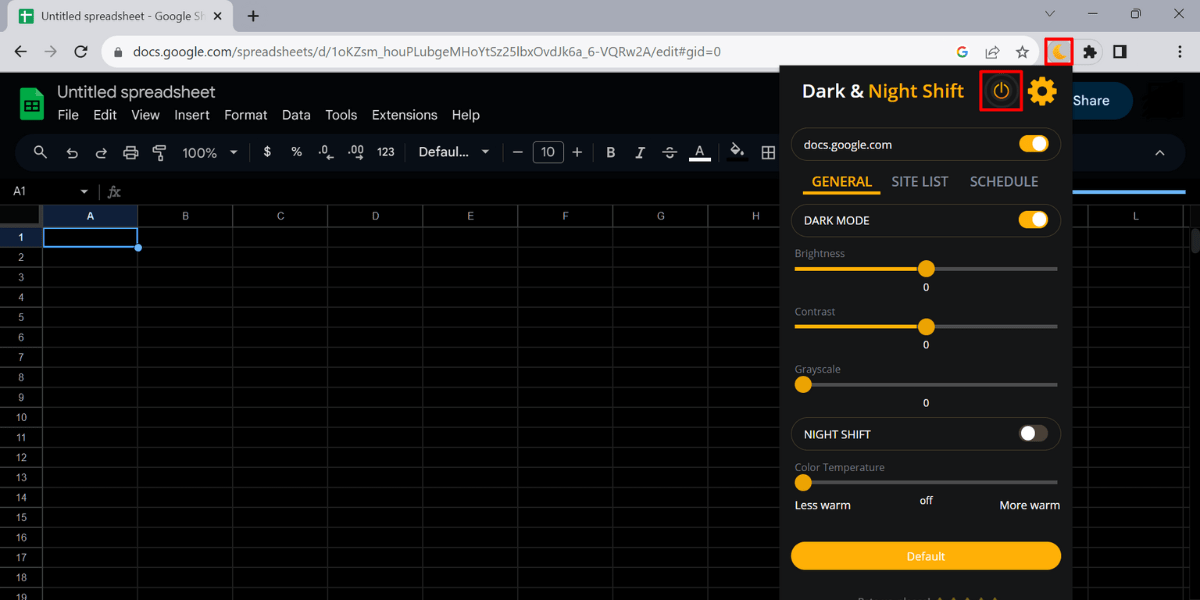
Если вы используете другой браузер, возможно, вам захочется проверить, работает ли он с расширениями Интернет-магазина Chrome. Хорошим примером является Microsoft Edge, где можно применить те же шаги, упомянутые выше.
К вашему сведению: записывайте все важные даты до создание календаря с нуля в Google Sheets .
2. Флаги Chrome
В Chrome гораздо больше функций, чем вы обычно видите на первый взгляд. В основном они носят экспериментальный характер и по умолчанию не предоставляются пользователям. Вы можете получить к ним доступ в виде «флагов Chrome» и использовать их для включения темного режима в Google Sheets.
- Нажмите на адресную строку и введите chrome://flags/, чтобы открыть вкладку «Эксперименты» в браузере.
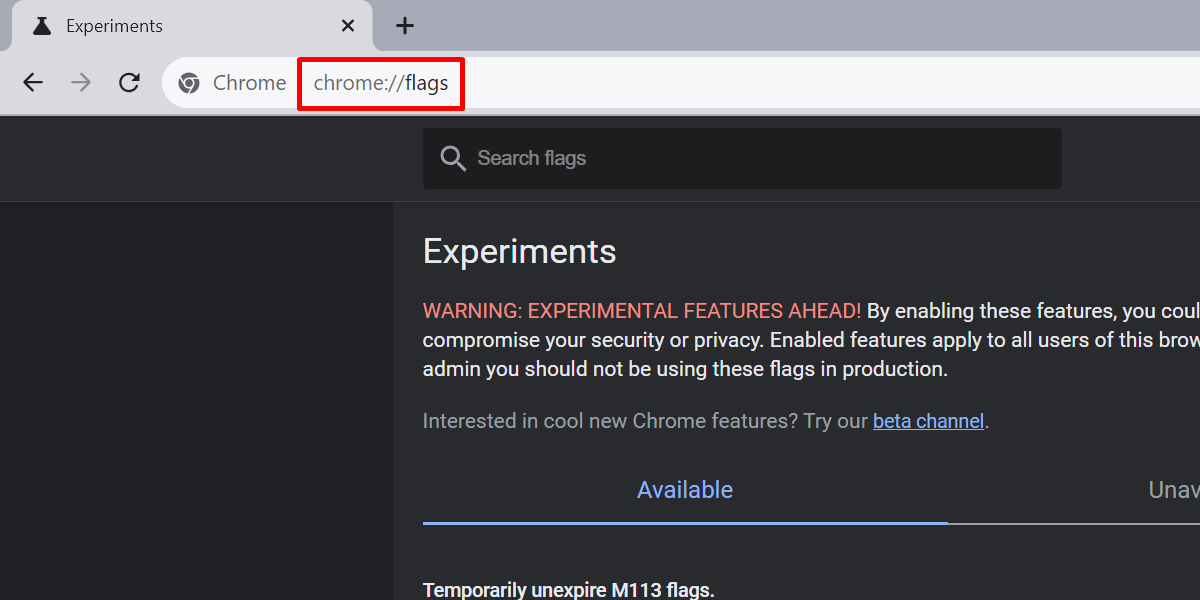
- Введите «темный режим» в строке поиска.
- Откройте раскрывающийся список «Автоматический темный режим для веб-контента» и выберите «Включено».
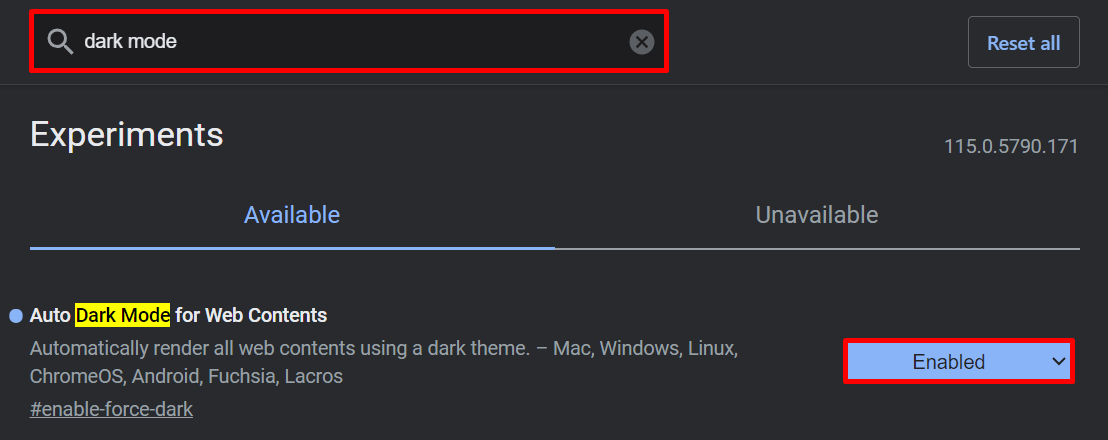
- Нажмите кнопку «Перезапустить», чтобы перезапустить Chrome и применить изменения.
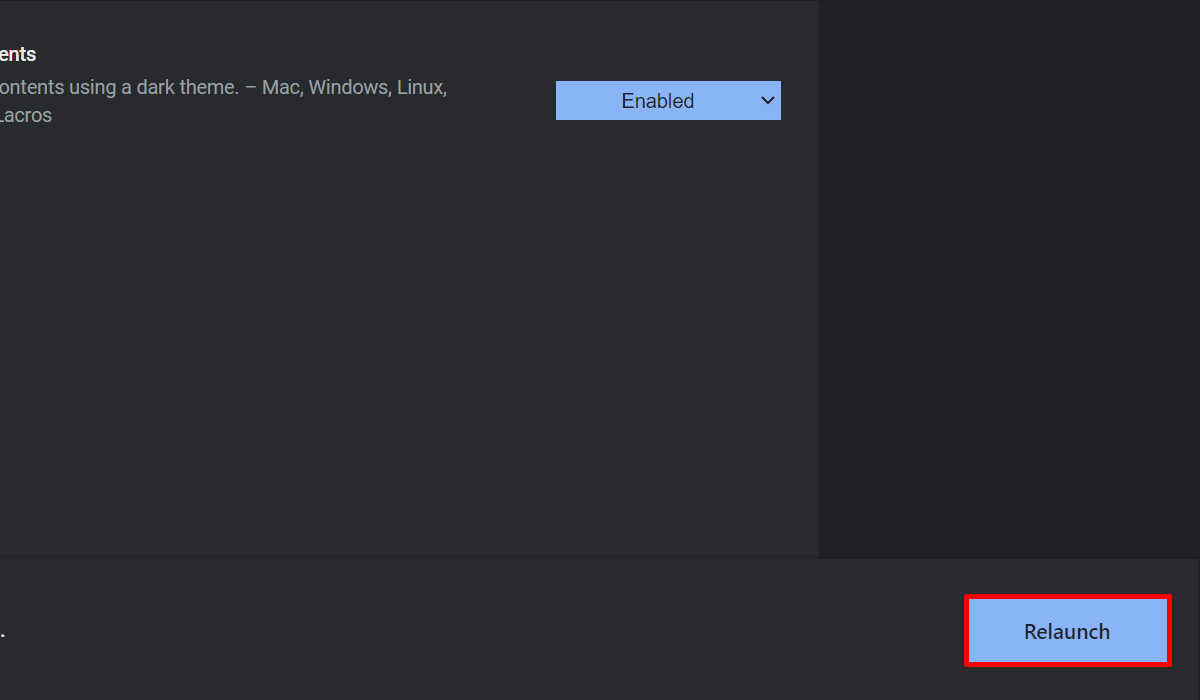
Важно отметить, что, хотя этот метод и работает, он имеет определенные ограничения. Точнее, ячейки вашей электронной таблицы по-прежнему будут отображаться в светлом режиме, а остальные части Google Таблиц останутся в темном режиме.
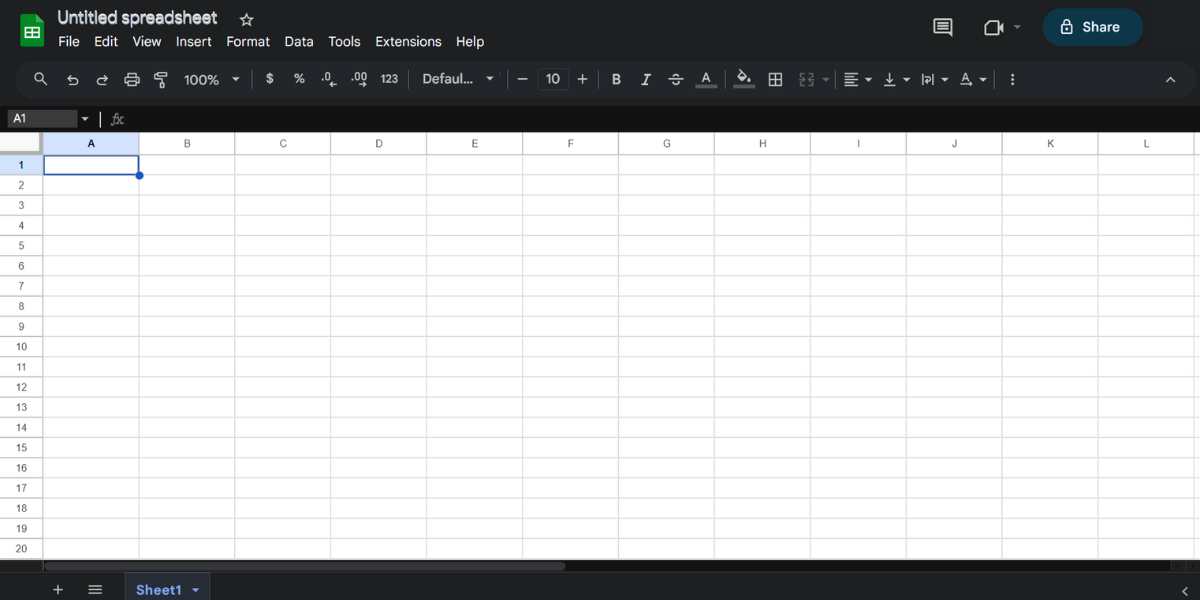 2. Флаги Chromeр Google Таблиц в темном режиме с помощью флагов Chrome.">
2. Флаги Chromeр Google Таблиц в темном режиме с помощью флагов Chrome.">Если вы хотите отменить изменения, выполните те же действия, но вместо «Включено» измените параметр на «По умолчанию».
3. Переключиться на другой браузер
Некоторые браузеры, включая Google Таблицы, имеют возможность принудительно отображать веб-страницы в темном режиме. Один из самых популярных вариантов – Opera. Выполните следующие действия, чтобы включить темный режим в Google Таблицах в Opera:
- Введите opera://settings/в адресную строку Opera, чтобы открыть вкладку «Настройки».
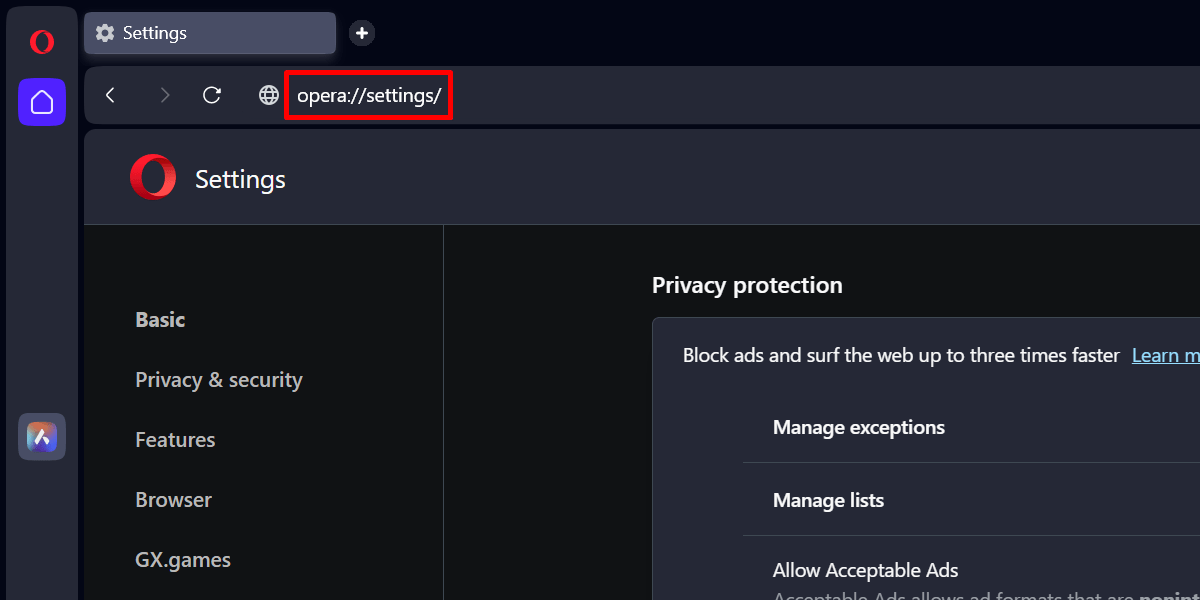
- Перейдите к разделу «Основные» на вкладке «Настройки».
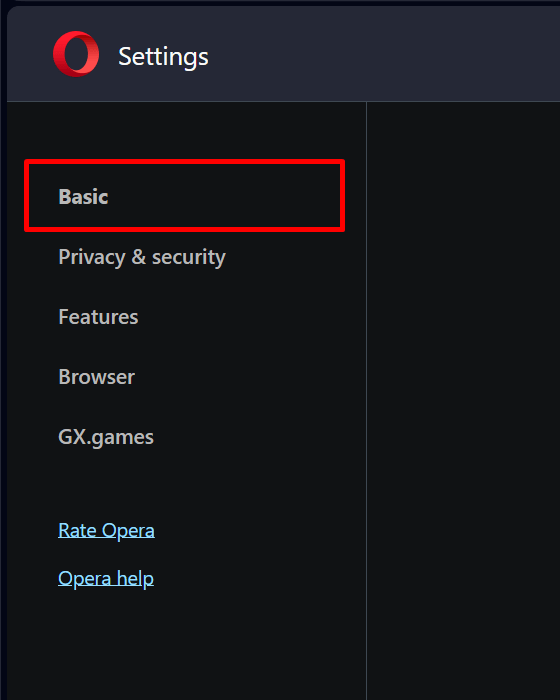
- Прокрутите вниз до раздела «Внешний вид».
- В раскрывающемся меню «Тема» выберите «Темная».
- Переключите ползунок «Принудительно использовать темную тему на страницах».
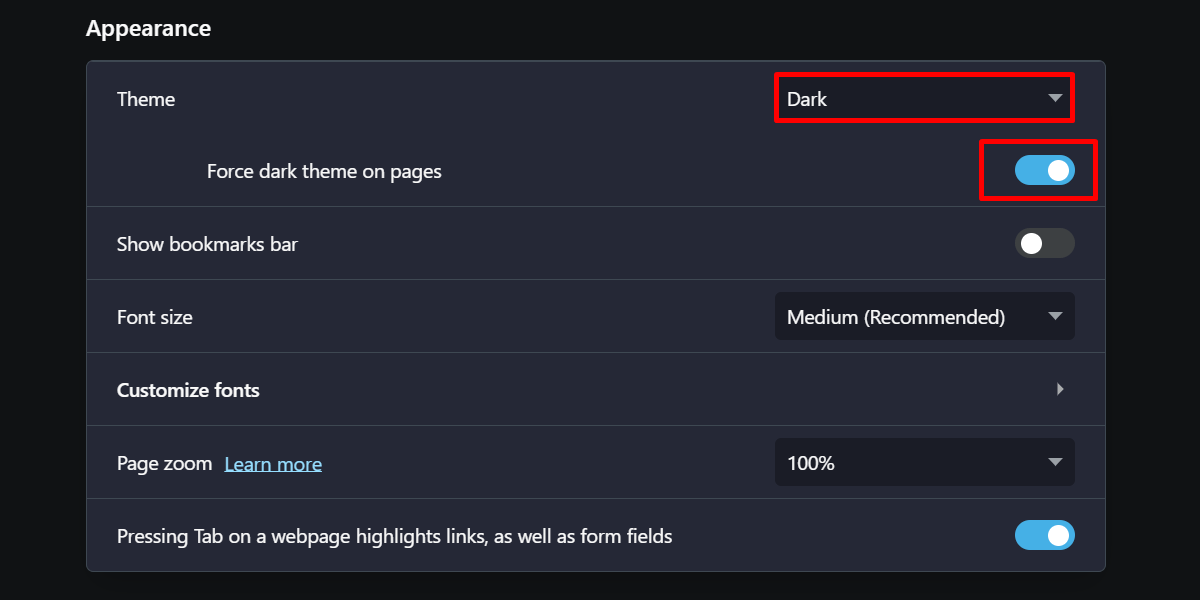
Google Таблицы в Opera будут выглядеть так же, как и с флагами Chrome.
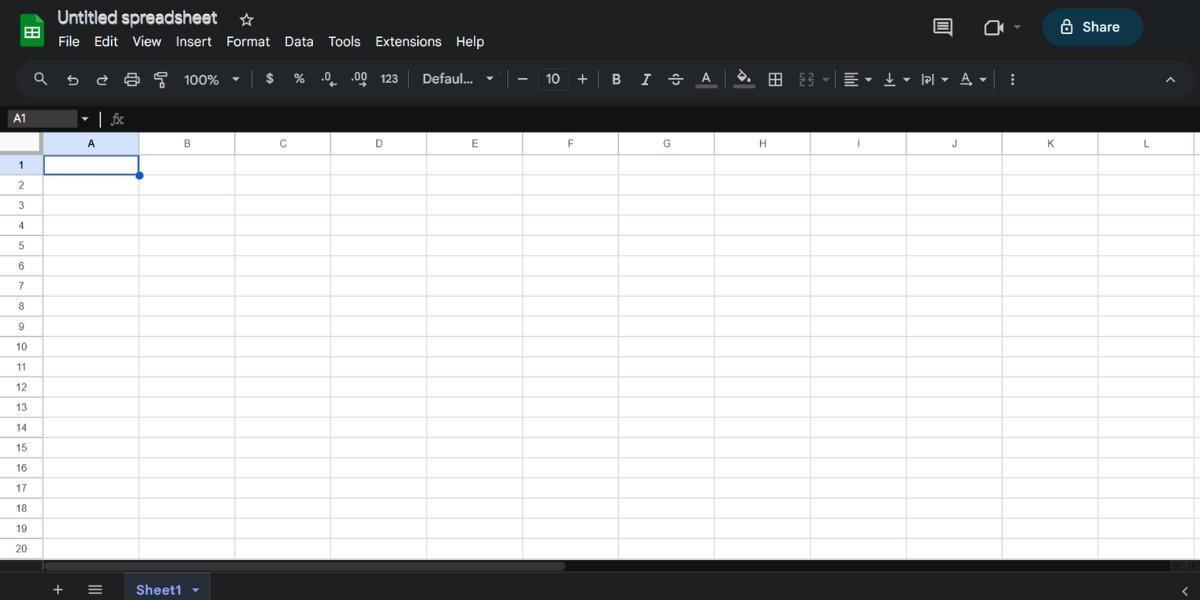
К вашему сведению: любите ли вы следить за акциями? Узнайте как отслеживать акции в Google Sheets .
Как включить темный режим Google Sheets в мобильном приложении
В отличие от компьютерной версии, мобильное приложение Google Sheets предлагает встроенную функцию темного режима.
- Запустите приложение Google Таблицы на своем мобильном телефоне.
- Откройте панель навигации, коснувшись трехстрочного значка в верхнем левом углу экрана.
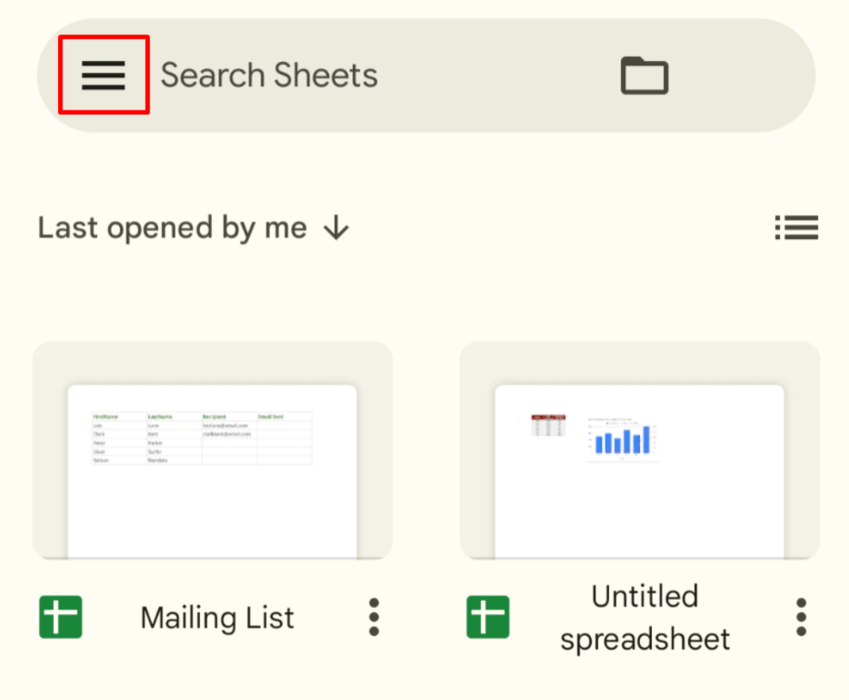
- Нажмите «Настройки».
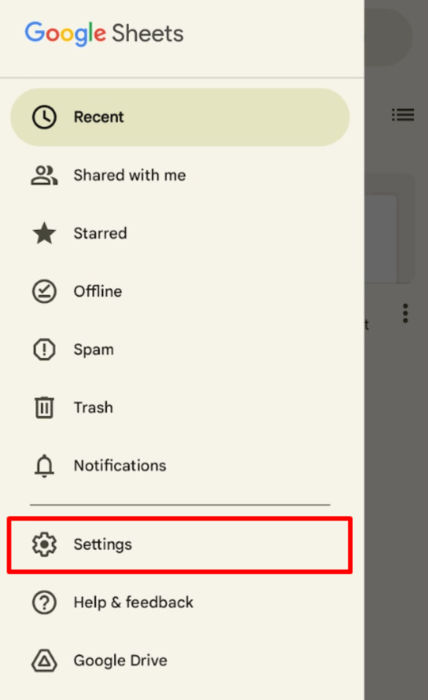
- Нажмите «Выбрать тему».
- Выберите «Темный».
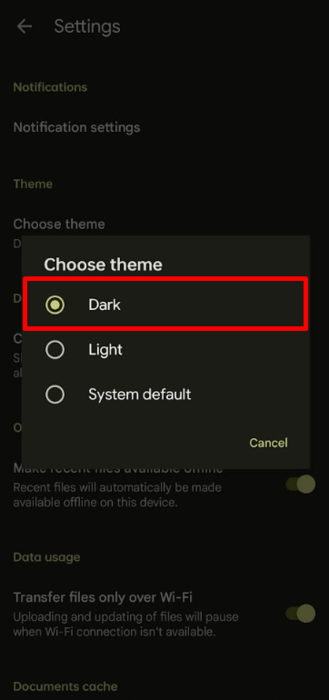
В качестве альтернативы можно использовать общесистемный темный режим вашего телефона. Интерфейсы будут различаться в зависимости от того, используете ли вы устройство Android или iPhone, но результат один и тот же. В целях демонстрации выполните следующие действия, чтобы включить темный режим в iOS.
- Запустите приложение «Настройки» и перейдите в раздел «Экран и яркость».
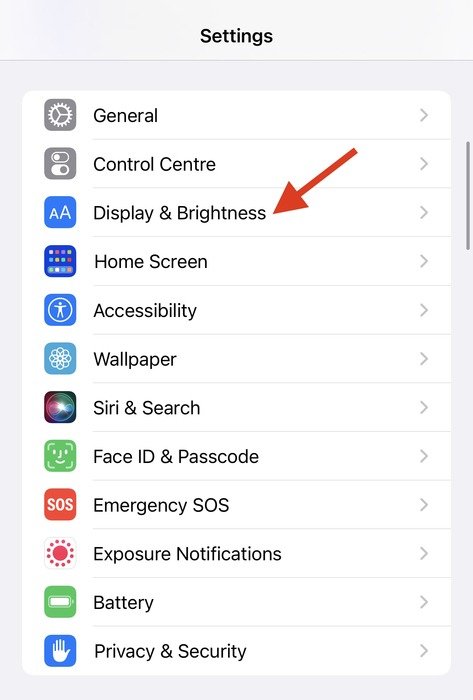
- Выберите вариант «Темный».
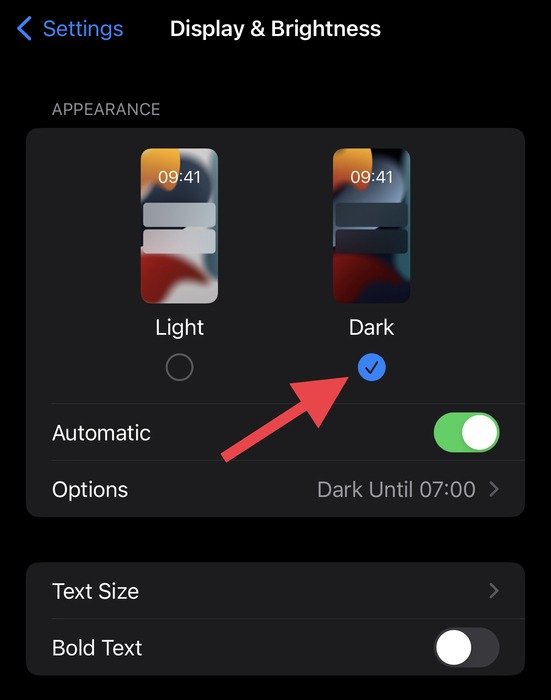
Обратите внимание, что при использовании последнего варианта вам необходимо установить для темы приложения Google Таблицы значение «Системная по умолчанию».
Совет. хотите стереть время? Начните с одного из этих Шаблоны календарей Google Таблиц .
Включение темного режима Google Таблиц может значительно улучшить взаимодействие с пользователем. Дополнительные советы по темному режиму читайте дальше, чтобы узнать, как использовать включить темный режим Google Docs на Android и добавить темный режим в Google Chrome .
Изображение предоставлено: Google и Как включить темный режим Google Sheets в мобильном приложенииl>