Появляется ли при запуске Windows ошибка «Служба профилей пользователей не смогла войти» или «Невозможно загрузить профиль пользователя»? Это сообщение отображается, как только вы вводите свой пароль на экране входа в Windows, и ваш профиль пользователя по умолчанию не запускается. Вместо него на смену приходит поврежденный профиль пользователя, меняющий экран блокировки и фон рабочего стола. Поскольку нужный профиль не загружается, вы не можете войти в свою систему. Если вы столкнулись с этой неприятной проблемой, одно из приведенных ниже решений немедленно решит ее.
Полезно знать : изучите различия между учетной записью Microsoft и локальной учетной записью .
Причины ошибки «Служба профилей пользователей не смогла войти»
Существует множество причин, по которым вы можете столкнуться с ошибкой «Профиль пользователя не удалось войти в систему». Варианты этой ошибки включают в себя: «Невозможно загрузить профиль пользователя» и «Службе профилей пользователей не удалось войти в систему». Если вы получаете какое-либо из этих сообщений об ошибках, это означает, что профиль пользователя Windows по умолчанию поврежден, что может быть связано с одним или несколькими из следующих факторов:
- Неправильное обновление Wind
Contents
- 1 Причины ошибки «Служба профилей пользователей не смогла войти»
- 2 Решения для службы профилей пользователей, из-за которой возникла ошибка входа в Windows
- 3 1. Перезагрузите или выключите Windows с экрана блокировки
- 4 2. Удаление локальной учетной записи пользователя в Windows
- 5 3. Переместите файл NTUSER.Dat в папку имени пользователя по умолчанию
- 6 4. Восстановление профиля пользователя Windows с помощью командной строки
- 7 5. Используйте редактор реестра Windows в безопасном режиме
- 8 6. Перезапустите службу профилей пользователей
- 9 7. Сброс ПК с Windows
- 10 Часто задаваемые вопросы
- 10.1 Как исправить ошибку «Ошибка профиля пользователя» при входе в Windows 8/8.1 и Windows 7?
- 10.2 Как устранить ошибку «Мы не можем войти в вашу учетную запись» при перезапуске службы профилей пользователей?
- 10.3 Могут ли другие программы или обновления Windows мешать работе службы профилей пользователей?
Причины ошибки «Служба профилей пользователей не смогла войти»
для предотвращения несанкционированных изменений на вашем устройстве Windows. Любые нерегулярные или незавершенные обновления или сбои иногда могут привести к повреждению файлов хоста, необходимых для правильной работы UAC. - Ошибка изменения размера раздела : при изменении размера разделов из «Управления дисками» эти части могут иногда быть повреждены, что приводит к неправильному профилю пользователя.
- Антивирусная программа : если антивирусная программа сканировал вашу систему, когда вы пытались войти в систему, он может прервать правильный профиль пользователя и запустить неправильный.
- Неправильное завершение работы и перезапуск при гостевом входе в систему : если вы не смогли плавно выйти из локальной учетной записи, созданной на вашем компьютере, вы можете столкнуться с ошибкой профиля пользователя при последующем войти.
Совет : хотите плавно передавать данные профиля пользователя другому в Windows ? Это руководство может помочь.
Решения для службы профилей пользователей, из-за которой возникла ошибка входа в Windows
Хорошо то, что ни одна из вышеперечисленных причин не является серьезной проблемой. Вы можете легко восстановить поврежденный профиль пользователя, используя одно из приведенных ниже решений по устранению неполадок.
Сначала вам следует попробовать несколько первых простых методов. Ближе к концу переходите к более сложным и трудоемким решениям – только если простые решения не помогут решить проблему.
1. Перезагрузите или выключите Windows с экрана блокировки
Иногда, чтобы решить проблему, достаточно просто перезагрузить компьютер или выключить его из окна экрана блокировки.
- Независимо от того, находитесь ли вы под учетной записью администратора или гостя, используйте Win+ Lдля выхода и перейдите на экран блокировки Windows.
- Перейдите к профилю администратора (если ранее для входа в систему использовался гостевой профиль) и выберите параметры выключения/перезапуска экрана блокировки. Обязательно войдите в систему под учетной записью администратора при последующем запуске. Мы можем помочь, если вам нужно сбросьте пароль администратора .
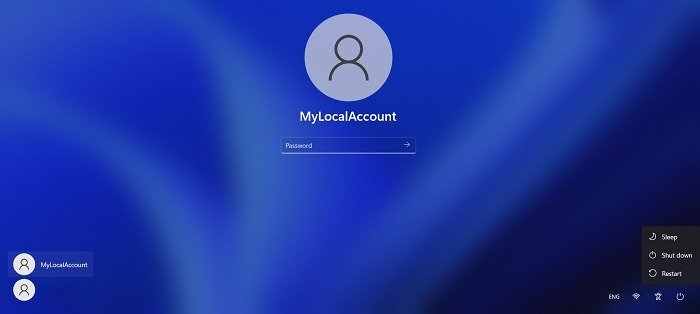
Совет : знаете ли вы, что вы можете установить Windows 11 даже на неподдерживаемый компьютер ? Узнайте, как начать.
2. Удаление локальной учетной записи пользователя в Windows
Если ошибка профиля пользователя возникла из-за неправильного завершения работы и перезапуска во время гостевого входа, возможно, вам придется временно удалить ненужную локальную учетную запись.
- После входа в компьютер с неправильным профилем пользователя запустите команду «Выполнить» Windows, используя Win+ R, и введите
netplwiz.
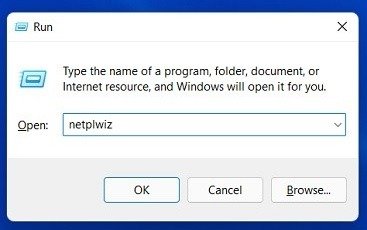
- Вы увидите экран панели управления учетными записями расширенных пользователей. Введите пароль админист
Решения для службы профилей пользователей, из-за которой возникла ошибка входа в Windows
дминистратора. В этом случае для выполнения этих действий используйте безопасную загрузку Windows. (Описано в разделе часто задаваемых вопросов ниже.)
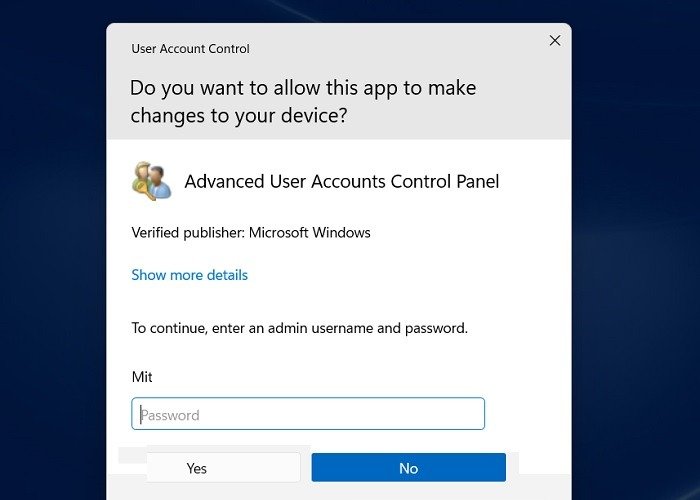
- Нажмите кнопку «Удалить» рядом с вашей гостевой/локальной учетной записью. Даже если вы сейчас вошли на свой компьютер с локальной учетной записью, локальный профиль здесь будет удален.
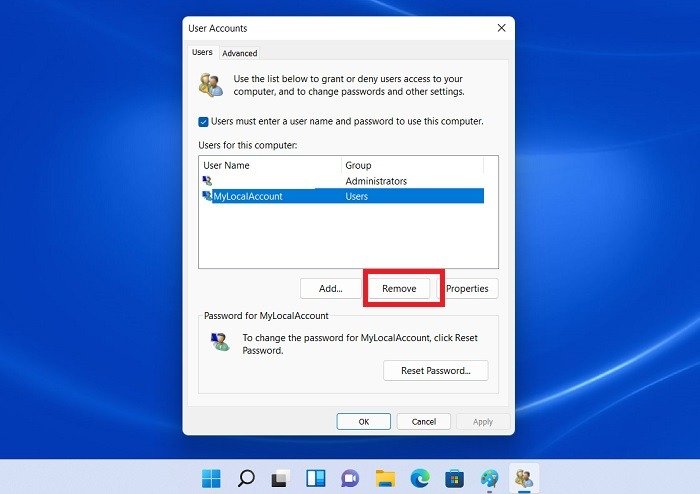
- Используйте
1. Перезагрузите или выключите Windows с экрана блокировки
учетную запись. - Перезагрузите компьютер и убедитесь, что используйте свою обычную учетную запись Microsoft для повторного входа в систему .
3. Переместите файл NTUSER.Dat в папку имени пользователя по умолчанию
Профиль пользователя состоит из персонализированных пунктов меню для рабочего стола, загрузок, документов, музыки, видео и сохраненных ссылок, которые хранятся в папке внутри «C:/Users».
Для каждого из этих профилей Windows создает файл.DAT с именем NTUSER.DAT. Он содержит персонализированные пользовательские настройки. Попробуйте переместить файл, связанный с профилем ошибки, в папку с именем пользователя по умолчанию.
- Перейдите к необходимой локальной учетной записи в «C:/Users» и нажмите Ctrl+ X, чтобы вырезать файл NTUSER.DAT для этой учетной записи.
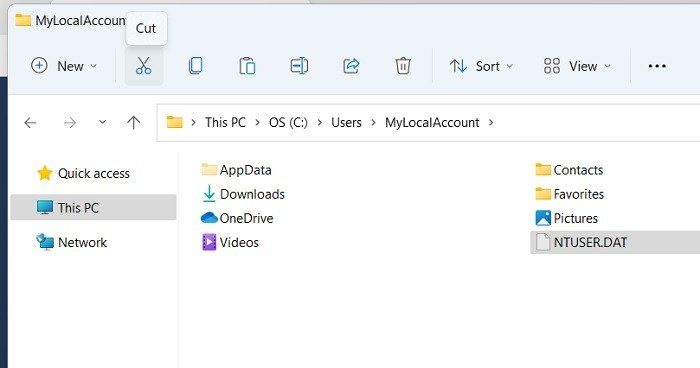
- Переместите файл.DAT в папку имени пользователя «по умолчанию». Возможно, вы не увидите эту папку. Если да, измените «Вид ->Показать» на «Скрытые элементы» в проводнике.
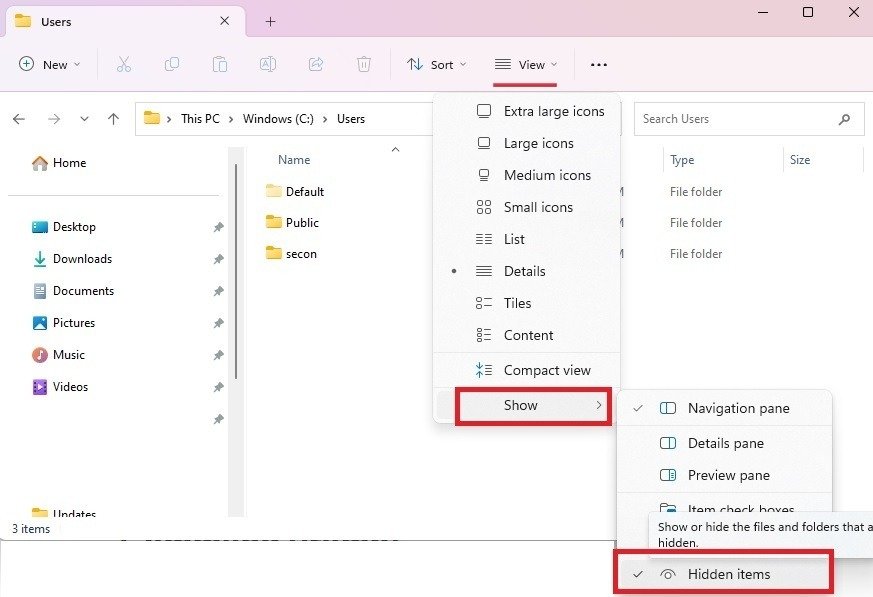
- Удалите папку локальной учетной записи и перезагрузите компьютер, чтобы проверить, загружается ли правильный профиль пользователя.
Совет : знаете ли вы, что можно 2. Удаление локальной учетной записи пользователя в Windows Windows из командной строки">выполнить сканирование Защитника Windows из командной строки ? Мы покажем, как это сделать, в нашем руководстве.
4. Восстановление профиля пользователя Windows с помощью командной строки
Вечнозеленая командная строка может исправить некоторые проблемы, связанные с жестким диском, которые могли вызвать проблему с ошибкой профиля пользователя.
- Перейдите в меню «Пуск» и найдите «Командная строка». Под результатом выберите «Запуск от имени администратора».
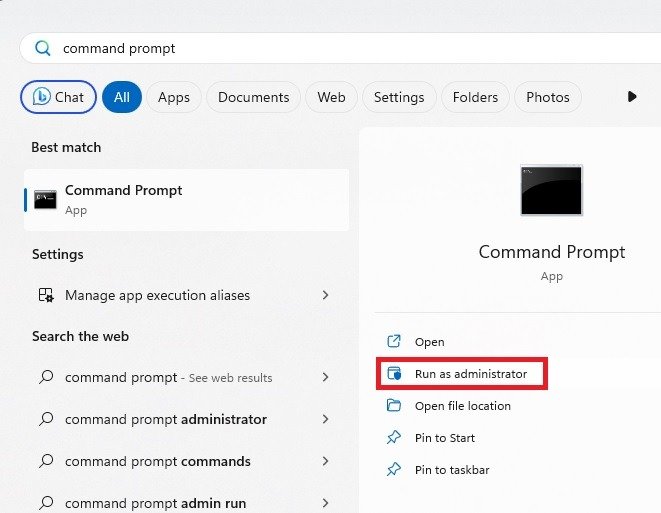
- Выполните сканирование с помощью средства обслуживания образов развертывания и управления ими (DISM), которое поможет восстановить образ Windows и устранить ошибку служб профилей пользователей.
DISM.exe /Online /Cleanup-image /scanhealth
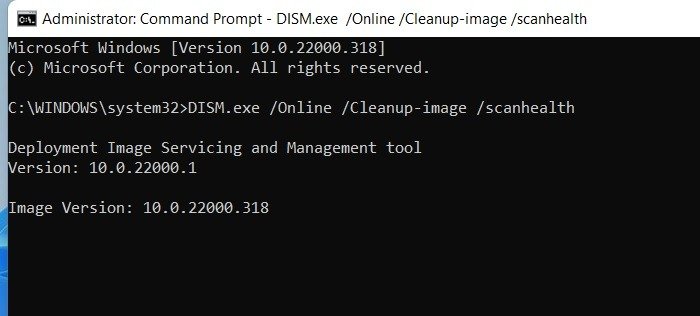
- Аналогично, команда проверки системных файлов (SFC) — лучший способ восстановить поврежденные файлы Windows, включая настройки профиля пользователя.
sfc /scannow
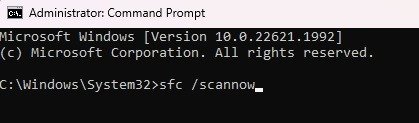
Совет : Ошибка нарушения WDF иногда может возникать на вашем ПК с Windows. Узнайте, что с этим делать.
5. Используйте редактор реестра Windows в безопасном режиме
Редактор реестра Windows (Regedit) — одно из лучших решений для исправления ошибки «Служба профилей пользователей не смогла войти в систему». Для этого устранение неполадок осуществляется в безопасном режиме.
- В Windows 11 перейдите к «Расширенный запуск» в меню «Поиск». Для Windows 10 соответствующий параметр — «Изменить дополнительные параметры запуска».
- Нажмите «Перезагрузить сейчас», чтобы начать расширенную перезагрузку.
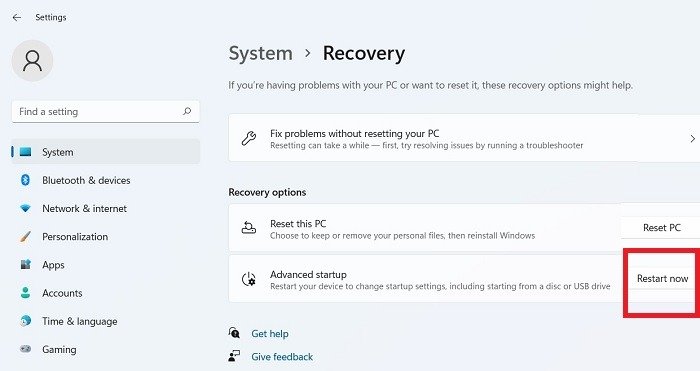
<ол старт="3">
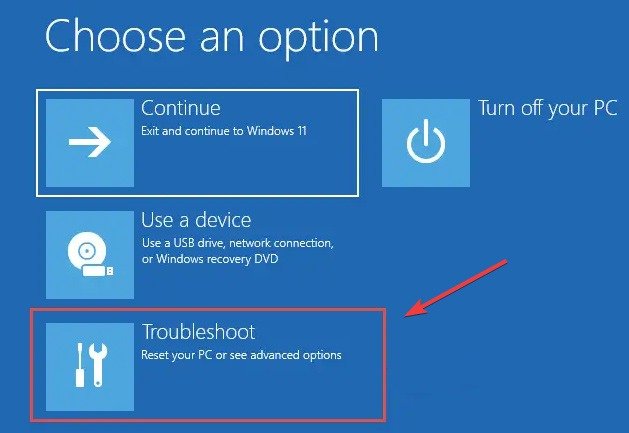
- Перейдите в «Дополнительные параметры ->Параметры запуска» и снова перезагрузите устройство.
- После перезагрузки вы увидите ряд настроек запуска, доступ к которым можно получить с помощью цифровых клавиш (1–9) или функциональных клавиш (F1–F9). Выберите параметр «Включить безопасный режим».
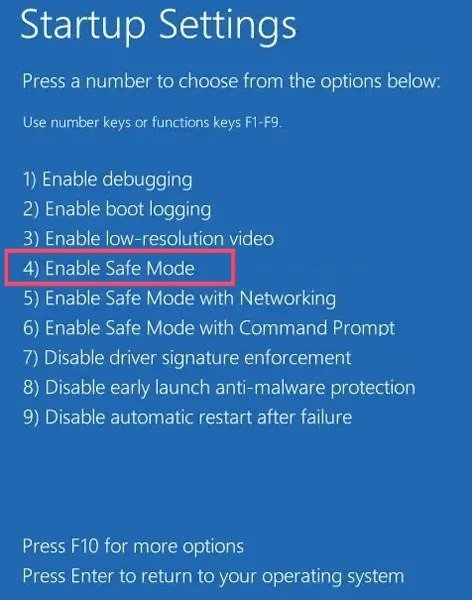
- После входа в систему вы перейдете в безопасный режим Windows. В этом режиме видны очень минимальные параметры.
- Запустите команду «Выполнить» Windows, используя Win+ Rи введите
regedit. Эта задача будет автоматически создана с правами администратора.
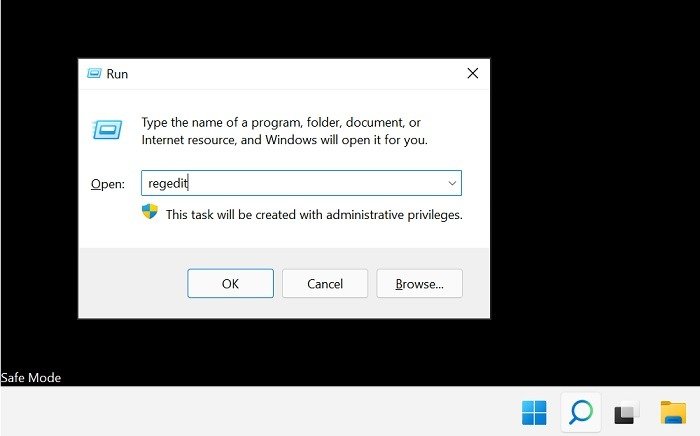
- Перейдите по следующему пути в редакторе реестра:
Computer\HKEY_LOCAL_MACHINE\Software\Microsoft\Windows NT\CurrentVersion\ProfileList
- Проверьте несколько последних записей в разделе «ProfileList», чтобы увидеть, есть ли дубликаты, например, записи имеют похожие имена, но по крайней мере одна будет содержать файл.BAK. Это расширение появится в конце одного из элементов столбца «Имя». Например, если вы откроете одну из папок ProfileList, вы можете увидеть.BAK после любого из перечисленных значений. Если вы ничего не видите с этим расширением, перейдите к концу раздела.
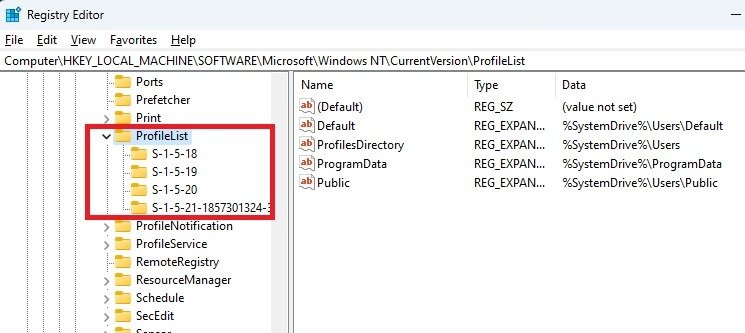
- Если у вас есть значение с расширением и оно присутствует в последней записи, переименуйте расширение.BAK просто в.BA. Любую повторяющуюся запись переименуйте в другое имя, но сохраните расширение.BAK. Удалите все лишние расширения.BAK, если они есть, из-за повторяющихся записей.
- Удалите расширение.BA в только что переименованной записи.
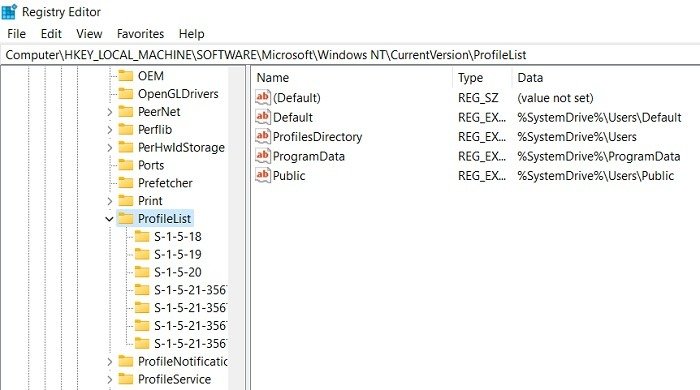
- Щелкните правой кнопкой мыши и измените ключ состояния записи профиля, из которой был удален.BAK. По сути, мы переключаем активный профиль пользователя по умолчанию посредством незначительной настройки реестра.
- Измените шестнадцатеричное значение DWORD с числового значения на «0». Нажмите «ОК», чтобы сохранить настройки.
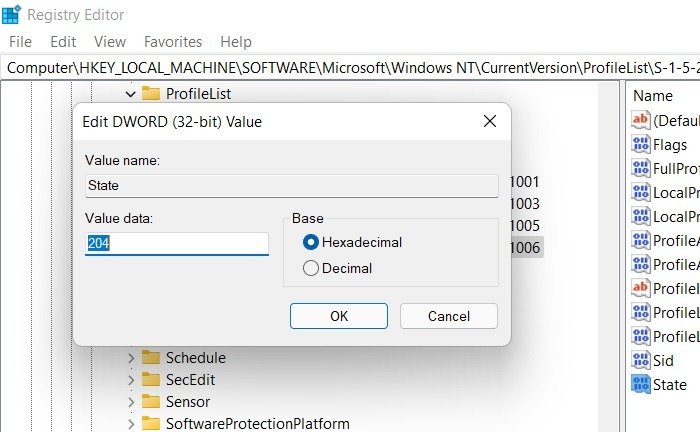
- Перезагрузите компьютер в обычном режиме.
- Ошибка «Служба профилей пользователей не смогла войти в систему» должна исчезнуть после повторного входа в систему.
Нет файла.BAK?
Если у вас нет файла.BAK, см. обходной путь ниже.
- Откройте проводник и перейдите к «C:\Users\Default\AppData\Local\Application Data»
- Если внутри этой папки вы видите еще одну папку с именем «Данные приложения», удалите ее и перезагрузите компьютер. Если у вас вообще нет папки «Данные приложения», это исправление не будет применено.
К вашему сведению : интересно, когда вам следует использовать командную строку вместо Powershell и наоборот ? Мы подчеркиваем различия.
6. Перезапустите службу профилей пользователей
Иногда стороннее программное обеспечение и приложения останавливают работу службы профилей пользователей, что приводит к этой ошибке. Перезапустите его с помощью командной строки:
- Откройте командную строку и запустите ее от имени администратора, как показано выше.
- Введите следующую команду и нажмите Enter:
sc config ProfSvc start= auto
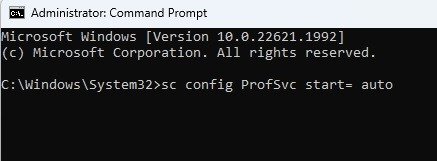
- В следующем приглашении введите следующую команду и нажмите Enter:
sc start ProfSvc
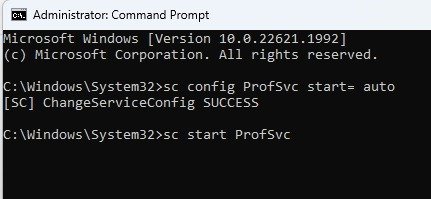
- Перезагрузите компьютер, чтобы исправить ошибку.
5. Используйте редактор реестра Windows в безопасном режиме
перезагрузить компьютер в безопасном режиме, а затем выполнить описанные выше действия.- Если другое приложение или программа изменило статус этой службы, она может продолжать останавливаться. Чтобы убедиться, что он запускается автоматически вместе с Windows, откройте диалоговое окно «Выполнить» и введите
services.msc.
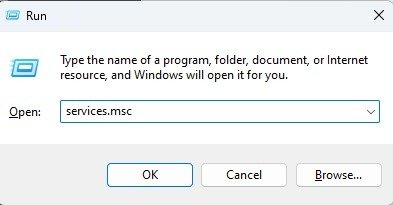
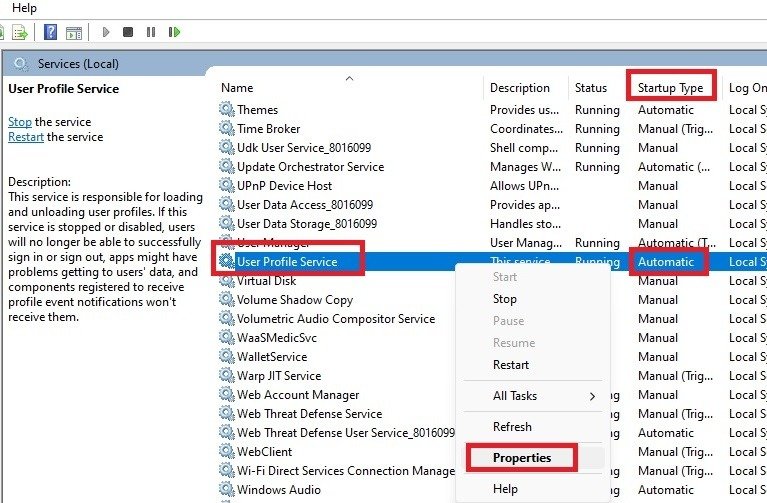
- Измените «Тип запуска» на «Автоматический» и нажмите «Применить», чтобы сохранить изменения. Для правильного входа в систему может потребоваться перезагрузить компьютер.
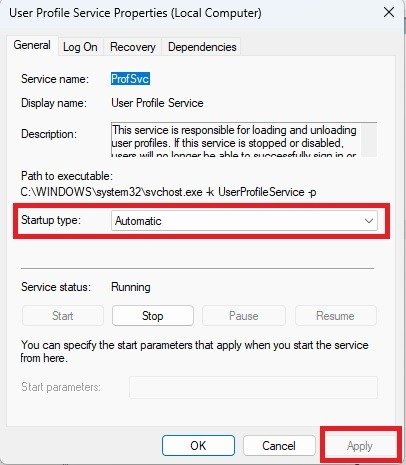
7. Сброс ПК с Windows
Если все вышеперечисленные варианты не помогли, используйте опцию «Сброс», чтобы вернуться к чистому сбросу настроек вашей операционной системы Windows. Вы должны быть подключены к Интернету, чтобы выполнить этот облачный сброс.
Способ сброса Windows 11 подробно описаны, но основные шаги, общие и для Windows 10, кратко изложены ниже:
- Перейдите в «Система ->Восстановление ->Сбросить настройки этого компьютера» и нажмите «Сбросить настройки компьютера».
- Выберите «Сохранить файлы» или «Удалить все». Выберите первый вариант, чтобы вам не нужно было сохранять резервную копию. Резервное копирование файлов по-прежнему полезно на случай, если что-то пойдет не так.
- Выберите вариант «Загрузка из облака», чтобы переустановить вашу версию Windows. Загрузка займет некоторое время.
- После появления экрана «Готов к перезагрузке ПК» нажмите «Далее», чтобы продолжить.
- Расслабьтесь и дождитесь завершения сброса, так как загрузка займет некоторое время. Вся процедура может занять от нескольких часов до целого дня, поэтому мы рекомендуем метод сброса только в том случае, если другие методы не решают проблему.
Совет : стоит ли выбирать загрузка из облака или локальная переустановка при выполнении сброса Windows? Мы объясняем различия в нашей статье.
Часто задаваемые вопросы
Как исправить ошибку «Ошибка профиля пользователя» при входе в Windows 8/8.1 и Windows 7?
Если вы используете более старую версию Windows, например 8.1/8/7, только некоторые из описанных выше решений смогут устранить ошибку профиля пользователя. Вы можете попробовать перезагрузить компьютер, использовать сканирование DISM и SFC в командной строке и переместить файл NTUSER.DAT в папку по умолчанию. Варианты удаления локальной учетной записи пользователя и включения сброса через облако не будут работать.
Как устранить ошибку «Мы не можем войти в вашу учетную запись» при перезапуске службы профилей пользователей?
Иногда при перезапуске службы профилей пользователей в режиме гостевой/локальной учетной записи (раздел 6) вы не можете войти в свою учетную запись администратора. Чтобы решить эту проблему, загрузитесь на свое устройство Windows в безопасном режиме и выполните те же действия, которые описаны в разделе 2. Затем повторите шаги из раздела 6, чтобы перезапустить службу профилей пользователей.
Могут ли другие программы или обновления Windows мешать работе службы профилей пользователей?
Иногда это возможно. Если вы начнете получать эту ошибку при следующем входе в систему после установки чего-то нового, попробуйте удалить новое программное обеспечение, чтобы посмотреть, решит ли это проблему.
Если на вашем компьютере недавно были установлены обновления, попробуйте удалить их и обновить заново. Перейдите в «Пуск» и найдите «Обновления Windows». Выберите «История обновлений» и «Удалить обновления» под списком недавно установленных обновлений. Выберите то, что хотите удалить, и перезагрузите компьютер.
Изображение предоставлено: Фрипик . Все скриншоты созданы Кристал Краудер и Саяк Борал.


