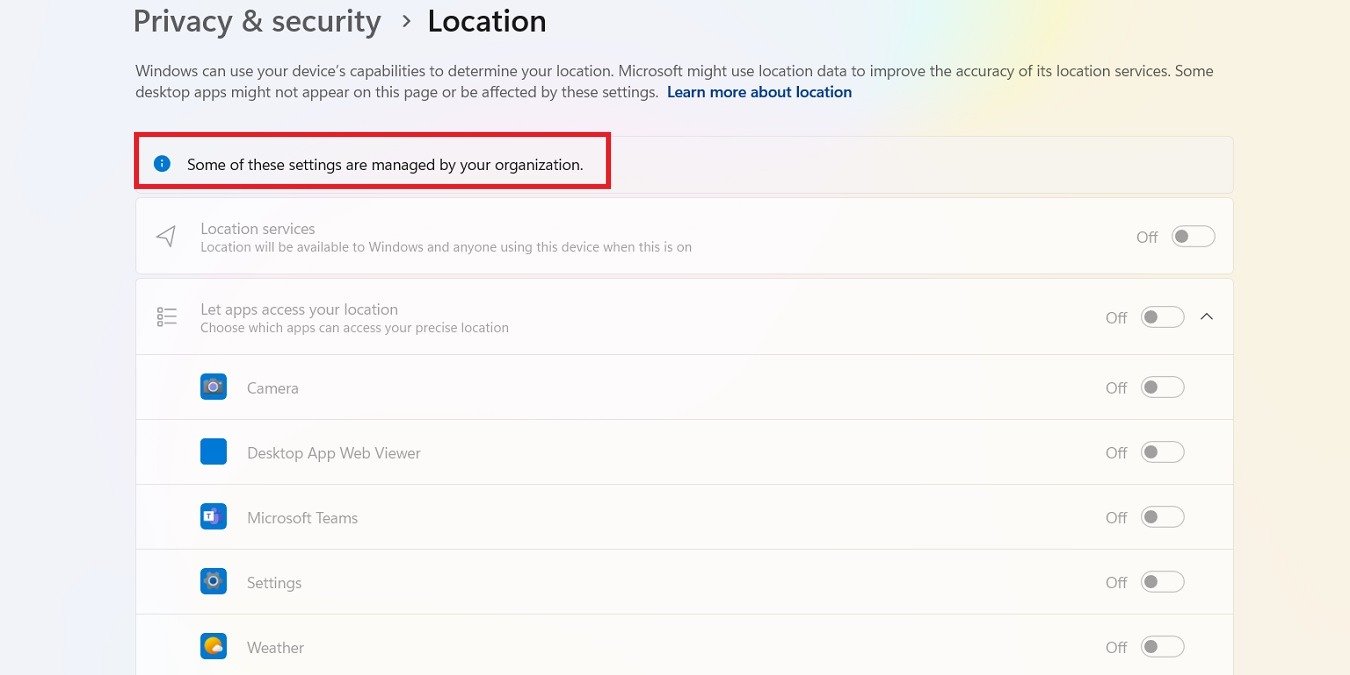Даже если вы являетесь единственным владельцем своего ноутбука или ПК, вы можете столкнуться с системным ограничением, которое гласит: «Некоторые настройки управляются вашей организацией» или «Некоторые из этих настроек управляются вашей организацией». Это ограничение может быть вызвано различными настройками вашего компьютера, независимо от того, являетесь ли вы сотрудником учебной или рабочей организации. В это руководство включены исправления, которые работают для всех версий Windows, включая домашних пользователей.
Полезно знать : нужно сбросить пароль администратора Windows ? Мы покажем вам, как это сделать.
1. Включить службы определения местоположения
Распространенной причиной появления сообщения «Некоторые настройки управляются вашей организацией» является попытка использовать службу определения местоположения, например «Найти мое устройство», которая сообщает: «Настройки местоположения отключены».
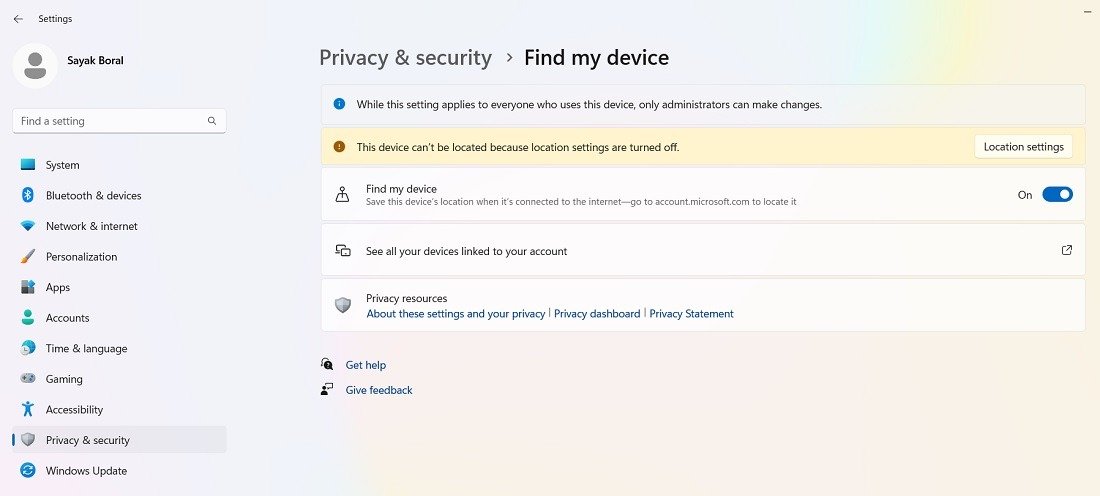
Contents
- 1 1. Включить службы определения местоположения
- 2 2. Включить службы диагностики и телеметрии
- 3 3. Включить автоматическое обновление Windows
- 4 4. Включить режим блокировки экрана
- 5 5. Запуск BITS и телеметрии
- 6 6. Используйте командную строку
- 7 7. Используйте редактор локальной групповой политики
- 8 8. Изменение настроек с помощью планировщика задач
- 9 Часто задаваемые вопросы
1. Включить службы определения местоположения
организационных привилегий для запуска приложений, требующих согласия на основе местоположения, таких как «Карты», «Камера», «Погода», Skype, Windows Shell Experience Host и других. Мы решаем эту проблему с помощью редактора реестра, как показано ниже.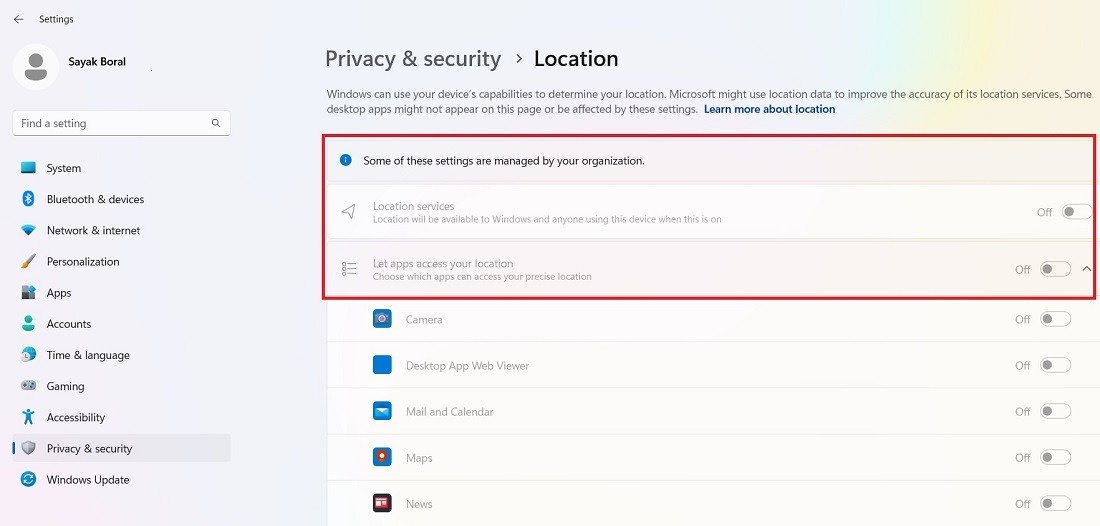
- Откройте окно поиска Windows и запустите редактор реестра в режиме администратора.
Внимание : прежде чем вносить изменения в реестр, всегда помните создать резервную копию , чтобы можно было восстановить его, если что-то пойдет не так.
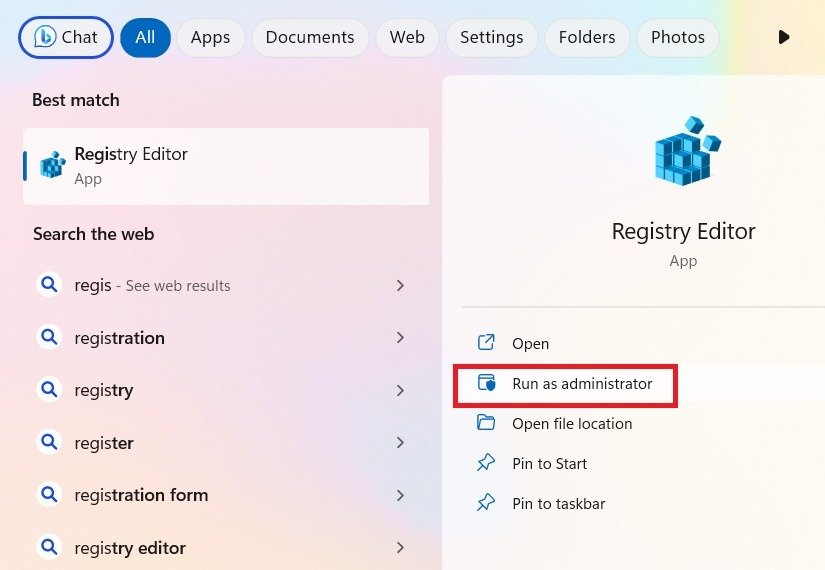
- Открыв редактор реестра, перейдите по следующему пути:
Computer\HKEY_LOCAL_MACHINE\SOFTWARE\Policies\Microsoft\Windows\LocationAndSensors
- Дважды щелкните DWORD «DisableLocation», расположенный справа от ключа «LocationAndSensors», чтобы изменить его значение, которое могло быть установлено на «1». Измените его на «0», чтобы включить доступ к местоположению.
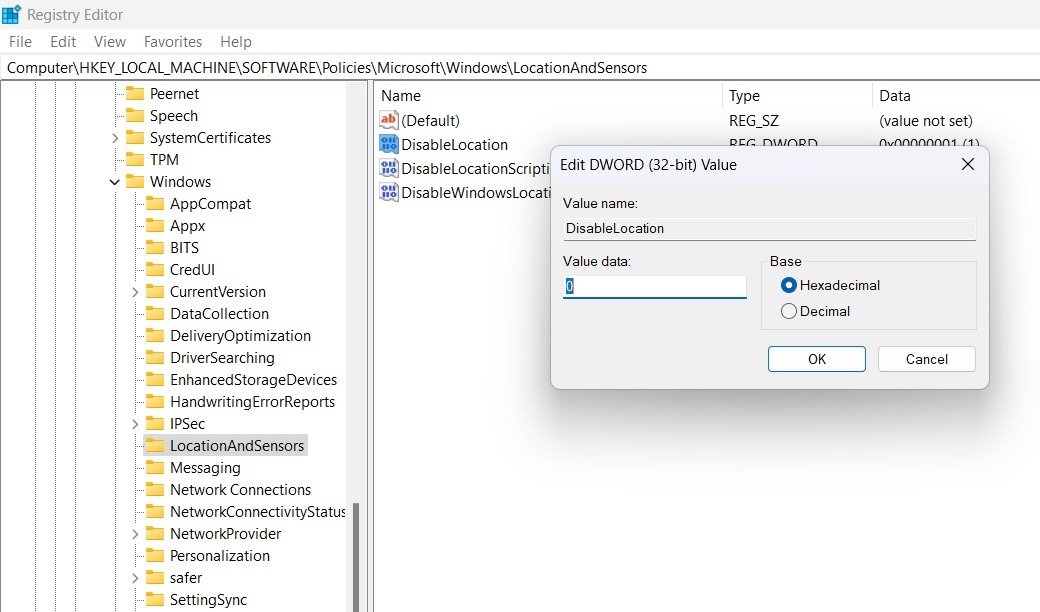
- Доступ к геоданным больше не будет отключен или выделен серым цветом, а организационная ошибка исчезнет.
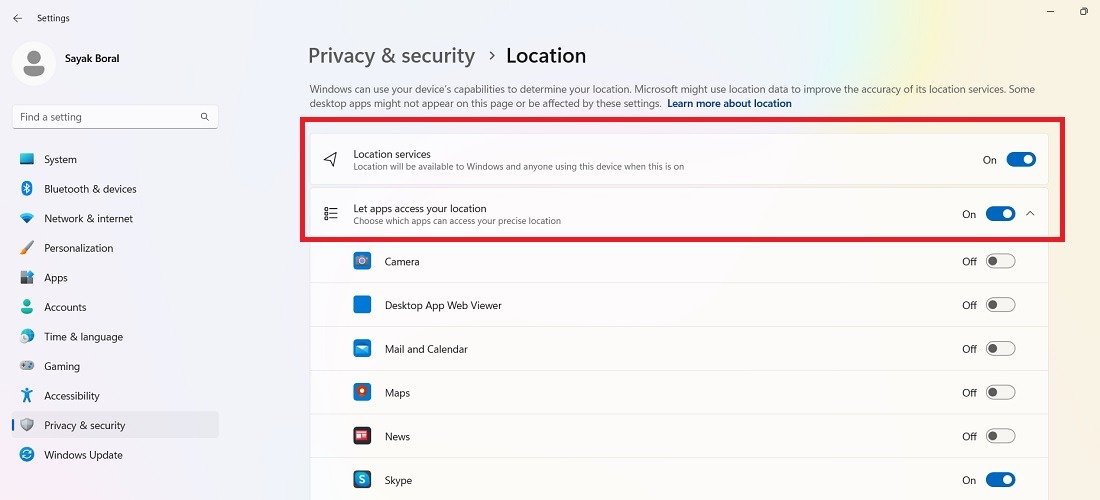
- У вас также должна быть возможность работать с другими настройками на основе местоположения, такими как «Найти мое устройство».
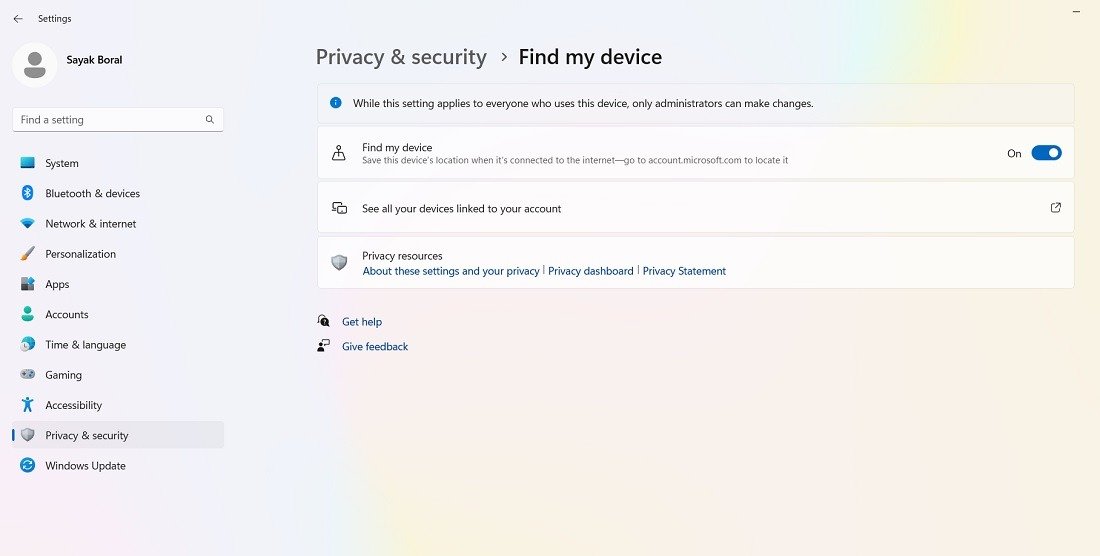
- Если вы по-прежнему сталкиваетесь с ошибками доступа к местоположению, перейдите по следующему пути:
HKEY_LOCAL_MACHINE\SYSTEM\CurrentControlSet\Services\lfsvc\TriggerInfo
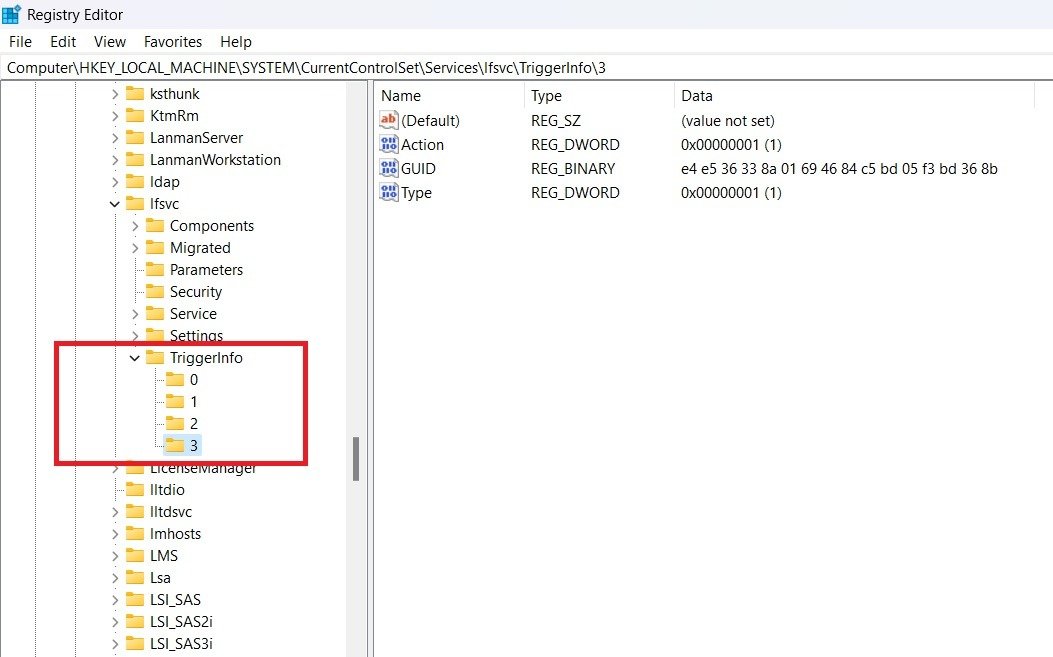
- Выберите и удалите ключ с именем «3», что должно исправить ошибку местоположения.
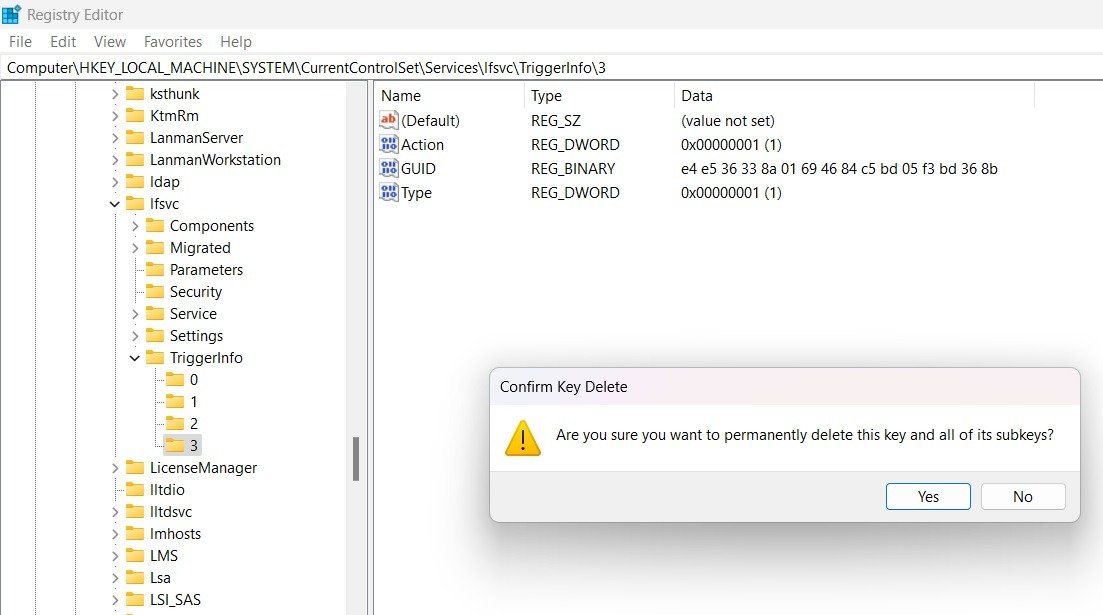
К вашему сведению : узнайте, как почисти свой реестр повысить производительность вашего компьютера.
2. Включить службы диагностики и телеметрии
Microsoft регулярно проводит диагностику и обратную связь, чтобы поддерживать работоспособность вашей системы. Если он перестанет работать, виновата будет «организация», поскольку ваши пользовательские настройки больше не подходят для согласия на сбор данных. В этом случае опции «Диагностические данные» и «Отправить дополнительные диагностические данные» могут быть отключены.
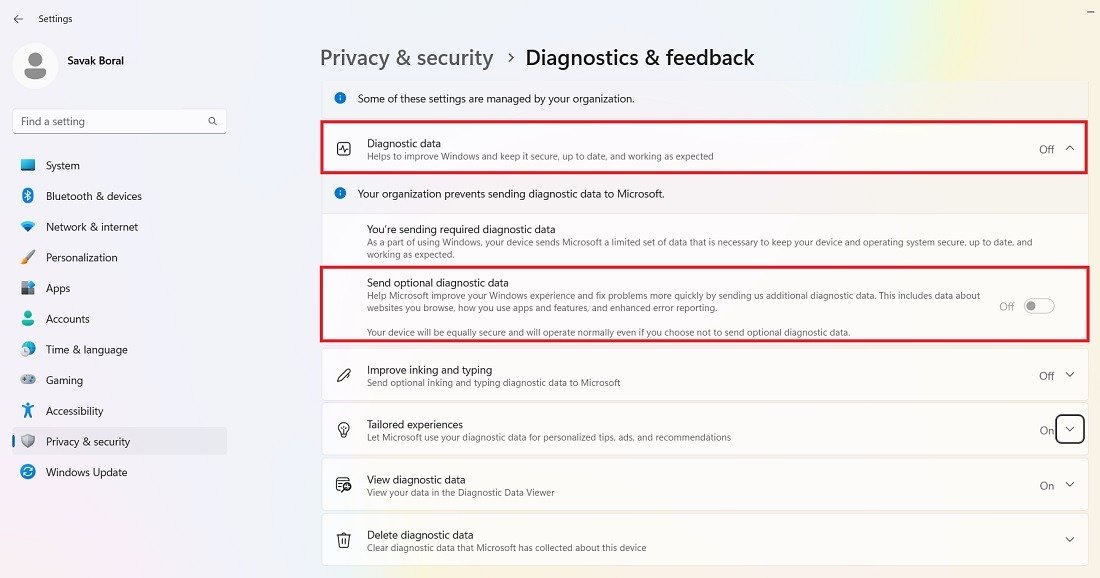
- Откройте редактор реестра в режиме администратора.
- Перейдите по следующему пути:
Computer\HKEY_LOCAL_MACHINE\SOFTWARE\Policies\Microsoft\Windows\DataCollection
- Дважды щелкните значение DWORD для параметра «AllowTelemetry», которое по умолчанию установлено на «0», если опция диагностики отключена.
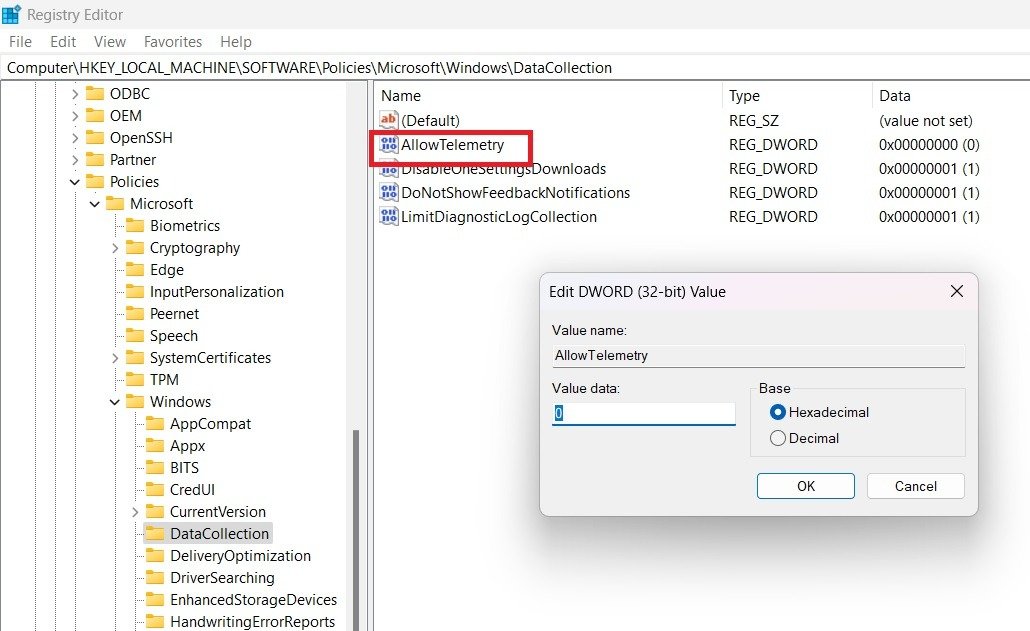
- При первоначальном редактировании измените значение значения «AllowTelemetry» на «1» и нажмите «ОК».
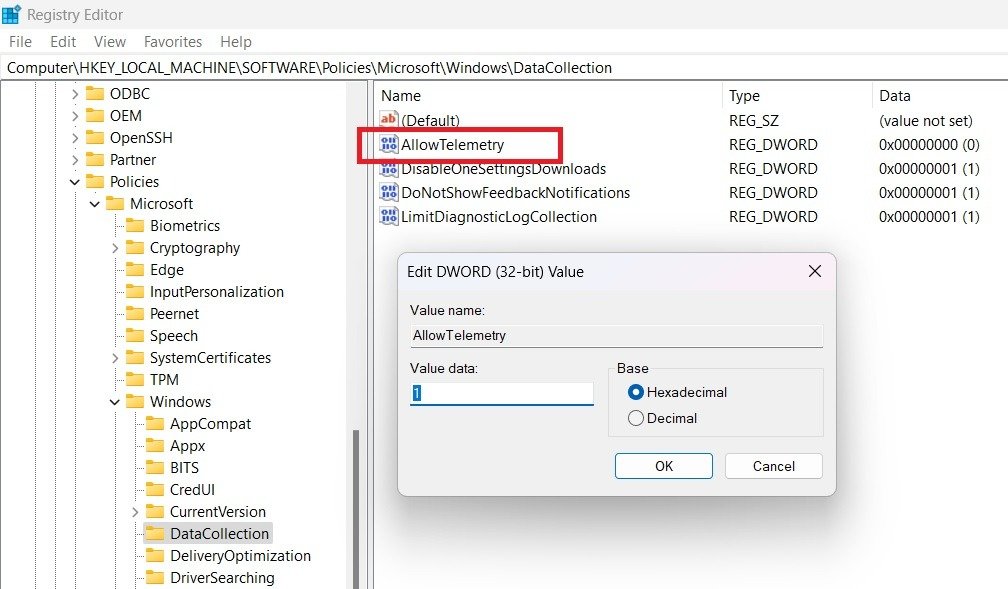
<старый старт="5">
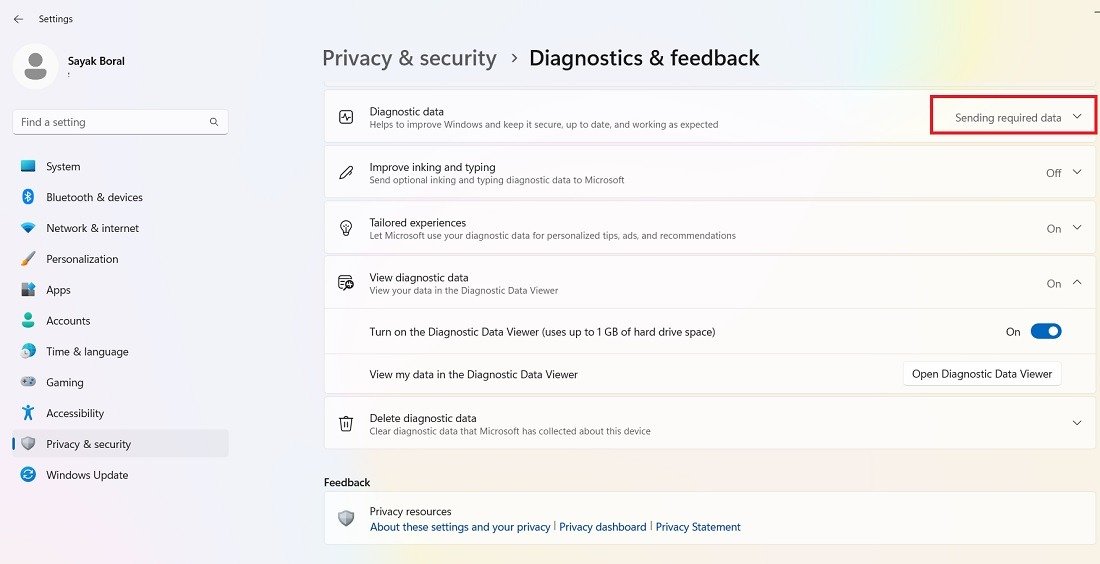
- Чтобы отправить дополнительные данные на серверы Microsoft, измените значение параметра «AllowTelemetry» на «3».
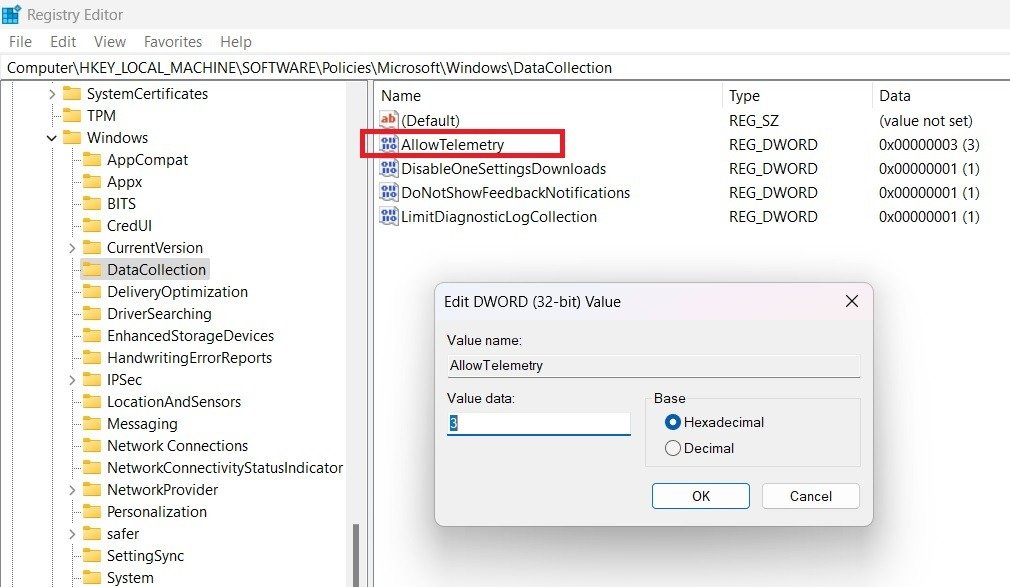
- Windows отправляет на серверы Microsoft как обязательные, так и дополнит
2. Включить службы диагностики и телеметрии
src="https://saintist.ru/wp-content/uploads/2024/05/Settings-Disabled-Organization-Diagnostic-Data-Sending-Required-Optional.jpg" alt="Отправка обязательных и дополнительных диагностических данных включена в Windows 11 «Конфиденциальность и безопасность».">
Совет : как решить проблемы после обновления Windows? Ознакомьтесь с нашим последние проблемы с обновлением Windows руководством по решениям.
3. Включить автоматическое обновление Windows
Если ваши обновления Windows отключены из-за проблем с доступом в организации, возможно, вы не сможете загружать или устанавливать новые обновления. Хотя такой экран с ошибкой встречается крайне редко, иногда он может возникнуть, и его следует немедленно исправить, внося следующие изменения в реестр.
- Откройте редактор реестра в режиме администратора.
- Перейти по пути:
Computer\HKEY_LOCAL_MACHINE\SOFTWARE\Policies\Microsoft\Windows\WindowsUpdate\AU=
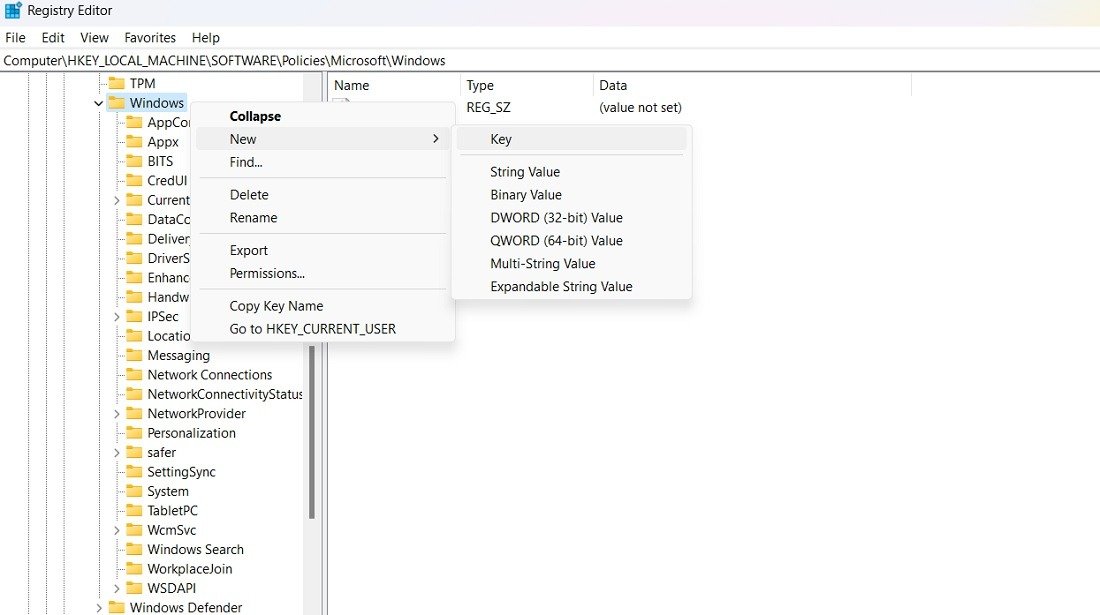
- Если у вас нет ключа «WindowsUpdate» по указанному выше пути, создайте его, щелкнув правой кнопкой мыши.
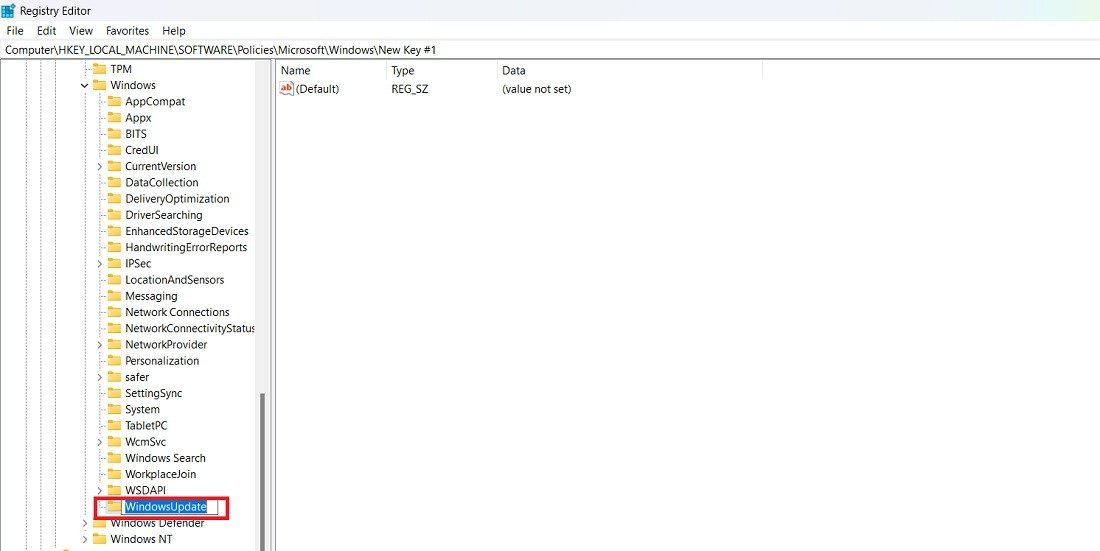
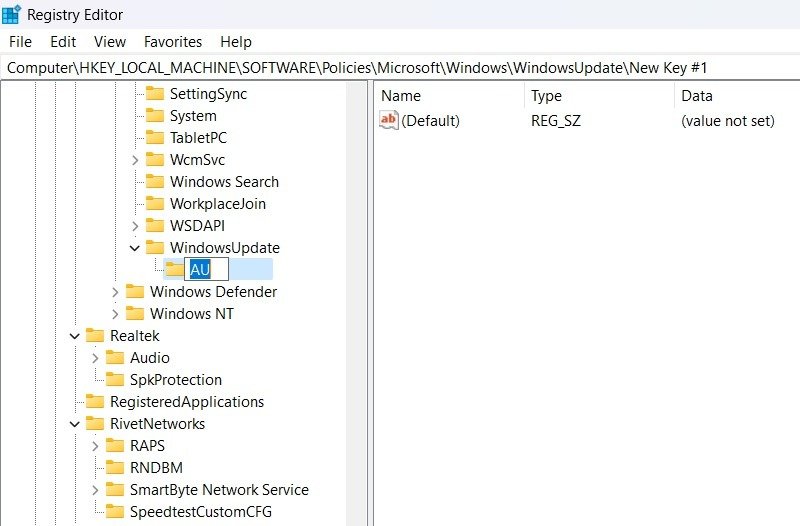
- Щелкните правой кнопкой мыши в любом месте справа от клавиши «AU», чтобы создать две новые записи DWORD (32-разрядные).
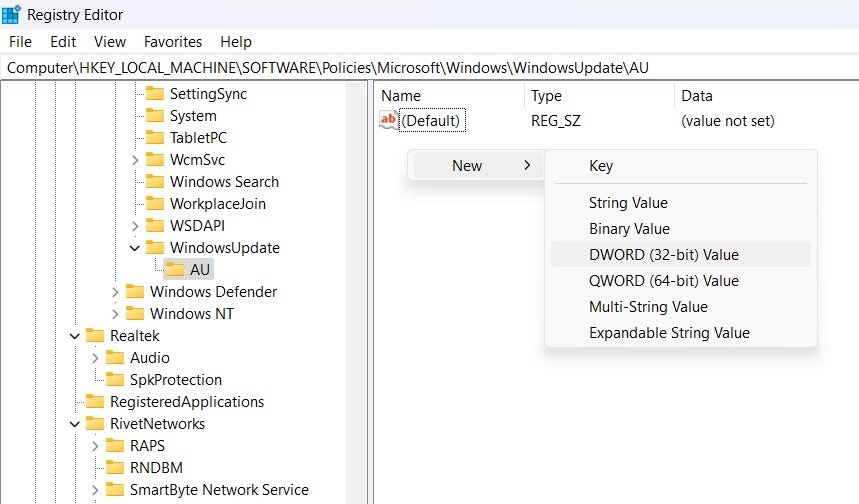
- Одна из первых записей DWORD, которую вам следует создать, — «NoAutoUpdate». Не присваивайте ему никакого значения, поскольку по умолчанию оно должно оставаться «0».
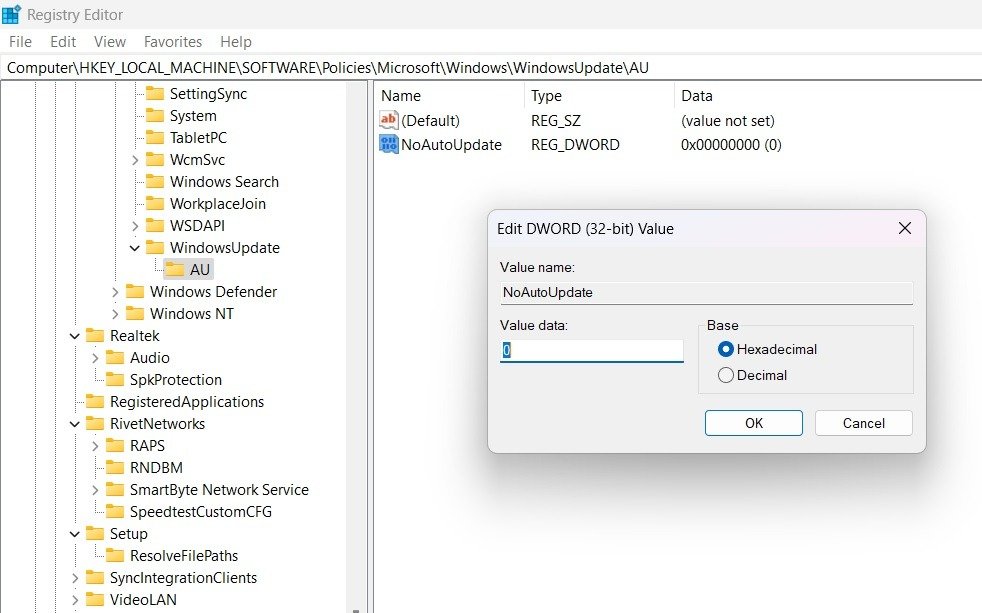
- Создайте еще одну запись DWORD (32-разрядную) под названием «AUOptions». Дважды щелкните его, чтобы отредактировать и установить одно из значений, например: «2», что означает «Уведомлять о загрузке и автоматической установке».
- Вы также можете использовать другие параметры, например:
- «3»: что означает «Автоматическая загрузка и уведомление об установке».
- «4»: что означает «Автоматическая загрузка и планирование установки».
- «5»: что означает «Разрешить локальному администратору выбирать настройки».
В каждом из этих случаев функция автоматического обновления будет работать.
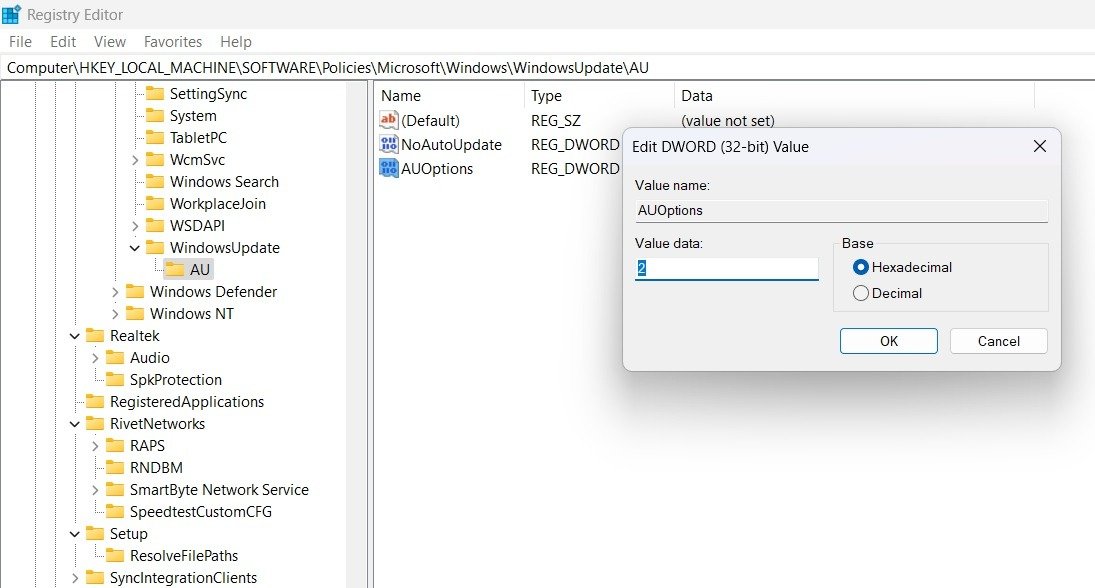
4. Включить режим блокировки экрана
Один из самых неприятных примеров фразы «Некоторые из этих настроек управляются вашей организацией» — это ситуация, когда вы не можете изменить изображение на экране блокировки. Вся опция в разделе «Персонализация» выделена серым цветом и недоступна.
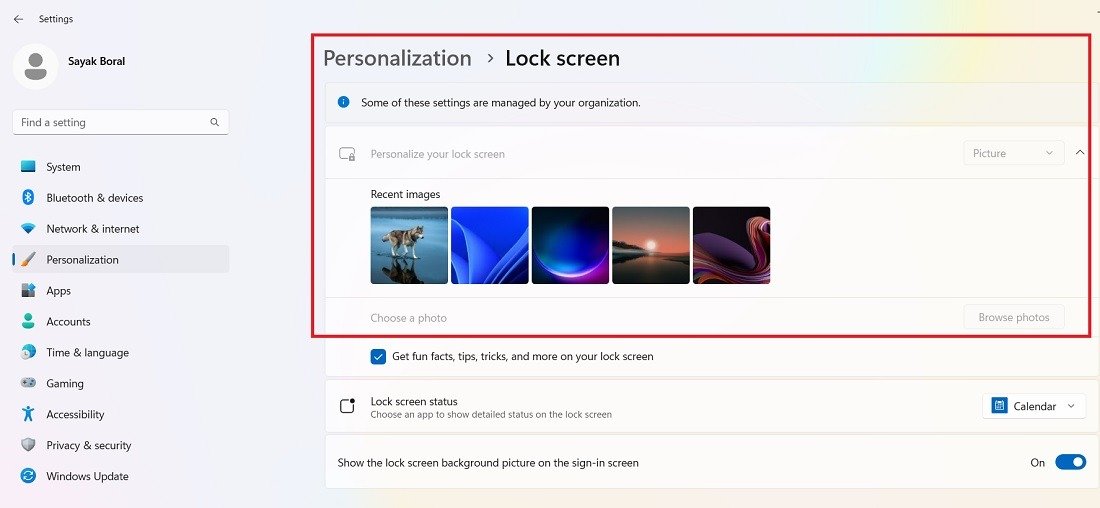
- Откройте редактор реестра в режиме администратора.
- Перейти по пути:
Computer\HKEY_LOCAL_MACHINE\SOFTWARE\Policies\Microsoft\Windows\Personalization
- Щелкните правой кнопкой мыши DWORD «NoLockScreen» справа, чтобы изменить его.
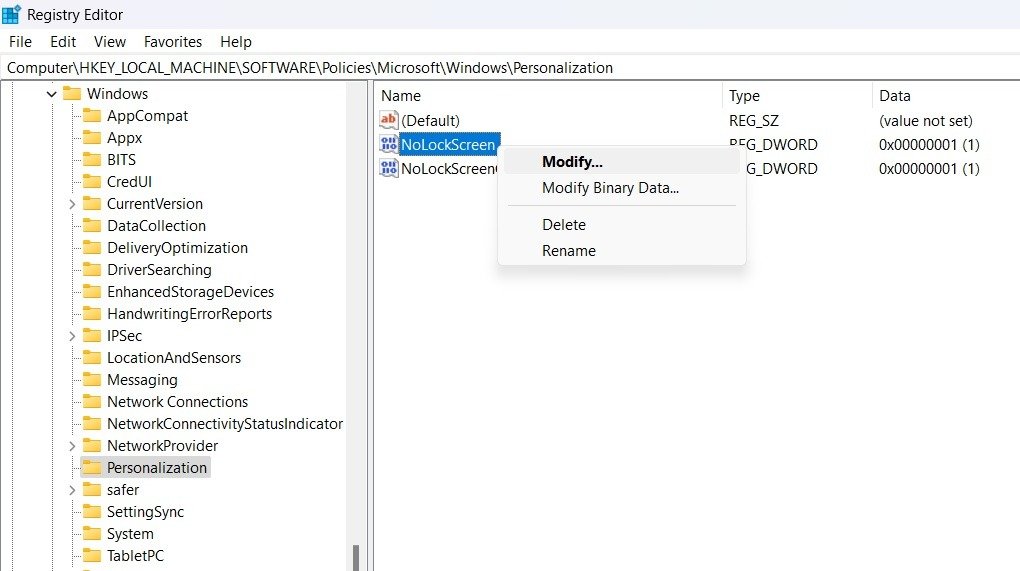 3. Включить автоматическое обновление Windows2-разрядное) для параметра «NoLockScreen» в редакторе реестра в разделе «Персонализация».">
3. Включить автоматическое обновление Windows2-разрядное) для параметра «NoLockScreen» в редакторе реестра в разделе «Персонализация».">- Установите для параметра «NoLockScreen» значение «0», что, конечно же, означает, что экран блокировки будет.
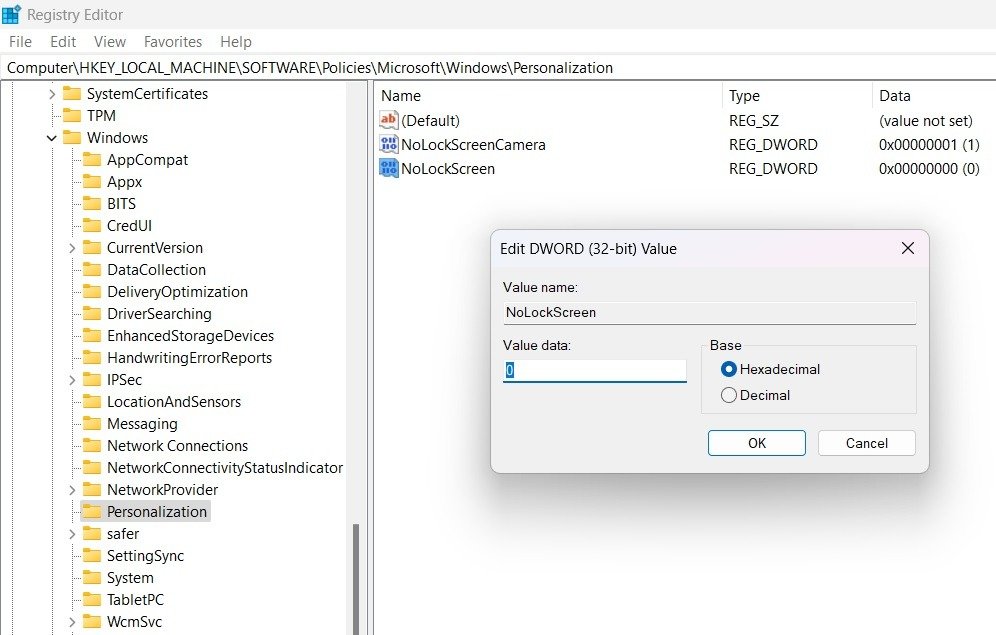
- При необходимости удалите ключ «NoLockScreen», чтобы проблема не возникала в будущем.
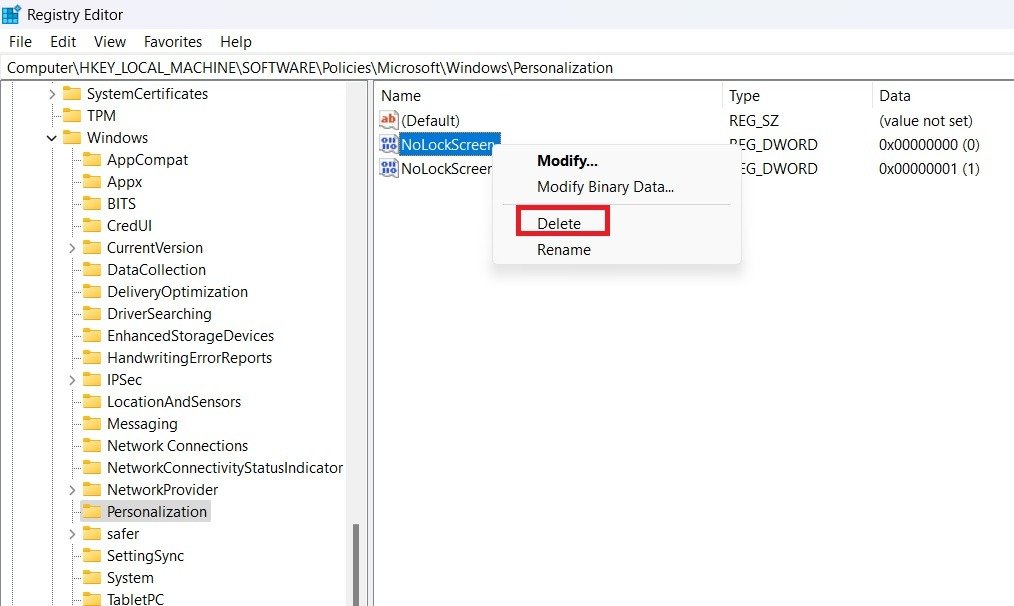
- После того, как вы измените значение реестра, как показано выше, доступ к экрану блокировки должен работать так же, как и раньше.
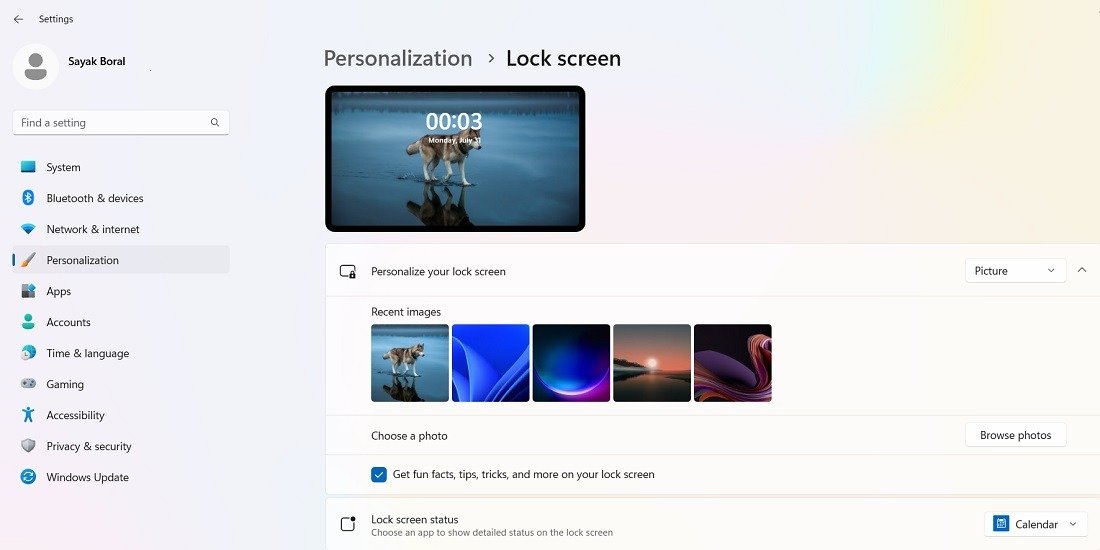
К вашему сведению : если вам придется иметь дело с Проблема «Защита местного органа безопасности отключена» , у нас есть список исправлений, которые вы, возможно, захотите выполнить.
5. Запуск BITS и телеметрии
Windows запускает различные службы диагностики и обновления, используя два важнейших компонента: BITS и телеметрию. Оба можно включить из Служб, чтобы устранить любые проблемы.
- Откройте диспетчер служб Windows из поля поиска в режиме администратора.
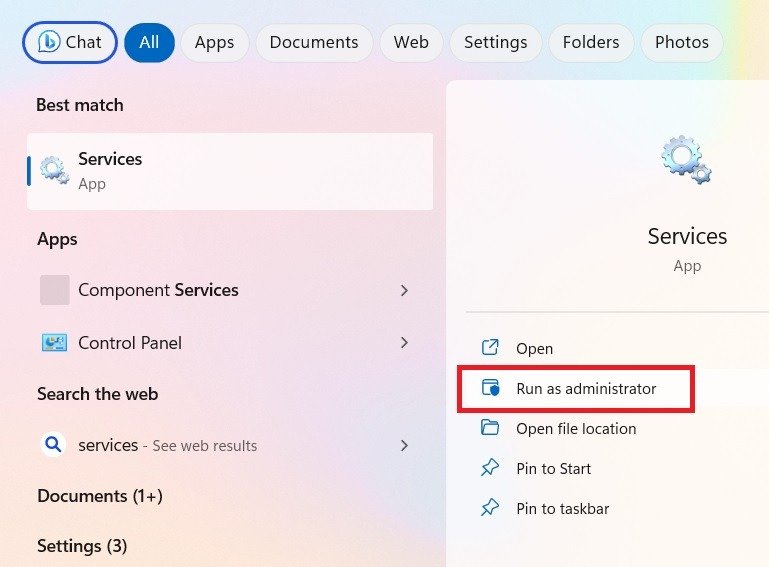
- Дважды щелкните службу «Фоновая интеллектуальная служба передачи» (или BITS), без которой Windows не сможет загружать никакие программы.
- Если для типа запуска установлено значение «Отключено» или «Вручную», измените его в раскрывающемся меню на «Автоматически».
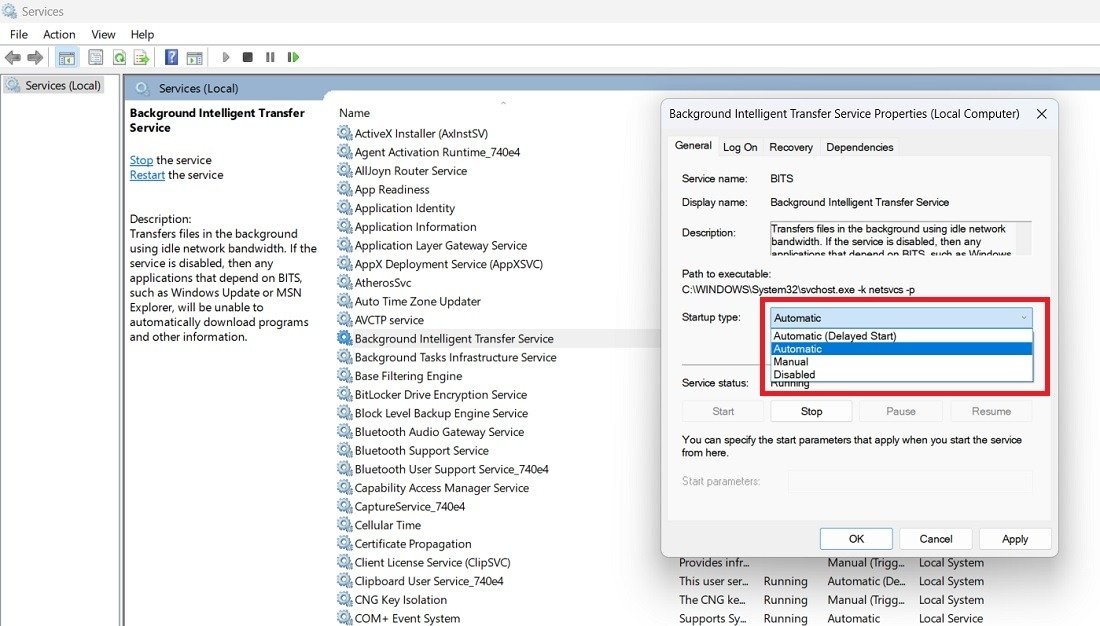
- После изменения настройки с помощью кнопки «Применить» нажмите кнопку «Пуск», чтобы запустить BITS на вашем компьютере.
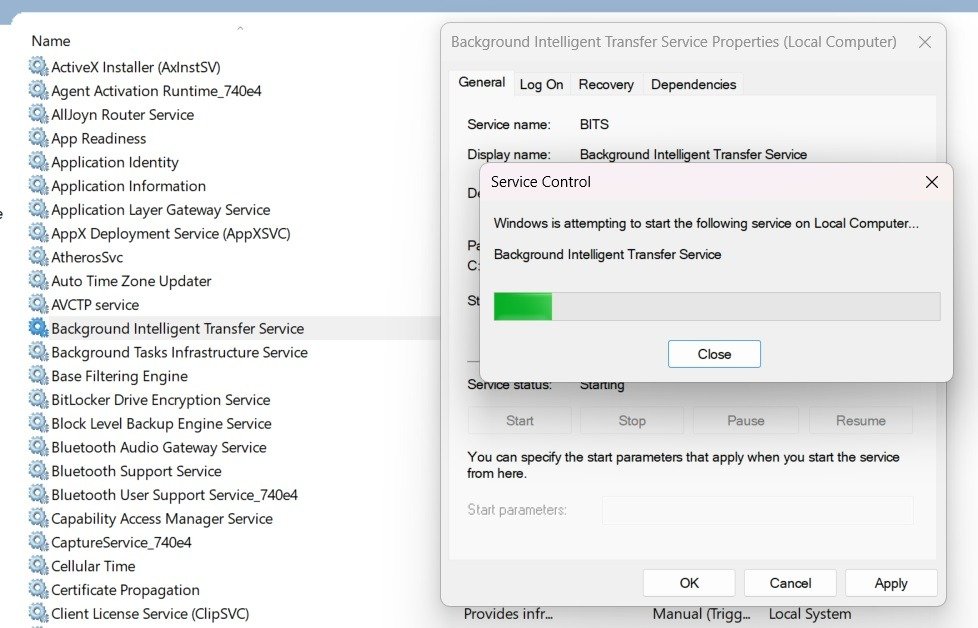
- Аналогичным образом проверьте тип запуска службы «Подключенный пользовательский интерфейс и телеметрия». Если он отключен, измените его.
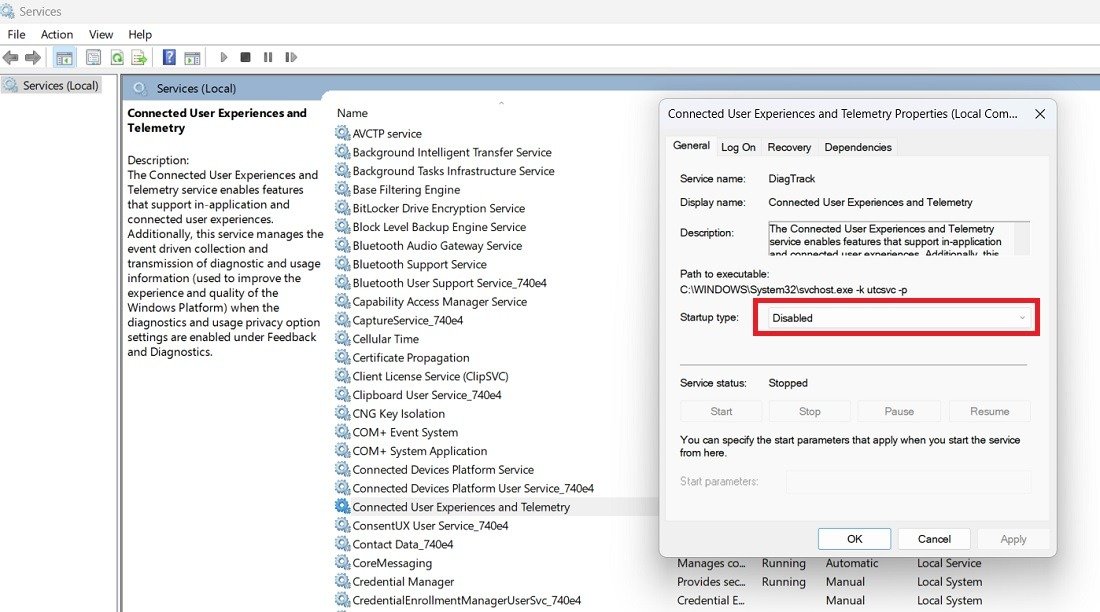
- Мы изменили тип запуска на «Автоматический», что означает, что программа работает. Нажмите кнопку «Пуск», чтобы проверить его.
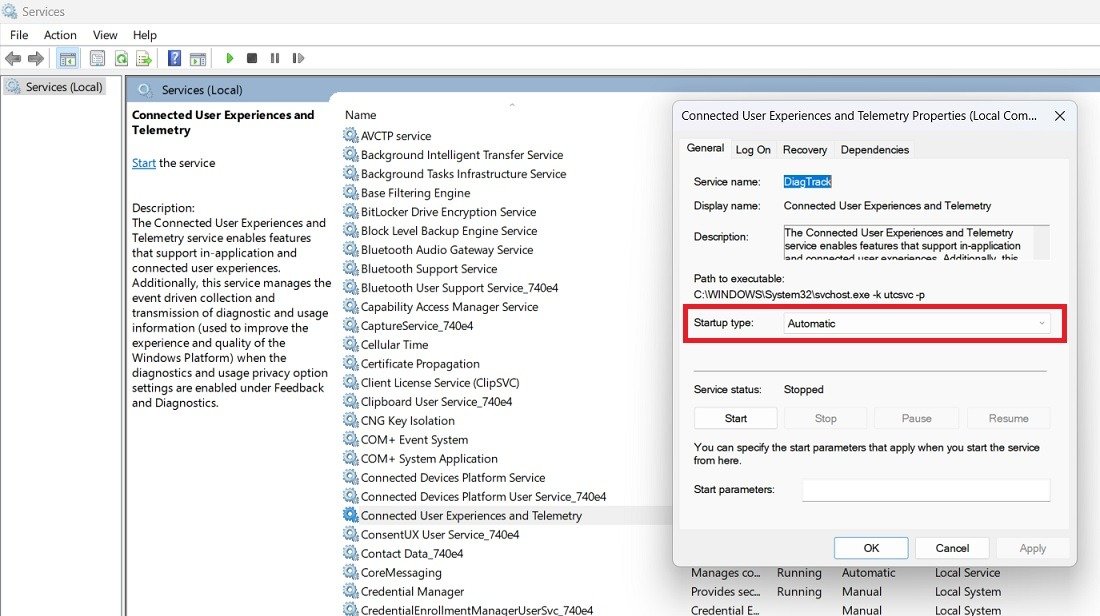
- После запуска программы телеметрии закройте приложение «Службы» и проверьте, устранено ли организационное ограничение.
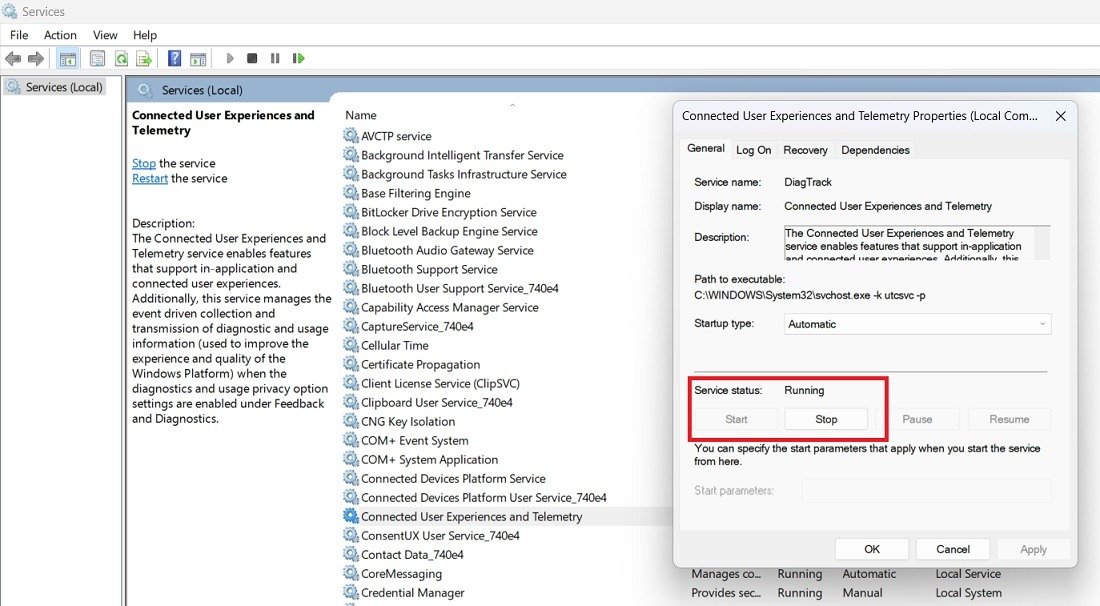
6. Используйте командную строку
Вы также можете запустить ряд команд в командной строке, чтобы исправить любые пользовательские ограничения, возникшие из-за несуществующих организаций.
- Откройте командную строку в режиме администратора из поля поиска Windows.
- Быстро введите следующие команды. Если вы столкнулись с ошибкой, продолжайте работу и введите следующую. Вы должны увидеть статус успеха, например «Операция успешно завершена».
reg delete "HKCU\Software\Microsoft\Windows\CurrentVersion\Policies" /f reg delete "HKCU\Software\Microsoft\WindowsSelfHost" /f reg delete "HKCU\Software\Policies" /f reg delete "HKLM\Software\Microsoft\Policies" /f reg delete "HKLM\Software\Microsoft\Windows\CurrentVersion\Policies" /f reg delete "HKLM\Software\Microsoft\Windows\CurrentVersion\WindowsStore\WindowsUpdate" /f reg delete "HKLM\Software\Microsoft\WindowsSelfHost" /f reg delete "HKLM\Software\Policies" /f reg delete "HKLM\Software\WOW6432Node\Microsoft\Policies" /f reg delete "HKLM\Software\WOW6432Node\Microsoft\Windows\CurrentVersion\Policies" /f reg delete "HKLM\Software\WOW6432Node\Microsoft\Windows\CurrentVersion\WindowsStore\WindowsUpdate" /f
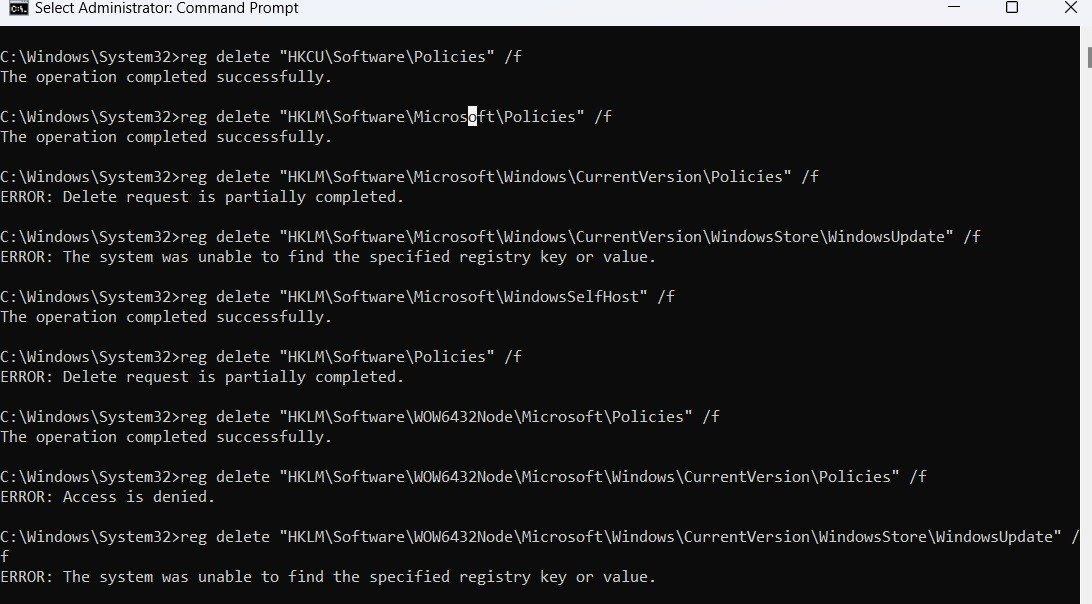
- Перезагрузите компьютер, чтобы проверить, исчезла ли ошибка.
Совет. Пользователям Windows Home необходимо включить редактор групповой политики .
7. Используйте редактор локальной групповой политики
Вы также можете использовать редактор локальной групповой политики, чтобы внести одно или несколько изменений. Однако, если проблема не решена, вам придется использовать одну из настроек реестра, описанных выше.
- Откройте редактор локальной групповой политики из диалогового окна «Выполнить», набрав
gpedit.msc.
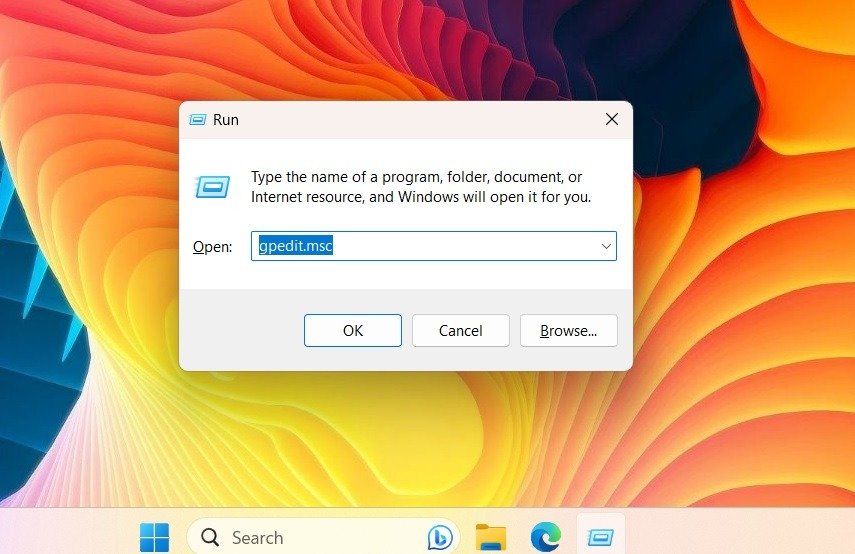
<ол старт="2">
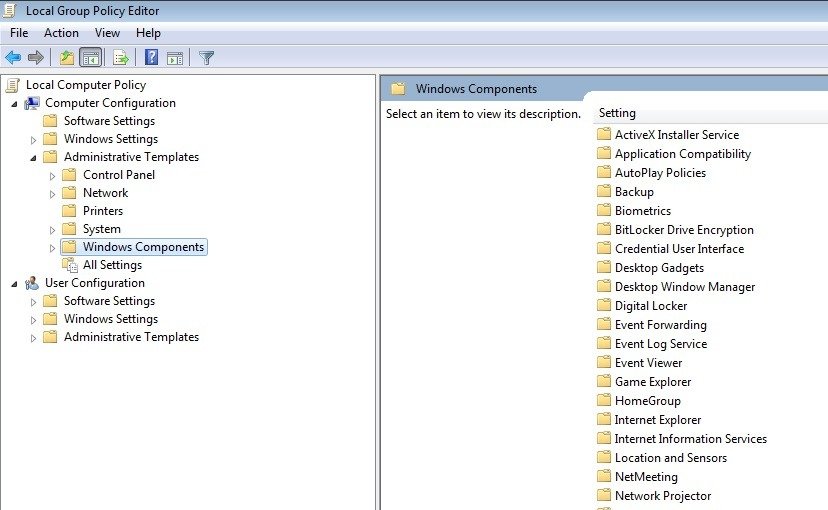
- В следующем примере мы прокручиваем вниз до компонента Windows «LocationAndSensors». Там есть настройка «Отключить местоположение». Как только он будет включен, ваши службы определения местоположения остановятся.
- Нажмите ссылку «Изменить настройку политики», откроется всплывающее окно.
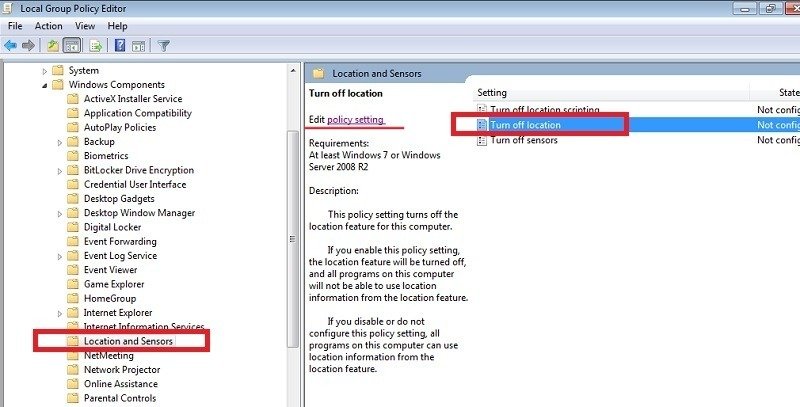
- Задайте для параметра «Отключить местоположение» значение «Не настроено». Нажмите «Применить ->ОК», чтобы завершить редактирование.
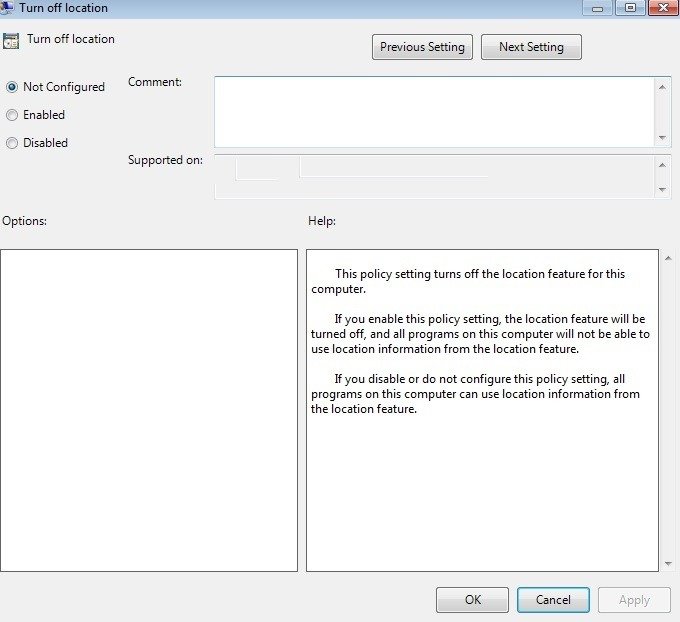 5. Запуск BITS и телеметрииоено».">
5. Запуск BITS и телеметрииоено».">8. Изменение настроек с помощью планировщика задач
Планировщик задач — один из наиболее полезных инструментов для автоматизации задач в Windows, который можно использовать для изменения любых параметров, которые были запрещены организационными ограничениями.
- Откройте планировщик задач в поле поиска Windows и запустите его в режиме администратора.
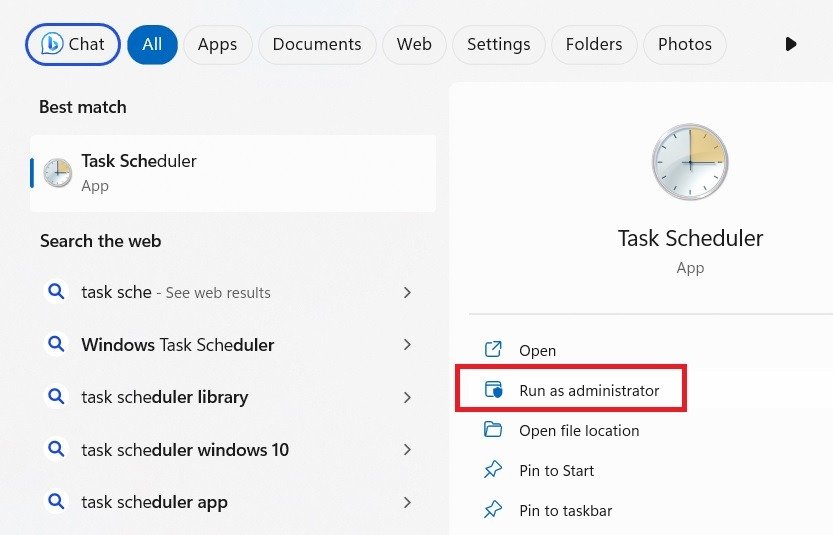
- Перейдите в «Библиотека планировщика задач ->Microsoft ->Windows ->Программа улучшения качества программного обеспечения».
- Щелкните правой кнопкой мыши задачу «Консолидатор». Включите его, если необходимо. Отобразится статус «Готово».
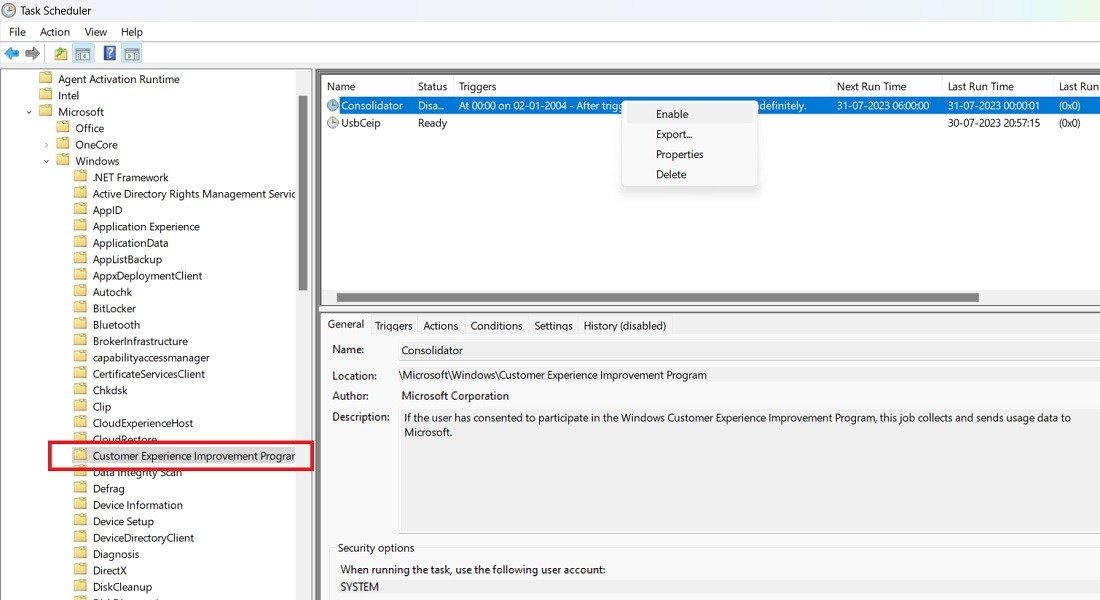
- Аналогичным образом включите все отключенные задачи Центра обновления Windows.
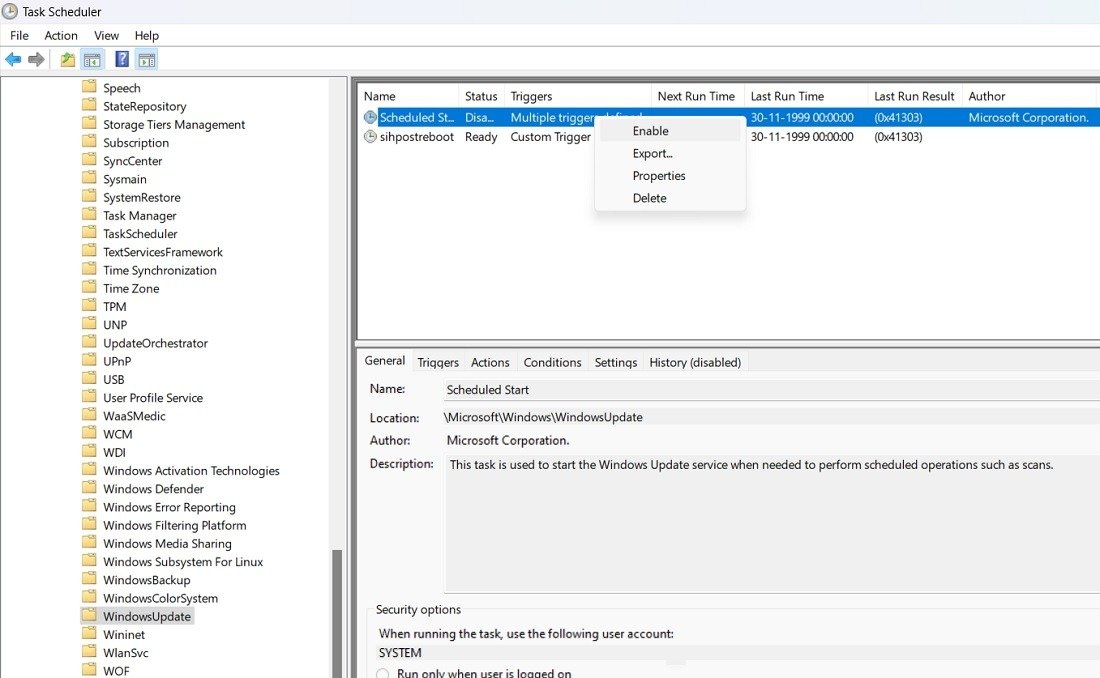
Совет. Планировщик задач не работает для вас? Просмотрите этот список решений!
Часто задаваемые вопросы
Что вызывает ошибку «Некоторые из этих настроек управляются вашей организацией»?
«Некоторые из этих параметров управляются вашей организацией» на самом деле не ошибка, а скорее системное ограничение, вызванное различными параметрами конфигурации, которые вы могли изменить по незнанию, особенно после серьезного обновления. Он не позволяет вам изменить многие важные настройки, включая доступ к местоположению, диагностику, обновления Windows и экран блокировки, и все это из-за несуществующей организации.
Хотя это и не ваша вина, основная проблема заключается в том, что текущему пользователю не удалось установить на устройстве нужные политики. Каждый случай проблемы влияет на разные настройки вашего устройства. Поскольку программное обеспечение Windows не может отменить согласие пользователя во время обновления (или даже сброс активности ), системное ограничение просто переносится на следующее обновление.
Есть ли ошибки, похожие на «Некоторые настройки управляются вашей организацией»?
Одна ошибка, не связанная, но похожая на «Некоторые настройки управляются вашей организацией», — это « Этим параметром управляет ваш администратор. ». Проблема в основном связана с Защитником Windows, и вы можете ознакомиться с нашим руководством, чтобы узнать, как ее устранить. избавьтесь от него.
Все изображения и скриншоты сделаны Саяком Боралом.