12. Сохранение диаграмм как шаблонов
толбцы и наоборотвке данных, так и среди обычных пользователей. Возможно, вы не знаете, что Excel может гораздо больше, чем вы думаете. Вы можете упустить некоторые полезные функции, позволяющие экономить время, и не знать об этом. Следующие советы и рекомендации по работе с Excel помогут вам выполнить работу быстрее.1. Введите и отформатируйте текущую дату или время
Возможно, вы уже знаете, что текущую дату или время на листе можно ввести с помощью функции. Но знаете ли вы, что статическую дату и время можно ввести с помощью сочетания клавиш? Это удобный способ
Contents
- 1 1. Введите и отформатируйте текущую дату или время
- 2 2. Добавить разрыв строки в ячейке
- 3 3. Копирование данных в соседние ячейки с помощью курсора
- 4 4. Выполнение вычислений при вставке данных
- 5 5. Пропускать пустые ячейки при вставке данных
- 6 6. Удалить пустые ячейки
- 7 7. Удалить лишние пробелы из ячейки
- 8 8. Выберите из раскрывающегося списка
- 9 9. Преобразование формул в статические значения
- 10 10. Преобразуйте строки в столбцы и наоборот
- 11 11. Преобразовать текст в столбец
- 12 12. Сохранение диаграмм как шаблонов
- 13 13. Используйте кнопку быстрого анализа для форматирования, диаграмм и многого другого
- 14 14. Быстрое выполнение действий с помощью основных подсказок
- 15 15. Распространенные сочетания клавиш Excel
- 16 Часто задаваемые вопросы
1. Введите и отформатируйте текущую дату или время
орое обновляется каждый раз, когда вы открываете книгу.Выберите ячейку и введите одно из следующих сочетаний клавиш:
- Текущая дата : Ctrl+ ;(точка с запятой) в Windows или Command+ ;на Mac
- Текущее время : Ctrl+ Shift+ ;в Windows или Command+ Shift+ ;на Mac
- Текущая дата и время : Ctrl+ ;, Пробел, Ctrl+ Shift+ ;в Windows или Command+ ;, Пробел, Command+ Shift+ ;на Mac.
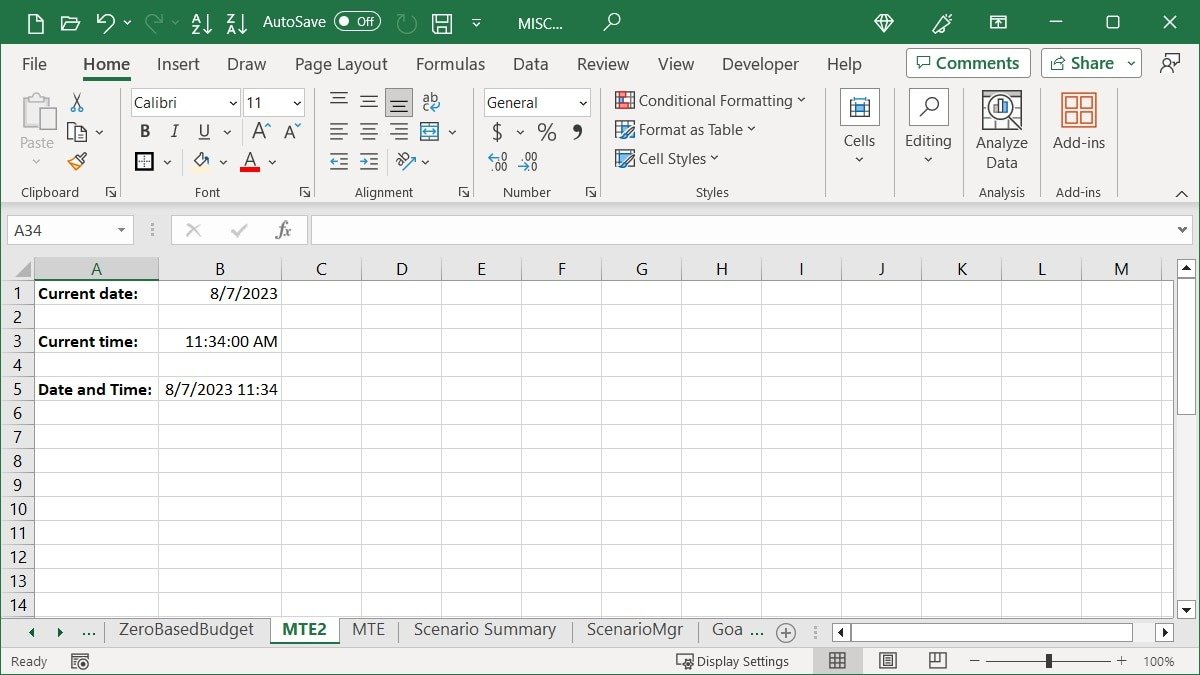
Ярлыки форматирования
По умолчанию дата отображается в формате ММ/ДД/ГГГГ, но вы также можете изменить ее с помощью сочетания клавиш.
- Выберите ячейку, в которую вы только что ввели дату, с помощью ярлыка выше.
- Нажмите и удерживайте Ctrl+ Shiftв Windows или Command+ Shiftна Mac.
- Нажмите и отпустите #(цифровой знак или хэштег).
- Отпустите Ctrl+ Shiftили Command+ Shift.
Дата будет в формате ДД-МММ-ГГ.
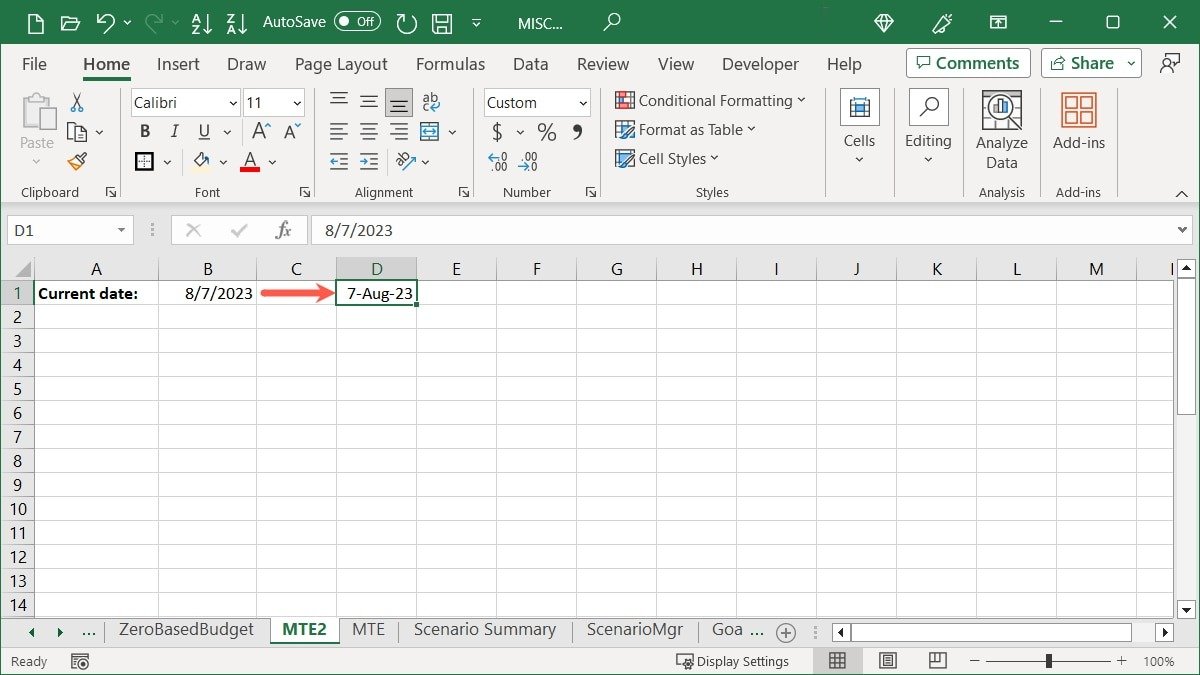
Как и дата, время форматируется по умолчанию. Его формат: ЧЧ:ММ:СС AM/PM. Если вы хотите удалить секунды из времени, вы можете сделать это с помощью ярлыка.
- Выберите ячейку, в которую вы только что ввели время с помощью предыдущего ярлыка.
- Нажмите и удерживайте Ctrl+ Shiftв Windows или Command+ Shiftна Mac.
- Нажмите и отпустите @(символ).
- Отпустите Ctrl+ Shiftили Command+ Shift.
Время будет отформатировано как ЧЧ:ММ AM/PM.
2. Добавить разрыв строки в ячейке
Это действие, которое часто ищут в Excel. Возможно, вы захотите вставить разрыв строки между данными в ячейке вместо их переноса. Это удобно, если вы, например, создаете список в ячейке.
Поместите курсор после текста, в котором вы хотите вставить разрыв строки, и нажмите Alt+ Enterв Windows или Option+ Вернитесьна Mac, чтобы увидеть разрыв строки.
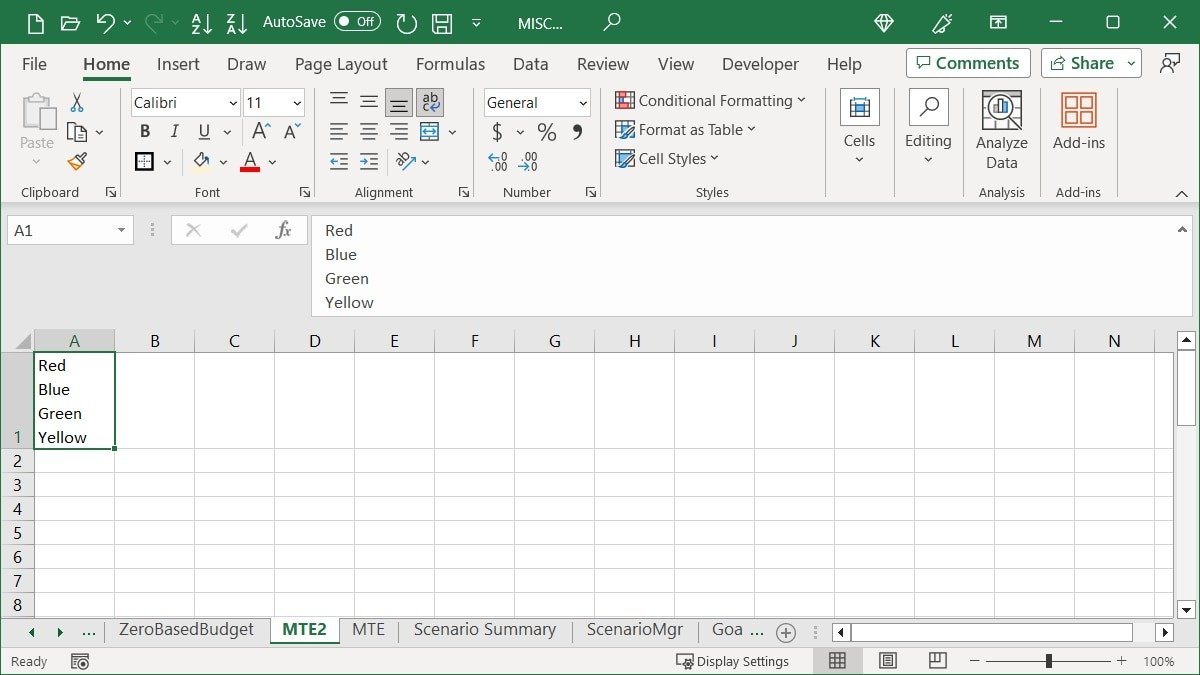
Обратите внимание, что вам может потребоваться удлинить строку или панель формул, чтобы увидеть все содержимое ячейки.
3. Копирование данных в соседние ячейки с помощью курсора
Легко копируйте диапазон ячеек вправо, влево, вверх или вниз с помощью жестов мыши или трекпада. Вы также можете использовать дополнительные параметры для скопированных данных.
Скопируйте ячейки
Используя маркер заполнения, скопируйте диапазон ячеек без дополнительных нажатий клавиш или команд меню.
- Выберите ячейки, которые хотите скопировать, перетаскивая по ним курсор.
- Вы увидите маркер заполнения (знак плюса) в правом нижнем углу. Нажмите маркер заполнения и перетащите туда, куда вы хотите скопировать ячейки.
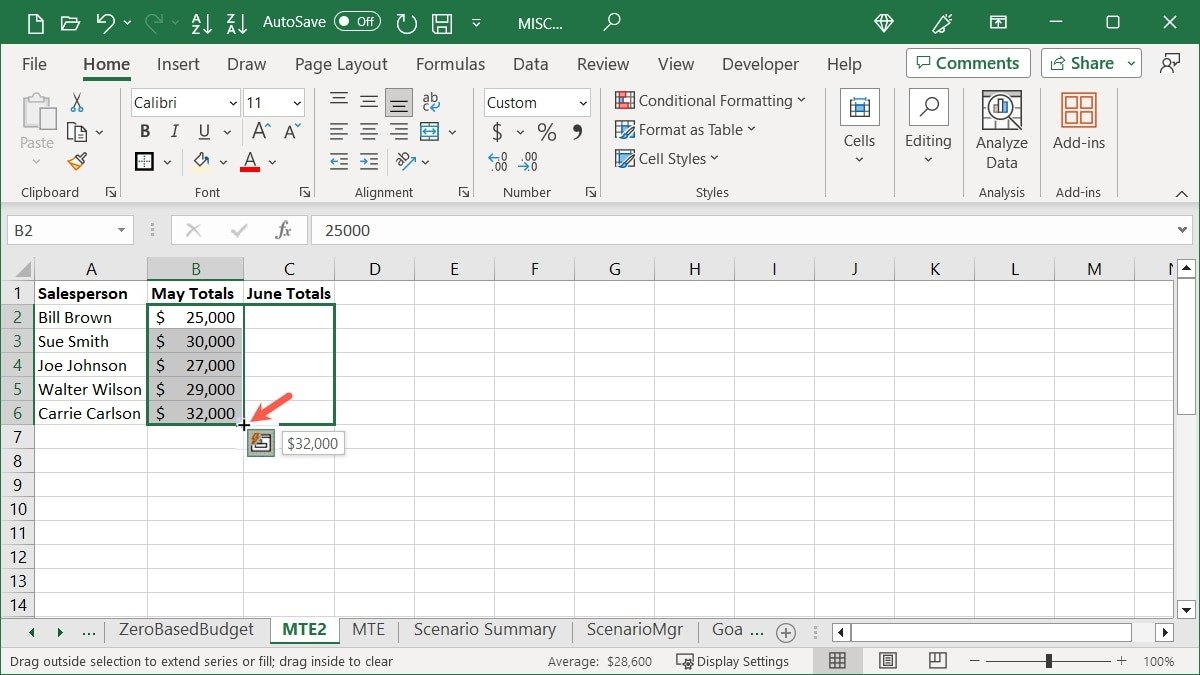
Скопируйте ячейки с параметрами
Если вы хотите сделать больше со скопированными ячейками, вы можете быстро выполнить дополнительные действия.
- Выберите ячейки, которые хотите скопировать, чтобы отобразить маркер заполнения, как описано выше.
- Используя «правую кнопку мыши», перетащите туда, где вы хотите скопировать ячейки, и отпустите.
- Во всплывающем окне вы увидите такие параметры, как «Копировать ячейки», «Заполнить
2. Добавить разрыв строки в ячейке
и другие. Просто выберите тот, который вам нужен.
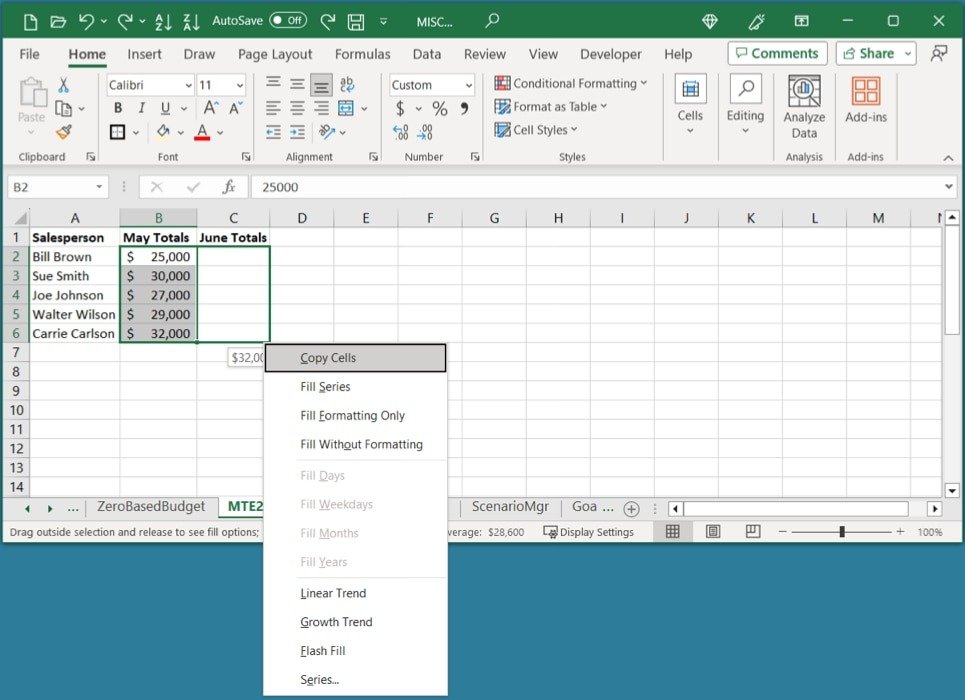
4. Выполнение вычислений при вставке данных
Вычисление — это обычное действие в Excel, но существует несколько способов его выполнения. Если вы хотите быстро сложить, вычесть, умножить или разделить данные, вы можете сделать это с помощью функции «Специальная вставка».
В качестве простого примера мы используем сложение. Мы хотим добавить значения в ячейках от B2 до B6 к значениям в ячейках от D2 до D6.
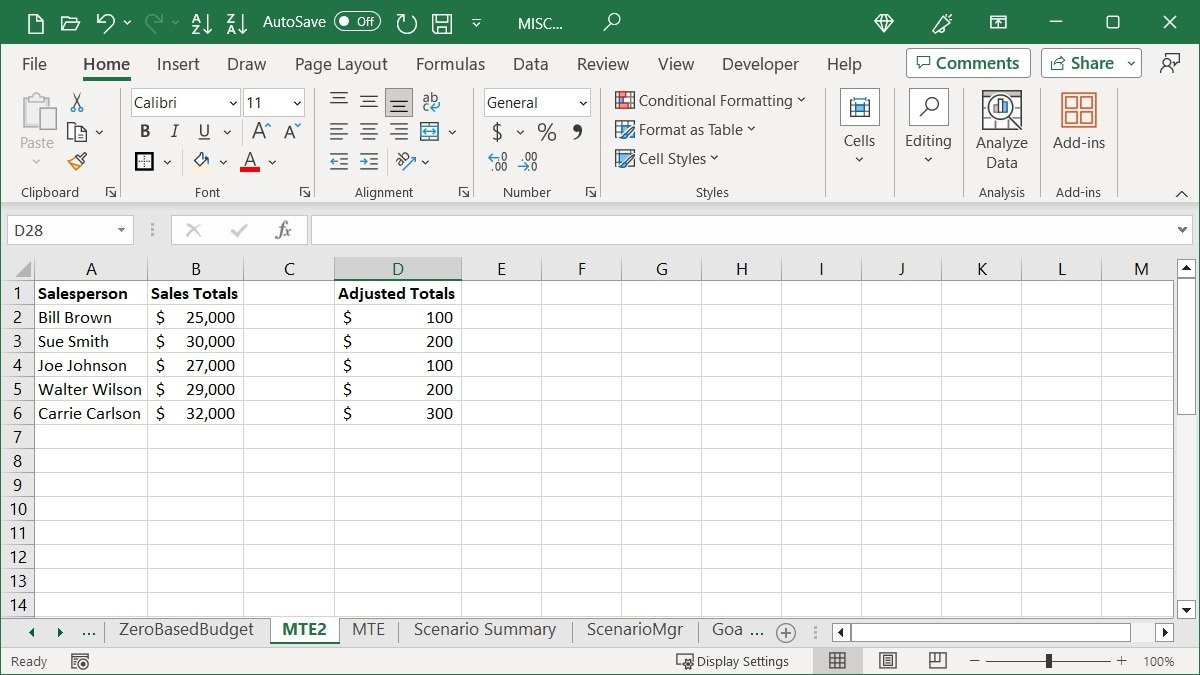
- Скопируйте ячейки с B2 по B6, используя команду «Копировать» на вкладке «Главная» или щелкнув правой кнопкой мыши и выбрав «Копировать».
- Выберите начальную ячейку, содержащую значения для расчета. В данном примере это D2.
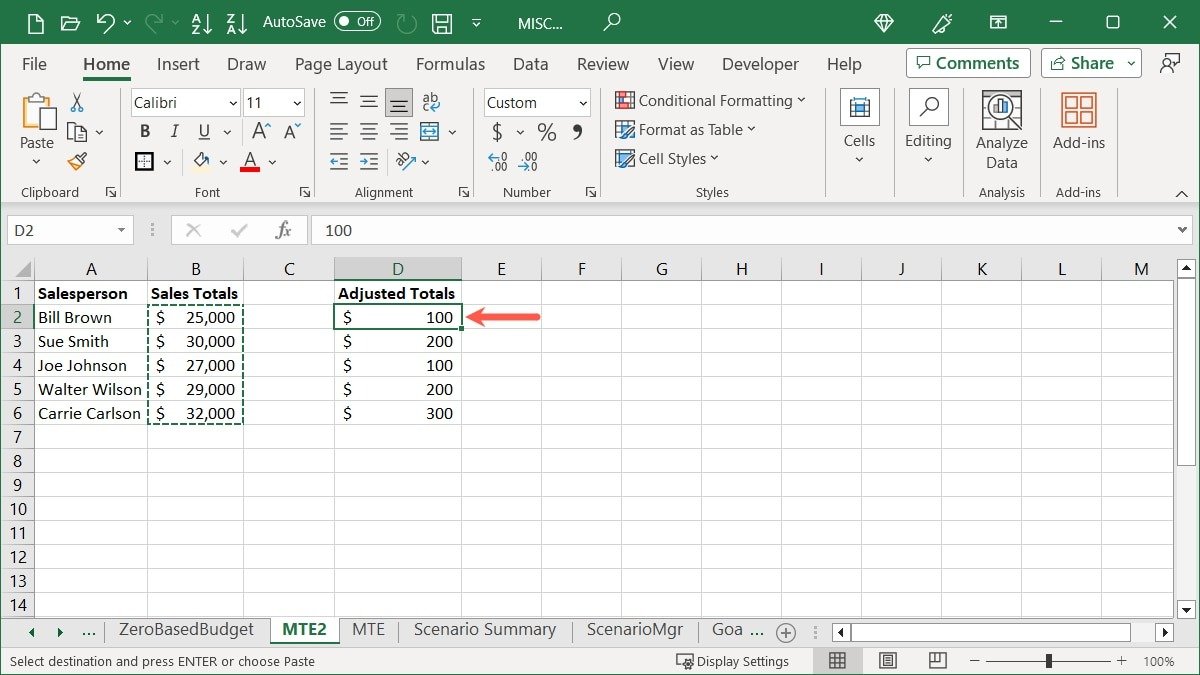
- Выберите «Вста
Скопируйте ячейки
на вкладке «Главная» или щелкните правой кнопкой мыши и выберите «Специальная вставка».
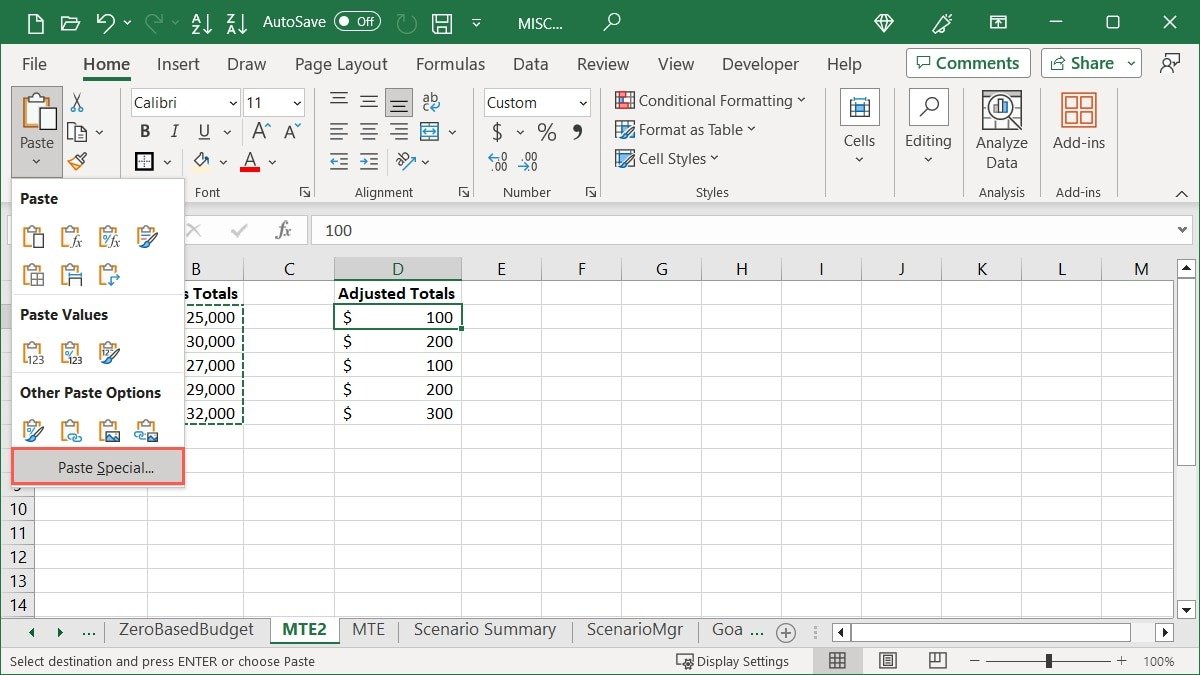
- Выберите расчет под пунктом «Операция». В нашем примере мы выбираем «Добавить».
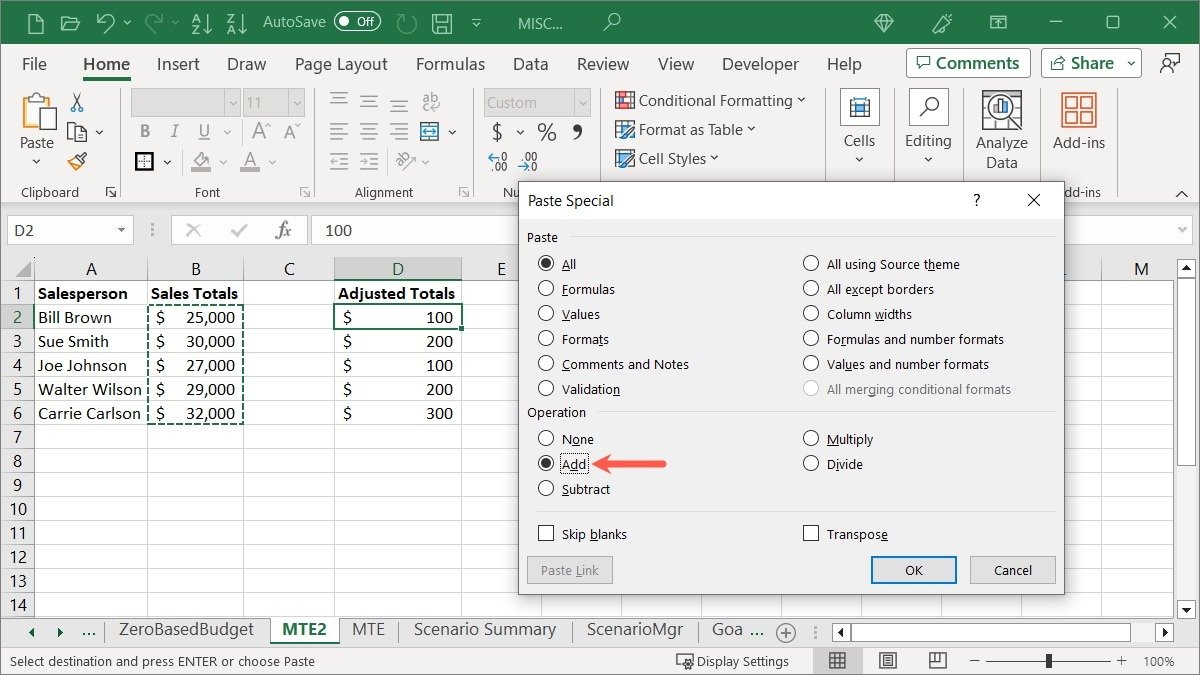
- Когда вы нажмете «ОК», вы увидите ячейки, вставленные с использованием выбранного вами расчета, что предоставит вам новые значения.
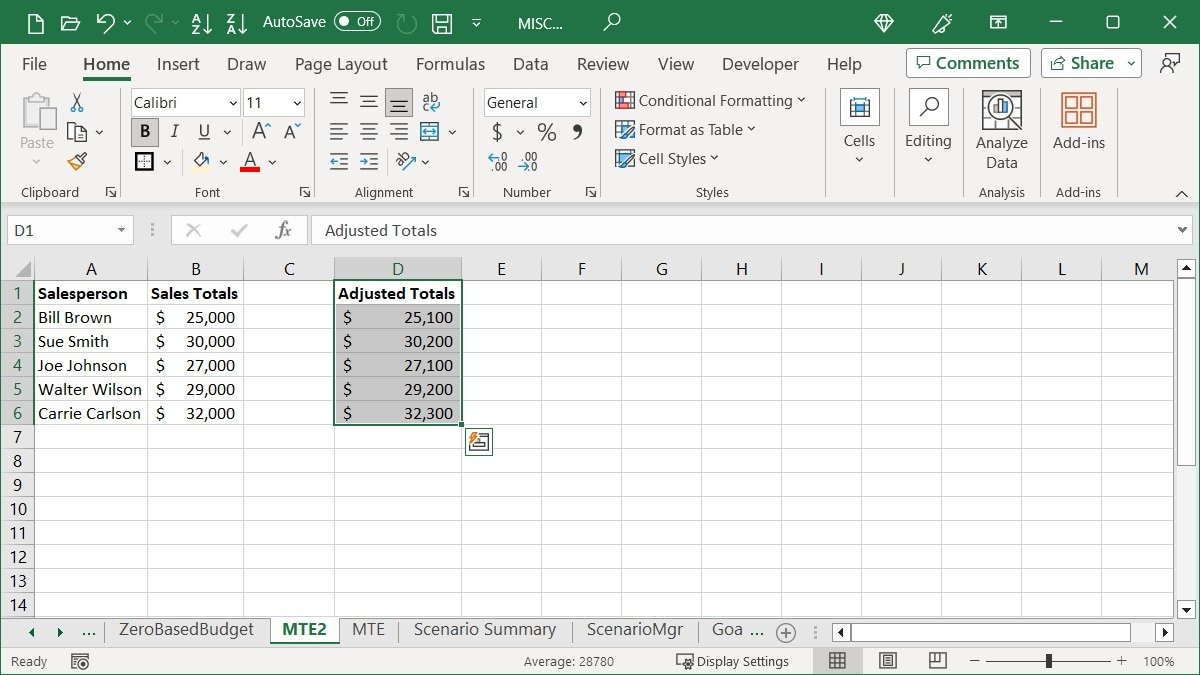 Скопируйте ячейки с параметрамипустые ячейки при вставке данных
Скопируйте ячейки с параметрамипустые ячейки при вставке данных
Если вы хотите использовать копирование и вставку для замены существующих данных, некоторые данные могут содержать пустые ячейки. Скорее всего, вы не захотите заменять фактические данные пробелами. Снова воспользовавшись специальной вставкой, вставьте данные без пустых ячеек.
Пример: мы обновляем итоговые данные о продажах нескольких продавцов. Мы хотим скопировать эти данные, чтобы заменить оригинал. Поскольку скопированные данные содержат пустые ячейки, мы хотим пропустить их вставку и сохранить исходные данные.
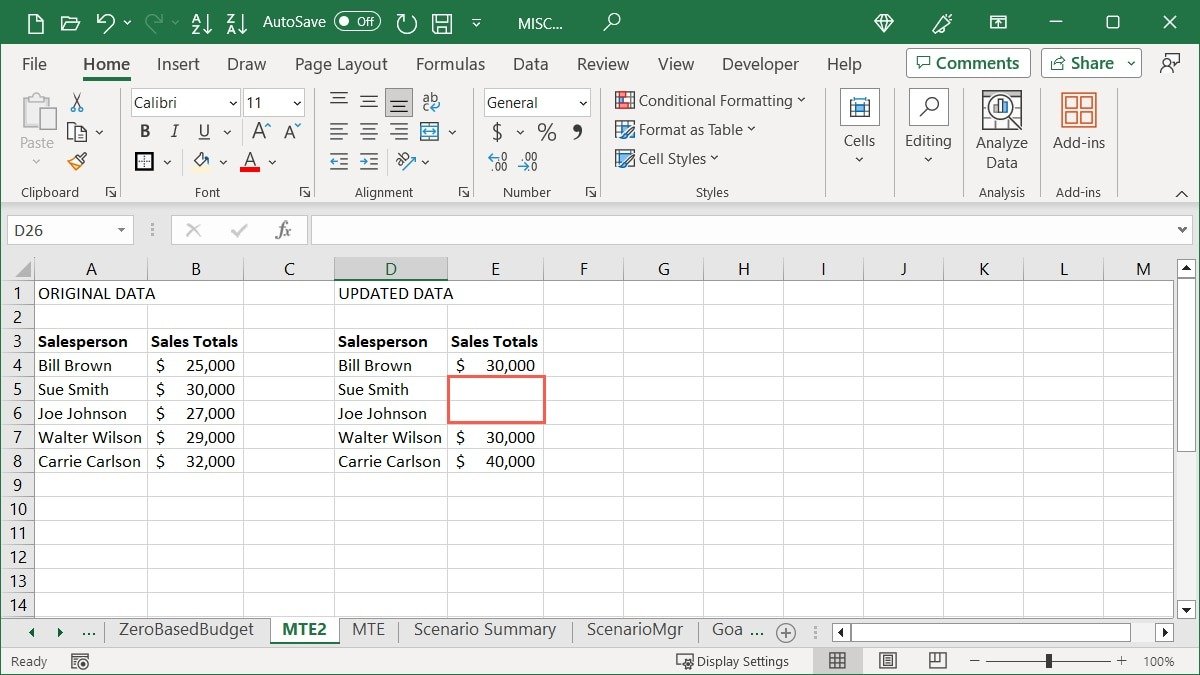
- Скопируйте ячейки предпочитаемым способом, выберите ячейку, в которую вы хотите их вставить, и нажмите «Вставить ->Специальная вставка» на вкладке «Главная».
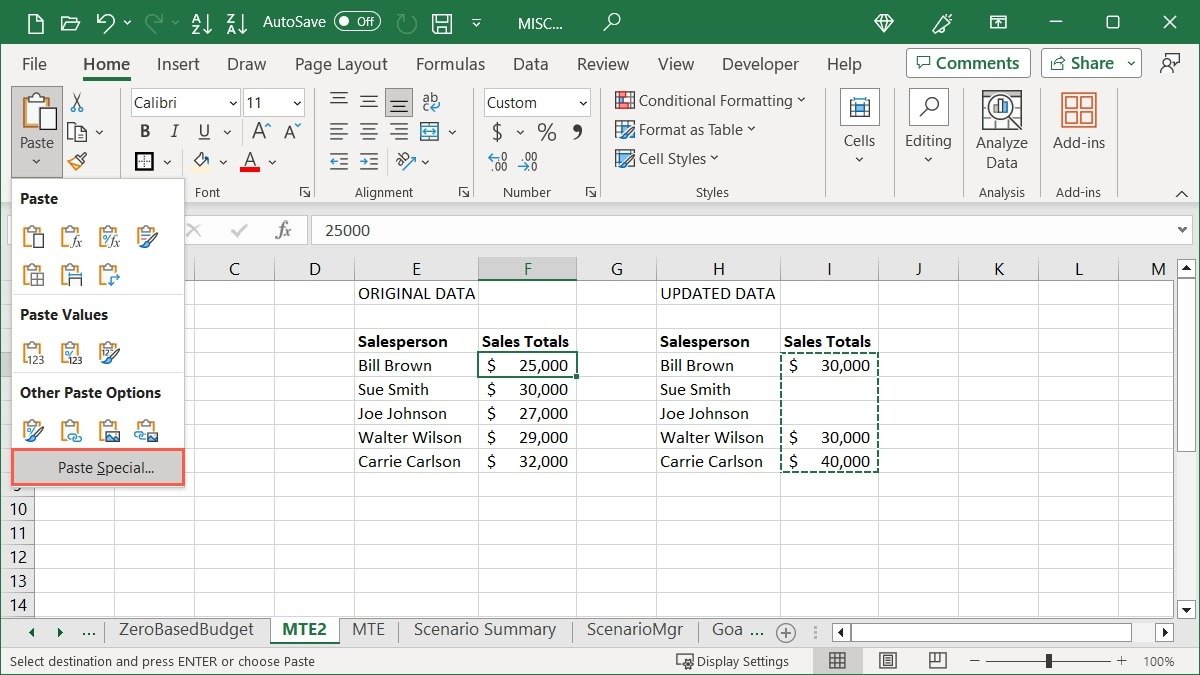
- Установите флажок «Пропускать пробелы» внизу поля «Специальная вставка» и нажмите «ОК».
<старый старт="3">
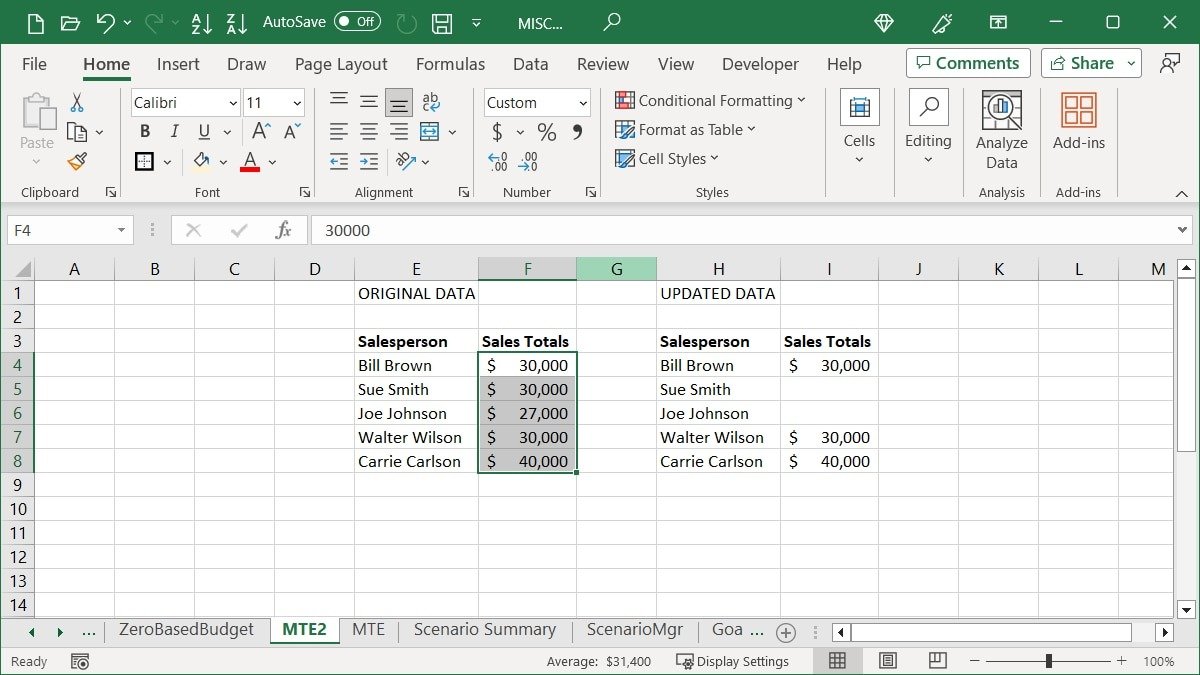
6. Удалить пустые ячейки
Возможно, пустые ячейки на вашем листе уже есть. Избавьтесь от них быстрее, чем вручную перемещая ячейки, всего за несколько кликов.
- Выберите столбец, строку или диапазон ячеек, нажмите Ctrl+ Gв Windows или Command+ Gна Mac, чтобы открыть инструмент «Перейти» и нажать «Специальный».
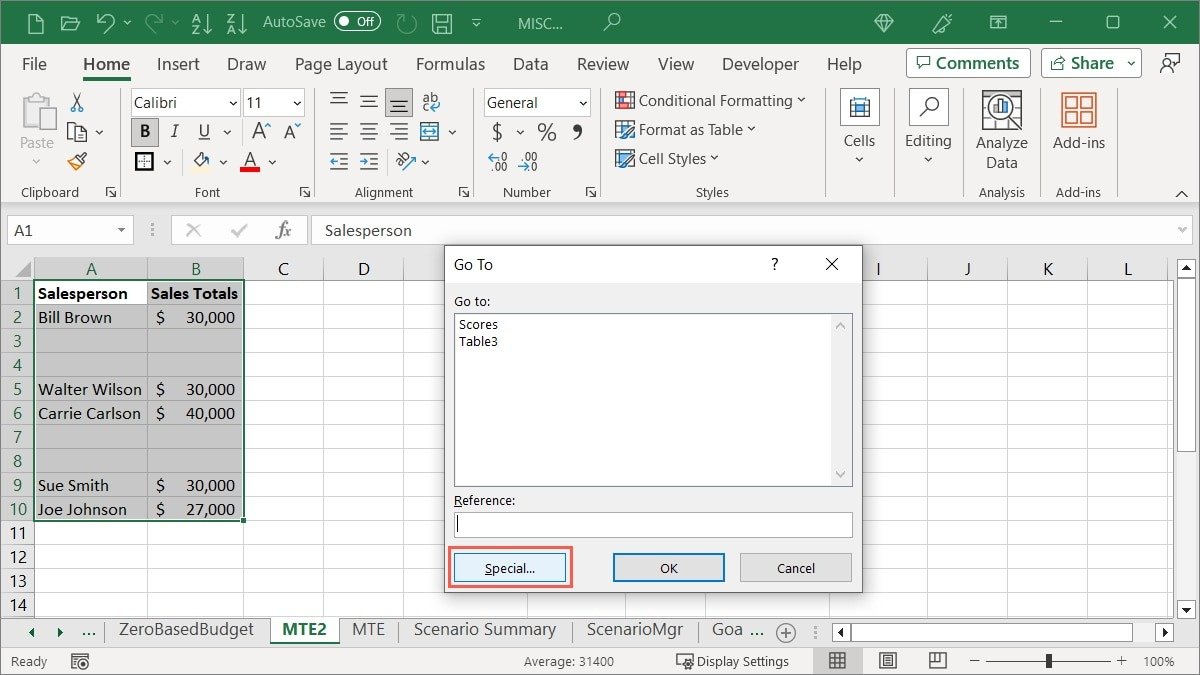
- Выберите «Пробелы» и «ОК» в следующем поле.
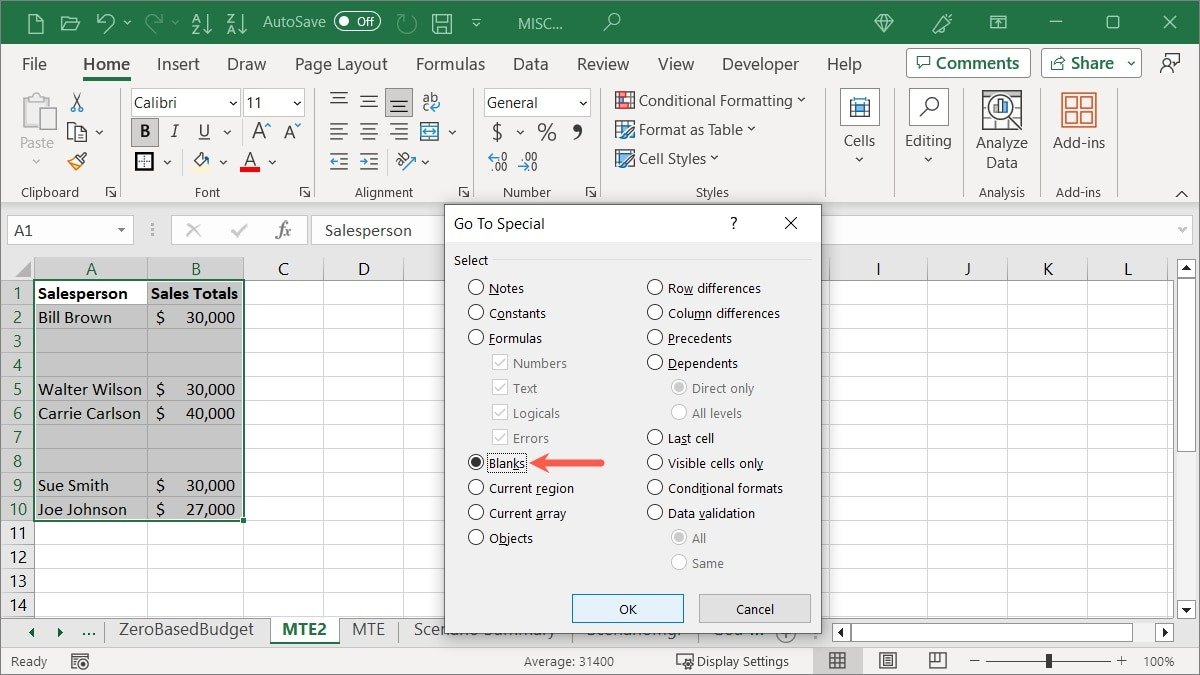
- Нажмите Ctrl+ -(дефис) в Windows или Command+ -на Mac, затем выберите « Сдвинуть ячейки вверх».
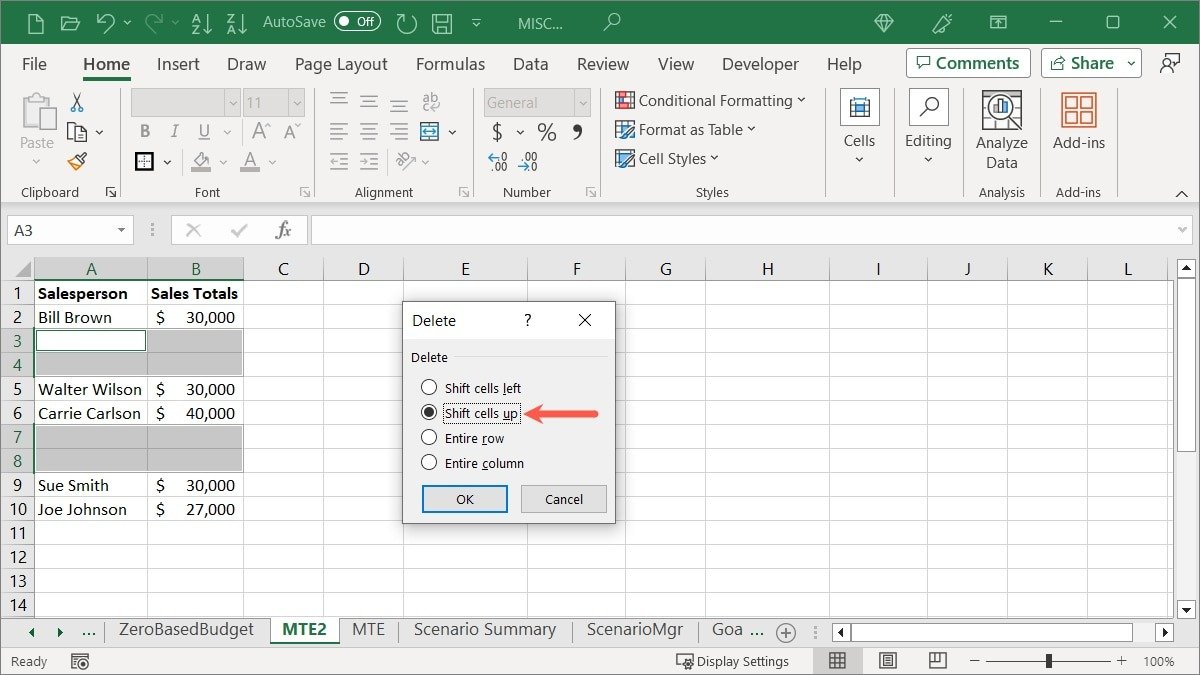
- Нажмите «ОК», и пустые ячейки исчезнут.
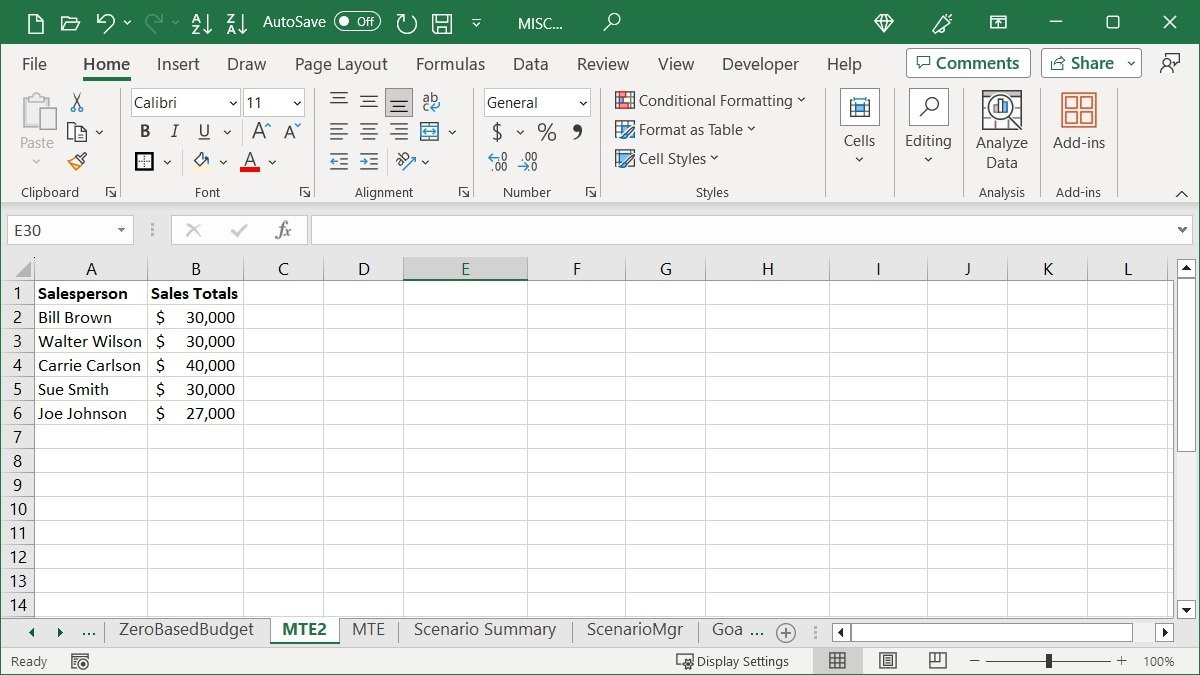
7. Удалить лишние пробелы из ячейки
Возможно, вы импортировали данные или по ошибке ввели лишние пробелы при вводе данных. Будь то данные или формула, вы можете удалить ненужные пробелы, которые могут стать проблемой позже, с помощью функции TRIM.
Выберите пустую ячейку и введите приведенную ниже формулу, заменив ссылку на ячейку A3 своей собственной:
=TRIM(A3)
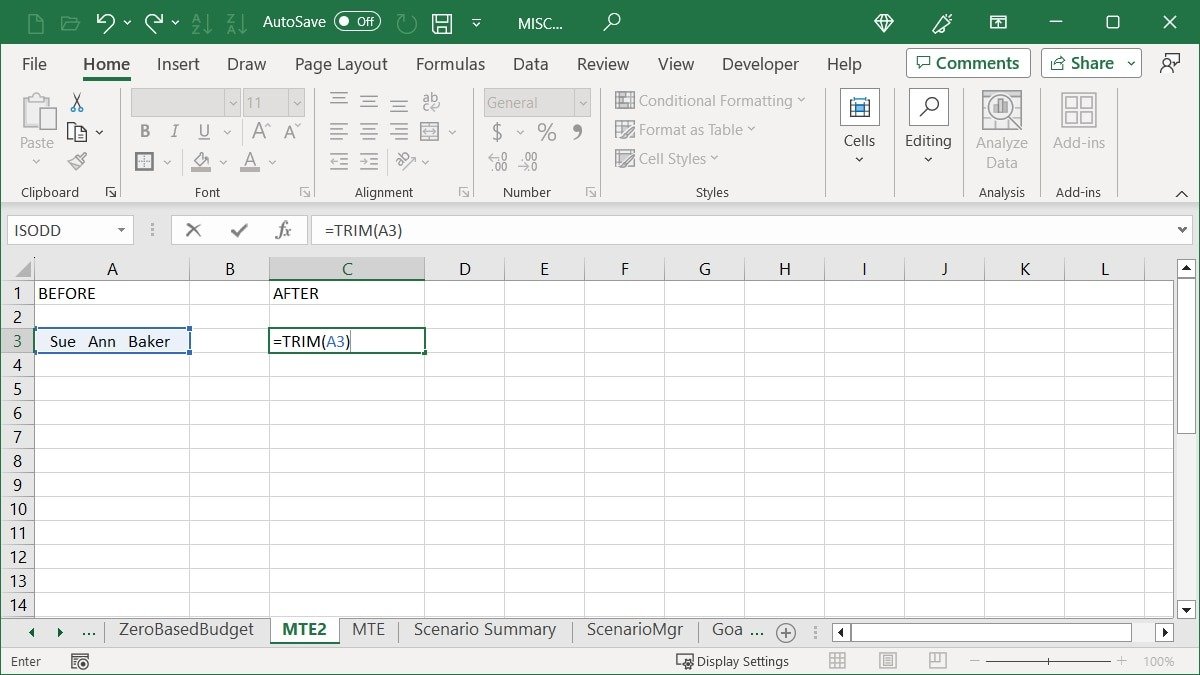 <
<В вашей дате больше не будет лишних пробелов.
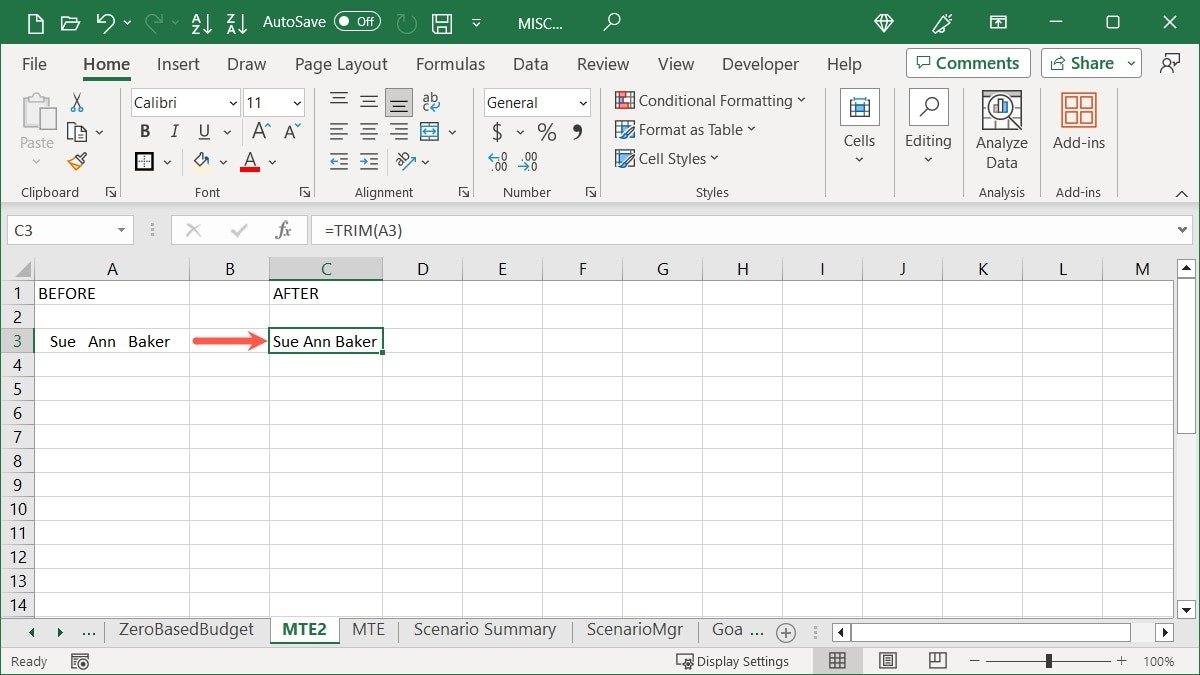
Либо скопируйте и вставьте чистые данные в исходную ячейку, либо удалите исходные данные.
Похожие настройки можно найти в дополнительных способы очистки данных Excel .
8. Выберите из раскрывающегося списка
Одна несколько скрытая функция Excel может значительно улучшить ввод данных. Это не только убережет вас от неправильного ввода данных, но и избавит вас от их ввода вообще. Функция «Выбрать из раскрывающегося списка» использует текущие записи данных.
У нас есть список имен в первом столбце нашего листа. Если вы начнете вводить одно из этих имен в ячейку ниже, Excel предложит быстро выбрать это имя еще раз.
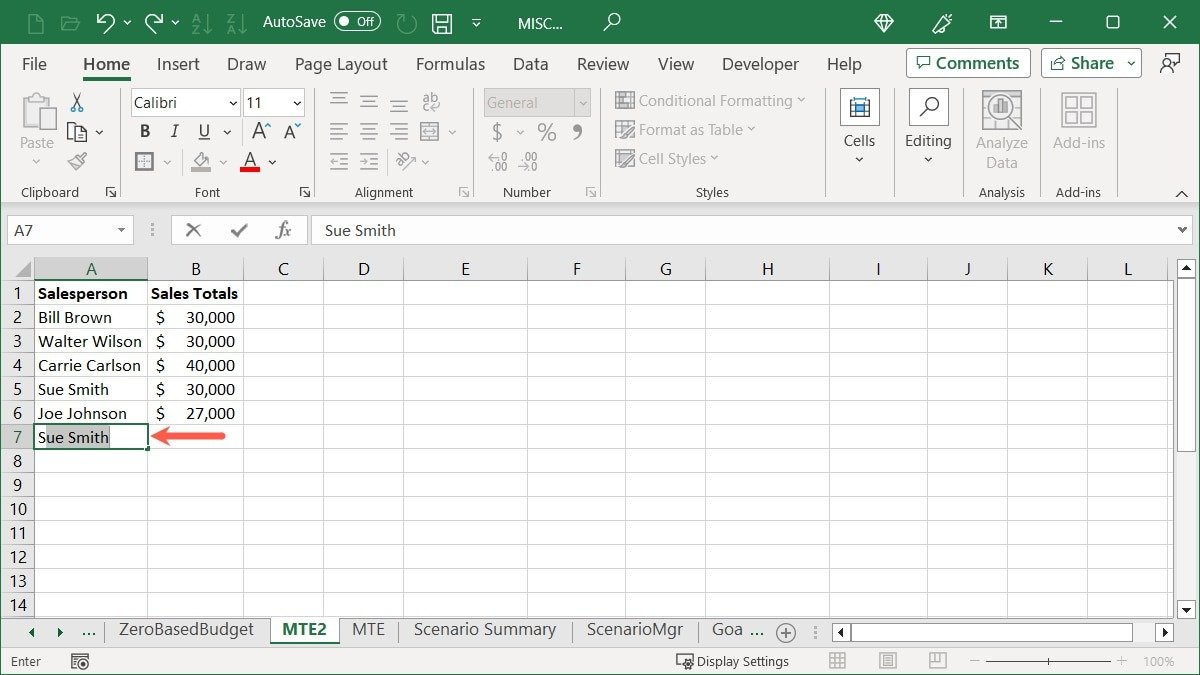
- Другой способ ввести одно из этих имен — щелкнуть правой кнопкой мыши и выбрать «Выбрать из раскрывающегося списка».
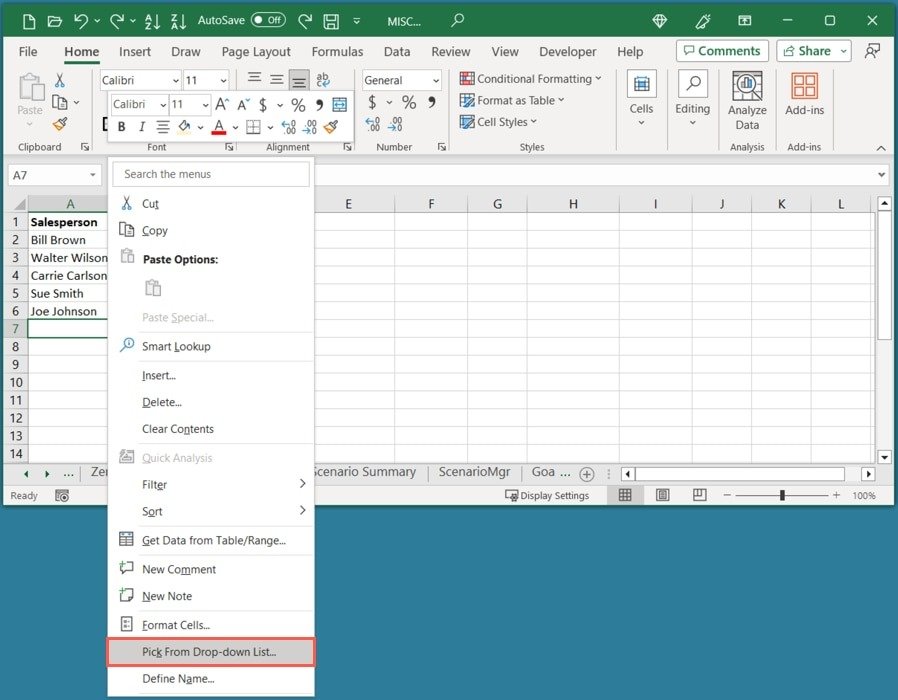
- Excel отображает раскрывающийся список этих имен, позволяя вам выбрать одно.
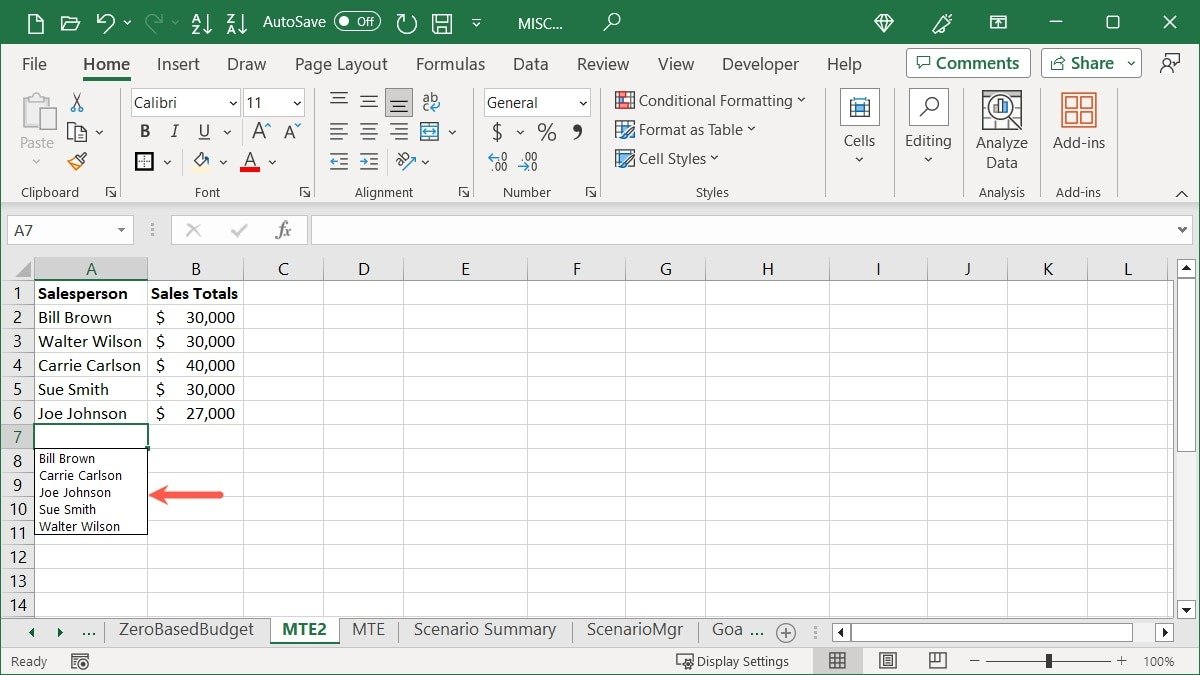
Обратите внимание, что для просмотра раскрывающийся список в Excel необходимо использовать ячейку непосредственно под последним элементом в столбце.
9. Преобразование формул в статические значения
Если вы закончили вычисления или анализ данных с помощью формул в Excel и хотите вместо этого отобразить результаты формулы в виде статических значений, воспользуйтесь этой надежной функцией «Специальная вставка» еще раз.
- Скопируйте ячейки, содержащие формулы.
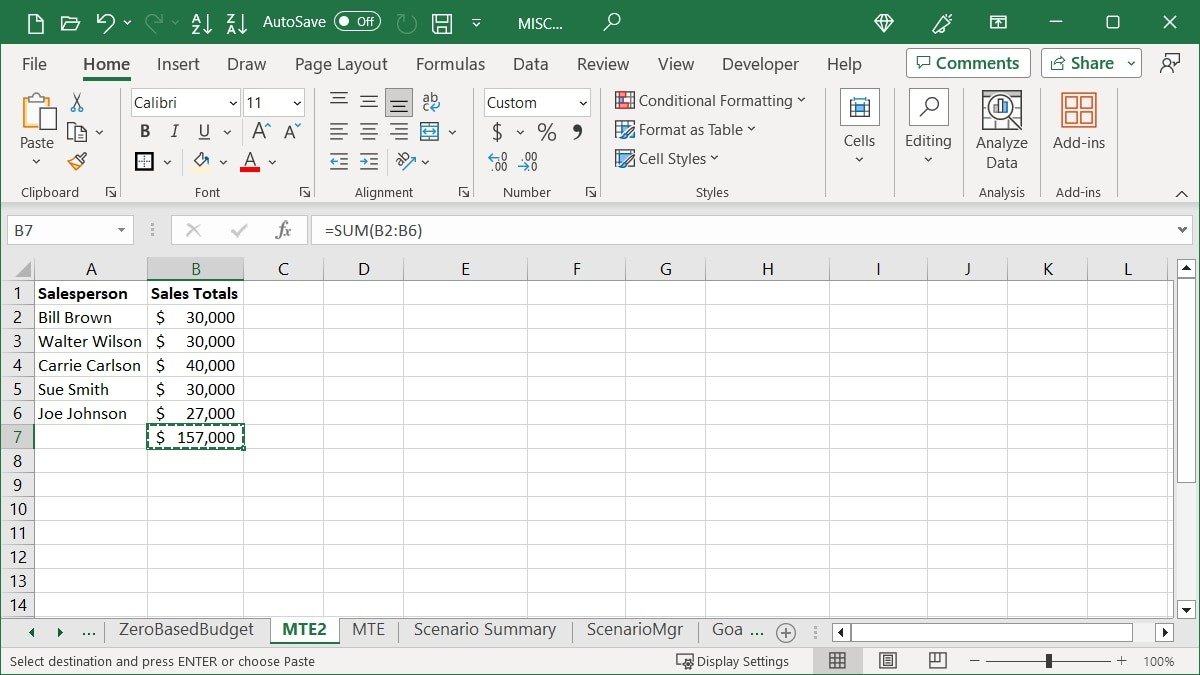
- На вкладке «Главная» выберите «Вставить ->Специальная вставка». Примечание. Не выбирайте другую ячейку или диапазон; оставьте копируемые ячейки выделенными, чтобы их можно было заменить.
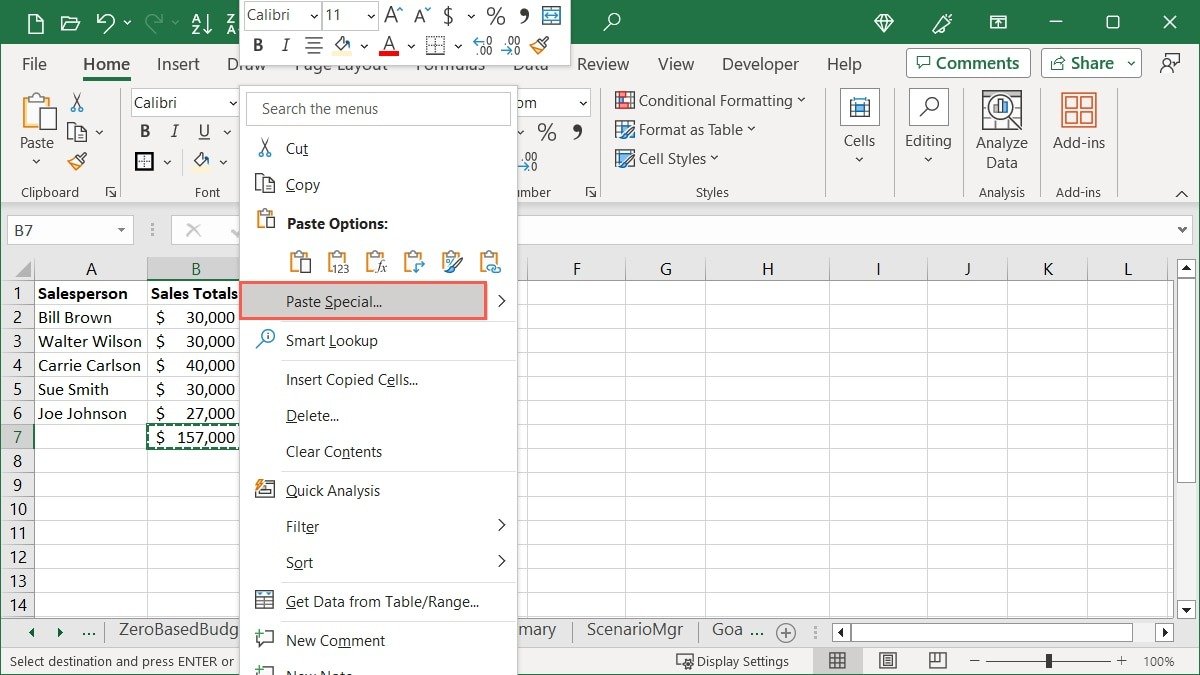
- В поле «Специальная вставка» выберите «Значения» и нажмите «ОК».
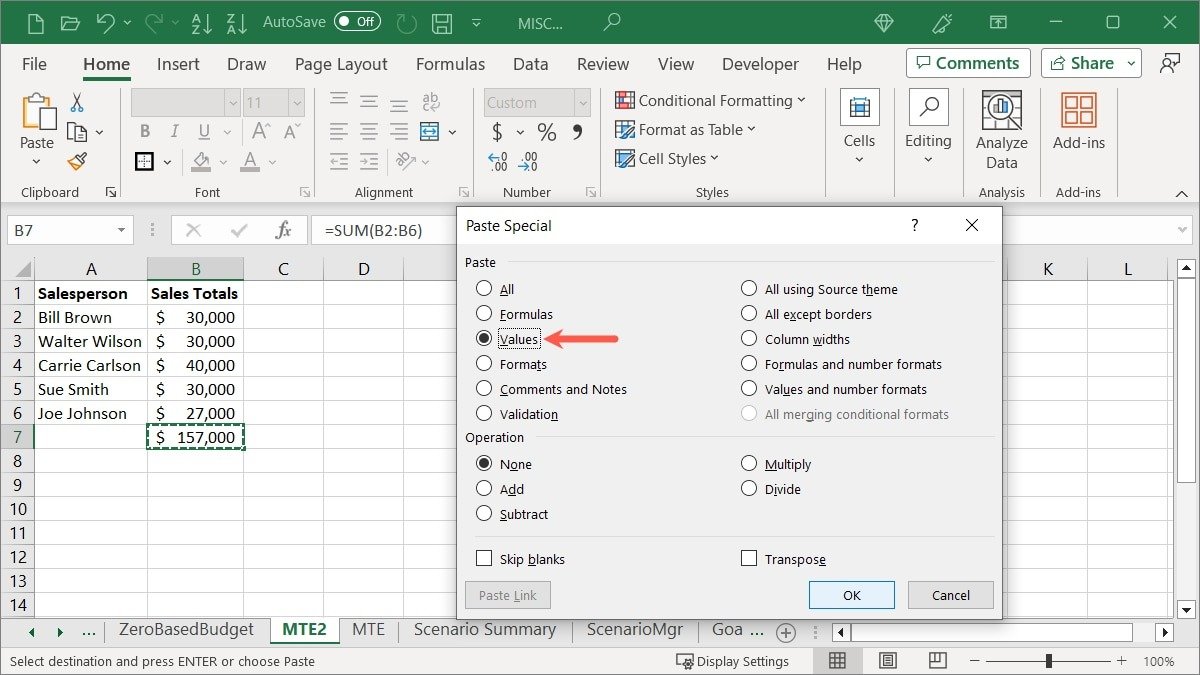
- Вы увидите, что результат формулы заменит фактическую формулу фиксированным значением.
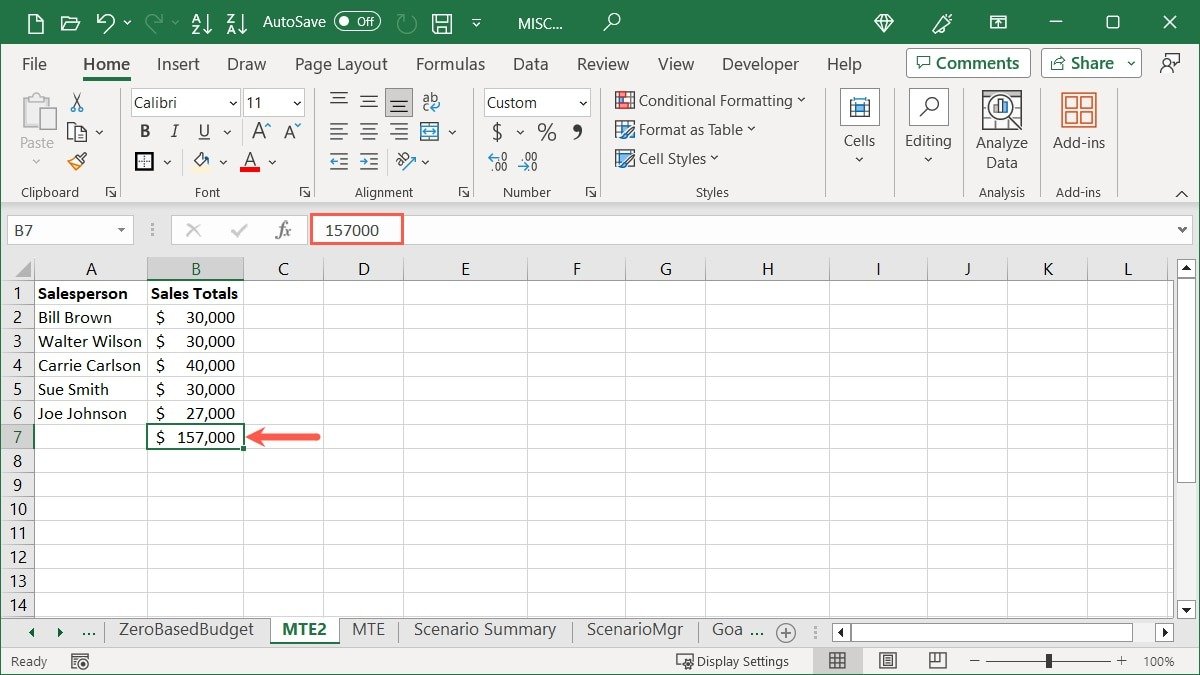
10. Преобразуйте строки в столбцы и наоборот6. Удалить пустые ячейки
l, если ваши строки слишком длинные или столбцы слишком короткие и вы хотите поменять их местами. Преобразуйте строку в столбец или наоборот.- Выберите и скопируйте ячейки, которые хотите преобразовать.
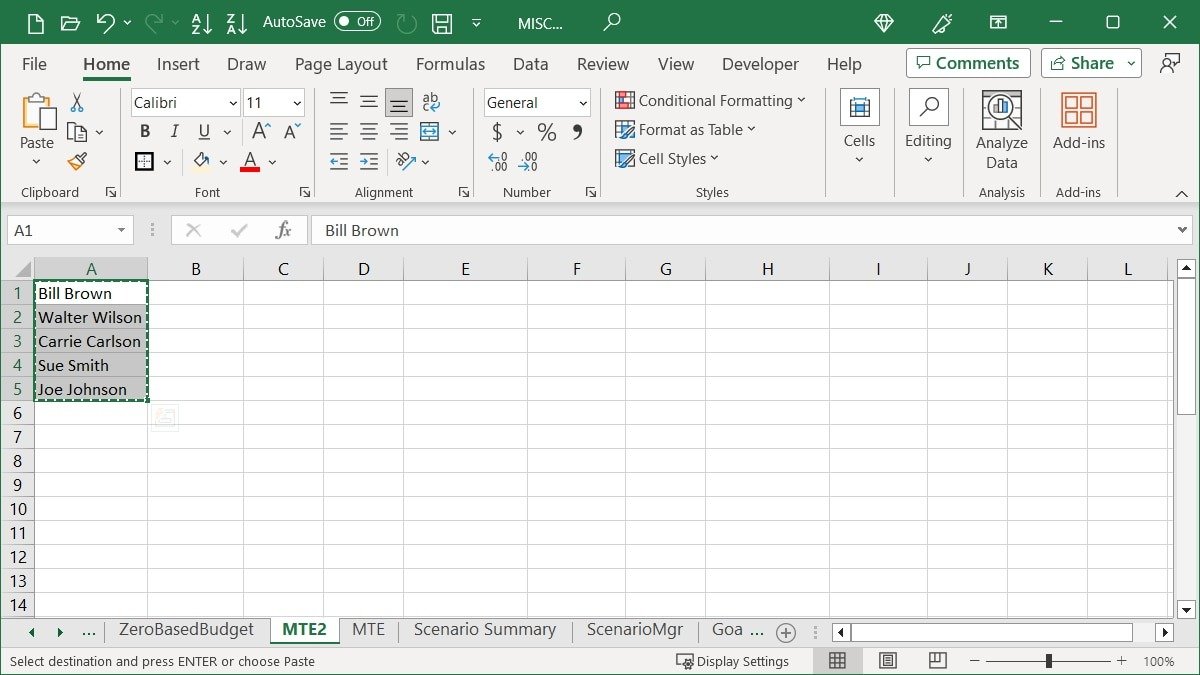
- Нажмите на ячейку, в которую вы хотите поместить данные, и выберите «Специальная вставка», используя предпочитаемый вами метод.
- Когда появится новое окно, установите флажок «Транспонировать» и нажмите «ОК».
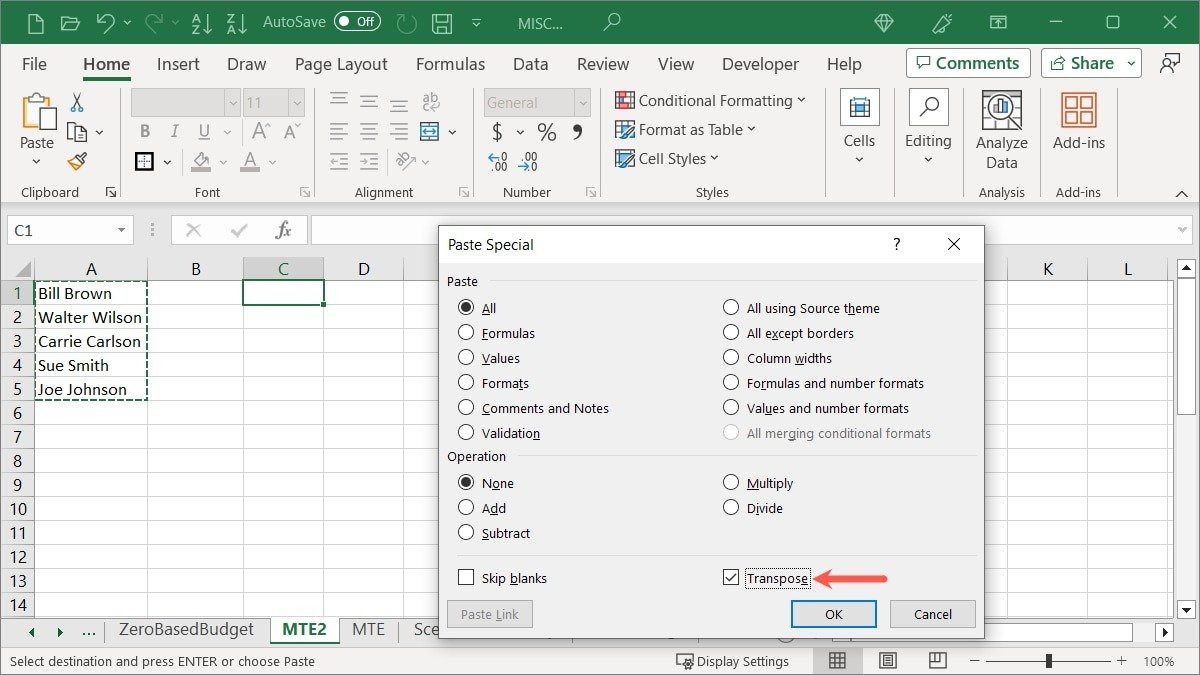
- Ваша строка будет преобразована в столбец.
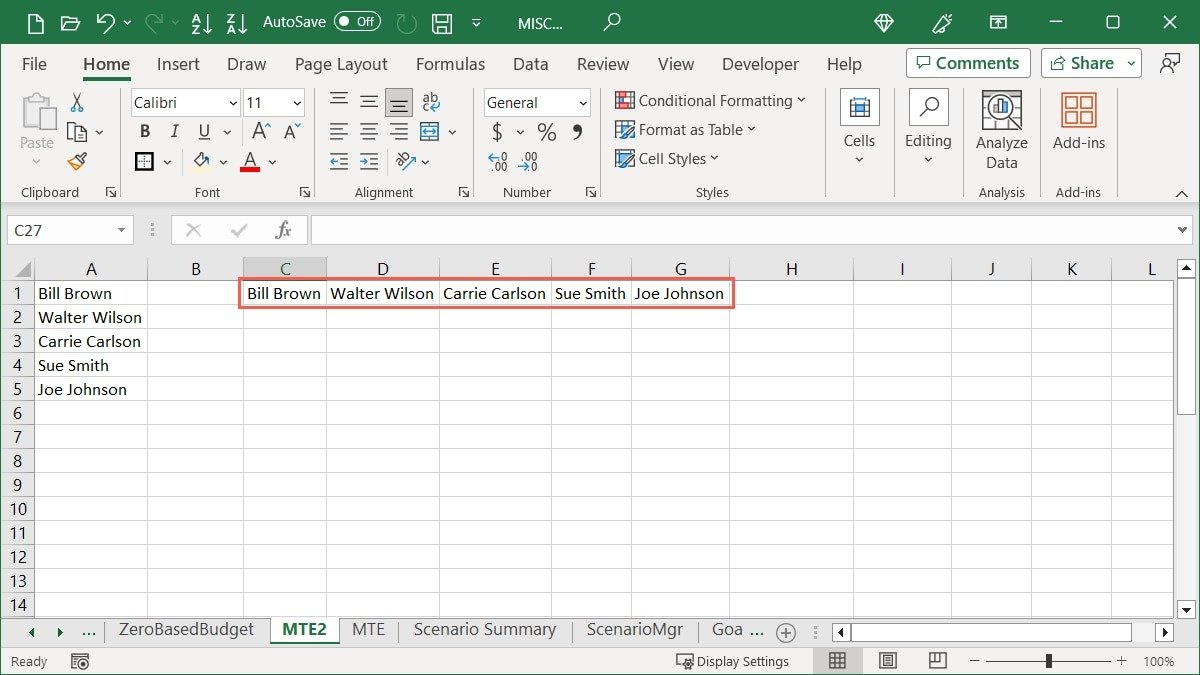
Чтобы узнать больше о способах достижения транспонировать данные в Excel , ознакомьтесь с полным руководством.
11. Преобразовать текст в столбец
Следующий трюк позволяет легко разделить данные одной ячейки на несколько ячеек. Вместо того чтобы вручную вырезать и вставлять или вводить данные заново, преобразуйте текст ячейки в столбец.
- Выберите ячейку, содержащую данные, перейдите на вкладку «Данные» и нажмите «Текст в столбцы» в группе «Инструменты с данными».
Для правильного преобразования данных необходимо выполнить три шага. Когда вы сделаете свой выбор, вы увидите предварительный просмотр в нижней части окна, чтобы при необходимости можно было внести изменения, прежде чем двигаться дальше.
- Выберите вариант, который лучше всего соответствует вашим текущим данным: «С разделителями» или «Фиксированная ширина», и нажмите «Далее».
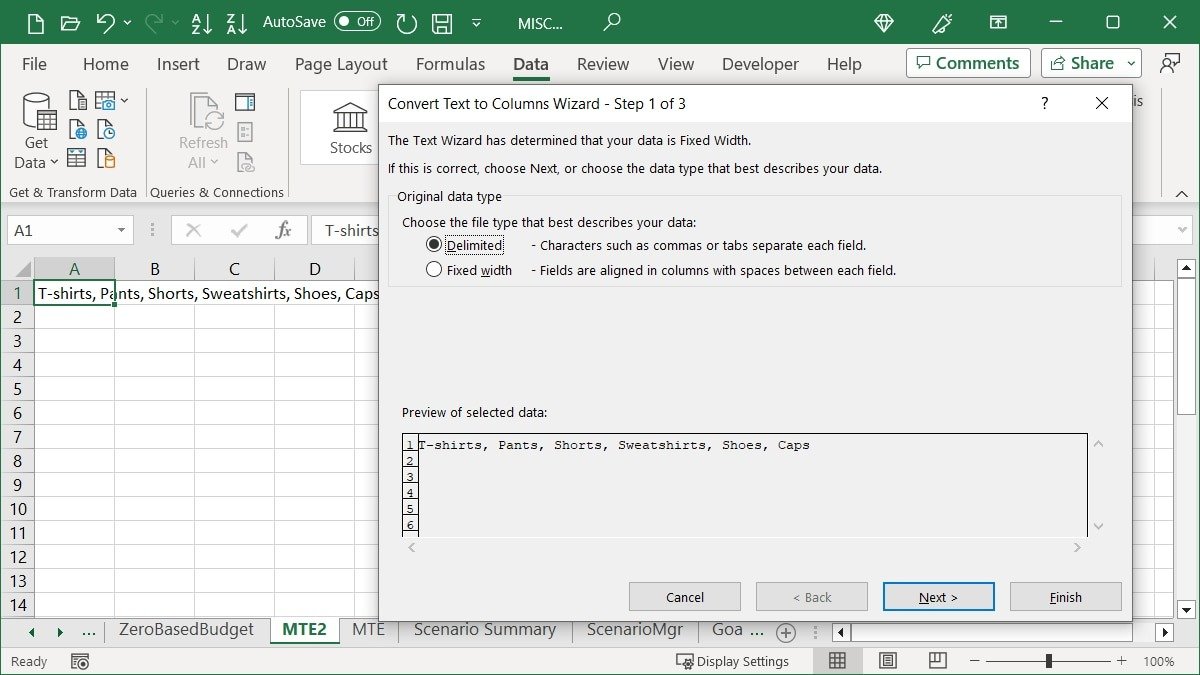
- Выберите этот вариант на основе того, который вы выбрали на предыдущем шаге. Например, если вы выбрали «С разделителями», выберите разделитель.
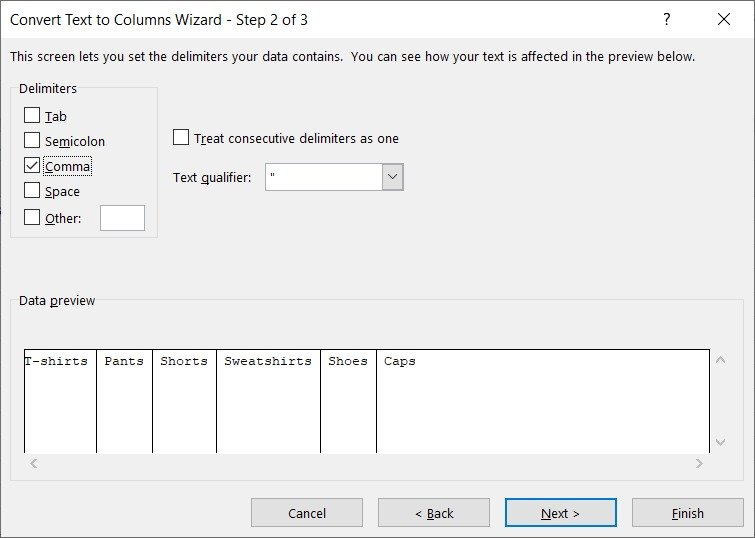
- Выберите «Формат данных столбца» и введите или измените «Назначение». Нажмите «Готово».
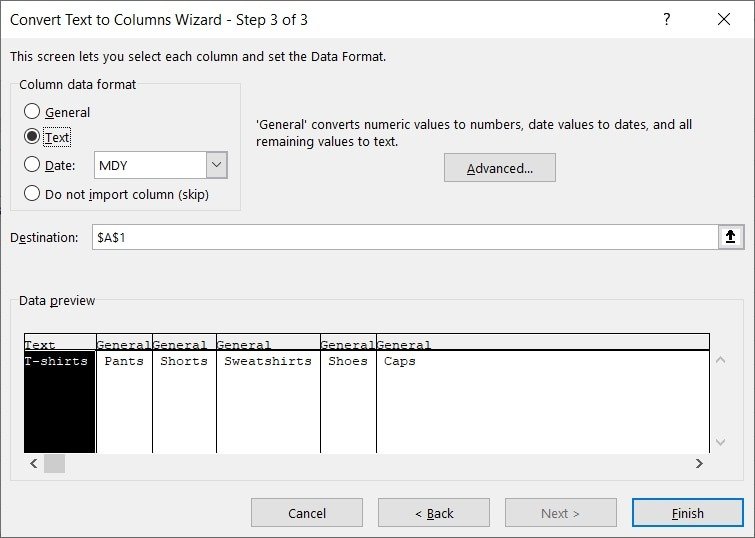
- Содержимое вашей ячейки будет распределено по отдельным ячейкам, по одной на каждый столбец.
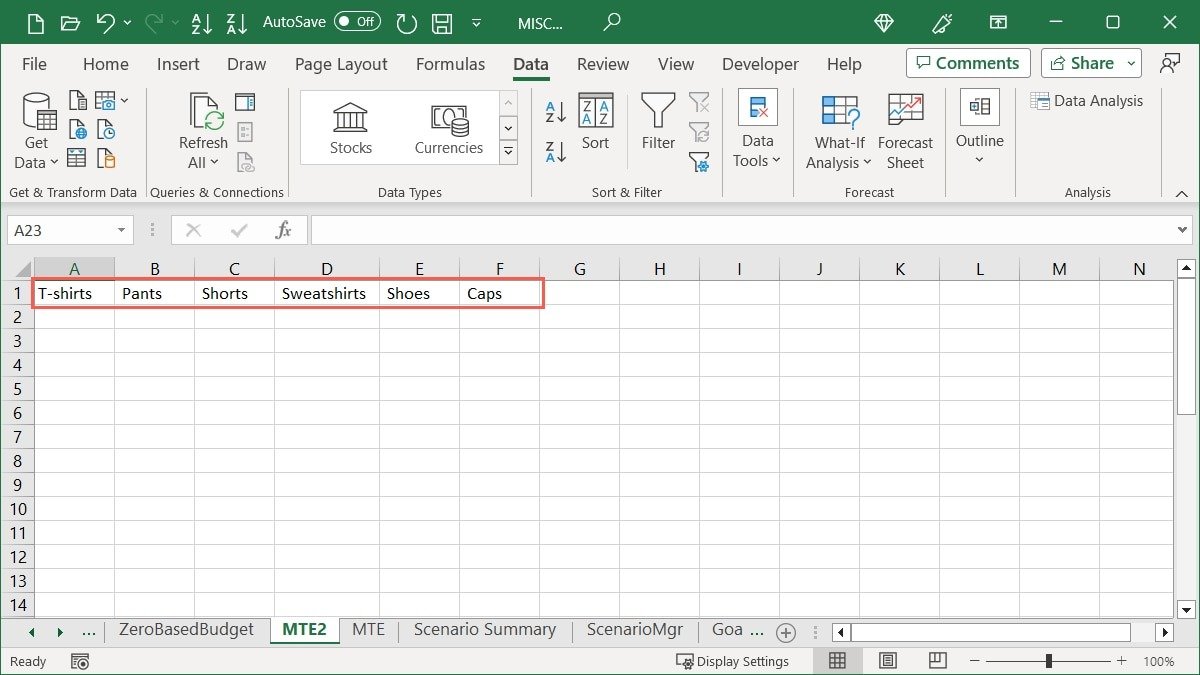
128. Выберите из раскрывающегося списка
и вы создаете диаграмму в Excel и хотите повторно использовать ее для разных данных в книге, сохраните ее как шаблон. Это позволит вам выбрать этот шаблон для следующего создаваемого вами графика, сохранив при этом цветовую схему и другие стили.
- Нажмите правой кнопкой мыши на диаграмме и выберите «Сохранить как шаблон».
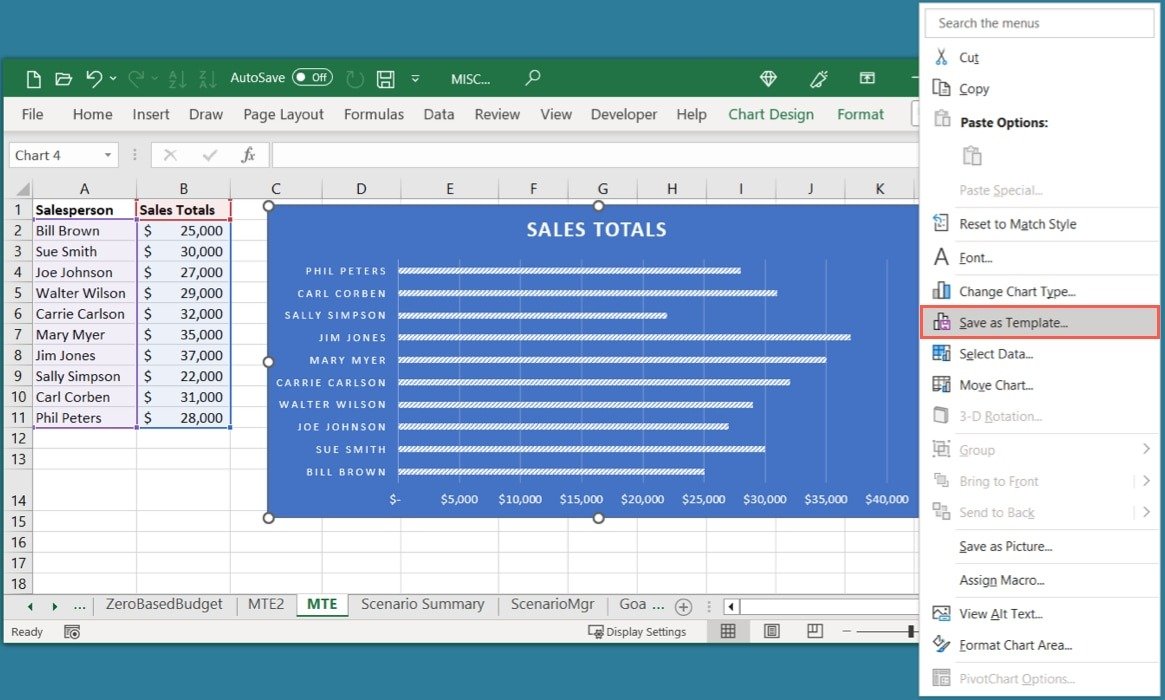
- В поле «Сохранить шаблон диаграммы» дайте ему имя и выберите «Сохранить».
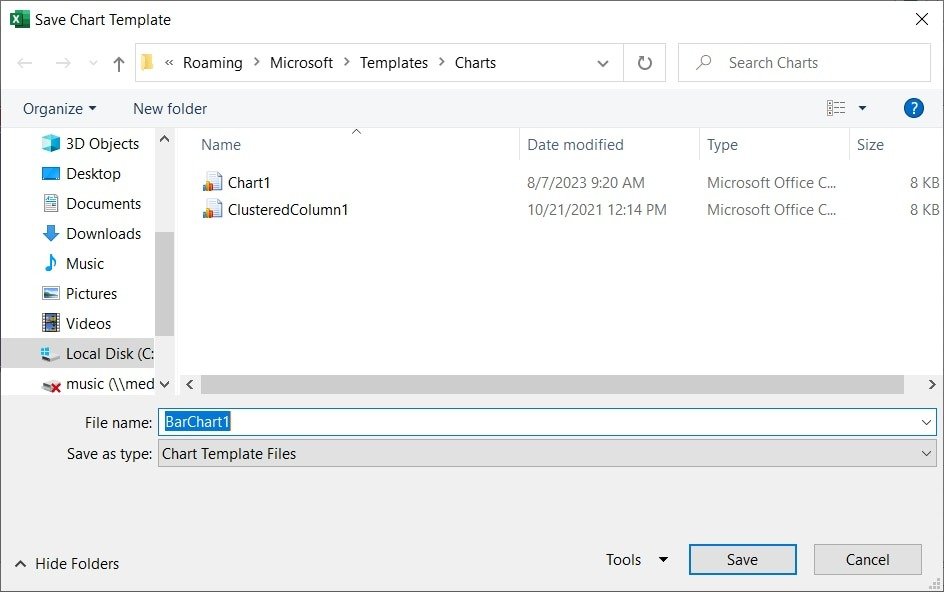
- Чтобы использовать шаблон, выберите данные, перейдите на вкладку «Вставка» и нажмите «Рекомендуемые диаграммы».
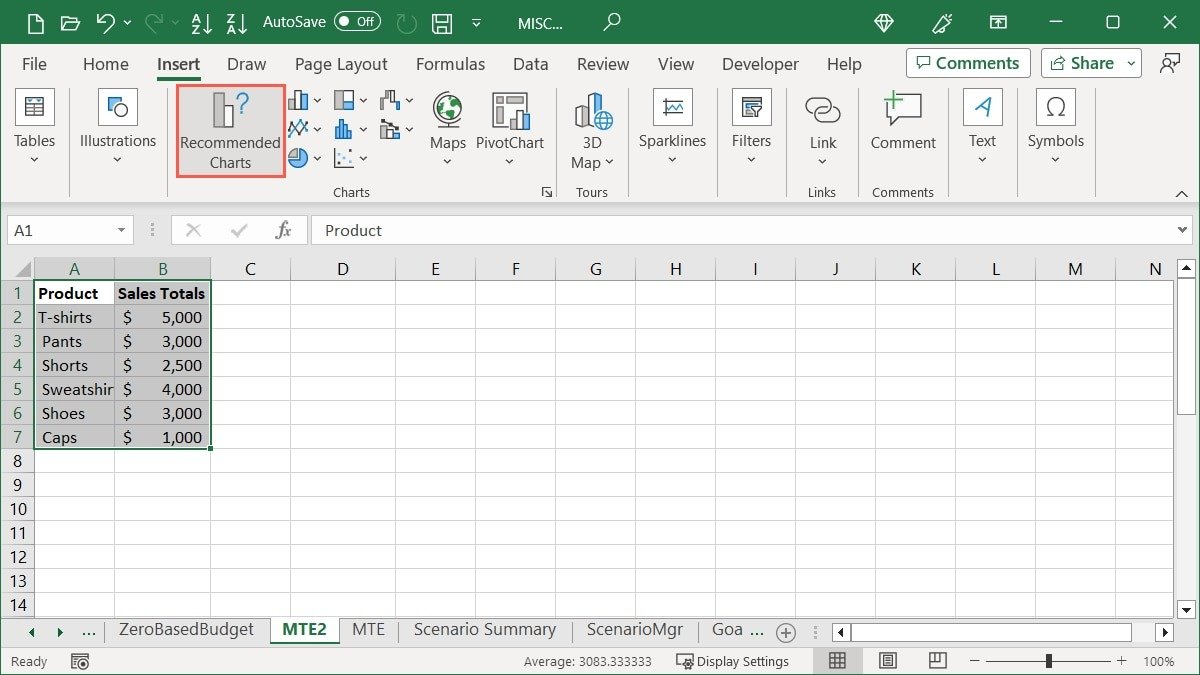
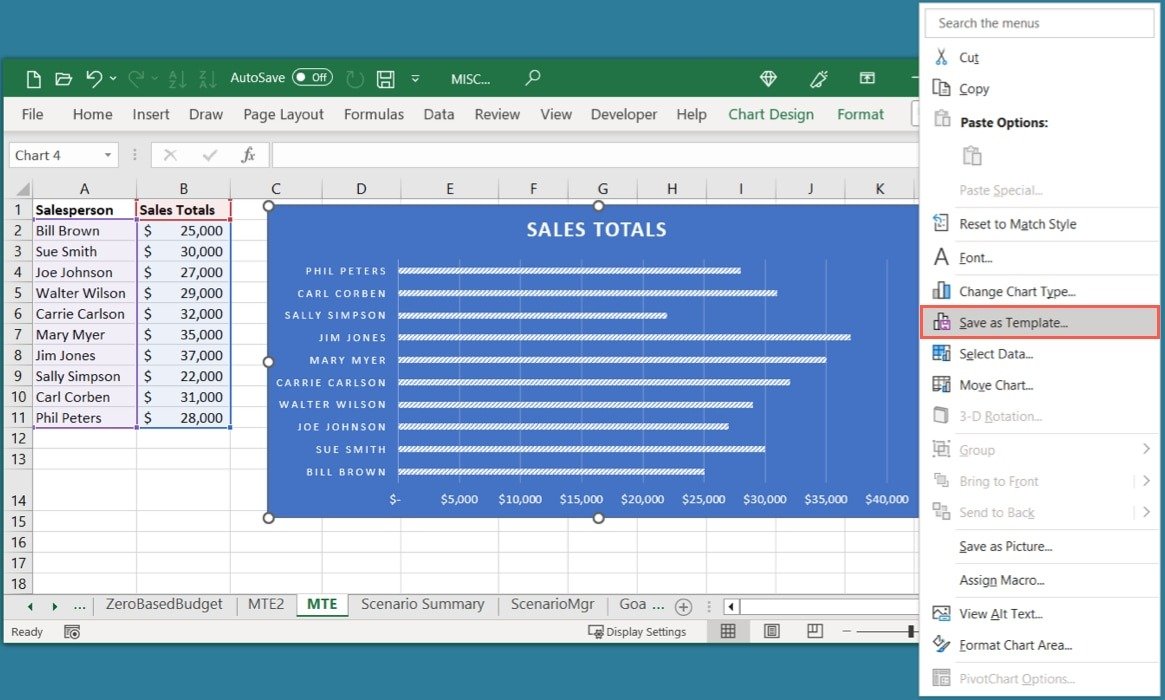
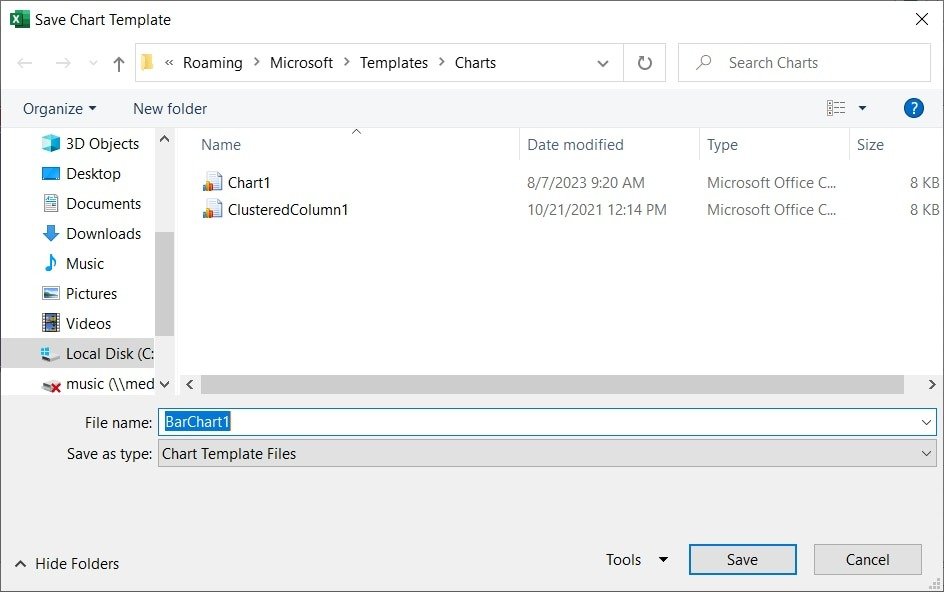
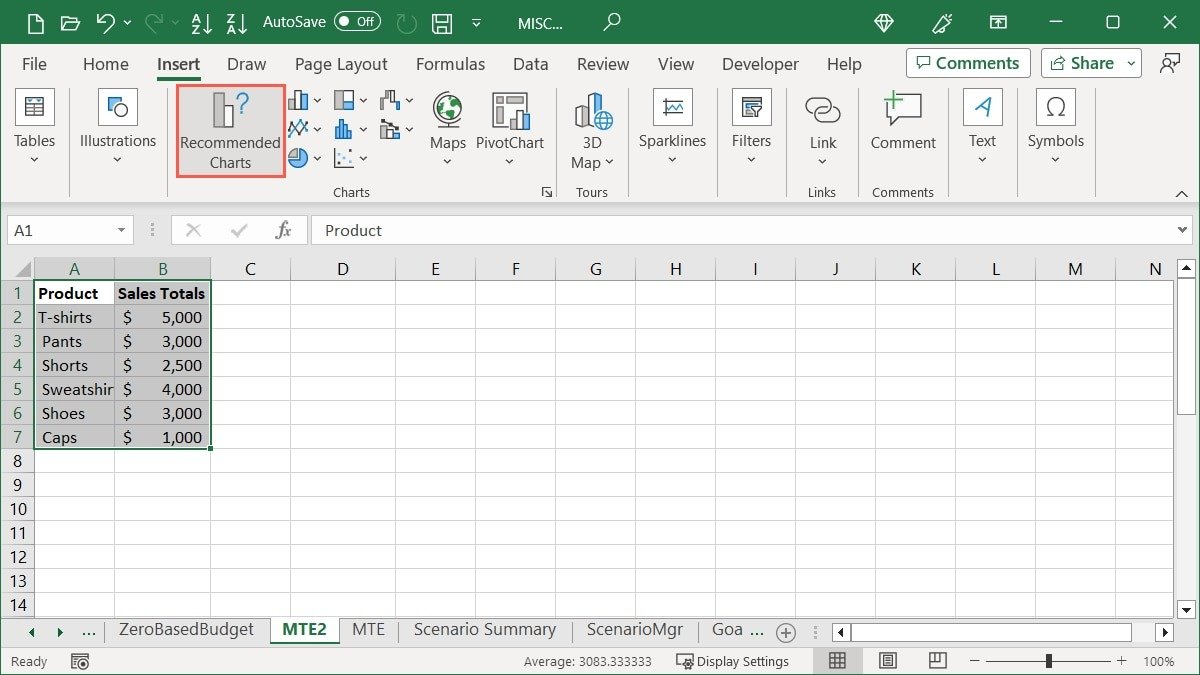
<ол старт="4">
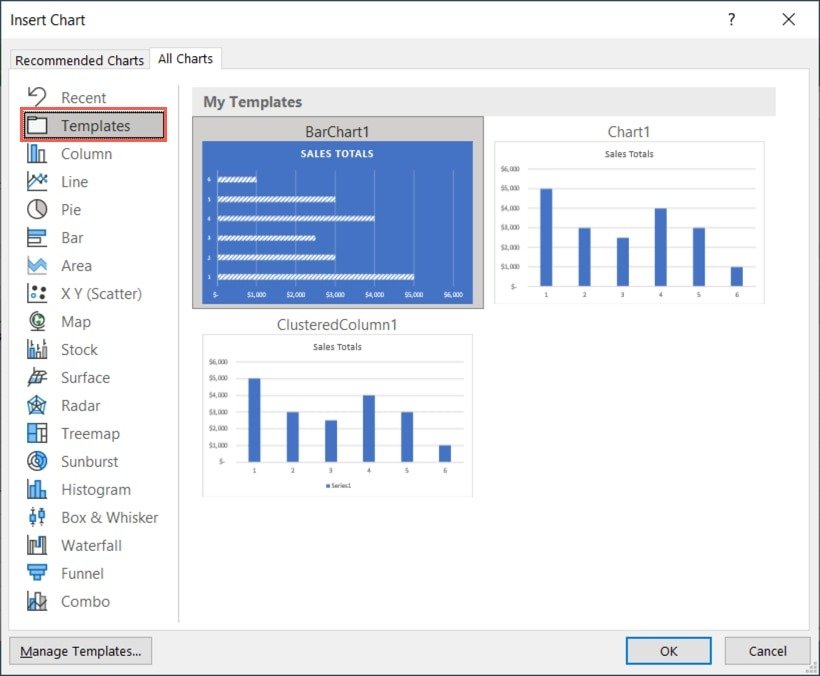
<ол старт="5">
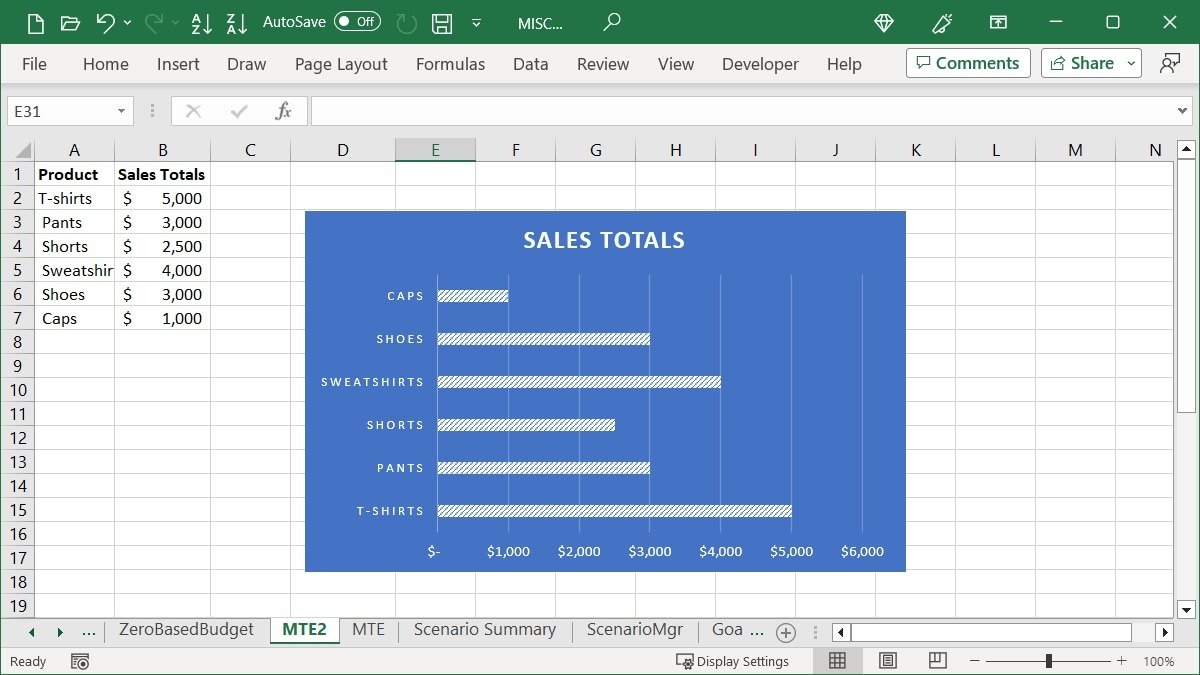
13. Используйте кнопку быстрого анализа для форматирования, диаграмм и многого другого
Еще одна функция Excel, которая часто используется недостаточно, — это функция быстрого анализа. Если вы работаете с группой ячеек и хотите отформатировать их, превратить в диаграмму или выполнить для них вычисления, воспользуйтесь функцией быстрого анализа.
- Выберите ячейки, с которыми хотите работать, и нажмите кнопку «Быстрый анализ» в правом нижнем углу диапазона.
- Используйте вкладки в окне быстрого анализа, чтобы выбрать тип действия, которое вы хотите выполнить.
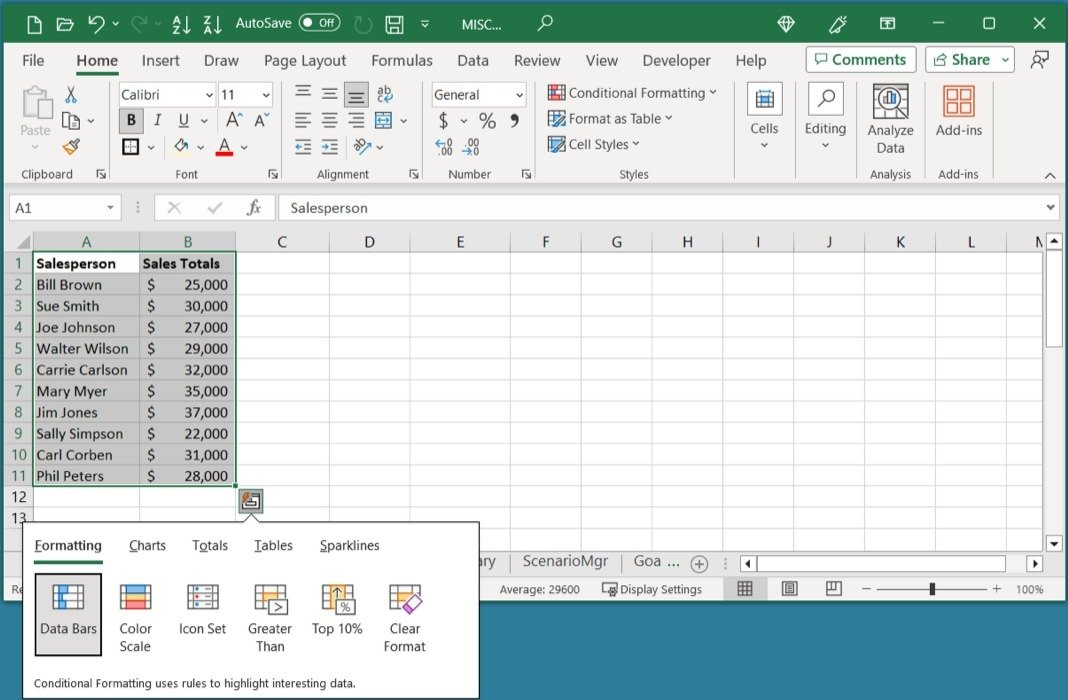
Параметры вкладки зависят от типа выбранных вами данных, но обычно включают в себя «Форматирование», «Диаграммы», «Итоги», «Таблицы» и Спарклайны . Выберите один из них, чтобы быстро позаботиться о своих данных.
14. Быстрое выполнение действий с помощью основных подсказок
Если вы используете Excel в Windows, воспользуйтесь сочетаниями клавиш с подсказками. Отображать буквы, назначенные вкладкам, командам меню и кнопкам ленты. Просто выберите букву или комбинацию букв, чтобы выполнить это действие.
- Нажмите клавишу Altна клавиатуре, и подсказки по клавишам отобразятся в виде белых букв в черных квадратах.
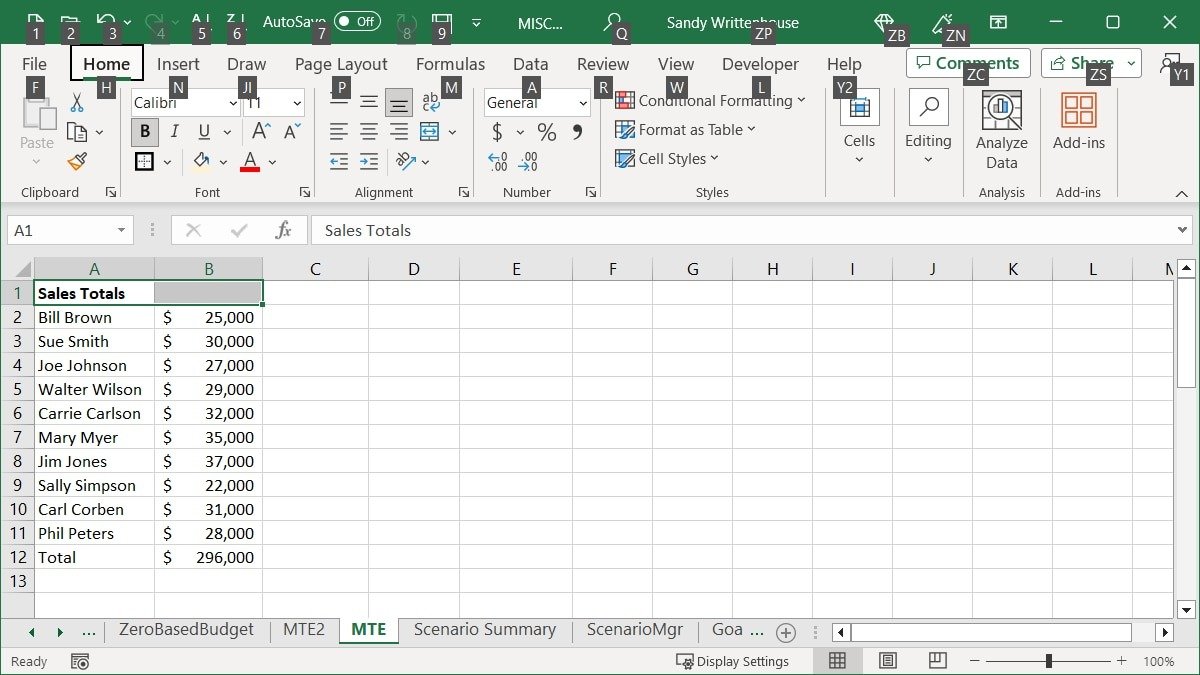
- Выберите букву, соответствующую вкладке, которую вы хотите открыть. В этом примере мы нажимаем Hдля перехода на вкладку «Главная».
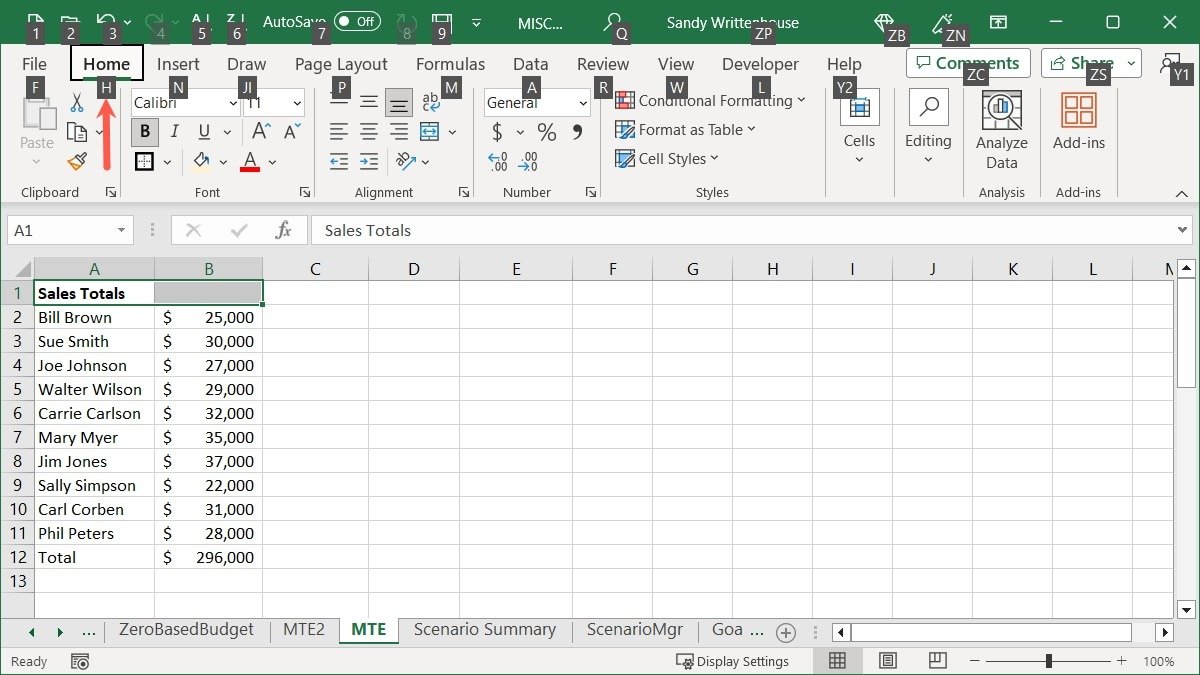
- Выберите букву для кнопки ленты или раскрывающегося меню, затем нажмите M, чтобы открыть меню «Объединить и центрировать».
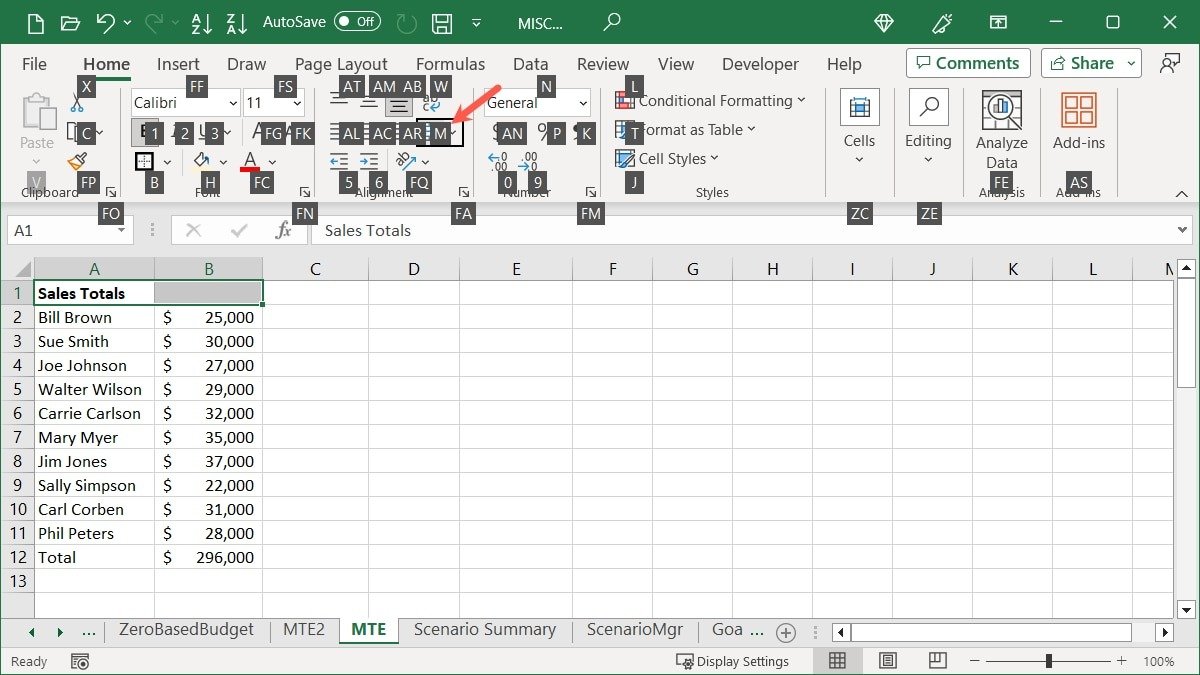
- Выберите букву, которую вы хотите назвать действием, в раскрывающемся меню. В этом примере мы нажимаем C, чтобы «объединить и центрировать» нашу ячейку.
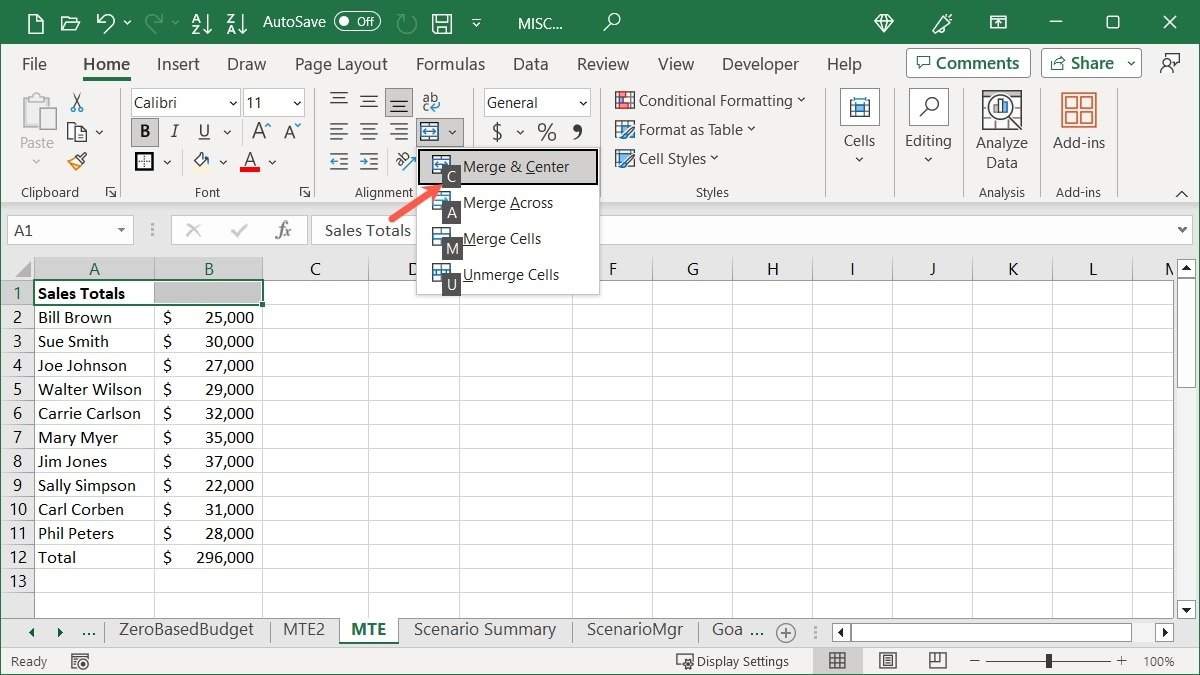
Совет. Если вы часто выполняете это действие, просто нажимайте клавиши по порядку, как сочетания клавиш. Используя приведенный выше пример, нажмите Alt, затем H+ M+ C, чтобы выполнить действие слияния и центрирования.
15. Распространенные сочетания клавиш Excel
У нас есть полные список сочетаний клавиш для Excel , которые вы можете проверить. Но вот несколько распространенных ярлыков в Windows, которые могут вас заинтересовать:
- Ctrl + – : отображает параметры удаления ячеек
- Ctrl + A : выбирает все данные листа
- Shift + пробел : выбирает активную строку
- Ctrl + пробел : выбирает активный столбец
- Ctrl + C : копирует выбранные данные
- Ctrl + V : вставка скопированных данных
- Ctrl + Home : выбирает первую ячейку с вашими данными
- Ctrl + End : выбирает последнюю ячейку с данными
- Ctrl + Стрелка вверх : выбирает первую ячейку активного столбца
- Ctrl + Стрелка вниз : выбирает последнюю ячейку активного столбца
Часто задаваемые вопросы
Как изменить формат даты и времени в Excel?
Для быстрого формата даты или времени выберите ячейку и перейдите на вкладку «Главная». Выберите формат в раскрывающемся меню «Числовой формат» в разделе «Число».
Либо
11. Преобразовать текст в столбец
ржащую дату или время, и выберите «Форматировать ячейки». Перейдите на вкладку «Число», выберите «Дата» или «Время», чтобы выбрать формат справа, и нажмите «ОК».Почему в Excel нет инструмента быстрого анализа?
Вы не увидите кнопку быстрого анализа, если выберете одну ячейку, группу пустых ячеек, столбец или строку в Excel. Обязательно выберите диапазон ячеек или массив, содержащий данные, и вы увидите кнопку быстрого анализа в правом нижнем углу.
Как мне автоматически сохранять каждую минуту в Excel?
Если вы используете функцию автосохранения для автоматического сохранения книги Excel, вы можете выбрать, как часто будет срабатывать автосохранение.
Перейдите в «Файл ->Параметры» и выберите «Сохранить» слева. Справа установите флажок «Сохранять информацию автовосстановления каждые X минут» и введите в поле «1». Также установите флажок ниже «Сохранить последнюю версию, восстановленную автоматически, если я закрою без сохранения».
Изображение предоставлено: Pixabay . Все скриншоты сделаны Sandy Writtenhouse.


