3. Использование PowerShell
емая конфигурация для большинства пользователей ПК с ОС Windows. Однако статический IP-адрес требуется, когда компьютер предоставляет услуги другим компьютерам. В этом руководстве рассказывается, как быстро установить статический IP-адрес на вашем компьютере.Полезно знать : узнайте, как найти IP-адрес сетевого принтера .
Зачем вам статический IP-адрес
Статический IP-адрес может быть полезен в различных случаях, в том числе:
- Хостинг : если вы размещаете веб-сайт, наличие динамического IP-адреса может стать проблемой. Лучше всего иметь статический IP-адрес, чтобы избежать необходимости вру
Contents
Зачем вам статический IP-адрес
каждый раз, когда компьютер получает новый IP-адрес. - Файловый сервер : ваш компьютер настроен как FTP или веб-сервер? Настоятельно рекомендуется использовать статический IP-адрес, поскольку другие могут легко получить доступ к вашему устройству для загрузки файлов.
- Удаленный доступ : если вы планируете получать удаленный доступ к своему ПК с Windows, наличие статического IP-адреса может обеспечить более быстрый и надежный доступ. Напротив, динамические IP-адреса постоянно меняются и могут создавать трудности при подключении к удаленным устройствам.
1. Установите статический IP-адрес с помощью настроек
Вам не обязательно быть профессиональным пользователем, чтобы установить статический IP-адрес: вы можете легко это сделать с помощью приложения «Настройки» на компьютере с Windows.
- Нажмите меню «Пуск» и запустите приложение «Настройки».
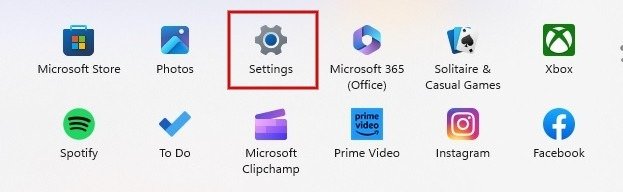
- Нажмите «Сеть и Интернет» на левой панели. Нажмите «Свойства» рядом с вашей сетью Wi-Fi справа.
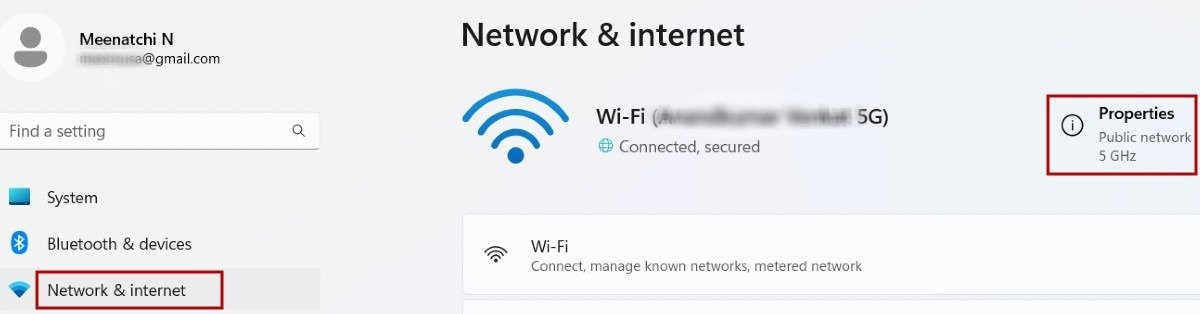
- Прокрутите вниз и нажмите кнопку «Изменить» рядом с пунктом «Назначение IP».
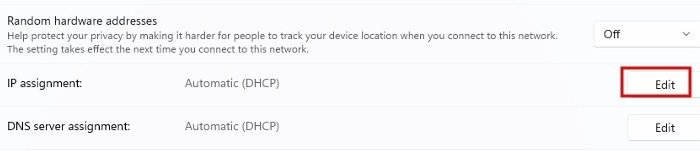
- 1. Установите статический IP-адрес с помощью настроек «Изменить настройки IP-адреса сети» и выберите «Вручную».
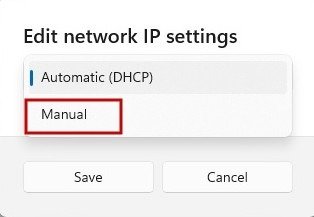
- Выберите формат IPv4 или IPv6, чтобы установить статический IP-адрес. В этом примере мы выбираем IPv4.
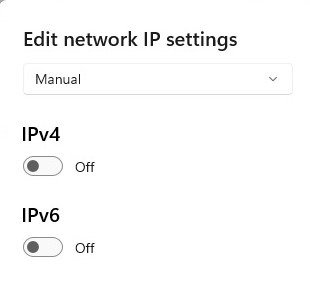
- Заполните все необходимые данные, такие как IP-адрес, маска подсети и шлюз, и нажмите «Сохранить».
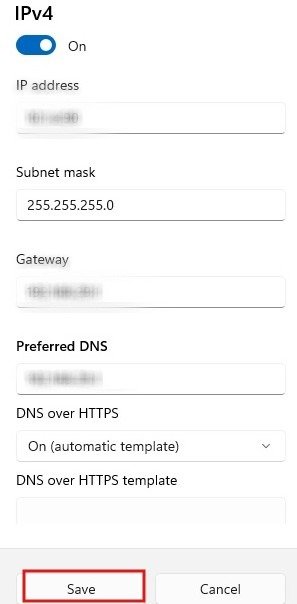
- При вводе IP-адреса убедитесь, что это частный IP-адрес, который можно использовать в домашних и других частных сетях. Согласно Управление по присвоению номеров в Интернете (IANA) , для частных сетей зарезервированы следующие адреса:
- Класс A : от 10.0.0.0 до 10.255.255.255
- Класс B : от 172.16.0.0 до 172.31.255.255
- Класс C : от 192.168.0.0 до 192.168.255.255
- Для любой частной сети, которой необходимо использовать внутренние IP-адреса, разрешено использовать любой адрес в указанных диапазонах. Эти адреса уникальны только в пределах данной частной сети.
- Как правило, сети со значительным количеством хостов используют адреса класса A, в то время как сети среднего и крупного размера выбирают класс B, а небольшие локальные сети используют класс C.
- Чтобы заполнить поля «Маска подсети» и «Шлюз», убедитесь, что вы используете те же значения, которые в настоящее время назначены вашему маршрутизатору. Чтобы найти эти значения, запустите командную строку, введите следующую команду и нажмите Enter. Также запишите адрес «DNS-серверы», он понадобится вам позже.
ipconfig /all
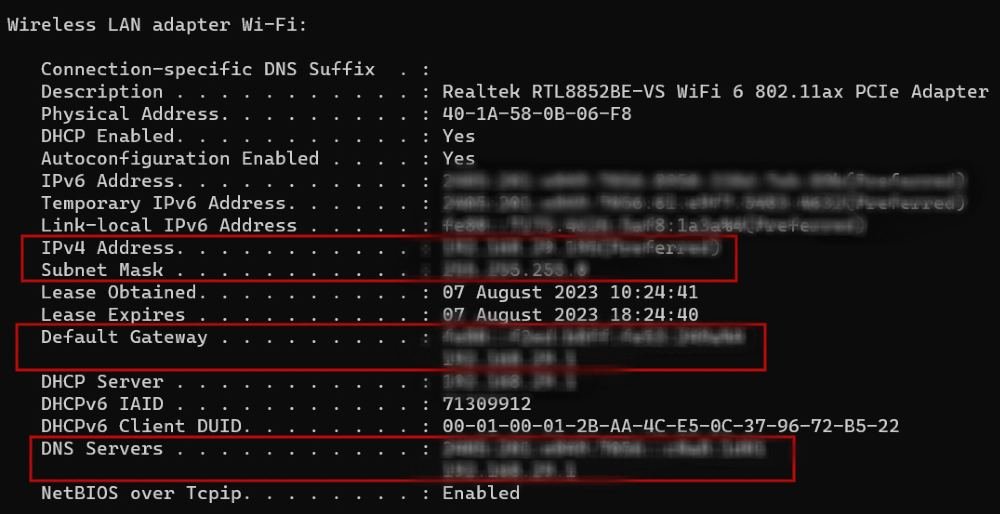
Совет : научитесь управлять и контролировать беспроводные сети через командную строку .
2. Использование командной строки
Вы также можете настроить статический IP-адрес из командной строки, если предпочитаете командную строку.
- Щелкните правой кнопкой мыши меню «Пуск» и выберите «Выполнить» в списке вариантов.
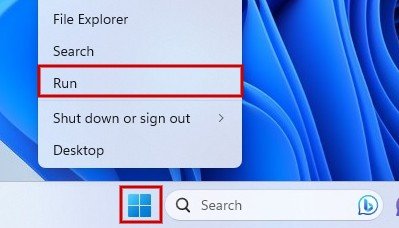
- Введите
cmd.exeв поле, затем нажмите Ctrl+ Shift+ Enter, чтобы запустить командный терминал в режим администратора.
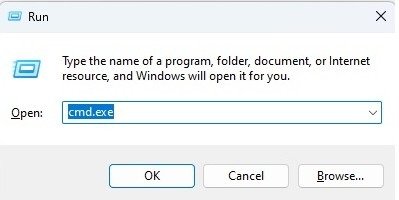
- Чтобы установить статический IP-адрес, используйте следующую команду и нажмите Enter. Обязательно замените «X» на имя вашего сетевого адаптера, а также [IP-адрес], [Маска подсети] и [Шлюз по умолчанию], каждый на свой конкретный адрес. Значения соответствуют маске подсети и шлюзу по умолчанию, которые вы определили с помощью
ipconfigв предыдущем разделе.
netsh interface ip set address name= "X" static [IP address] [Subnet Mask] [Default Gateway]

Примечание. Чтобы узнать имя сетевого адаптера, перейдите в «Панель управления ->Сеть и Интернет ->Центр управления сетями и общим доступом» и запишите имя рядом с пунктом «Подключения».
<ол старт="4">
ipconfig.netsh interface ip set dns name= "X" static [DNS server address]

- Вы не увидите сообщение об успехе, но можете снова запустить команду
ipconfig, чтобы проверить новую конфигурацию.
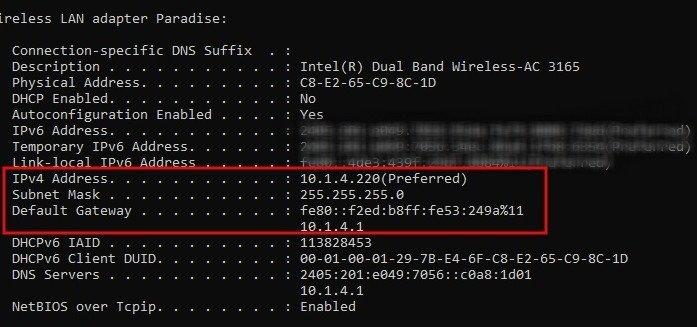 <
<Совет : нужен IP-адрес вашего роутера ? Узнайте, как его найти.
3. Исп2. Использование командной строки
льтернативы можно использовать инструмент PowerShell, чтобы установить статический IP-адрес для вашего ПК с Windows.
- Нажмите Win+ Xна клавиатуре и выберите «Терминал» («Администратор») в меню, чтобы запустить PowerShell.
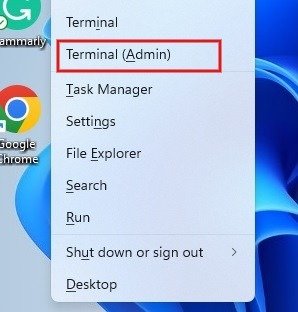
- Чтобы просмотреть сведения о текущей конфигурации сети, введите следующую команду и нажмите Enter. Из отображаемых результатов запишите значения для следующих полей: InterfaceIndex, IPv4Address, IPv4DefaultGateway и DNSServer.
Get-NetIPConfiguration
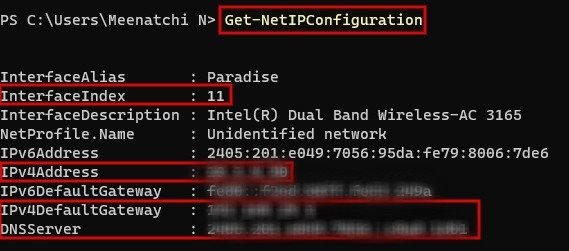
- Введите следующую команду, чтобы установить статический IP-адрес, и нажмите Enter. Перед выполнением команды не забудьте добавить значения InterfaceIndex, IPAddress и DefaultGateway. Что касается PrefixLength, то в большинстве случаев для него следует установить значение «24». Параметр определяет размер локальной подсети или маску подсети. Например, для маски подсети, такой как «255.255.255.0», длина префикса составляет 24 бита, а для маски подсети «255.255.0.0» длина префикса составляет 16 бит.
New-NetIPAddress -InterfaceIndex [value] -IPAddress [address] -PrefixLength 24 -DefaultGateway [address]
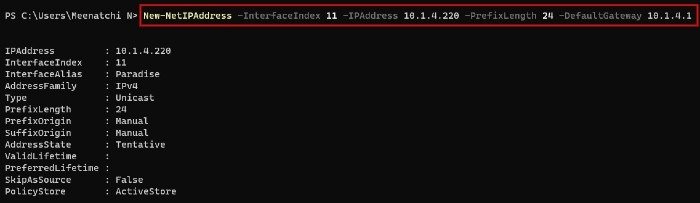
- Чтобы установить адрес DNS-сервера, используйте следующую команду и нажмите Enter. Обязательно добавьте значения для InterfaceIndex и ServerAddresses (DNSServer).
Set-DnsClientServerAddress -InterfaceIndex [value] -ServerAddresses [address]

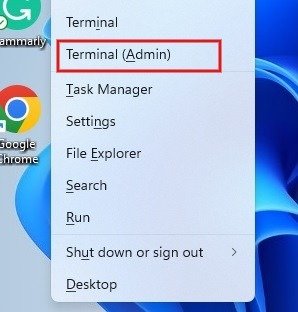
Get-NetIPConfiguration
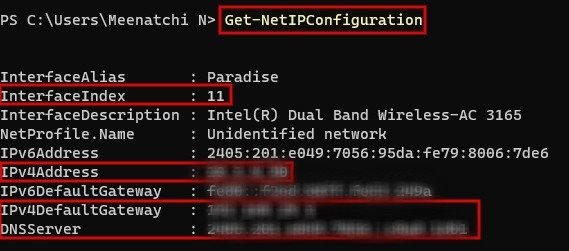
New-NetIPAddress -InterfaceIndex [value] -IPAddress [address] -PrefixLength 24 -DefaultGateway [address]
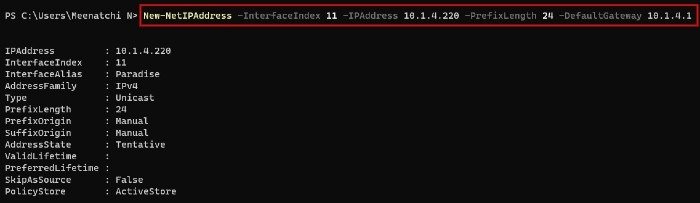
Set-DnsClientServerAddress -InterfaceIndex [value] -ServerAddresses [address]

Совет. не можете запустить PowerShell? Попробуйте эти исправления.
Статический IP-адрес иногда полезен
Компаниям больше нужны статические адреса, чем домашние сети. Использовать статический IP-адрес совершенно безопасно, поскольку ошибки типа « Ваш IP временно заблокирован » чаще всего случаются с динамическими IP-адресами. Кроме того, установить статический IP-адрес несложно, если вы будете следовать инструкциям, изложенным в этом руководстве. Если у вас возникли проблемы с подключением к Интернету, прочтите наше сообщение устранить проблемы, связанные с Wi-Fi .
Изображение предоставлено: Unsplash . Все скриншоты Минатчи Нагасубраманиан.


