Знаете ли вы, что во избежание удаления важных файлов Windows скрывает от вас некоторые жизненно важные системные файлы? Это происходит, когда вы ищете файлы на жестком диске. Если вам нравится всегда видеть каждый файл на вашем компьютере, это может раздражать. В этом руководстве показано, как заставить Windows показывать каждый файл.
Полезно знать : видите на своем компьютере цифру Ошибка «В настоящее время у вас нет разрешения на доступ к этой папке» ? Узнайте, как это устранить.
Как показать скрытые файлы Windows с помощью панели управления
Вы можете показать скрытые файлы в Windows несколькими способами. Этот конкретный метод изменяет настройки по умолчанию через панель управления.
- Введите «Панель управления» в поиске Windows и выберите наиболее подходящий вариант ниже.

Contents
Как показать скрытые файлы Windows с помощью панели управления
2">li>
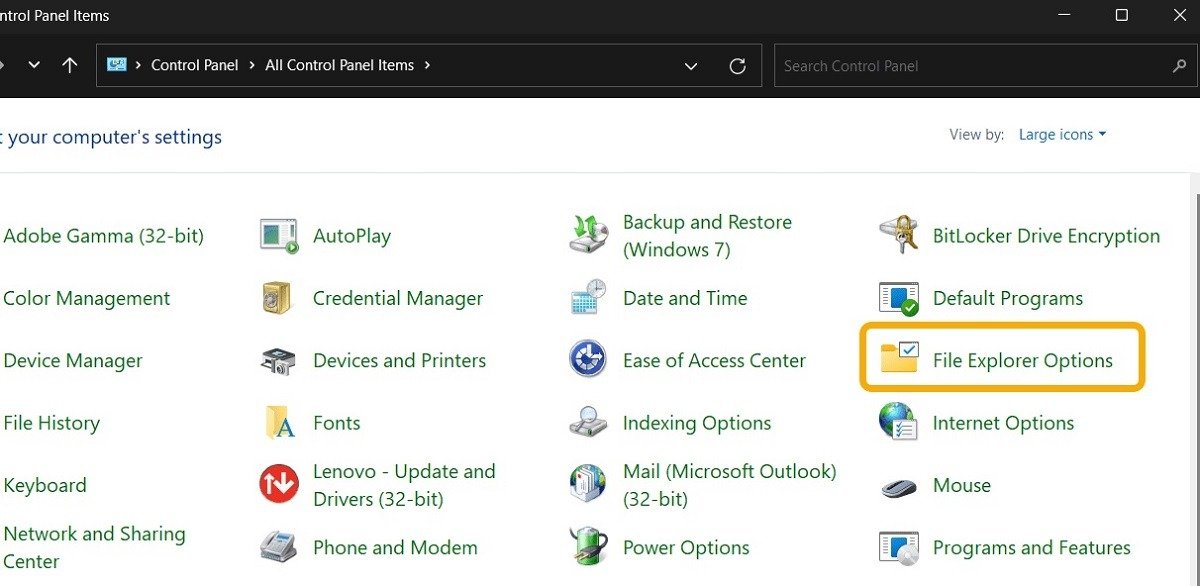
- Перейдите на вкладку «Вид», затем установите флажок «Показывать скрытые файлы, папки и диски». Ниже установите флажок «Скрывать защищенные системные файлы (рекомендуется)».
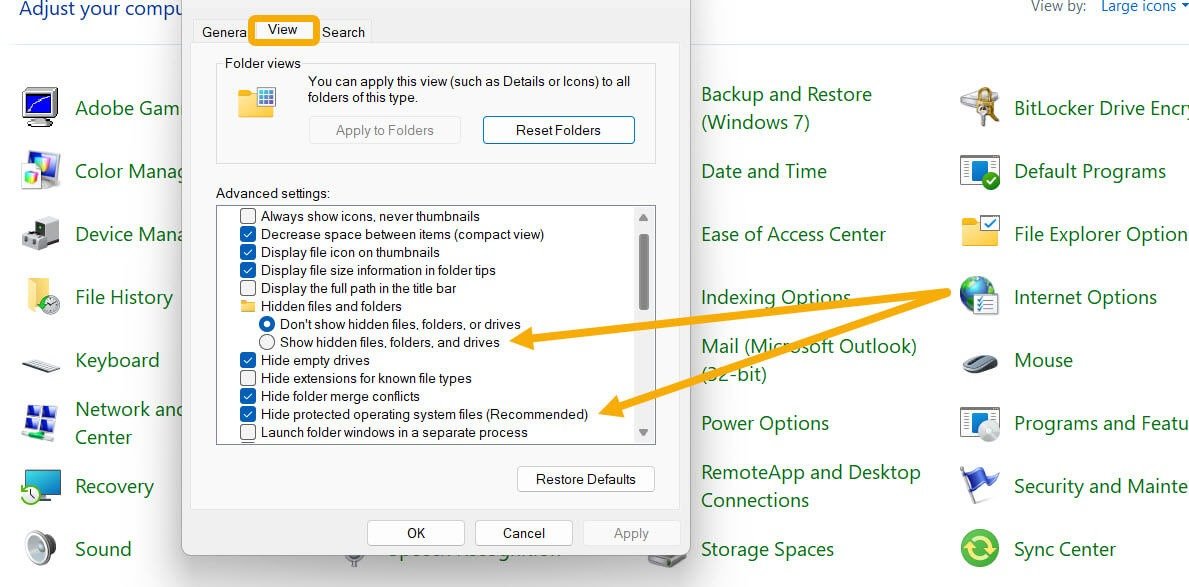
- Нажмите «Да» под предупреждением о том, что вы выбрали отображение защищенных системных файлов. Когда вы вернетесь в окно «Параметры проводника», нажмите «ОК». Все файлы, которые ранее были скрыты, должны стать видимыми.
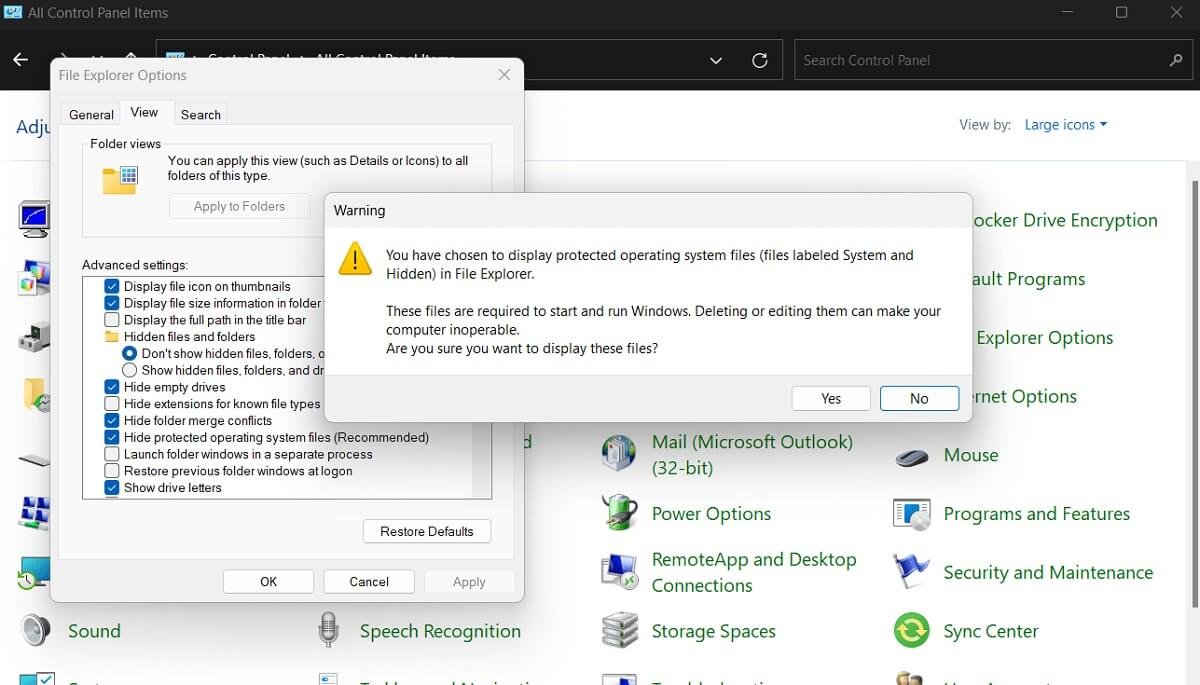
Будьте осторожны при работе с защищенными файлами операционной системы, поскольку они отличаются от обычно скрытых файлов. Windows создает защищенные системные файлы и постоянно использует их для бесперебойной работы. Обычные скрытые файлы менее важны и в большинстве случаев создаются пользователями или сторонними приложениями.
Совет : научитесь начать использовать вкладки в проводнике , чтобы улучшить качество многозадачности.
Как показать скрытые файлы Windows через проводник
Откройте то же окно «Параметры проводника» через «Проводник», что может упростить отображение файлов без необходимости навигации по панели управления.
- Запустите проводник, щелкнув его значок или используя ярлык Win+ E, затем перейдите к папке с папками внутри, которые вы хотите отобразить.
- Нажмите «Вид» на верхней панели, наведите указатель мыши на меню «Показать», затем выберите «Скрытые элементы». При этом будут показаны только несистемные скрытые файлы.
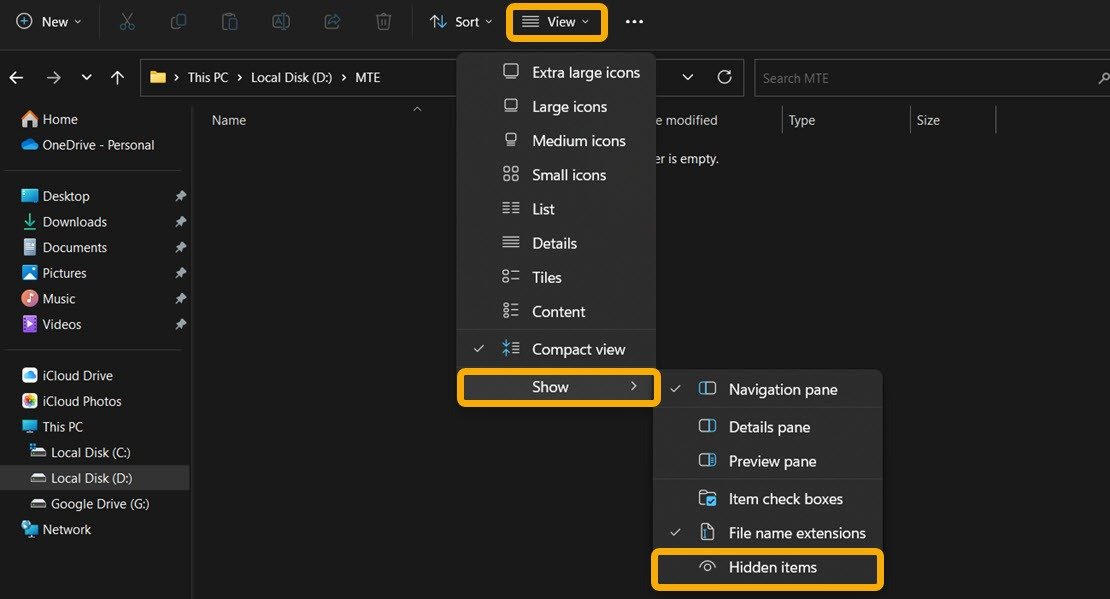
- Либо нажмите трехточечный значок на верхней панели и выберите «Параметры», чтобы открыть окно «Параметры папки».
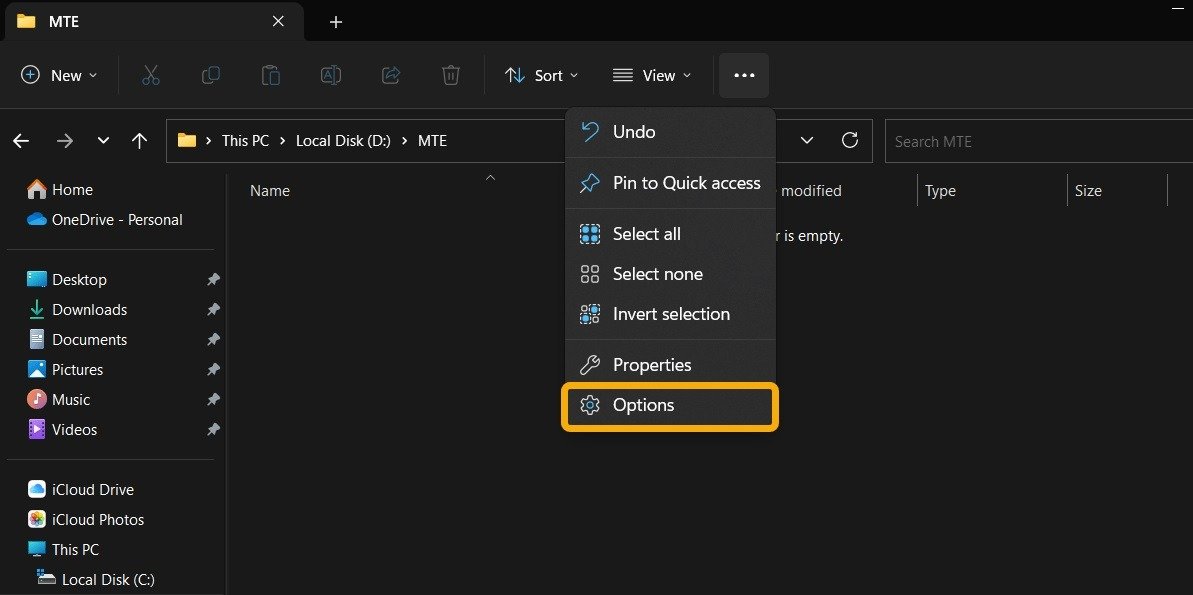
- Если вы используете более старую версию Windows, найдите те же настройки, нажав кнопку «Просмотр». В раскрывающемся меню «Показать/Скрыть» выберите отображение «Скрытых элементов».
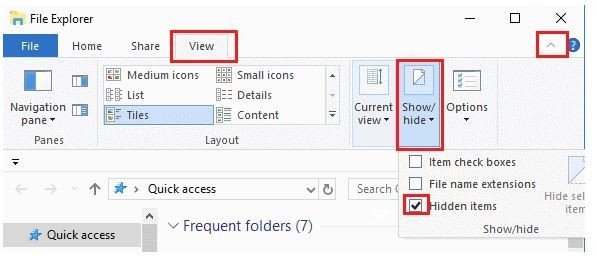
Совет. Возникли проблемы с Проводником? Узнайте, как достичь исправить наиболее распространенные проблемы .
Как использовать реестр для отображения скрытых файлов
Настройте редактор реестра, чтобы управлять тем, как Windows обращается со скрытыми файлами.
- Нажмите Win+ R, чтобы открыть диалоговое окно «Выполнить», введите
regedit, затем нажмите EnterКак показать скрытые файлы Windows через проводник
st.ru/wp-content/uploads/2024/05/see-hidden-files-folders-regit-run.jpg" alt="Вводим «regedit» в окне «Выполнить».">
- Вручную перейдите по следующему пути или скопируйте и вставьте его в строку пути:
Computer\HKEY_CURRENT_USER\Software\Microsoft\Windows\CurrentVersion\Explorer\Advanced
- Дважды щелкните параметр «Скрытые», который позволяет установить значение для скрытых файлов.
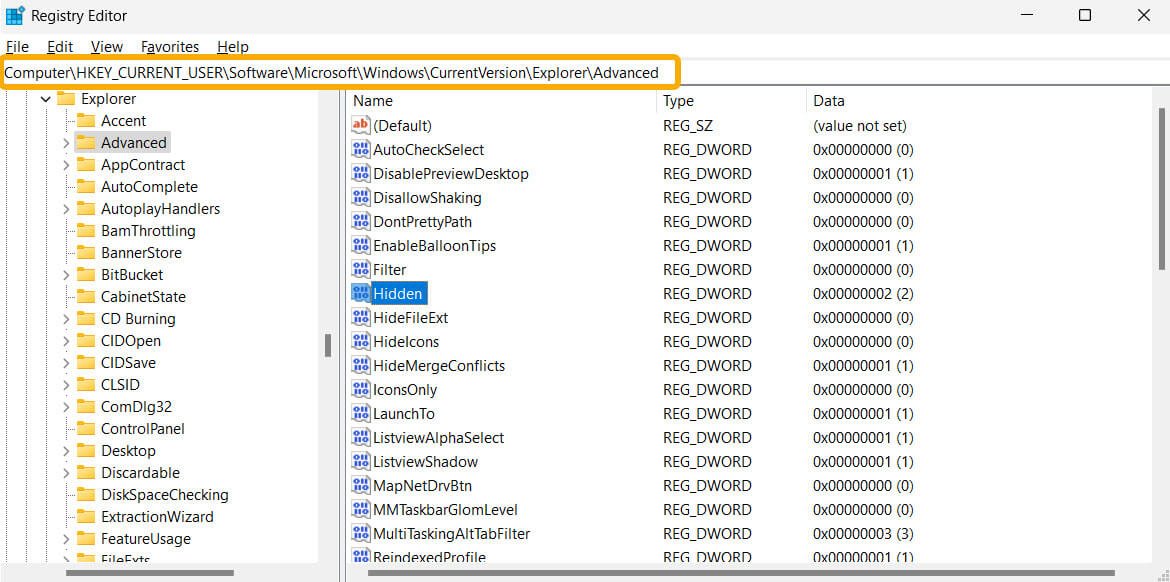
- Выберите «1» в поле «Значение данных», чтобы Windows отображала скрытые файлы, или «2», чтобы сохранить скрытые файлы такими, какие они есть.
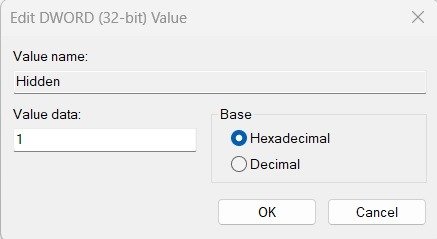
- Установите для параметра ShowSuperHidden значение «1», чтобы увидеть эти защищенные файлы Windows. Значение по умолчанию «0» будет держать их скрытыми.
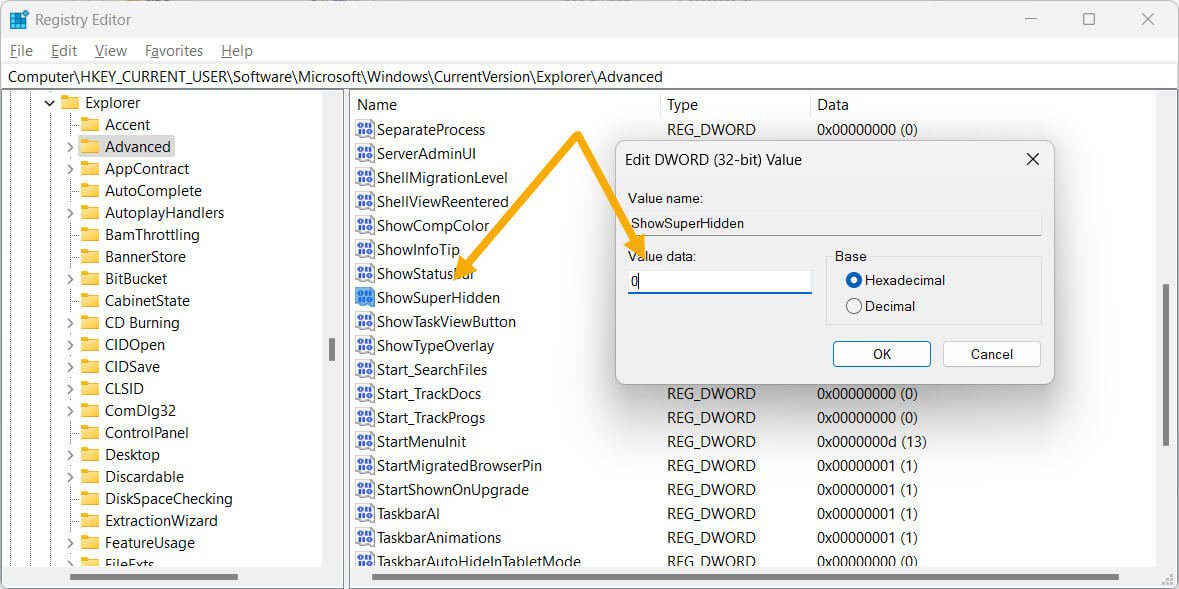
Совет : станьте продвинутым Пользователь редактора реестра с этими хаками .
Как показать и скрыть файлы через контекстное меню
Вместо того, чтобы углубляться в настройки, когда вы хотите скрыть или показать скрытый файл, сделайте это мгновенно через контекстное меню, быстро применив редактирование реестра. Мы запускаем файл.REG для изменения реестра, поскольку его проще всего применить или удалить.
- Запустите Приложение «Блокнот» через поиск Windows.
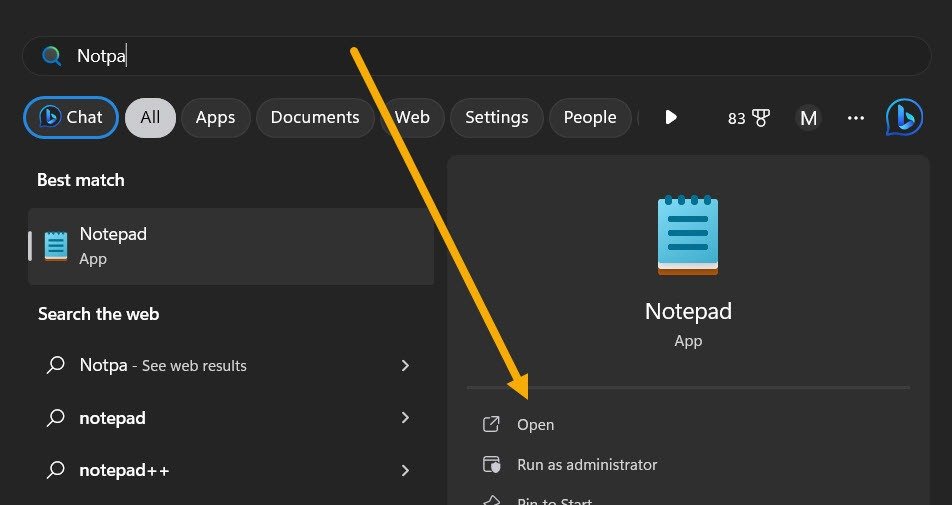
- Скопируйте следующий код и вставьте его в Блокнот:
Windows Registry Editor Version 5.00<br>[HKEY_CLASSES_ROOT\AllFileSystemObjects\shell\Windows.HideSelected]<br&gКак использовать реестр для отображения скрытых файлов
gt;"ExplorerCommandHandler"="{0947c622-f98a-48a5-9df7-60e5fe202e07}"<br>"Icon"="imageres.dll,-5314"<br>"MUIVerb"="Show / Hide Selected Files"
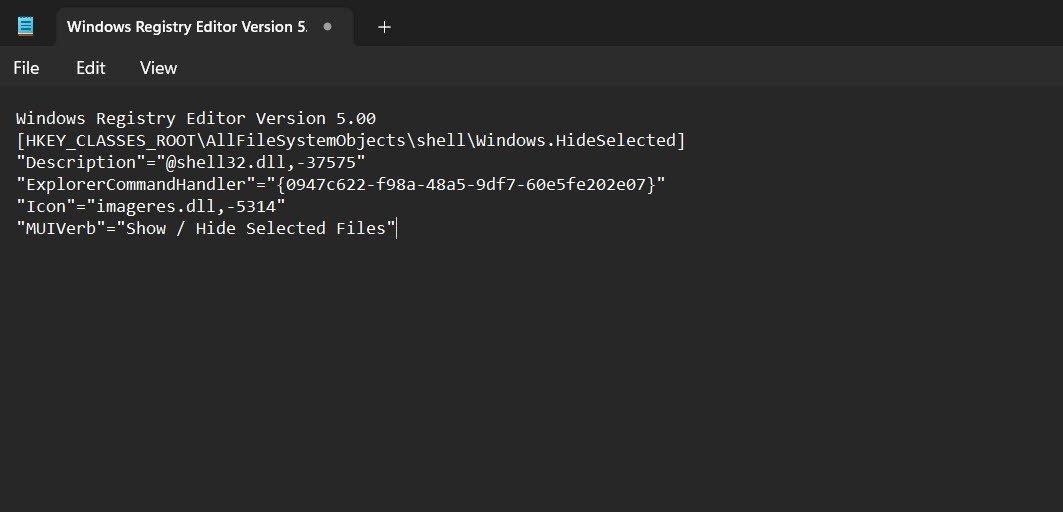
- Нажмите Ctrl+ S, чтобы сохранить новый файл. Измените расширение на «.REG» вместо «.TXT».
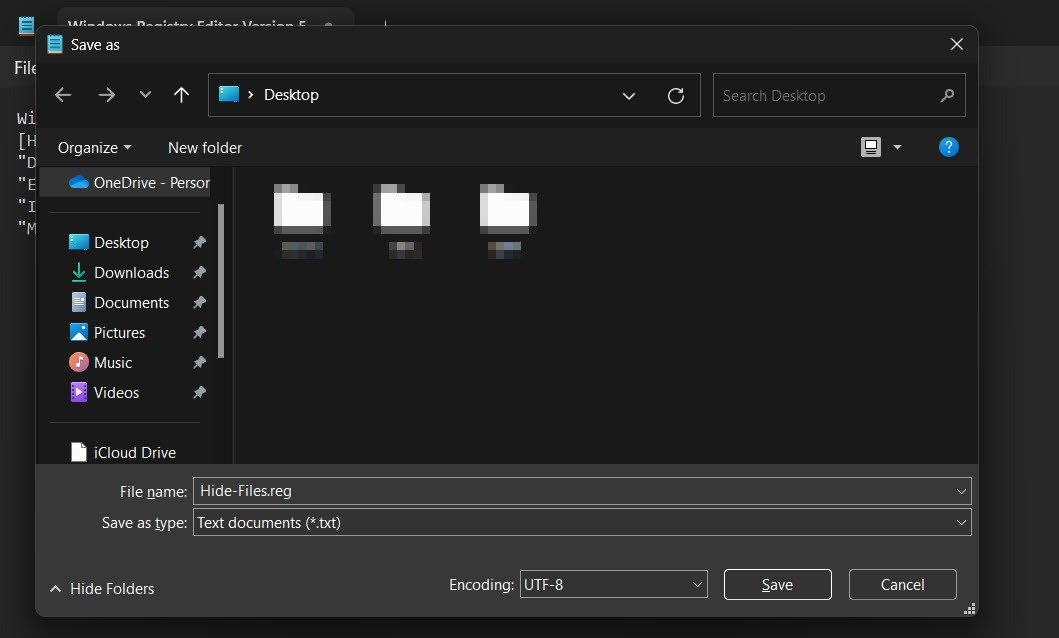
- Запуск вновь созданного файла реестра активирует возможность скрыть или показать любой файл через контекстное меню. Дважды щелкните файл и согласитесь с уведомлением, нажав «Да ->ОК».
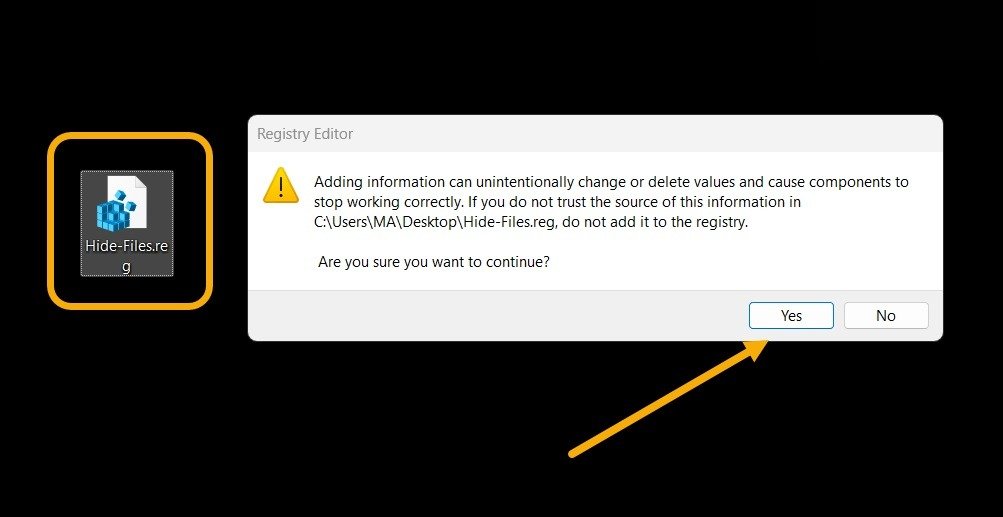
- Если щелкнуть правой кнопкой мыши любой файл, вы увидите возможность скрыть его.
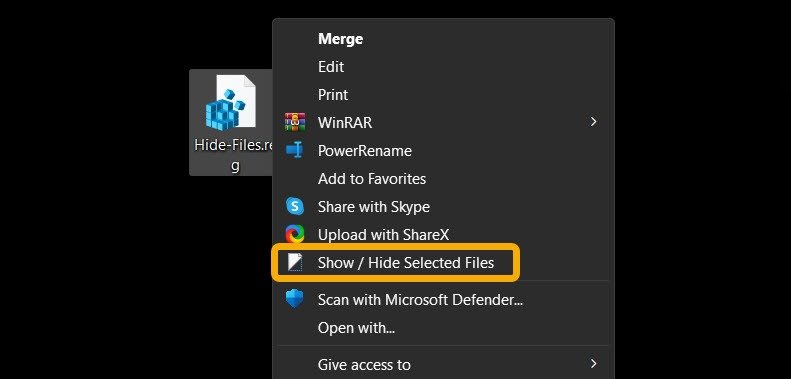
- Если вы хотите отображать скрытые файлы, сначала настройте Windows на отображение скрытых файлов (используя один из методов, описанных выше).
- Создайте еще один файл.REG со следующим кодом и запустите его, чтобы отключить эту функцию и удалить параметр контекстного меню. Сохраните два файла.REG для дальнейшего использования.
HKEY_CLASSES_ROOT\AllFileSystemObjects\shell\Windows.HideSelected
Совет : Windows автоматически сохраняет файлы и папки в OneDrive ? Узнайте, как это предотвратить.
Часто задаваемые вопросы
Как скрыть файлы в Windows?
Стандартный способ скрыть файл или папку — щелкнуть его правой кнопкой мыши и выбрать «Свойства». В разделе «Атрибуты» вы увидите флажок, позволяющий установить для файла статус «Скрытый».
Как создать невидимую папку в Windows?
Создайте обычную папку, щелкните ее правой кнопкой мыши и выберите «Свойства». Перейдите на вкладку «Настроить» и выберите «Изменить значок». Выберите пустой/прозрачный значок, сдвинув его вправо. Если у вас есть прозрачная папка, скройте ее имя. Нажмите
Могу ли я синхронизировать скрытые файлы между устройствами?
Да. Лучший способ синхронизировать скрытые и защищенные паролем файлы между устройствами — использовать файл Личное хранилище OneDrive . Он позволяет скрывать файлы и делать их доступными на другом устройстве, даже на Android и iOS. Установите OneDrive на свой компьютер, настройте его, затем активируйте Personal Vault.
Изображение предоставлено: Флатикон и Unsplash . Все скриншоты Мустафы Ашура.


