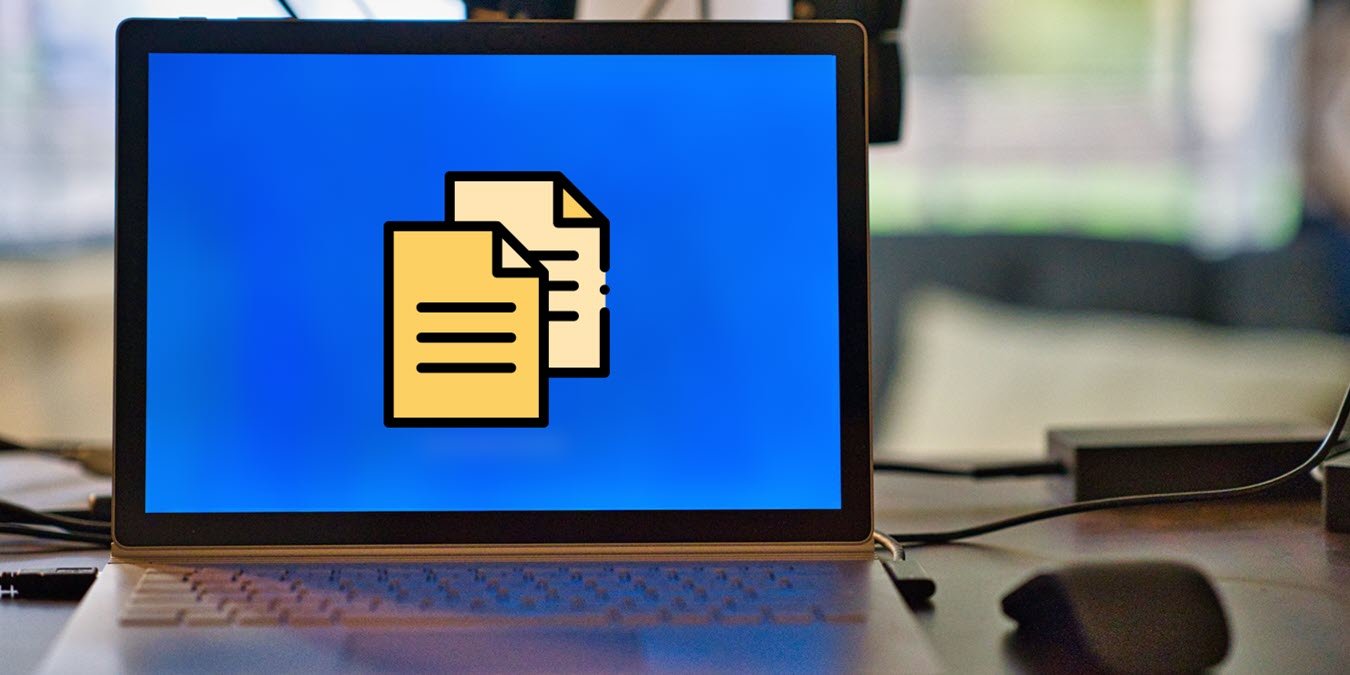Копирование файлов, папок, текста, изображений или файлов любого другого типа — это то, что мы делаем сотни раз при использовании ПК с Windows. Хотя функции копирования, вырезания и вставки просты, некоторые пользователи не знают многих приемов, которые могут повысить общую производительность при использовании этих функций. В этом руководстве показано, как легко выполнить эти функции в Windows.
Полезно знать : функция копирования и вставки не работает для вас в Windows ? Узнайте, как о нем позаботиться.
Как копировать и вставлять с помощью контекстного меню
контекстное меню в Windows появляется, когда вы выбираете элемент и щелкаете правой кнопкой мыши. Большинство людей используют этот метод для копирования и вставки файлов или текста.
- Найдите и щелкните правой кнопкой мыши элемент, который хотите перемест
Contents
- 1 Как копировать и вставлять с помощью контекстного меню
- 2 Как копировать и вставлять с помощью сочетаний клавиш (горячих клавиш)
- 3 Как скопировать и вставить несколько элементов одновременно
- 4 Как копировать и вставлять файлы с помощью CMD
- 5 Как скопировать несколько файлов в несколько каталогов
- 6 Часто задаваемые вопросы
Как копировать и вставлять с помощью контекстного меню
и «Вырезать». (В Windows 11 сначала нужно нажать «Показать дополнительные параметры».)
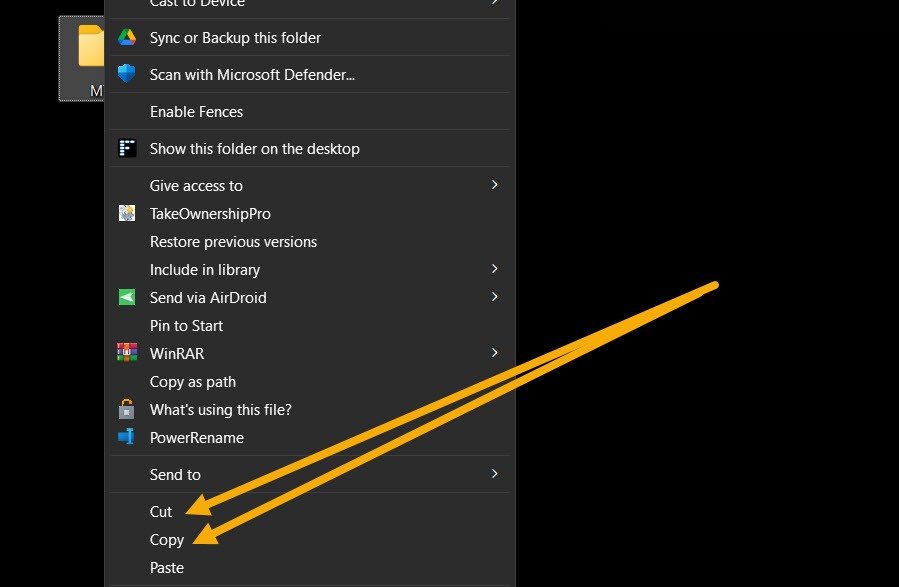
- При выборе «Копировать» создается дубликат того же файла или папки в другом месте. С другой стороны, команда «Вырезать» перемещает файл или папку в это место и удаляет оригинал из исходного местоположения после его вставки.
- Перейдите к месту, куда вы хотите переместить файл или папку, и щелкните правой кнопкой мыши пустую область. Выберите «Вставить».
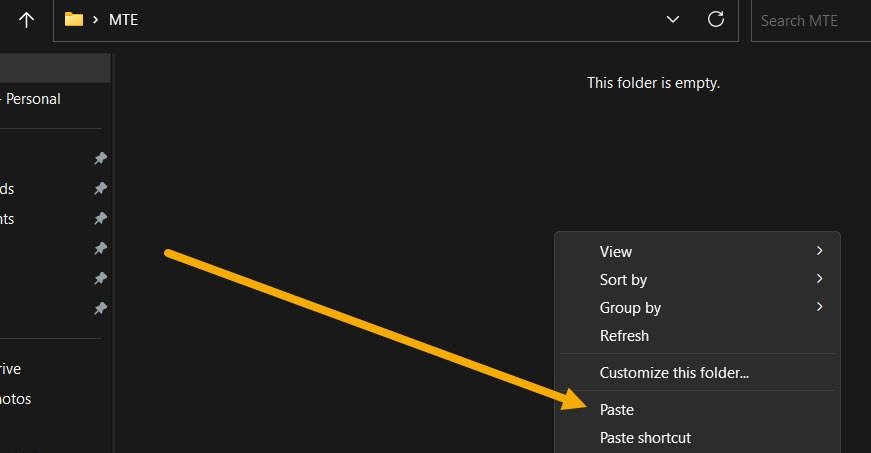
- При работе с текстом, ссылками, изображениями или другими типами данных сначала выберите или щелкните то, что вы хотите скопировать или вырезать, затем щелкните правой кнопкой мыши и выберите нужный вариант в контекстном меню. В случае изображений найдите «Копировать изображение»; для ссылок нажмите «Копировать ссылку».
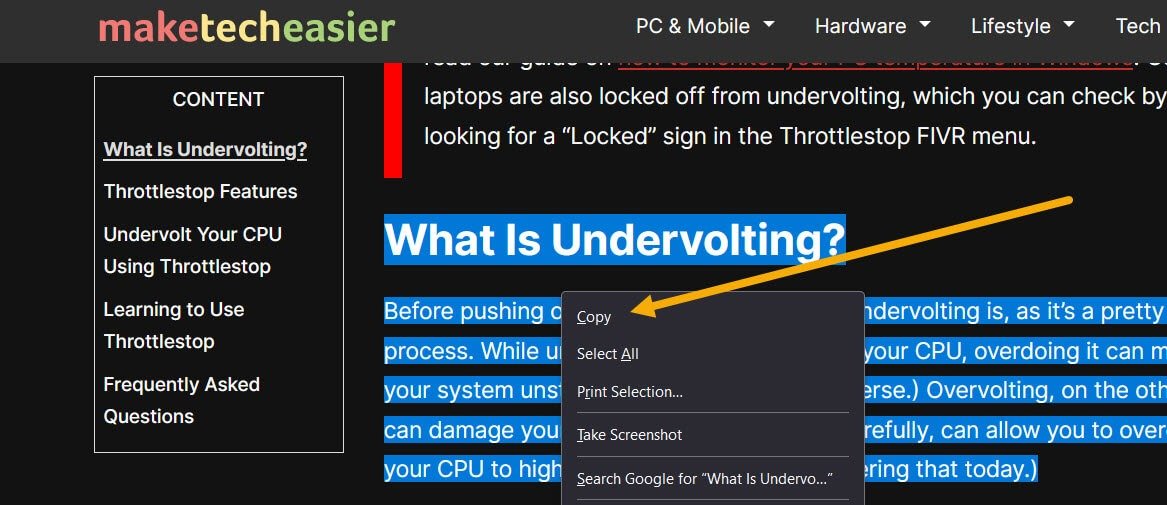
Как копировать и вставлять с помощью сочетаний клавиш (горячих клавиш)
Многие пользователи полагаются на Сочетания клавиш Windows для копирования и вставки из-за дополнительного удобства. Чтобы использовать горячие клавиши, выполните следующие действия:
- Найдите файл или папку и нажмите Ctrl+ C, чтобы скопировать его, и нажмите Ctrl+ Xчтобы обрезать его.
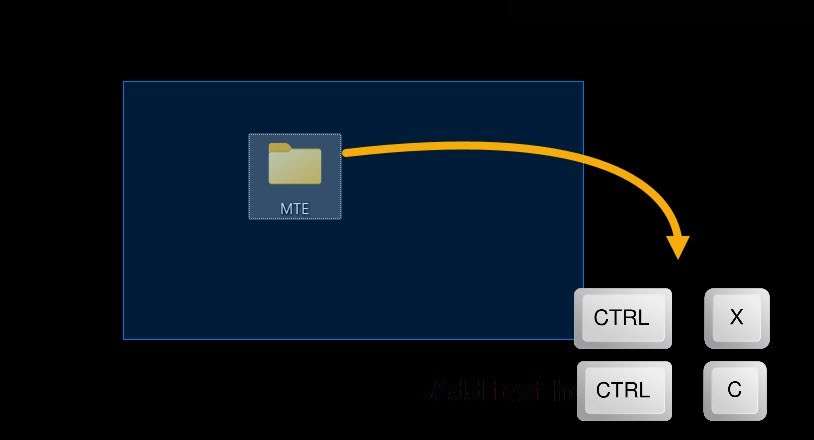
- Перейдите туда, куда вы хотите переместить файл или папку, и нажмите Ctrl+ V.
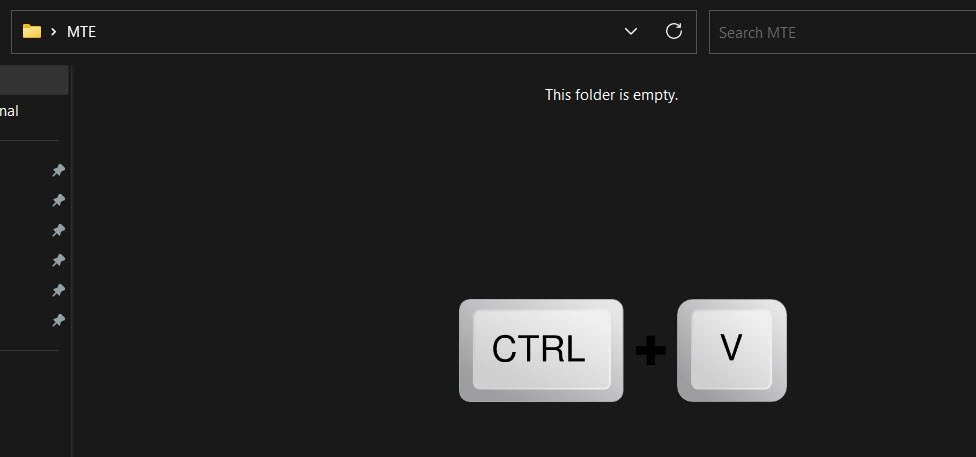
- Вы можете использовать и другие полезные сочетания клавиш, например комбинацию Ctrl+ A, которая позволяет выделить весь текст или файлы перед их копированием или вырезанием.
Совет : знаете ли вы, что копировать и вставлять в файлы PDF тоже можно? Мы подробно описываем различные способы сделать это.
Как отменить копирование или вырезание файла
Если вы по ошибке скопировали или вырезали файл или папку, вы можете немедленно отменить действие, не вырезая и не копируя файл обратно в предыдущее местоположение вручную.
- Нажмите правой кнопкой мыши на пустом месте и выберите «Отменить копирование» или «Отменить вырезание».
- Если вы еще раз щелкните правой кнопкой мыши, вы увидите опцию «Повторить копирование».
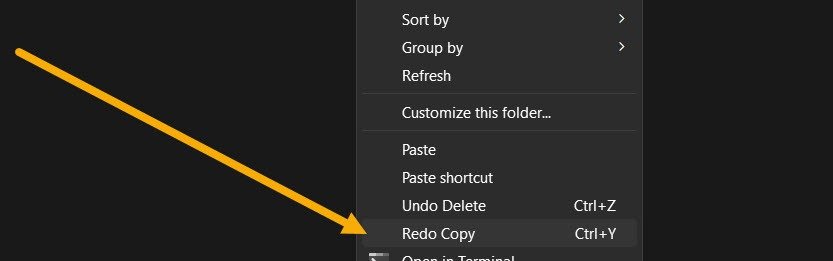
- Для выполнения тех же операций также можно использовать сочетания клавиш. Чтобы отменить вставку файла, нажмите Ctrl+ Z, а сочетание клавиш Ctrl+ Yвернет все, что вы вставили. Я только что отменил.
Как скопировать и вставить несколько элементов одновременно
В Windows есть встроенный менеджер буфера обмена — инструмент, который собирает все, что вы копируете или вырезаете (до 25 элементов). Он позволяет копировать несколько объектов одновременно, а затем легко вставлять их куда угодно.
Примечание. Это не работает для файлов и папок в Windows, но работает для текста и изображений.
- Откройте приложение «Настройки», нажав Win+ I, и выберите «Система ->Буфер обмена».
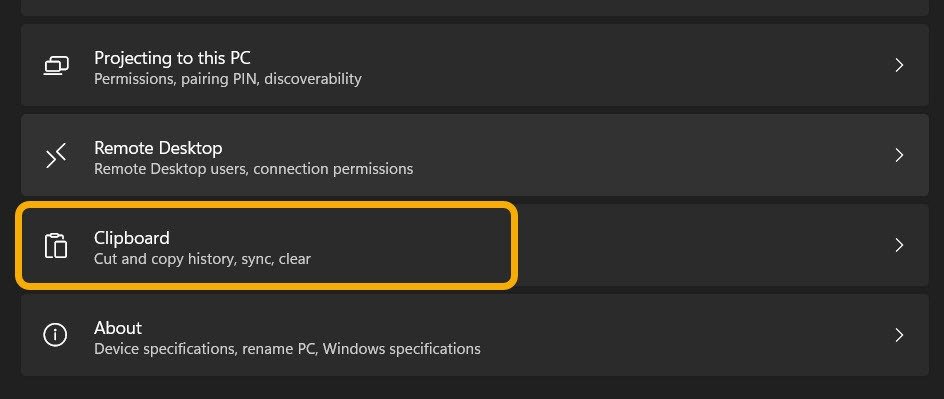
- Убедитесь, что «История буфера обмена» активирована, и выберите, хотите ли вы синхронизировать ее содержимое между устройствами.
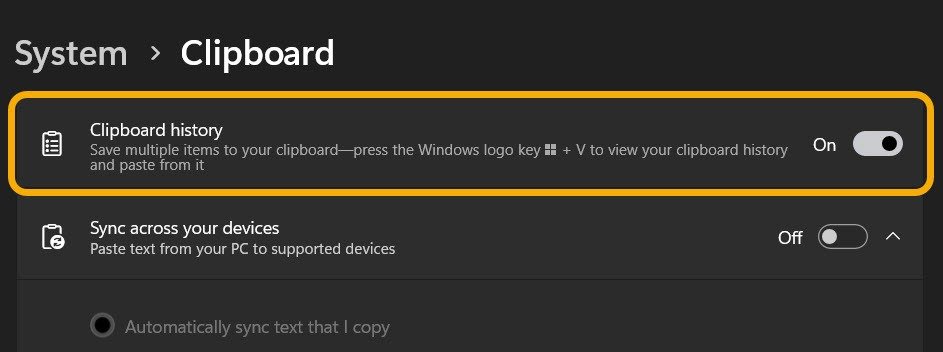
- Скопируйте текст или изображения.
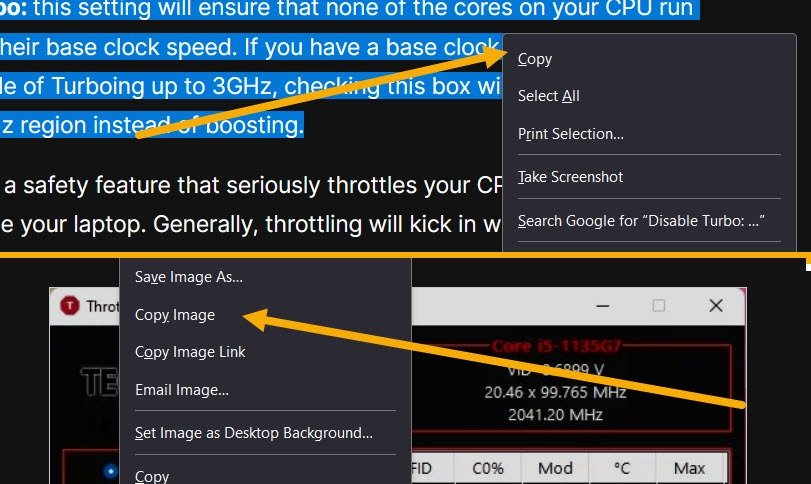
- Перейдите туда, куда вы хотите вставить контент, например Microsoft Word или Google Документы . Нажмите клавиши Win+ V, и Windows мгн
Как отменить копирование или вырезание файла
ажмите на любой из них, чтобы вставить его.
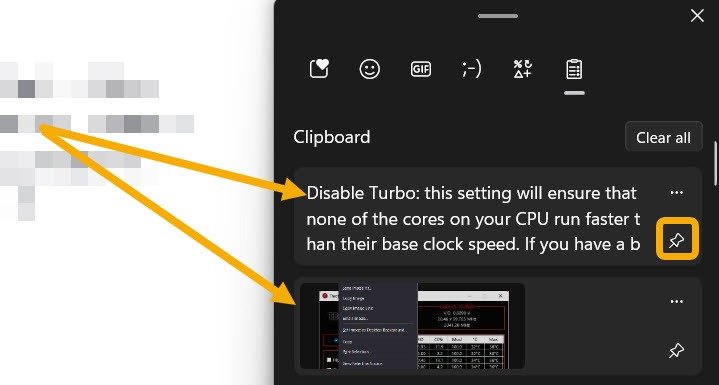
Обратите внимание, что буфер обмена не удаляет элементы после их вставки. Если вам нужно легко получить доступ к скопированному элементу (возможно, несколько раз), нажмите кнопку закрепления, чтобы он отобразился в верхней части буфера обмена.
Совет. если вам нужны более продвинутые параметры, ознакомьтесь со списком сторонних Менеджеры буфера обмена Windows .
Как копировать и вставлять файлы с помощью CMD
Командная строка (cmd) — один из самых важных инструментов Windows, который, как оказалось, также позволяет копировать и вставлять файлы.
- Введите «cmd» в поиске Windows и запустите его от имени администратора.
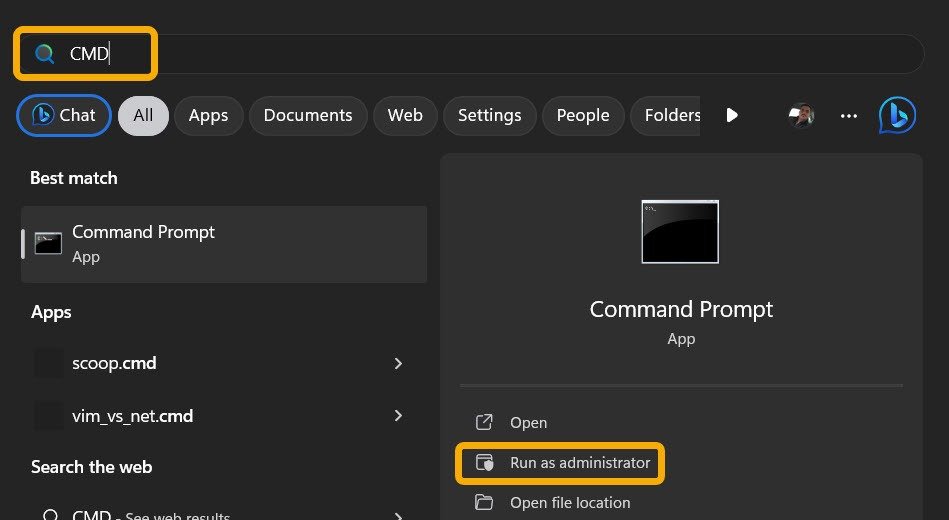
- Используйте следующий код, чтобы скопировать файл из одного места в другое. Обязательно замените [Источник файла] точным путем к соответствующему файлу. Например, «c:\MTE.txt». Что касается [Место назначения], замените его путем к папке, в которую вы планируете скопировать файл (например, «d:»).
copy [File source] [Destination]
- Вы также можете использовать команду, подобную приведенной ниже, которая скопирует ВСЕ файлы определенного типа в определенное место. Замените [Источник] на путь к папке, из которой вы копируете, а [Назначение] на путь назначения к целевой папке. Также измените [РАСШИРЕНИЕ] на любое расширение, например «.TXT».
copy [Source]\*[EXTENSION] [Destination]
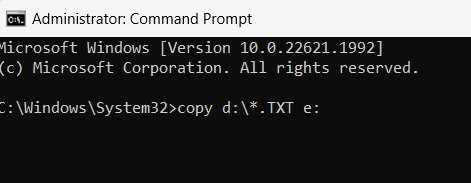
- С помощью cmd можно использовать команды Xcopy для копирования групп файлов из одного места в другое. Введите следующую команду и замените [Источник] на путь к папке, из которой вы копируете, а [Назначение] на путь к папке, в которую будут получены копии.
Xcopy [Source] [Destination]
- Вы также можете добавить дополнительные параметры для этой команды (в конце).
/E— копирует все подкаталоги, включая пустые./H— копирует файлы, которые вы скрыли или имеют системные атрибуты файлов./C— прогресс продолжится, даже если есть ошибки./I– если не уверены, всегда предполагайте, что местом назначения является папка
- В качестве примера, следующая команда скопирует папку «MTE» со всеми ее скрытыми файлами (без подкаталогов и пустых файлов), игнорируя ошибки. Команда также создаст папку, если она не существует:
Xcopy C:\MTE D:\MTE /H /C /I
Совет : научитесь включить копирование-вставку в командной строке . Это может быть очень полезно при работе с командами входа в систему.
Как скопировать несколько файлов в несколько каталогов
Иногда нам необходимо скопировать различные файлы в несколько каталогов одновременно. В таком случае стороннее приложение, например Copywiz, может помочь быстро выполнить эту задачу.
- Загрузите и установите Копивиз на свой компьютер. (Он предлагает семидневную бесплатную пробную версию.)
- Выберите все файлы, которые хотите распространить. Щелкните правой кнопкой мыши по выделенному фрагменту и выберите «Copywhiz ->Копировать (Добавить в очередь)» в контекстном меню.
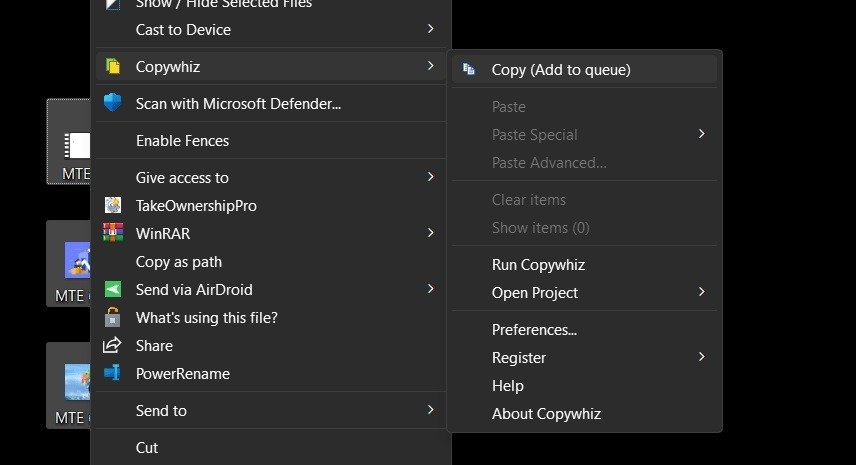
- Запустите приложение. Будут перечислены все выбранные вами файлы. Вы можете добавить больше файлов или папок, используя параметры «Добавить файлы» и «Добавить папки».
- Выберите место назначения в разделе «Вставить». Выберите сразу несколько папок, нажав кнопку «Добавить».
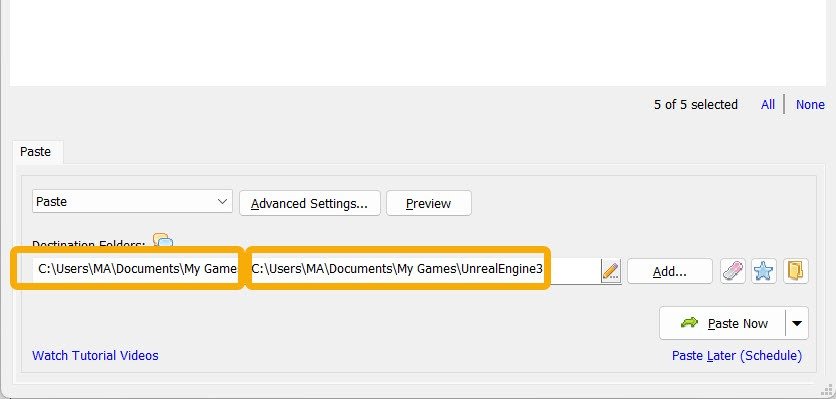
- Выберите, копировать или вырезать, щелкнув раскрывающееся меню.
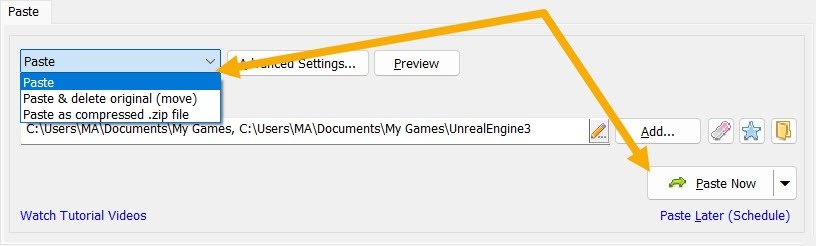
Совет : изучите эти полезные советы по реестру для оптимизации работы с Windows .
Часто задаваемые вопросы
Как скопировать и вставить без форматирования?
Когда вы выбираете «Копировать» в контекстном меню (или нажимаете Ctrl+ C), текст копируется с его форматированием, которое включает цвет, жирный шрифт и курсив. атрибуты и многое другое. Чтобы вставить его позже без этого формата, просто нажмите Ctrl+ Shift+ Vвместо Ctrl+ В. Кроме того, вы можете нажать кнопку «Вставить без форматирования» в контекстном меню.
Могу ли я скопировать файл из корзины?
Нет, вы можете перемещать (вырезать) файлы и папки только из корзины на рабочий стол или другие диски. Если вы хотите скопировать файл из корзины, восстановите его, сделайте копию и повторно удалите позже.
Могу ли я скопировать и вставить из Windows в iOS или Android?
Да, вы можете синхронизировать то, что копируете в Windows, с Android (и наоборот) с помощью различных опций. Например, вы можете использовать «Ваш телефон» от Microsoft: Приложение Pushbullet , Самсунг Флоу или Microsoft SwiftKey . Однако до соединить Windows и iOS вы можете передавать содержимое буфера обмена только по требованию с помощью такого приложения, как KDE-подключение .
Можно ли вставить файл после его удаления?
Нет. Вам необходимо восстановить файл, а затем регулярно копировать и вставлять его. Чтобы восстановить удаленный файл в Windows, перейдите в корзину, найдите его, щелкните правой кнопкой мыши и выберите «Восстановить».
Изображение предоставлено: Флатикон и Unsplash . Все скриншоты Мустафы Ашура.