Ошибка приложения «Окно сервера DDE: explorer.exe» обычно появляется, когда вы пытаетесь выключить компьютер с Windows через меню «Пуск». Это происходит, когда протокол динамического обмена данными (DDE), который помогает различным приложениям Windows взаимодействовать, работает со сбоями, не позволяя вашему устройству выключиться. Мы покажем вам, как избавиться от этой ошибки, чтобы вы могли снова выключить компьютер.
Полезно знать : узнайте, как мгновенно удалять большие файлы или папки в Windows .
Основное устранение неполадок
Исправить эту ошибку можно несколькими способами, но сначала стоит попробовать некоторые из более общих решений, поскольку известно, что они решают множество проблем в Windows. Попробуйте следующее:
- Выполните сканирование SFC : поврежденные или поврежденные системные файлы также могут вызвать ошибку, но это можно легко исправить с помощью
Contents
Основное устранение неполадок
o-sfc-scannow/" title="запуск средства проверки системных файлов (SFC)">запуск средства проверки системных файлов (SFC) . Как только инструмент исправит поврежденные файлы, которые препятствовали завершению работы, вы сможете снова выключить компьютер в меню «Пуск».1. Перезапустите Проводник Windows
Поскольку сообщение об ошибке ссылается на «explorer.exe», перезапуск процесса Windows Explorer может решить проблему.
- Нажмите Ctrl+ Alt+ Удалитьи выберите в меню «Диспетчер задач».
- Слева выберите «Процессы» и нажмите «Проводник Windows» в списке программ. Нажмите «Перезапустить задачу» вверху.
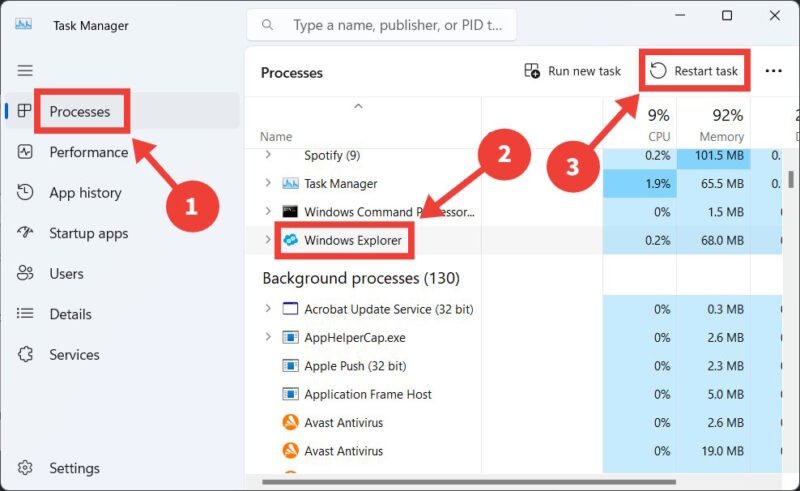
- Когда вы закончите, попробуйте выключить компьютер в меню «Пуск», чтобы проверить, выключится ли он должным образом.
Совет : Windows автоматическое сохранение файлов и папок в OneDrive ? Узнайте, как это предотвратить.
2. Отключите опцию автоматического скрытия панели задач
Панель задач, которая автоматически скрывается, также может быть источником этой ошибки. Отключите это поведение, выполнив следующие действия:
- Нажмите Win+ I, чтобы открыть приложение «Настройки».
- Перейдите в «Персонализация ->Панель задач».
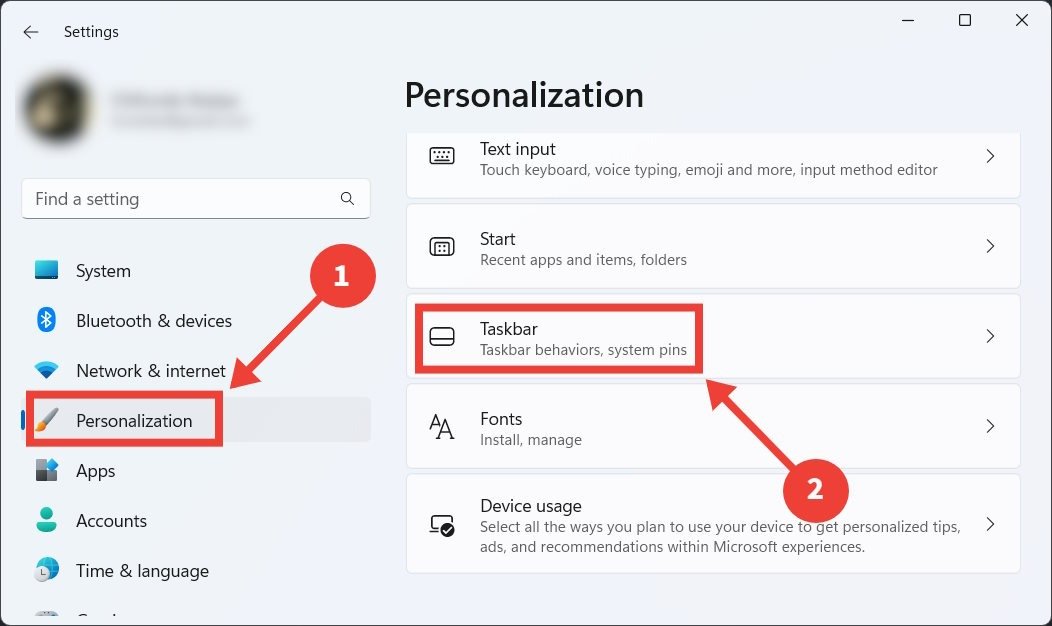 1. Перезапустите Проводник Windowsl start="3">
1. Перезапустите Проводник Windowsl start="3">
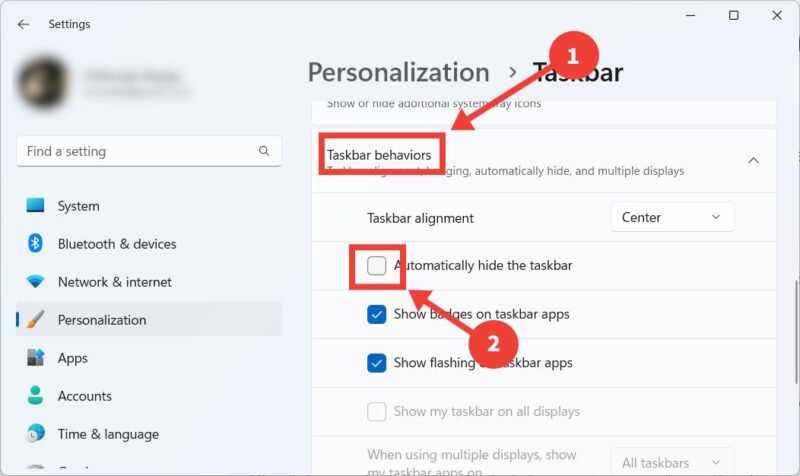
- В Windows 10 вместо этого отключите параметр «Автоматически скрывать панель задач в режиме рабочего стола».
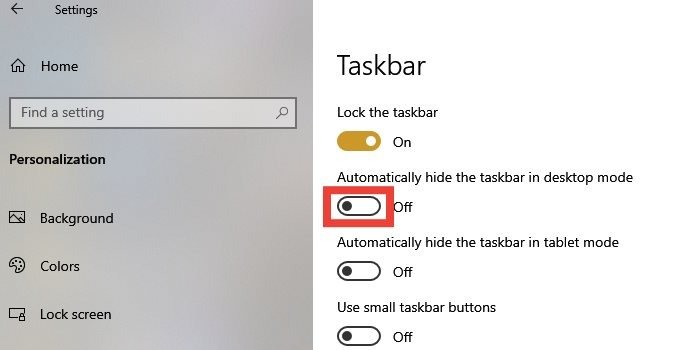
- Проверьте, можете ли вы выключить компьютер без возникновения ошибки.
3. Выключите компьютер другим способом
Если вы перепробовали все вышеописанное, но по-прежнему не можете выключить компьютер через меню «Пуск», есть другие способы сделать это. Удерживайте кнопку питания, пока компьютер не выключится (принудительное выключение). Однако мы не рекомендуем этого делать, так как в конечном итоге вы можете повредить компьютер и некоторые файлы.
Хотя существуют различные способы правильного выключения компьютера, мы покажем, как это сделать в командной строке.
- Нажмите Win+ R, чтобы вызвать Windows
2. Отключите опцию автоматического скрытия панели задач
м нажмите кнопку « ОК».
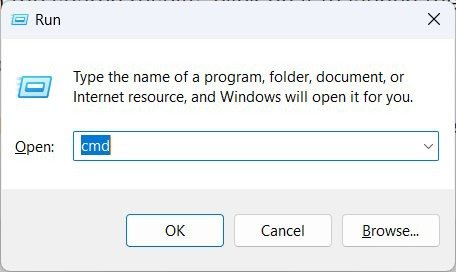
- Введите приведенную ниже команду в командной строке и нажмите Enter, чтобы запустить ее:
shutdown /s
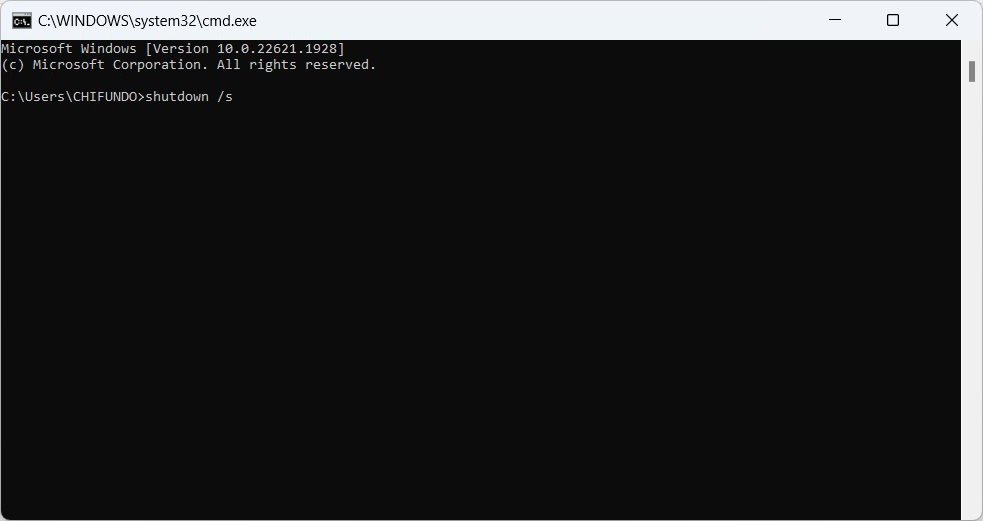
- Нажмите «Отмена» в сообщении, сообщающем о том, что ваш компьютер выключится. Это должно произойти без возникновения ошибки «Окно сервера DDE».
Совет. Что лучше для вашего ПК: выключить его или положить в спящий режим ? Узнайте ответ, прочитав нашу публикацию.
4. Использовать другую учетную запись пользователя
Если другие способы выключения компьютера не работают, попробуйте выйти из своей учетной записи, выбрать другую учетную запись пользователя и оттуда выключить компьютер. Если на вашем компьютере нет другой учетной записи, рассмотрите включение учетной записи суперадминистратора и используйте ее.
5. Перезагрузите компьютер с Windows
Если все ваши усилия по избавлению от ошибки «Окно сервера DDE» не увенчались успехом, и вы не хотите заморачиваться с обходными путями каждый раз, когда хотите выключить компьютер через «Пуск», возможно, перезагрузка вашего ПК с Windows может помочь.
Имейте в виду, что это крайний вариант, который вернет ваш компьютер к заводским настройкам по
3. Выключите компьютер другим способом
на своем компьютере, включая файлы, приложения и настройки.Безболезненное выключение компьютера
Может быть неприятно, когда вы не можете выключить компьютер. К счастью, ошибка «Окно сервера DDE» не исчезнет, если вы примените исправления, описанные выше. Если вместо этого вы столкнулись с Ошибка «В настоящее время нет доступных вариантов электропитания» , прочтите наш пост, чтобы узнать, как с этим справиться. Возможно, вам также будет интересно узнать, как достичь просмотреть историю выключения вашего компьютера .
Изображение предоставлено: Unsplash . Все скриншоты Чифундо Касия.


