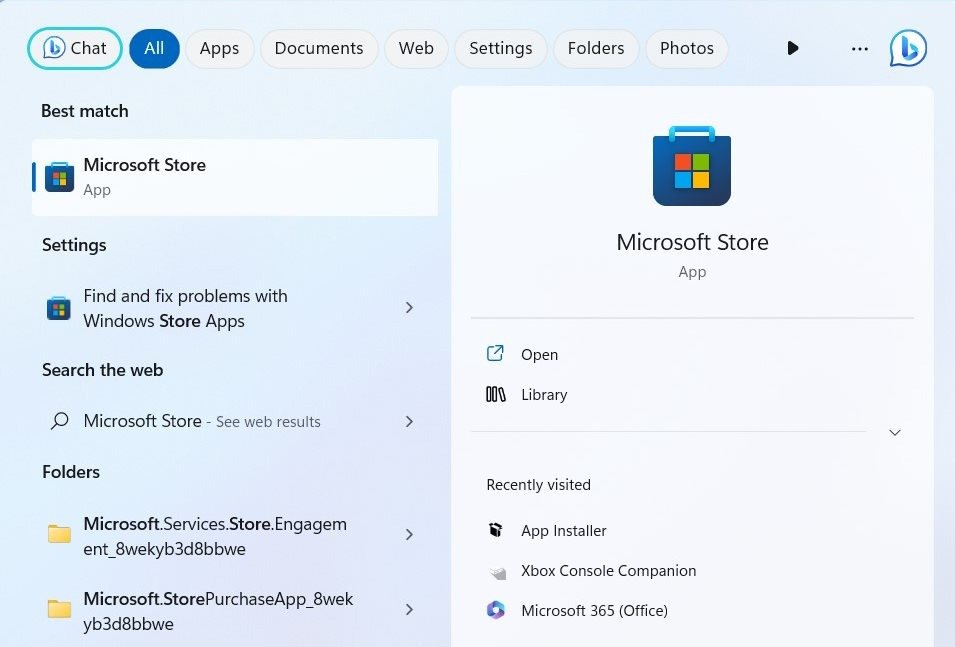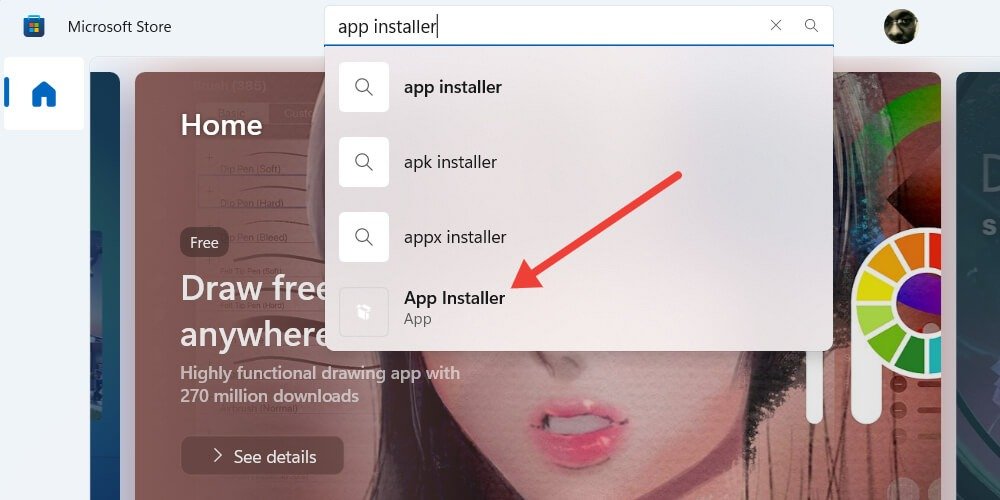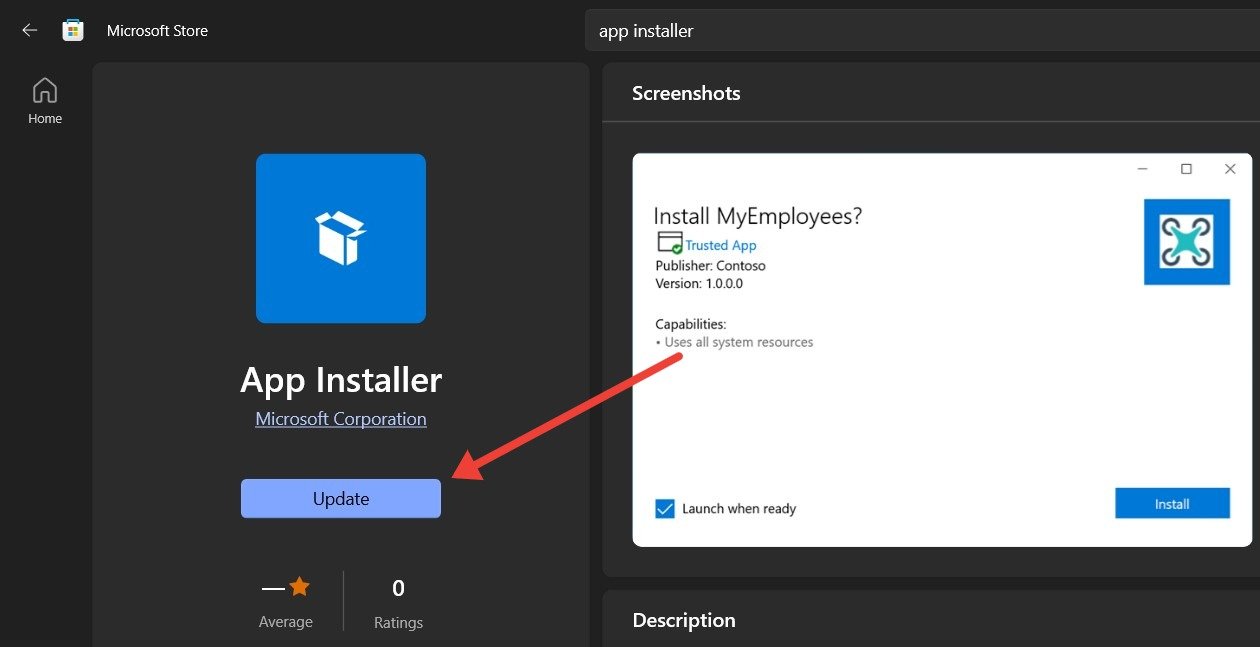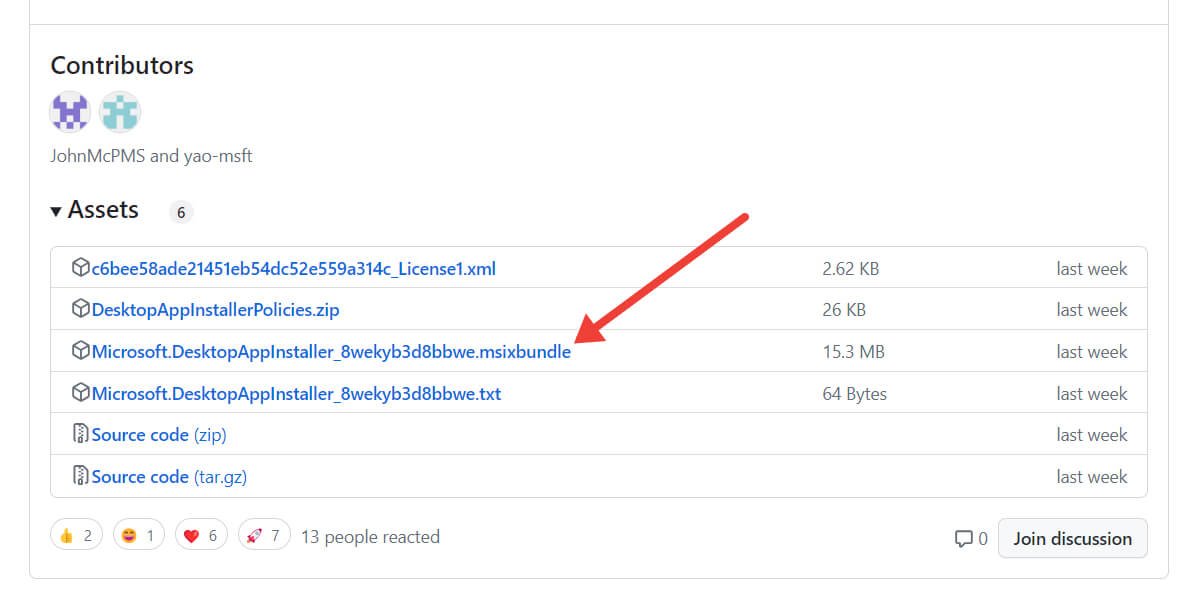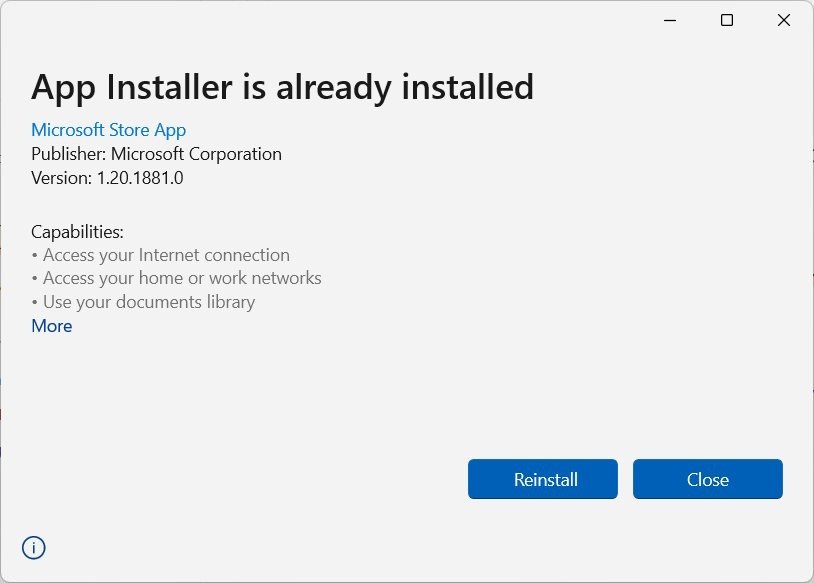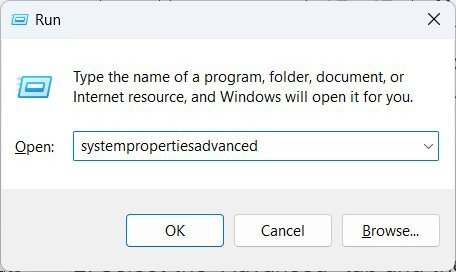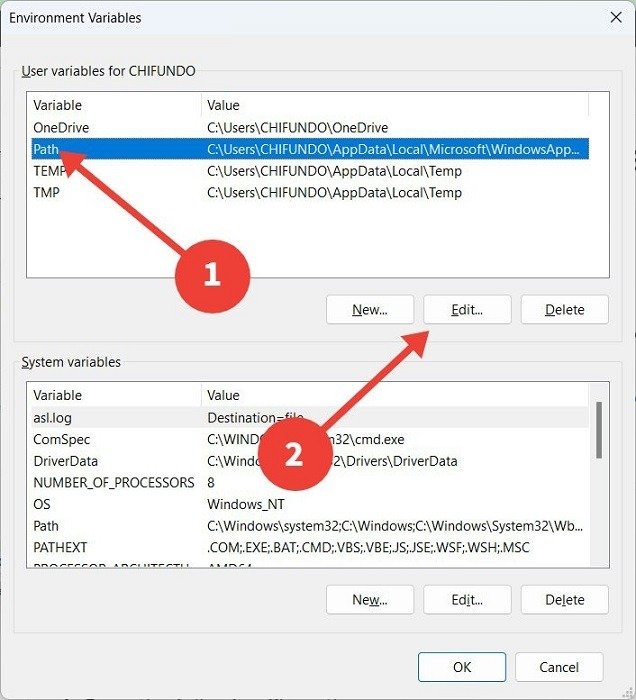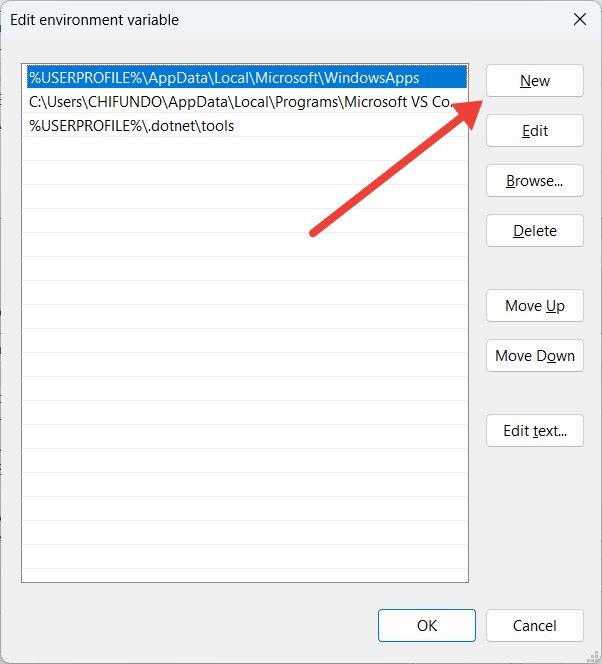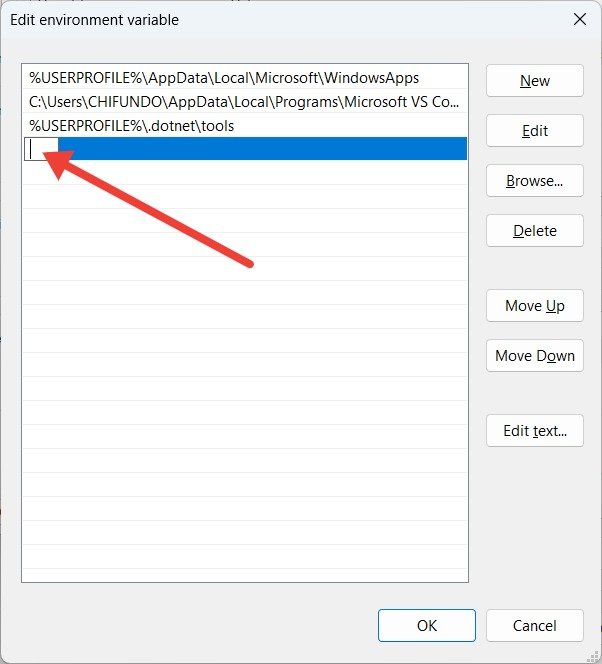Возобновите работу Winget на своем компьютере
ws, — это инструмент, который позволяет устанавливать приложения и пакеты с помощью интерфейсов командной строки (CLI), таких как командная строка и PowerShell. Но иногда, когда вы запускаете команду Winget, вы можете получить сообщение об ошибке, в котором говорится, что CLI не распознает ее. В этом руководстве показано, как избавиться от этой досадной ошибки и снова заставить Winget работать.Полезно знать : изучите различия между командной строкой и PowerShell .
1. Перерегистрировать Winget
Одной из основных причин этой ошибки Winget является поврежденная или неправильно настроенная установка диспетчера пакетов Windows. В этом случае вы можете легко исправить это, перерегистрировав Winget, что сбросит установку и потенциально устранит любые возможные проблемы.
- Введите «PowerShell» в поле поиска и выберите наиболее подходящий вариа
Contents
- 1 1. Перерегистрировать Winget
- 2 2. Включить псевдоним выполнения приложения для диспетчера пакетов Windows
- 3 3. Убедитесь, что у вас установлена последняя версия установщика приложений
- 4 4. Переустановите установщик приложений с GitHub
- 5 5. Создайте переменную среды пути для Winget
- 6 6. Сбросьте настройки ПК с Windows до заводских настроек
- 7 Возобновите работу Winget на своем компьютере
1. Перерегистрировать Winget
g="async" src="https://saintist.ru/wp-content/uploads/2024/05/open-powershell-windows-search.jpg" alt="Открытие поиска Windows Powershell.">
- Скопируйте и вставьте следующую команду в PowerShell и нажмите Enter.
Add-AppxPackage -DisableDevelopmentMode -Register "C:\Program Files\WindowsApps\Microsoft.Winget.Source_2021.718.1322.843_neutral__8wekyb3d8bbwe\AppXManifest.xml" -Verbose
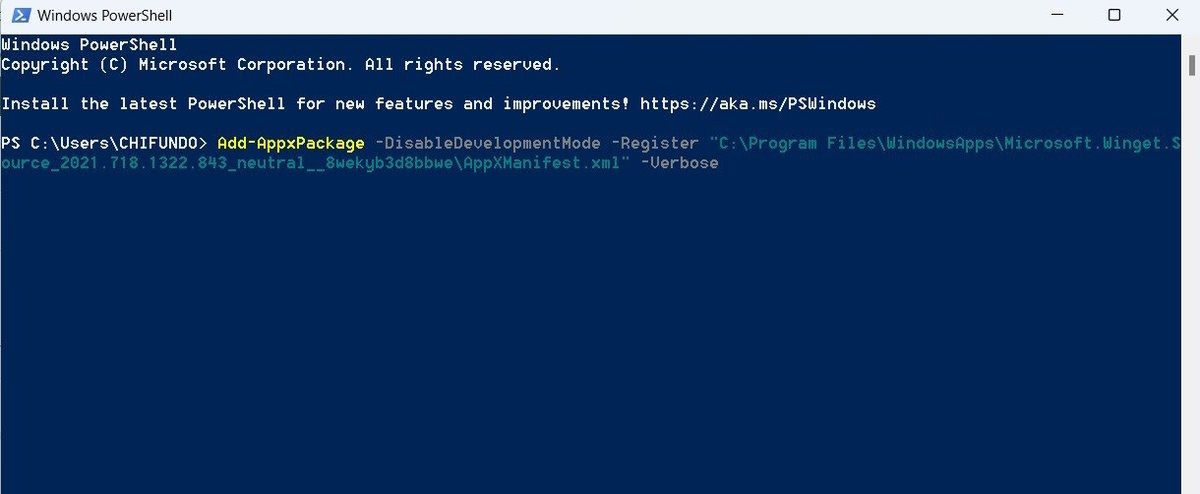
2. Включить псевдоним выполнения приложения для диспетчера пакетов Windows
В контексте командной строки имя Winget является псевдонимом выполнения приложения для диспетчера пакетов Windows. По сути, псевдонимы выполнения приложений — это команды CLI в их сокращенной или сокращенной форме. Если вы отключите эту функцию для диспетчера пакетов Windows, это может привести к тому, что интерфейс командной строки не распознает Winget. Чтобы включить псевдонимы выполнения приложений для диспетчера пакетов Windows, выполните следующие действия:
- Нажмите Win+ I, чтобы открыть приложение «Настройки», перейдите в «Приложения ->Дополнительные настройки приложения» и нажмите «Псевдонимы выполнения приложений».
>
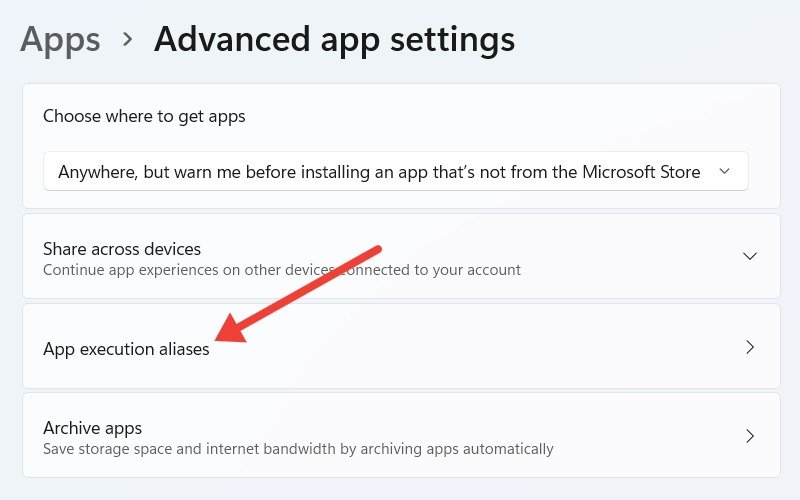
- Если переключатель «Клиент диспетчера пакетов Windows» выключен, нажмите на него, чтобы
2. Включить псевдоним выполнения приложения для диспетчера пакетов Windows
ntent/uploads/2024/05/toggle-for-windows-package-manager-client.jpg" alt="Включите клиент диспетчера пакетов Windows в настройках.">