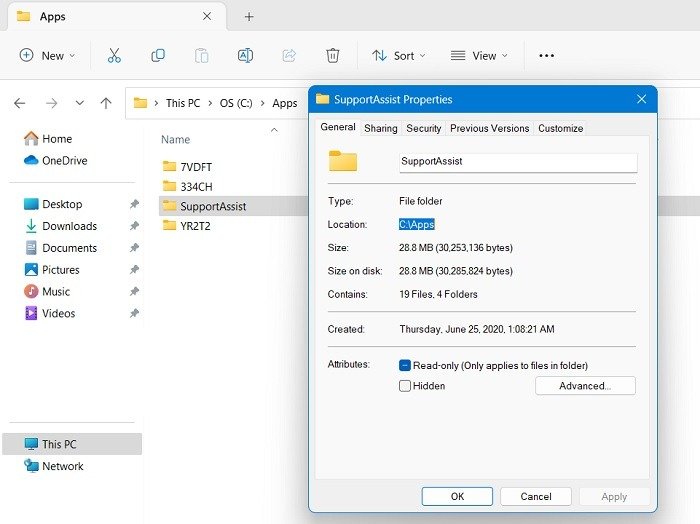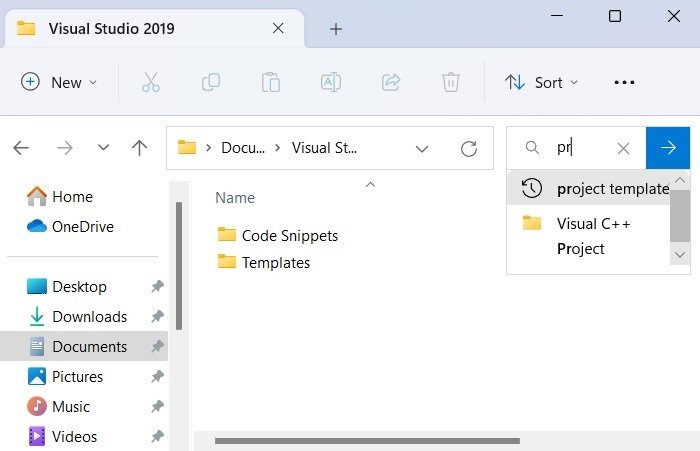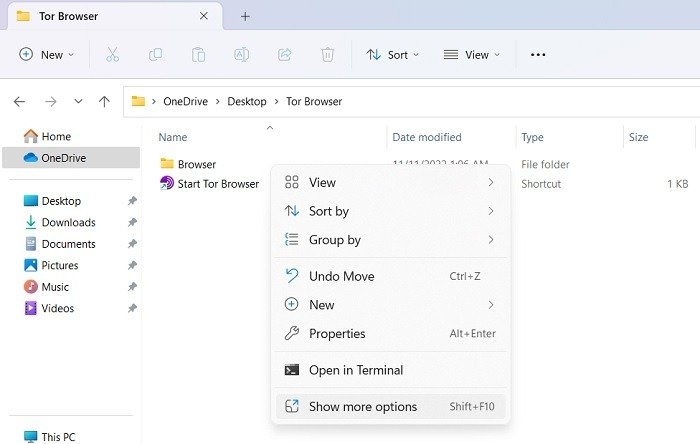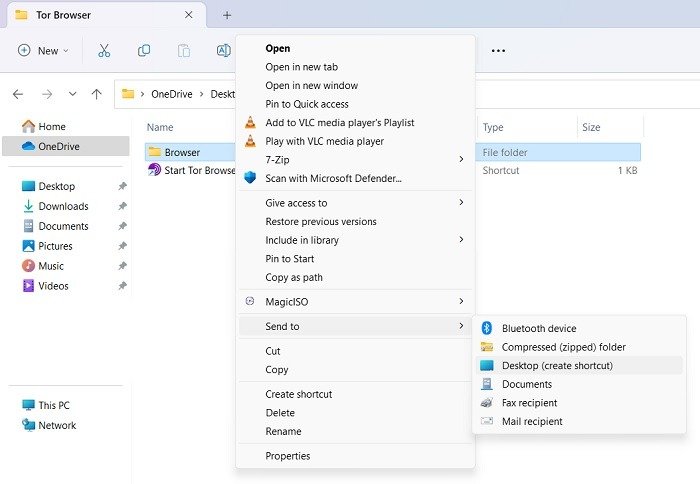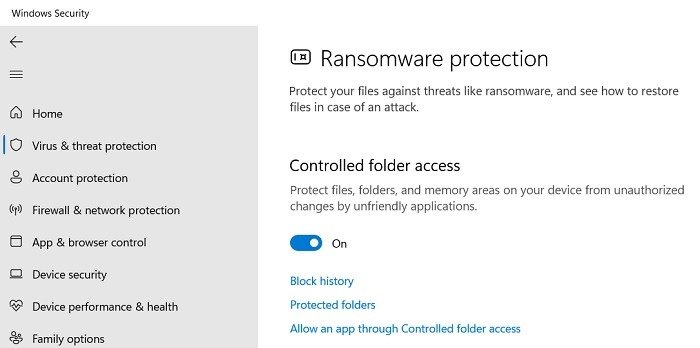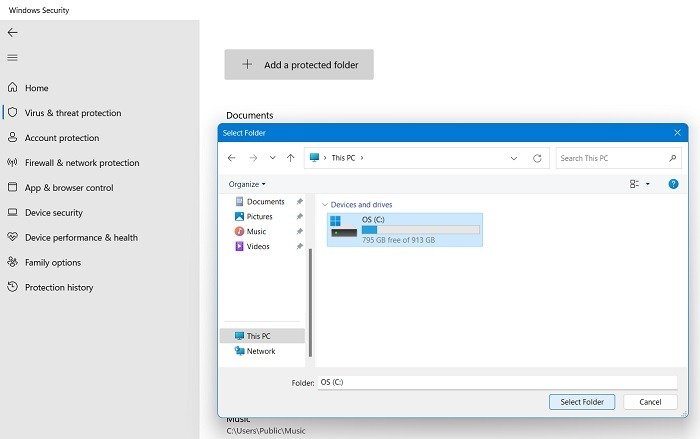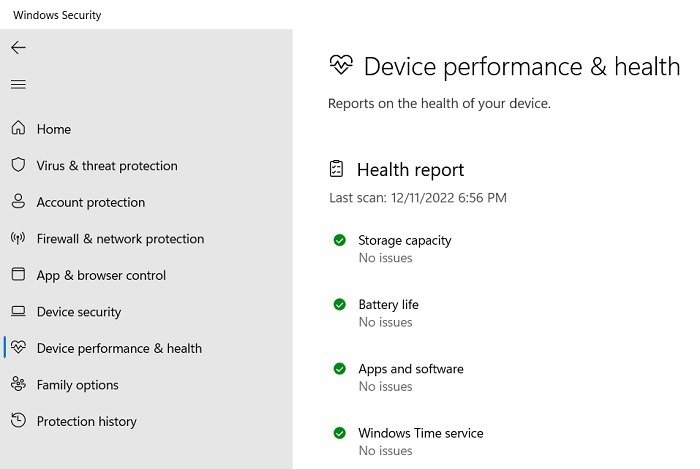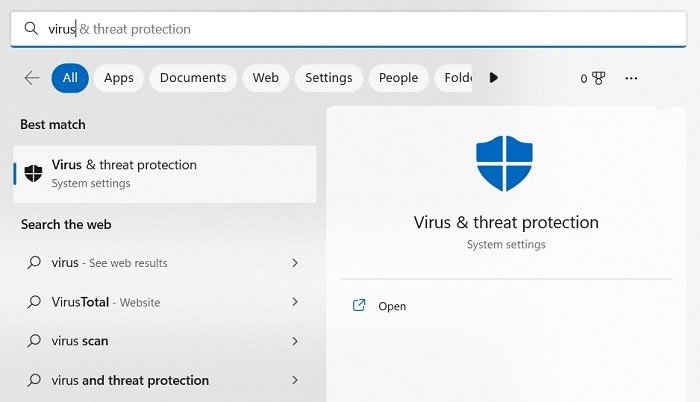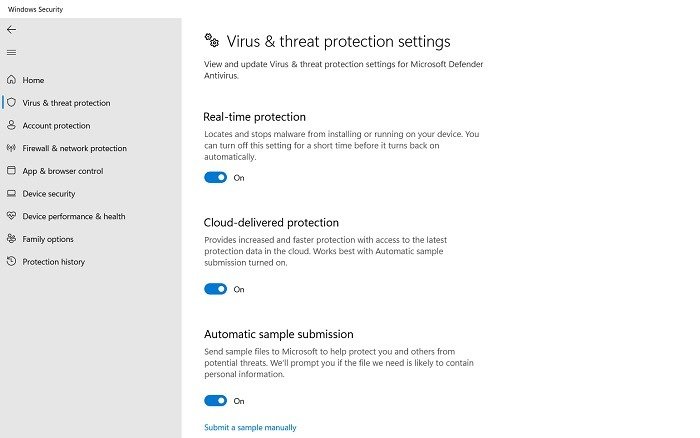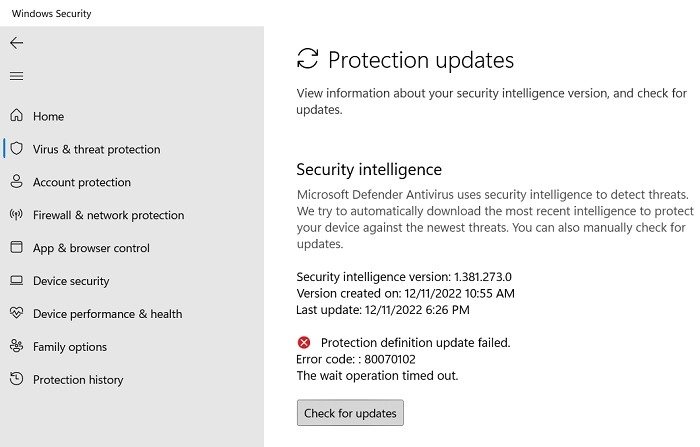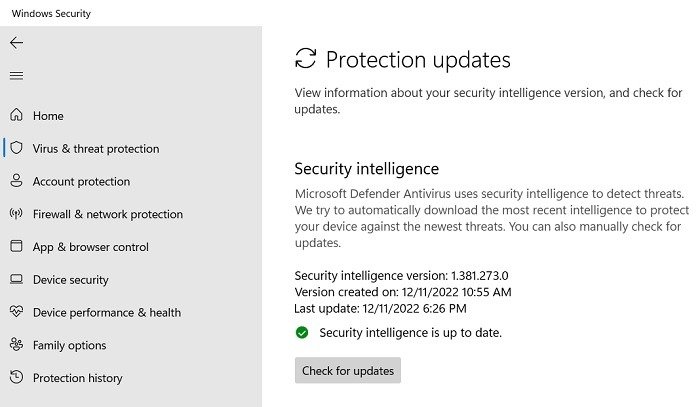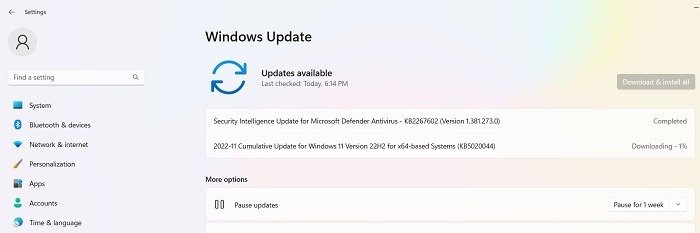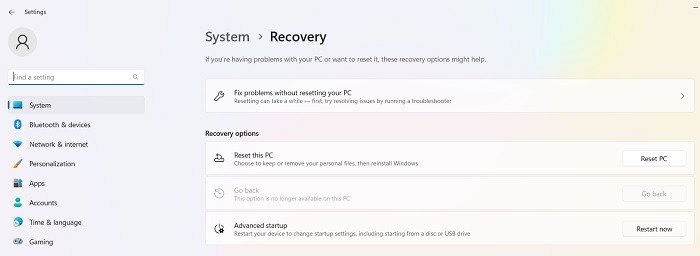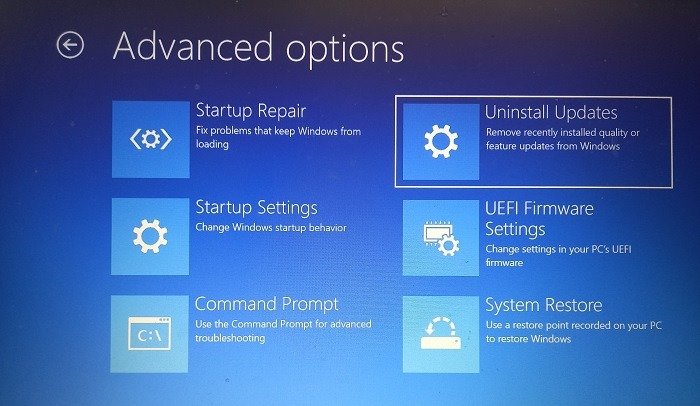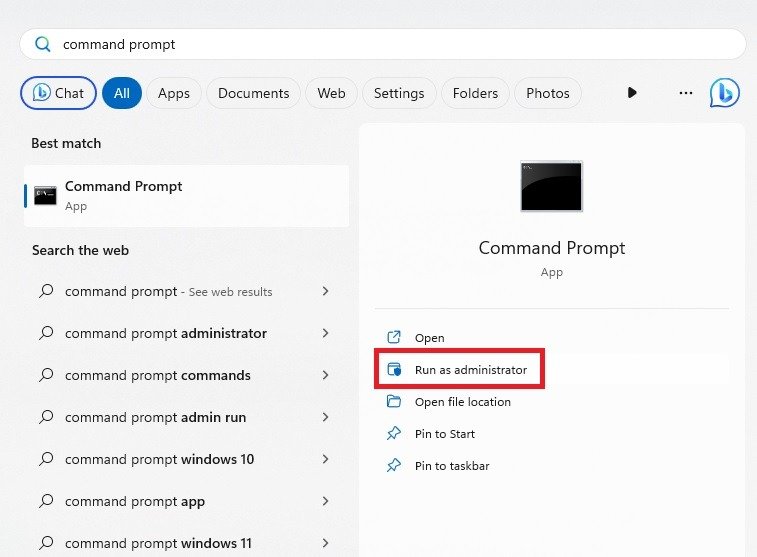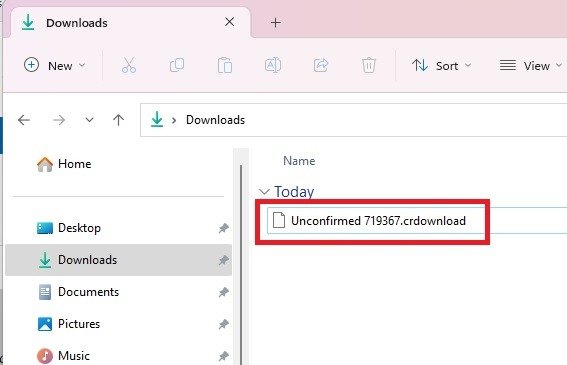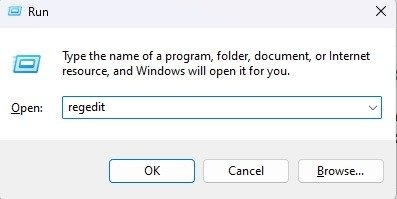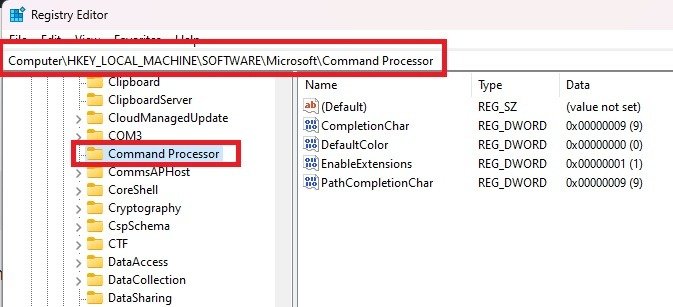Исправьте ошибку «Система не может найти указанный путь» в Windows с помощью этих 17 решений
9. Включить настройки защиты от вирусов и угроз
дается найти указанный путь» при копировании пути к файлу/папке или установке программы. Чаще всего это происходит, когда прямая ссылка на файл или папку не работает или недействительна. В противном случае ваше устройство может быть заражено вирусом. Попробуйте одно из следующих решений, чтобы исправить ошибку в Windows.
Совет : вместо этого иметь дело с ошибка режущего инструмента ? Мы покажем вам, что делать.
Что такое ошибка «Система не может найти указанный путь»?
Ошибка «Системе не удается найти указанный путь» означает, что вошедший в систему пользователь ПК не имеет надлежащего разрешения на доступ к файлу или папке. Он встречается в командной строке при переходе к пути к каталогу с помощью cdили при попытке открыть недоступные файлы по их ссылкам с помощью dir.
Contents
Что такое ошибка «Система не может найти указанный путь»?
uploads/2024/05/System-Cannot-Find-the-Path-Specified-Error-Details.jpg" alt="Ошибка «Система не может найти указанный путь», отображаемая в cmd.">
Сообщение об ошибке также отображается на рабочем столе Windows при попытке установить или запустить программу.
Ошибки «указан путь» раньше были распространенной неприятностью в Windows 7 и более ранних версиях. Они все еще могут возникать в Windows 10 и ее предшественниках (из-за ошибок пользователей), но в Windows 11 они встречаются все реже из-за поддержки расширенного контроля над вредоносным ПО. Вот как можно справиться с этой ошибкой, если она когда-нибудь появится.
1. Исправьте неверный путь к папке
При вводе текста в командной строке пользователи могут по ошибке ввести неверный путь к папке. (Намного проще скопируйте и вставьте их .) Чтобы исправить это, перепроверьте фактический путь к папке и внесите изменения.
- Перейдите к нужной папке с помощью проводника.
- Щелкните правой кнопкой мыши, чтобы просмотреть свойства папки. В следующем примере мы исправляем неверный путь к папке на рабочем столе.
- Перейдите на вкладку «Общие» и скопируйте и вставьте путь к папке из «Местоположение».
- Вставьте фактический путь к папке в командной строке, чтобы проверить, сохраняется ли ошибка «указанный путь».
2. Удалить неверные переменные пути к среде
Чтобы облегчить навигацию по файлам и папкам, Windows использует ряд сочетаний команд, называемых переменными среды, наиболее важной из которых является переменная %path% . Вы можете вручную проверить весь его список, чтобы определить, есть ли недействительные записи, которые следует немедленно удалить.
- Откройте «Просмотр дополнительных настроек системы» на панели управления и
1. Исправьте неверный путь к папке
img decoding="async" src="https://saintist.ru/wp-content/uploads/2024/05/System-Cannot-Find-the-Path-Specified-View-Advanced-System-Settings.jpg" alt="Введите «просмотреть дополнительные настройки системы» в поиске Windows.">
- Перейдите на вкладку «Дополнительно» и нажмите «Переменные среды» в разделе «Запуск и восстановление».
- Выберите запись «Путь» в разделе «Системные переменные» и нажмите «Изменить». Откроется новое всплывающее окно.
- Изучите каждую переменную пути и скопируйте весь путь.
- Используя Вкладки проводника Windows 11 или адресную строку в Windows 10, найдите существование переменной пути.
- Если путь не существует, вернитесь к предыдущему экрану, чтобы удалить его переменную. Это предотвратит ошибки «указанного пути».
3. Измените владельца прав доступа к файлам и папкам
Независимо от того, входите ли вы в систему как администратор или иным образом, вы можете обнаружить, что у вас нет прав доступа к файлу или папкам, к которым вы хотите получить доступ. Это можно исправить, изменив владельца, как показано.
<
2. Удалить неверные переменные пути к среде
ку и выберите «Свойства».
- На вкладке «Безопасность» вы можете увидеть весь список имен пользователей, связанных с разрешениями для папки.
- Нажмите «Дополнительно», чтобы изменить разрешения.
- В разделе «Дополнительно» вы можете увидеть текущего «владельца» папки. Нажмите «Изменить», чтобы изменить владельца.
- Если вы вошли в систему как администратор, найдите имя объекта «администратор» в разделе «Проверить имена».
<ол старт="6">
Правильное имя пользователя или группы должно быть выделено подчеркиванием под объектом. Нажмите «ОК» для подтверждения.
- Когда текущий владелец папки будет изменен на вошедшего в систему пользователя (или администратора), вы больше не увидите ошибку.
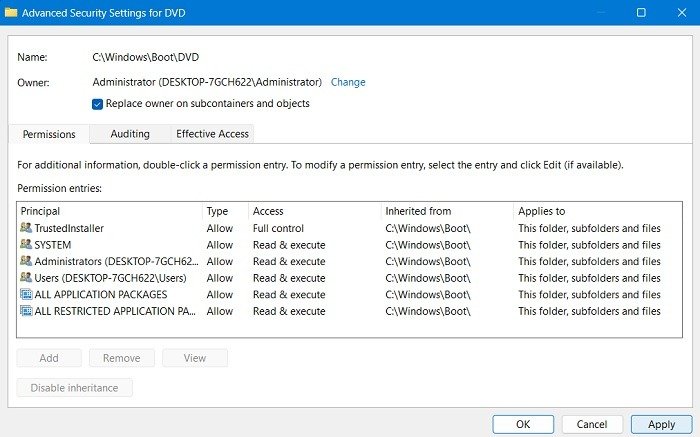
<
Полезно знать : Проводник не работает так, как должно быть? Попробуйте эти исправления распространенных проблем.
4. Убедитесь, что путь к файлу/папке доступен
Путь к файлу или папке может быть недоступен по многим причинам. Узнайте это, перейдя в назначенную папку и щелкнув файл правой кнопкой мыши, чтобы просмотреть его свойства. Если папку можно открыть непосредственно из ее пути к папке (в «Основные ->Местоположение»), это означает, что проблем с доступом к папке нет.
Существует множество способов просмотра недоступных папок, как описано в этом примере для открытие папки WindowsApps в Windows.
5. Проверьте, не был ли удален файл/папка
Иногда вы обнаруживаете, что один из файлов или папок отсутствует, поскольку они были удалены без вашего ведома. В результате система не может найти указанный путь в командной строке и других режимах. Чтоб
3. Измените владельца прав доступа к файлам и папкам
йте значок поиска в окне проводника, который отобразит список доступных на данный момент элементов. Кроме того, проверьте корзину, чтобы убедиться, что удаленные файлы все еще там.
6. Воссоздать ярлыки для соответствующего файла/папки
Ошибка указанного пути может возникнуть спонтанно, если в ярлыках папки были повреждены. В таких случаях вам необходимо удалить эти ярлыки и заново создать их в окне проводника.
- Создать новый ярлык для заданных папок очень легко: щелкните правой кнопкой мыши и выберите «Показать дополнительные параметры», как показано здесь.
- Нажмите «Отправить» и выберите «Рабочий стол» в списке ярлыков для файла или папки.
Совет : проверьте лучшие бесплатные сторонние антивирусные программы , которые можно установить на свой компьютер.
7. Включите контролируемый доступ к папкам
Некоторые сторонние приложения могут вносить изменения в разрешения вашей папки без вашего ведома, в том числе делать пути к ним недоступными. Чтобы предотвратить это, Windows предлагает функцию безопасности под названием «Контролируемый доступ к папкам», которая может отменить любые изменения, вредные для вашего устройства.
- Используя команду «Выполнить» Win+ R, введите
windowsdefender:, чтобы открыть окно безопасности Windows.
- Найдите в разделе «Защита от вирусов и угроз ->Защита от программ-вымогателей» пункт меню «Контролируемый доступ к папкам». Если он выключен, включите его снова.
- Нажмите ссылку «Защищенные папки» внизу, чтобы перейти на новую страницу, где можно «Добавить защищенную папку».
- Просмотрите свой компьютер, чтобы добавить его в список «Защищенные папки». Вы можете добавить целый диск, например диск «C:», как показано ниже. Это будет охватывать все настройки вашего компьютера.
8. Проверьте производительность и здоровье устройства
Если ваше устройство Windows неработоспособно, у вас могут возникнуть проблемы с вредоносным ПО, которое может внести нежелательные изменения в вашу систему. Чтобы устранить ущерб, полезно проверить производительность и работоспособность устройства и при необходимости предпринять корректирующие действия.
- Откройте приложение «Безопасность Windows». Это даст вам всю «Безопасность с первого взгляда».
- Убедитесь, что рядом с каждым параметром безопасности устройства стоит зеленая галочка. Если нет, выполните рекомендуемое действие.
- Откройте пункт меню «Производительность и работоспособность устройст
4. Убедитесь, что путь к файлу/папке доступен
//saintist.ru/wp-content/uploads/2024/05/System-Cannot-Find-the-Path-Specified-Windows-Security-Device-Performance-and-Health.jpg" alt="Просмотр страницы «Безопасность с первого взгляда».">
- Проверьте отчет о состоянии для каждого из параметров: емкости хранилища, времени автономной работы, приложений и программного обеспечения, а также службы времени Windows.
- Если какая-либо из этих проблем с отображением должна быть устранена пользователем. Например, если определенные приложения конфликтуют с безопасностью вашей системы, их следует немедленно удалить.
Совет. Если вы не являетесь поклонником встроенного пакета безопасности Windows, вы можете навсегда отключить Защитник Windows .
9. Включить на5. Проверьте, не был ли удален файл/папка
ваш компьютер проникла вредоносная программа, вы можете легко удалить ее с помощью настроек защиты от вирусов и угроз Защитника Windows.
- Откройте страницу «Защита от вирусов и угроз» в системе безопасности Windows через поиск.
- Включите все настройки защиты, включая «Защиту в режиме реального времени», «Защиту через облако», «Защиту от несанкционированного доступа» и «Автоматическую отправку образцов».
- Выполните быстрое сканирование в Защитнике Windows на наличие вирусов и других угроз, чтобы выявить и изолировать вредоносное ПО на вашем устройс
6. Воссоздать ярлыки для соответствующего файла/папки
st.ru/wp-content/uploads/2024/05/System-Cannot-Find-the-Path-Specified-Virus-and-Threat-Protection-Quick-Scan.jpg" alt="Выполнение сканирования через приложение Windows Security.">
10. Обновление данных безопасности
Возможно, появился новый вариант вредоносного ПО, вызывающий проблемы с доступом к файлам и папкам. Это можно исправить с помощью функции безопасности Защитника Windows, которая борется с угрозами нулевого часа.
- Откройте «Безопасность Windows» и выберите «Защита от вирусов и угроз».
- Перейдите в раздел «Обновления защиты» и проверьте, требует ли обновление «Аналитика безопасности» на вашем устройстве.
- Если обновления не получены, ваше устройство уязвимо для изменений, вызванных вирусами и шпионским ПО. Нажмите «Проверить наличие обновлений» для проверки.
- Обновление службы безопасности занимает несколько минут. После этого появится зеленая галочка, которая позаботится о новых угрозах.
Совет : возникли проблемы после обновления Windows ? Ознакомьтесь с нашей публикацией о последних проблемах с обновлениями и их решениях.
11. Загрузите и установите все ожидающие обновления Windows
Если вы какое-то время не обновляли с
7. Включите контролируемый доступ к папкам
м в системных папках, что сделает их недоступными. Поэтому завершение ожидающего обновления — лучший способ решить эту проблему.
- Перейдите в «Настройки ->Центр обновления Windows» и нажмите «Проверить наличие обновлений».
- Загрузите все необходимые и накопительные обновления для вашего устройства Windows, как показано.
12. Используйте устранение неполадок в расширенном режиме запуска
Если все остальное не помогло, вы можете исправить ошибки доступа по указанному пути, используя действия по устранению неполадок в расширенном режиме запуска.
- Это можно просмотреть в «Настройки ->Система ->Восстановление ->Параметры восстановления ->Расширенный запуск».
- Нажмите кнопку «Перезагрузить сейчас», чтобы перейти к расширенному этапу устранения неполадок.
- После перезагрузки замигает синий экран устранения неполадок. В этом окне есть много хороших решений. Вы можете удалить все последние обновления, которые могут вызывать системные ошибки. Другой вариант — открыть командную строку и ввести
sfc/scannowили DISM.exe— проверенные способы восстановления поврежденных файлов реестра.
13. Запустите CMD от имени администратора
По умолчанию командная строка запускается для вашей конкретной учетной записи пользователя. Даже если у вашей учетной записи есть права администратора, их все равно может быть недостаточно для доступа к определенному файлу, созданному другим пользователем. Всегда открывайте командную строку с правами администратора.
Вы можете либо перейти в «Пуск», выполнить поиск «Командная строка» и выбрать «Запуск от име
8. Проверьте производительность и здоровье устройства
+
R, ввести «cmd,» и нажмите
Ctrl+
Shift+
Enter.
К вашему сведению : узнайте, как легко перенос паролей Wi-Fi с одного компьютера на другой .
14. Убедитесь, что файл не защищен паролем
Если файл защищен паролем или зашифрован, вы не сможете открыть его непосредственно в командной строке. Если вы видите ошибку «Система не может найти указанный путь», убедитесь, что соответствующий файл не защищен паролем. Если вы попытаетесь открыть его и вам будет предложено ввести пароль, вам придется удалить пароль, прежде чем пытаться открыть его с помощью cmd.
15. Удалите все специальные символы в пути к файлу
Если ваш путь к файлу или имя содержат специальные символы, командная строка может спутать эти символы с операторами. Вместо обработки вашего запроса утилита застревает в поиске невозможной команды.
Убедитесь, что файл или путь не содержат каких-либо странных символов или символов, которые могут мешать. Рекомендуется удалить даже апострофы и кавычки.
16. Убедитесь, что файл существует полностью
Если вы загрузили файл или недавно установили программу/приложение, убедитесь, что файл доступен полностью. Неполная загрузка или файлы, которые были установлены неправильно, не открываются через командную строку. Фактически, они вообще не откроются, поскольку не являются полными файлами.
Совет : их много причины перейти на Windows 11 . Наш гид выделяет лучшие из них.
17. Проверьте наличие ошибок ключей автозапуска
Если вы часто экспериментируете с реестром, возможно, вы отредактировали ключи автозапуска. Это может привести к появлению ошибки «Системе не удается найти указанный путь».
- Нажмите Win+ Rи введите
regedit. Нажмите Enter, чтобы запустить редактор реестра.
- Перейдите по следующему пути:
Computer\HKEY_LOCAL_MACHINE\Software\Microsoft\Command Processor
- Найдите все ключи автозапуска. Если вы их видите, удалите или измените их. Если вы ничего не видите, это не проблема.
Совет : научитесь резервное копирование и восстановление реестра Windows на случай, если что-то пойдет не так.
Часто задаваемые вопросы
Что значит, когда система не может найти указанный путь, но он существует?
Если вы видите ошибку «Система не может найти указанный путь», но она существует (проверьте решения № 4 и № 5), это означает, что что-то на вашем компьютере не позволяет вам получить доступ к сетевому расположению или диску с файлом или папка.
Это может произойти по разным причинам, но если вы видите эту конкретную ошибку, следует проверить следующее:
- Убедитесь, что этот файл или пароль не защищены только администратором.
- Проверьте свою систему на наличие вирусов.
- Удалите из пути все специальные символы. Подчеркивания по-прежнему допустимы.
- Запустите сканирование SFC, чтобы проверить наличие поврежденных файлов.
Как исправить ситуацию, когда система не может найти путь, указанный в планировщике заданий?
При определении автоматизированная задача в планировщике задач Windows вы можете столкнуться с ошибкой «указан путь». Сканирование SFC должно решить проблему вместе с другими методами, такими как изменение условий задачи и чи10. Обновление данных безопасности
tion>
Как указать путь к файлу в командной строке?
Если вы получаете сообщение об ошибке из-за неправильного пути к файлу, откройте командную строку и введите cd, а затем путь к файлу или каталог.
Использовать cmd для изменения каталога очень просто. Но если вы не хотите вводить полный путь, откройте путь в проводнике и перетащите путь в командную строку после ввода cd. Альтернативно вы также можете использовать chdirвместо cd. Оба дают одинаковый результат.
Например, чтобы переключиться на вложенную папку, используйте синтаксис типа cd c:/FolderA/FolderB/FolderC. Просто замените имена папок и используйте правильную букву диска.
Автор изображения: Пексели . Все скриншоты сделаны Crystal Crowder.
11. Загрузите и установите все ожидающие обновления Windows
12. Используйте устранение неполадок в расширенном режиме запуска
13. Запустите CMD от имени администратора
14. Убедитесь, что файл не защищен паролем
15. Удалите все специальные символы в пути к файлу
16. Убедитесь, что файл существует полностью
17. Проверьте наличие ошибок ключей автозапуска
Часто задаваемые вопросы
Что значит, когда система не может найти указанный путь, но он существует?
Как исправить ситуацию, когда система не может найти путь, указанный в планировщике заданий?
Как указать путь к файлу в командной строке?



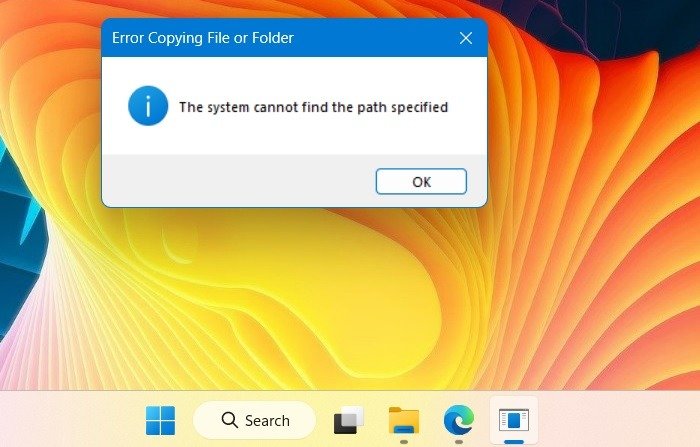
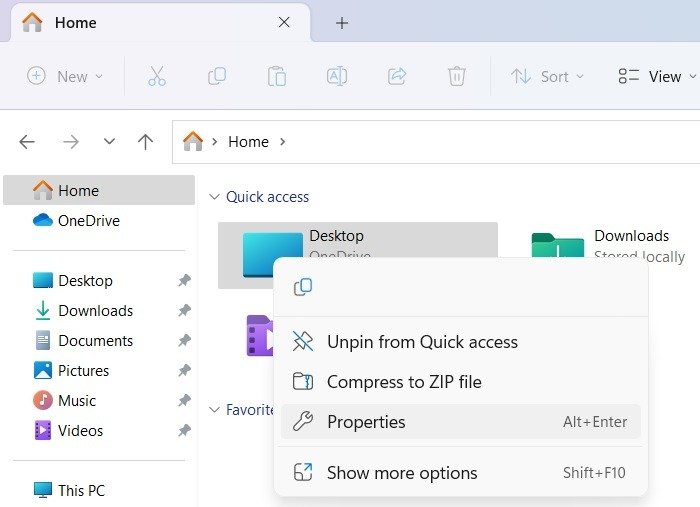
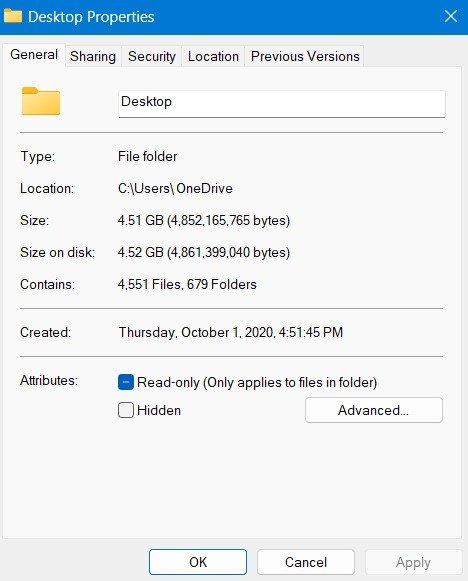
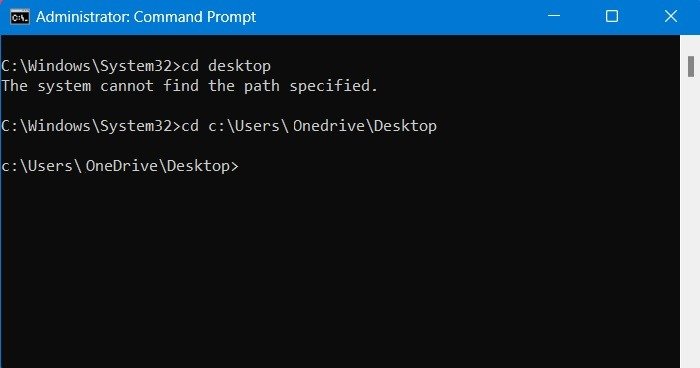
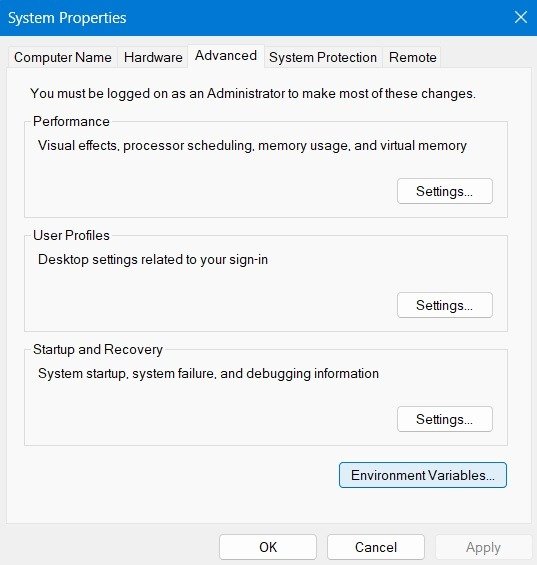
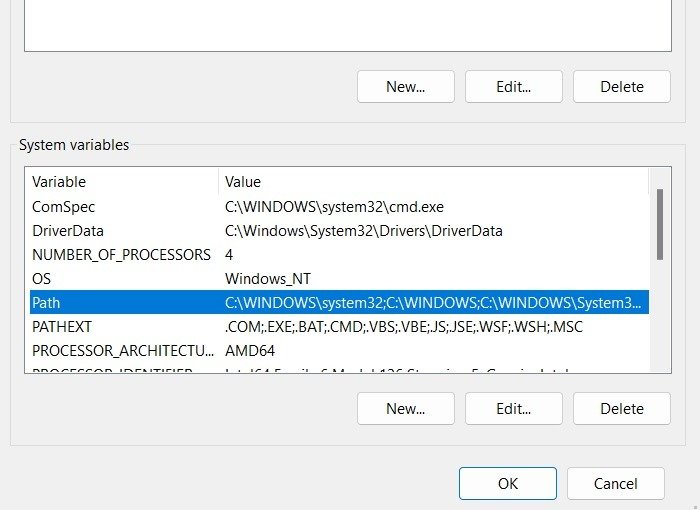
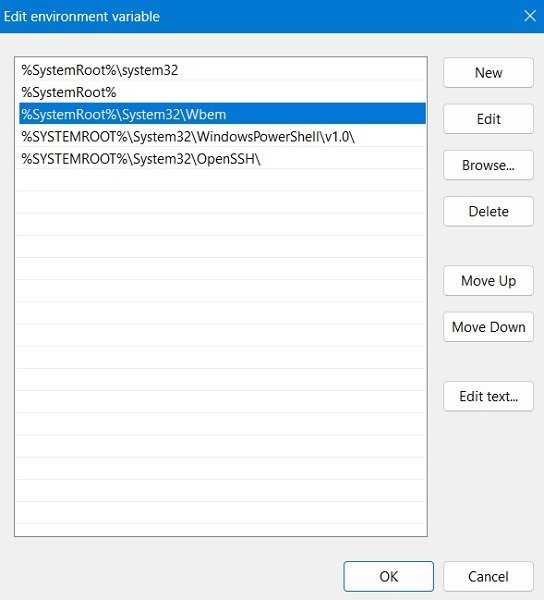
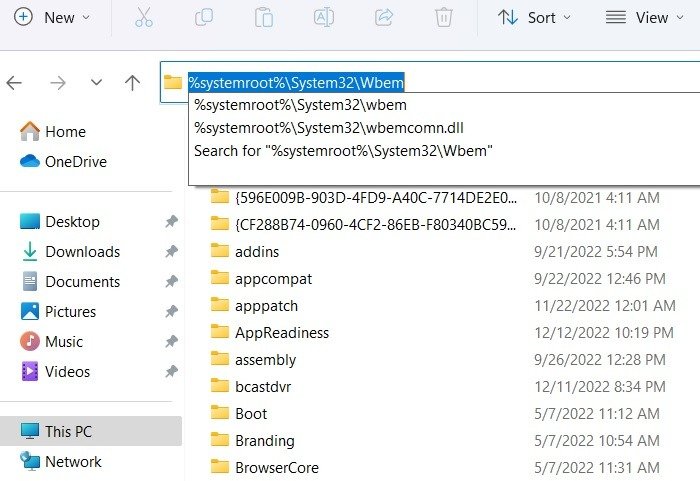
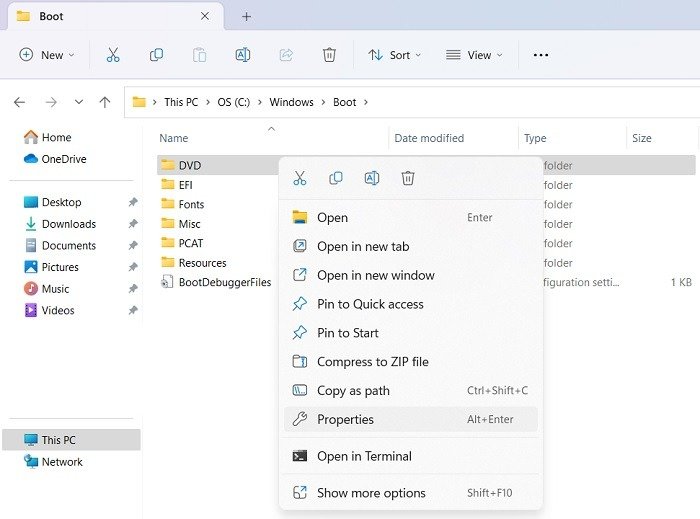
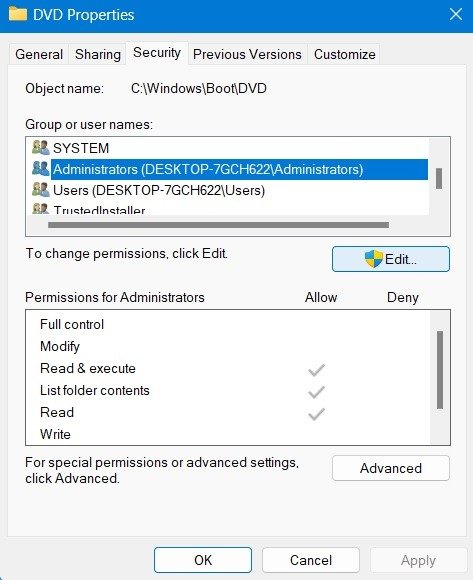
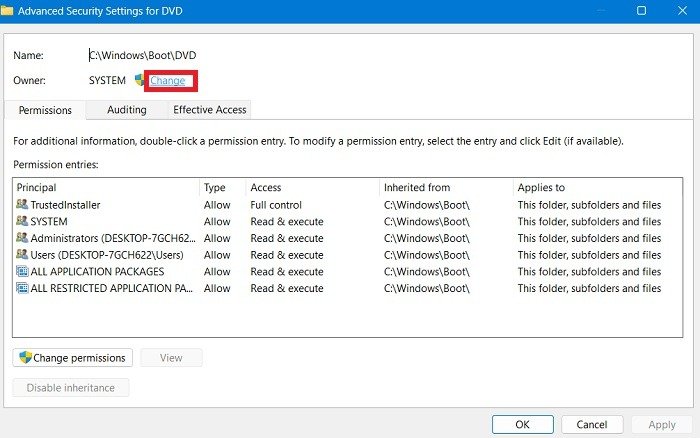
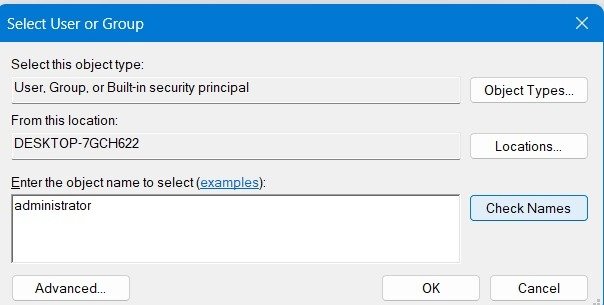
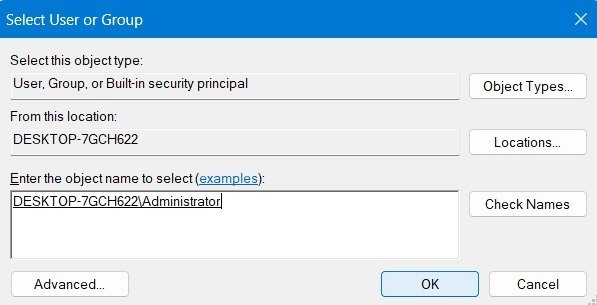
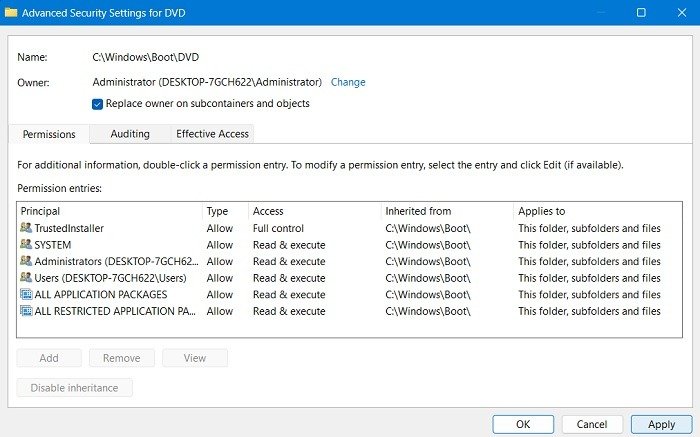 <
<