Представьте, что вы проводите презентацию во время видеозвонка или смотрите кульминацию фильма на ПК с Windows. Затем внезапно ваше соединение Wi-Fi прерывается. Какая огромная проблема! В этом руководстве объясняется, что делать, если ваш Wi-Fi постоянно отключается и мешает вашей деятельности.
Полезно знать : узнайте, как найдите IP-адрес вашего маршрутизатора с любого устройства.
Мгновенные исправления при отключении Wi-Fi
Если ваше устройство внезапно отключается от Wi-Fi, попробуйте следующие быстрые действия, чтобы восстановить соединение:

Contents
- 1 Мгновенные исправления при отключении Wi-Fi
- 2 1. Изменить домашнюю сеть с общедоступной на частную
- 3 2. Отключить автоматическое подключение
- 4 3. Настройка параметров управления питанием
- 5 4. Используйте средство устранения неполадок сети и Интернета
- 6 5. Проверьте, достигнут ли лимит подключений устройств
- 7 6. Устранить плохой сигнал Wi-Fi
- 8 7. Сбросить службу автонастройки Wi-Fi
- 9 8. Проверьте свой интернет-план
- 10 Часто задаваемые вопросы
Мгновенные исправления при отключении Wi-Fi
Если ваш компьютер продолжает отключаться от Wi-Fi после выполнения этих немедленных действий, надеемся, вам поможет одно из следующих исправлений.
Совет : проверьте эти способы до увеличить скорость сети через Regedit .
1. Изменить домашнюю сеть с общедоступной на частную
Установка частного типа профиля вашей домашней сети может сделать ваше соединение более надежным. Выполните следующие действия, чтобы изменить профиль сети:
- Откройте Центр действий и нажмите кнопку «Управление подключениями Wi-Fi»
рядом со значком Wi-Fi.
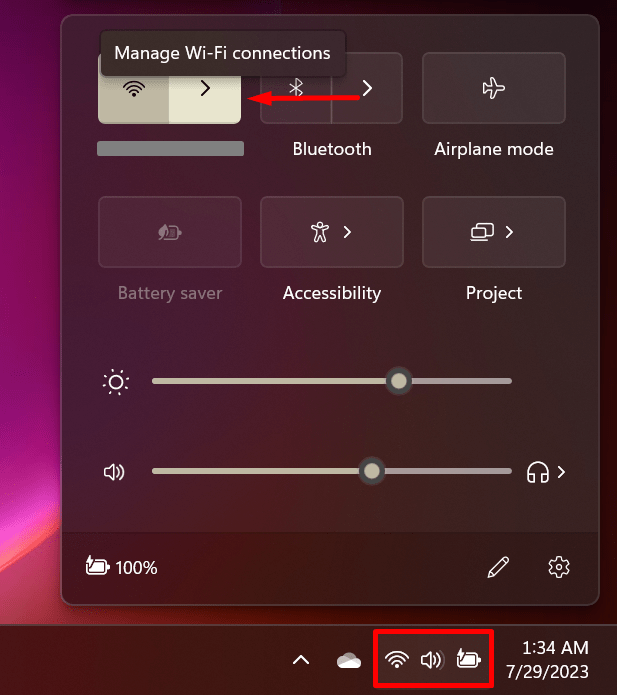
- Нажмите значок «Свойства» в правом верхнем углу текущей сети.
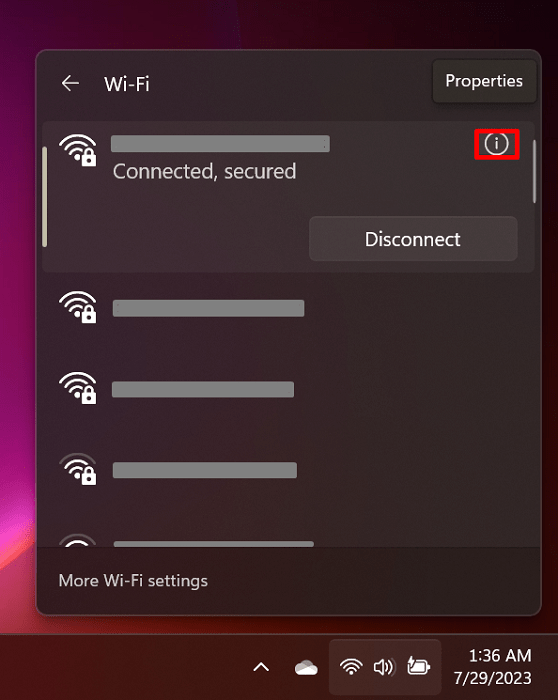
- Откроется приложение «Настройки», в котором будут показаны параметры для этой конкретной сети. В разделе «Тип профиля сети» измените отмеченный параметр с «Общедоступная сеть (рекомендуется)» на «Частная сеть».
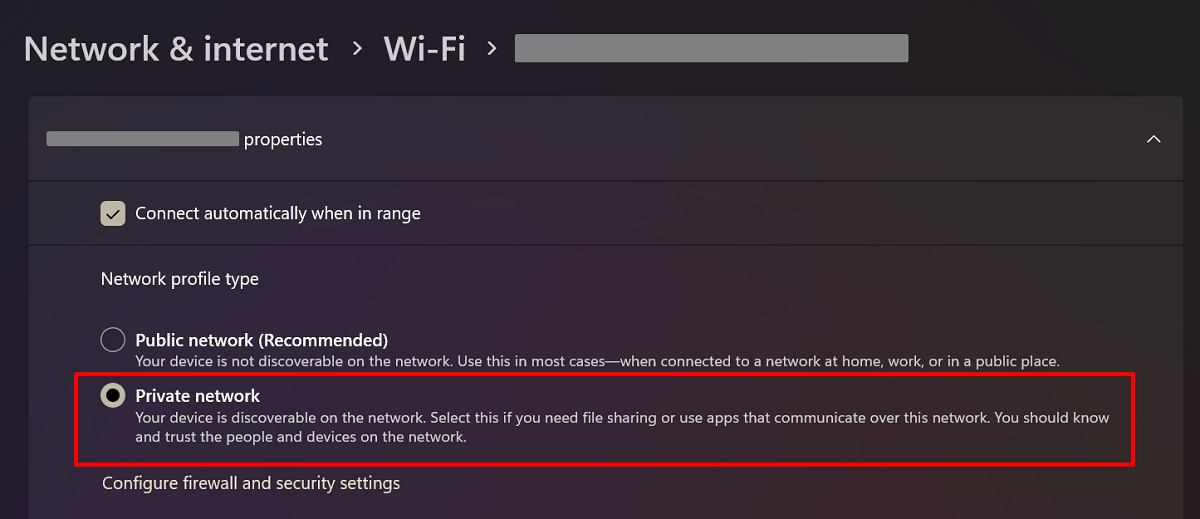
Примечание : не рекомендуется делать это при использовании общедоступной сети (например, в кафе, библиотеках и т. д.), поскольку вы открываете дверь для вредоносного ПО. заражение или взлом.
2. Отключить автоматическое подключение
Эта функция может привести к переключению вашего Wi-Fi-соединения между сетями из-за вашей близости к сигналу Wi-Fi. В свою очередь, вы можете
1. Изменить домашнюю сеть с общедоступной на частную
это отключить:- Перейдите в Центр действий и нажмите «Управление подключениями Wi-Fi», как показано выше.
- Нажмите значок «Свойства» для вашей текущей сети.
- Снимите флажок «Подключаться автоматически, когда находитесь в зоне действия».
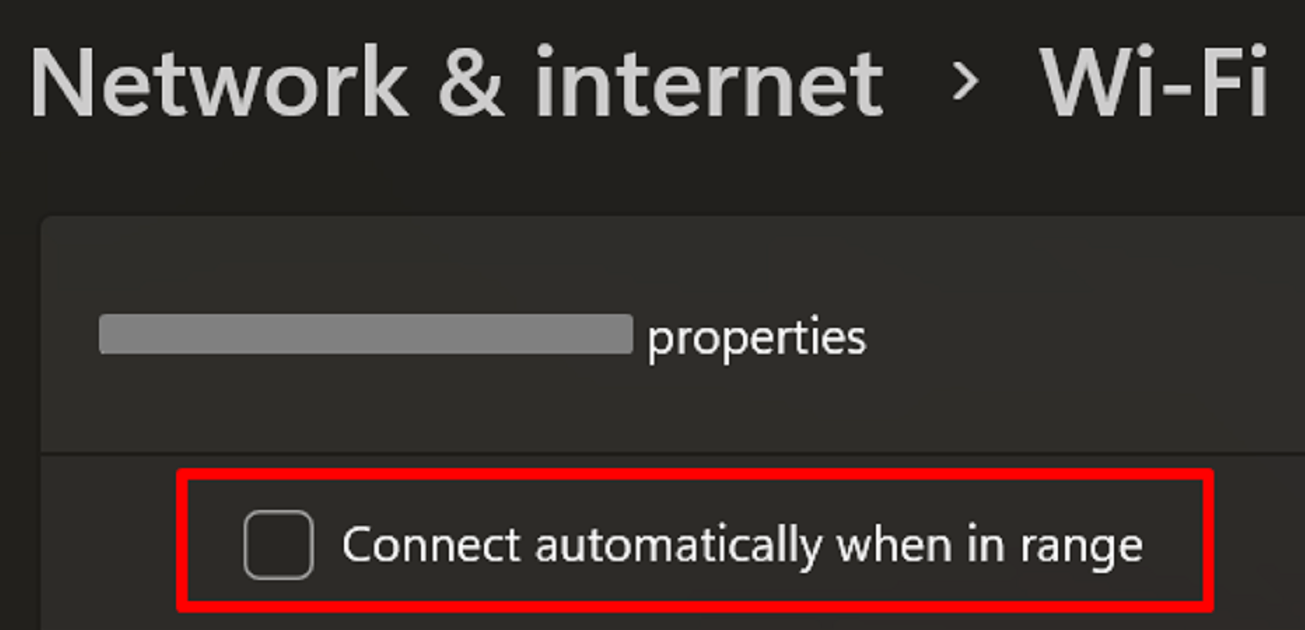
- В более старых версиях Windows 10 это может называться «Контроль Wi-Fi». Чтобы получить к нему доступ, перейдите в «Настройки ->Сеть и Интернет ->Wi-Fi (с боковой панели) ->Управление настройками Wi-Fi ->Контроль Wi-Fi». Отключите параметр «Подключаться к сетям, которыми пользуются контакты».
Совет : видите Сообщение «В настоящее время нет доступных вариантов электропитания» в Windows ? Узнайте, что сделать, чтобы вернуть его.
3. Настройка параметров управления питанием
На ваш беспроводной адаптер могут влиять функции энергосбережения Windows. Ниже приведены инструкции по изменению настроек управления питанием:
- Нажмите Win+ X, затем выберите «Диспетчер устройств» из списка.
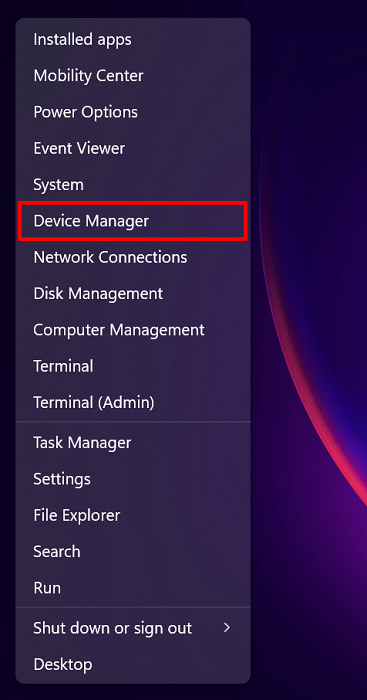
- Найдите «Сетевые адаптеры» и щелкните стрелку рядом с ним.
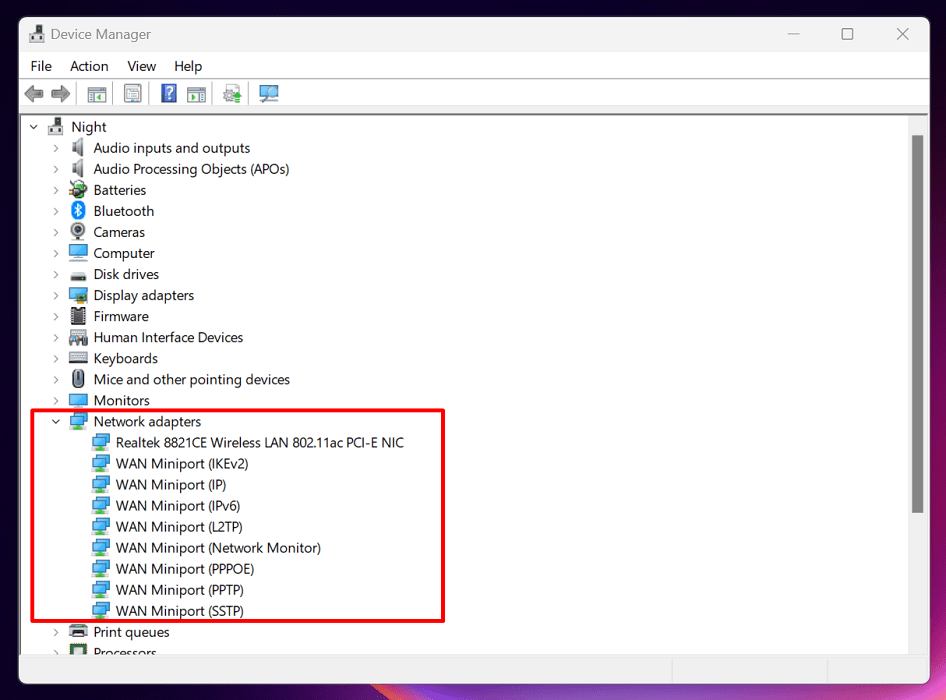
- Выберите свой беспроводной адаптер в расширенном меню и дважды щелкните его.
- Перейдите на вкладку «Управление питанием» в новом окне, отключ
2. Отключить автоматическое подключение
устройство для экономии энергии» и нажмите «ОК».
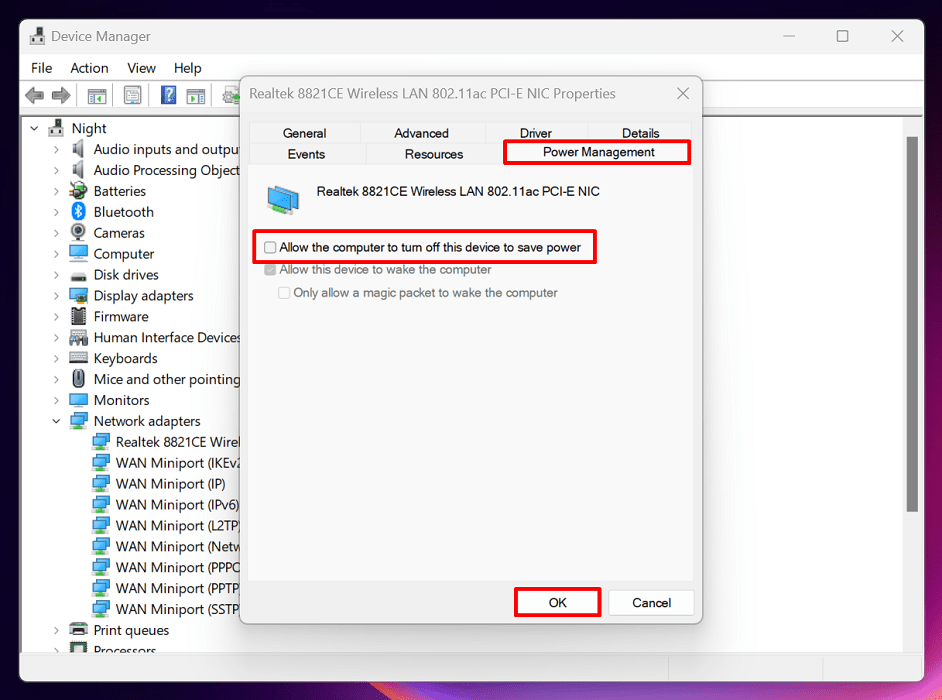
- Убедитесь, что все изменения применены, перезагрузив компьютер с Windows.
4. Используйте средство устранения неполадок сети и Интернета
В Windows имеется встроенное средство устранения неполадок сети. Это может помочь определить и устранить основные проблемы, из-за которых внезапно отключается Wi-Fi. Выполните следующие действия, чтобы использовать средство устранения неполадок сети в Windows:
- Откройте приложение «Настройки».
- Перейдите в «Система ->Устранение неполадок».
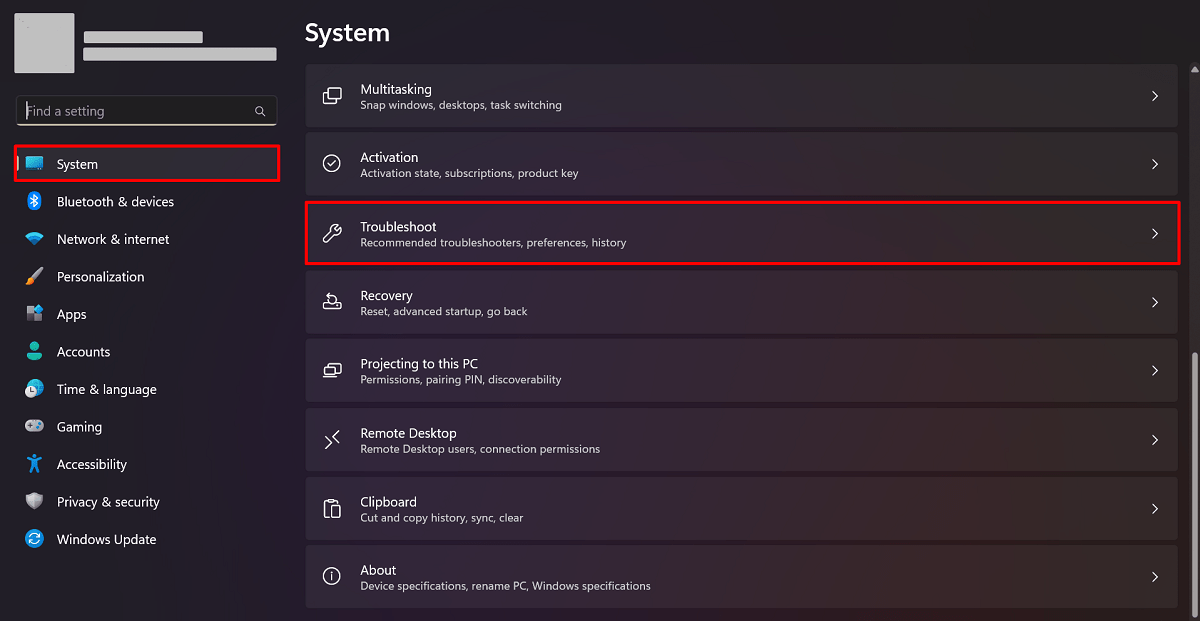
- Выберите «Другие средства устранения неполадок».
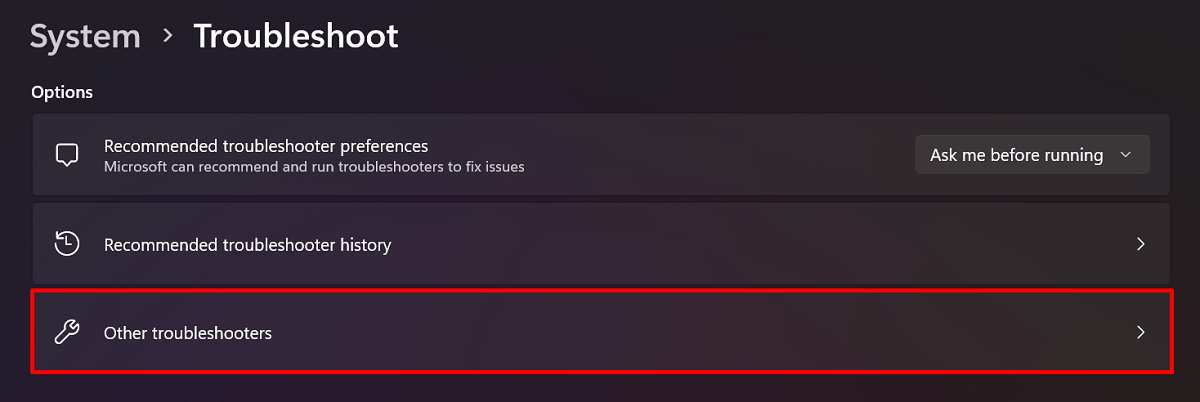
- Найдите средство устранения неполадок «Сеть и Интернет» и нажмите «Выполнить».
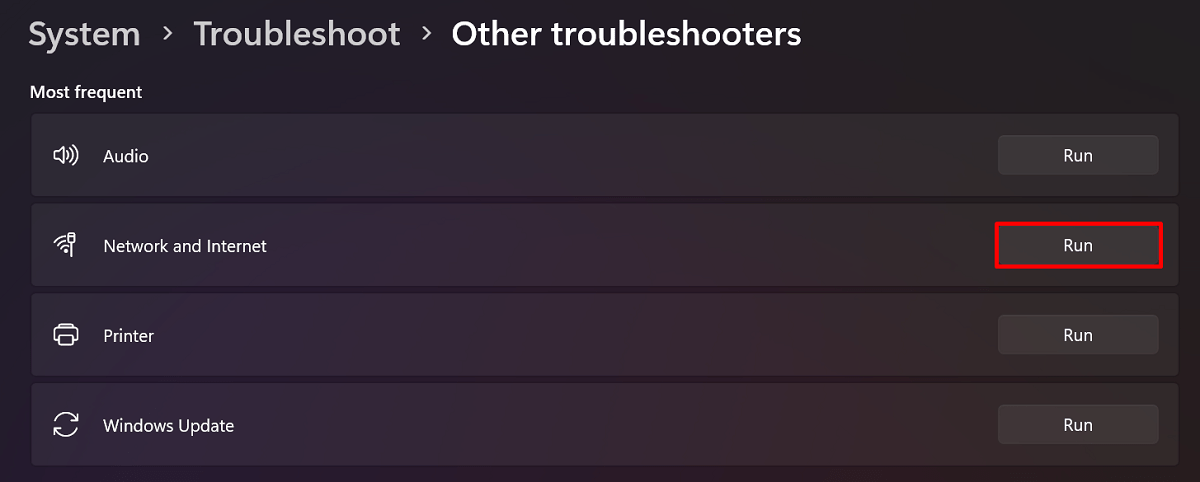
- В Windows 10 перейдите в «Настройки ->Сеть и Интернет ->Статус». В разделе «Изменение настроек сети» выберите «Устранение неполадок сети».
Совет : иногда даже Средство устранения неполадок Windows требует устранения неполадок . Узнайте, как начать с этого.
5. Проверьте, достигнут ли лимит подключений устройств
Пропускная способность вашего Wi-Fi не ограничена: чем больше устрой
3. Настройка параметров управления питанием
ение. Когда количество подключенных устройств достигнет предела, ваш Wi-Fi может отключиться от некоторых устройств, включая ваше устройство Windows.
Исправить эту проблему очень просто: просто измените пароль Wi-Fi. Это автоматически отключит всех от вашей сети, и вы сможете снова подключить свои устройства.
Хотя действия различаются в зависимости от вашего провайдера, в этом примере показано изменение пароля Wi-Fi на модеме ZTE:
- Перейдите по адресу 192.168.1.1в веб-браузере.
- Войдите, используя свои учетные данные.
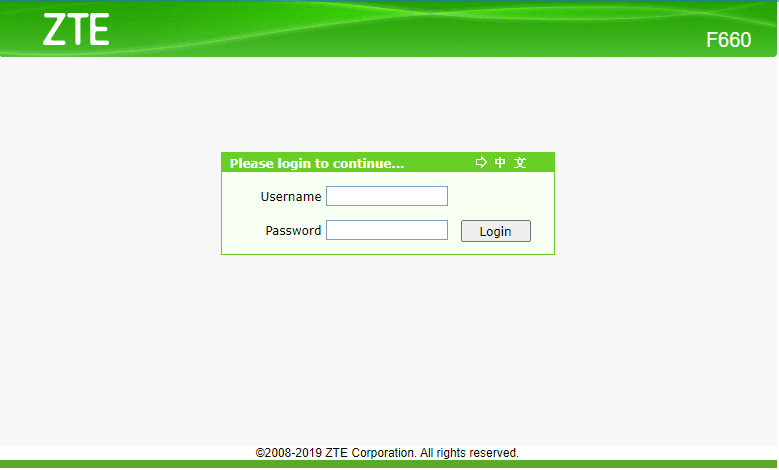
- Перейдите в «Сеть ->WLAN ->Безопасность».
- Измените пароль, указанный в «Парольной фразе WPA», и нажмите «Отправить».
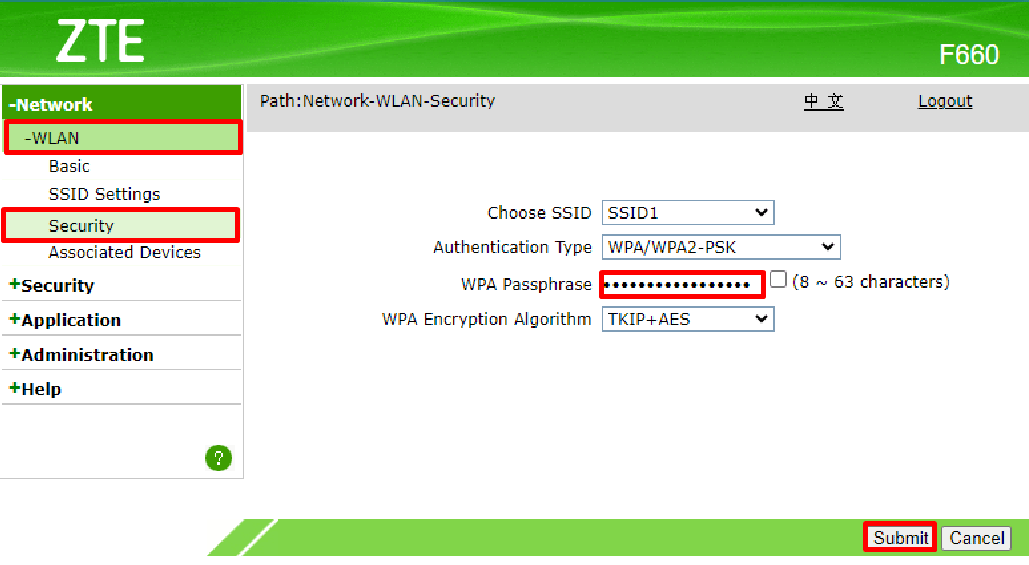
- Вы будете автоматически отключены от сети.
- Повторно подключитесь, используя новый пароль.
6. Устранить плохой сигнал Wi-Fi
Внезапные отключения на вашем устройстве могут быть вызваны тем, что оно недостаточно обнаруживает сигналы Wi-Fi. Это может произойти по следующим причинам:
- Ваша рабочая станция находится слишком далеко от маршрутизатора Wi-Fi.
- Между вашим устройством и маршрутизатором имеются отражающие препятствия, например стекло и металл.
- Вы разместили маршрутизатор за участком из камня и плитки, что сделало его сигналы непроницаемыми.
- Рядом с маршрутизатором Wi-Fi находятся электронные устройства (например, ра
4. Используйте средство устранения неполадок сети и Интернета
лам.
В этом случае изменение положения маршрутизатора может быть первым, что вы захотите попробовать. Рассмотрите возможность использования измерителя сигнала Wi-Fi на вашем устройстве для проверки областей с плохим соединением. На ПК с Windows просмотрите сети Wi-Fi в Центре доступа, чтобы узнать, когда сигнал сильнее.
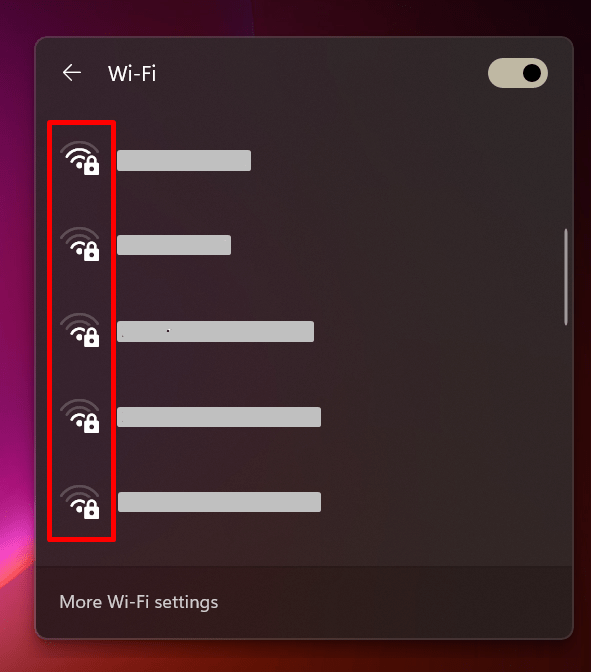
Вы также можете попробовать переместить рабочую станцию ближе к месту подключения и устранить препятствия между ней и компьютером с Windows.
К вашему сведению : проверьте и поймите различия в этом руководстве на Wi-Fi 5, Wi-Fi 6 и Wi-Fi 6E .
7. Сбросить службу автонастройки Wi-Fi
Служба WLAN AutoConfig — это служба Windows, которая автоматически настраивает адаптер беспроводной сети вашего компьютера. Он может быть отключен, что приведет к проблемам с отключением Wi-Fi. Выполните следующие действия, чтобы сбросить его:
- Нажмите Win+ R, чтобы открыть окно «Выполнить».
- Введите
services.mscи нажмите «ОК».
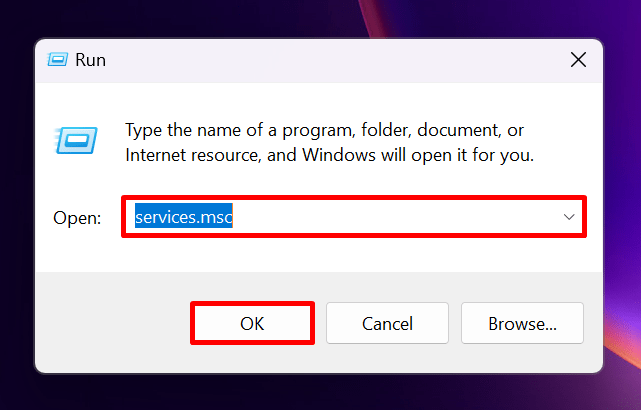
- Нажмите правой кнопкой мыши «Автонастройка WLAN» в окне «Службы» и выберите «Свойства».
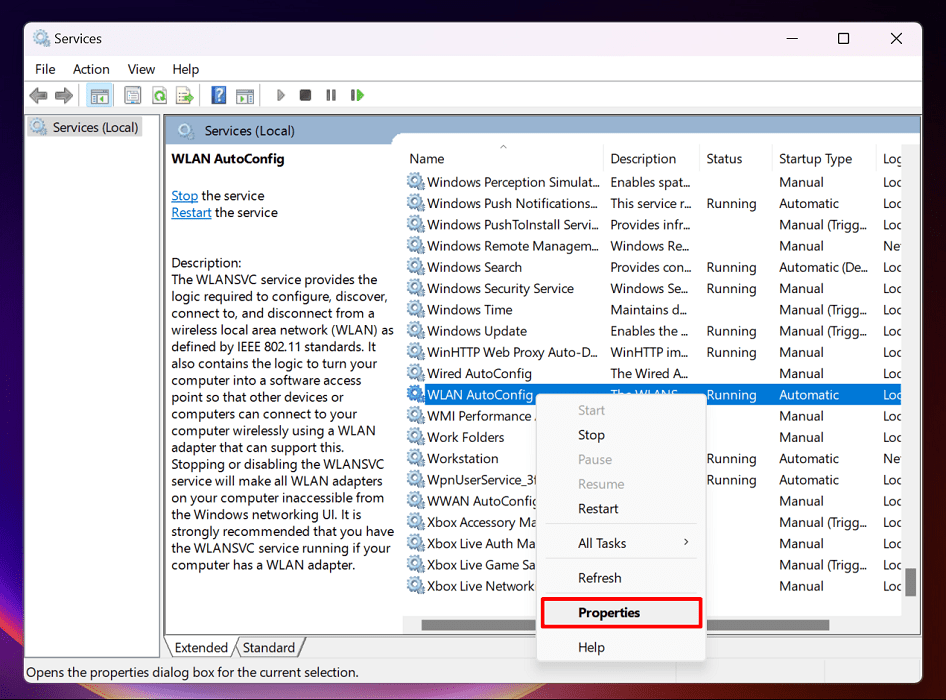
- Выберите «Автоматически» в раскрывающемся списке «Тип запуска» и нажмите «Применить».
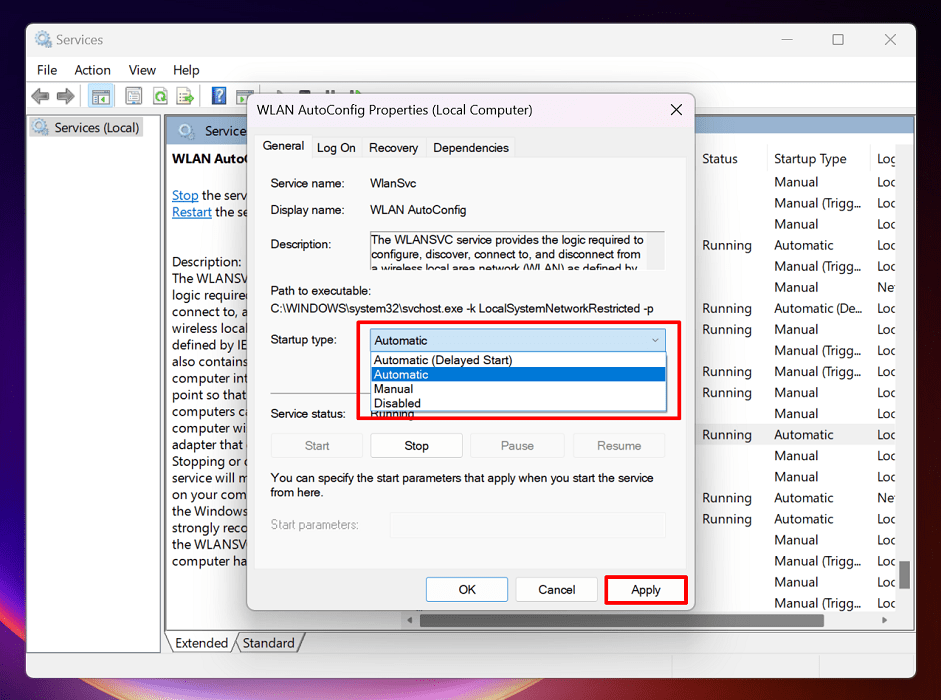
- Перезагрузите компьютер, чтобы убедиться, что все изменения применены, затем закройте окно и проверьте Wi-Fi.
8. Проверьте свой интернет-план
Возможно, ваше устройство не отключилось от Wi-Fi; возможно, он просто слишком медленно загружается. Обычно это происходит, когда вы пытаетесь потреблять больше, чем позволяют ограни
5. Проверьте, достигнут ли лимит подключений устройств
лишком много людей используют ваш Wi-Fi.
Лучший способ решить эту проблему — получить обновление. Если это не соответствует вашему текущему бюджету, постарайтесь избегать интенсивного использования полосы пропускания, например загрузки фильма или потоковой передачи в формате 4K. Вы также можете попробовать удаление людей из вашей сети .
Совет : всегда проверяйте, что вам создайте резервную копию вашего реестра , прежде чем применять какие-либо настройки.
Часто задаваемые вопросы
Как восстановить вкладку «Управление питанием» в диспетчере устройств?
Вкладка «Управление электропитанием» может отсутствовать в более поздних версиях Windows 10 и 11. Чтобы вернуть ее, перейдите в редактор реестра (как показано в разделе 6) и вставьте этот путь: «HKEY_LOCAL_MACHINE\SYSTEM\CurrentControlSet\». Контроль\Власть». Щелкните правой кнопкой мыши пустое пространство справа и выберите «Создать ->Значение DWORD (32-разрядное). Назовите его «PlatformAoAcOverride». Дважды щелкните значение и убедитесь, что в поле «Значение данных» установлено значение «0». Наконец, нажмите «ОК». Перезагрузите компьютер, чтобы применить изменения.
Почему Wi-Fi не работает на моем телефоне, но работает на других устройствах?
Возможно, вы используете слабый сигнал Wi-Fi, поэтому ваш телефон ищет более надежное подключение к Интернету. Возможно, вы также ввели неправильный ключ Wi-Fi или используете услуги мобильной передачи данных.
Изображение предоставлено: Фр6. Устранить плохой сигнал Wi-Fi
ой Анголлуан.


