В эпоху беспилотных автомобилей и портативных устройств, которыми мы руководствуемся всю нашу жизнь, домашний принтер остается частью технологии, которая, похоже, глубоко застряла в прошлом. Здесь мы говорим не просто о мельчайших деталях механики, а о чем-то вроде стандартного, например, о том, что принтер Wi-Fi остается подключенным к сети.
Причин, по которым принтер Wi-Fi не работает, множество, как и решений. Мы перечислили для вас все самые важные из них.
Общие исправления
Прежде чем приступить к изучению основных подходов, давайте начнем с пары простых решений, как решить проблему, когда принтер Wi-Fi не работает:
- Проверьте питание принтера.Хотя кажется, что оно слишком открытое, всегда проверяйте, что ваш принтер включен и работает, а блок питания работает нормально. Соответственно, вы
Contents
- 1 Общие исправления
- 2 Подготовка
- 3 1. Очистить диспетчер очереди печати
- 4 2. Включите обнаружение сетей
- 5 3. Проверьте IP-адрес принтера
- 6 4. Используйте средство устранения неполадок принтера Windows
- 7 5. Установите принтер по умолчанию
- 8 6. Перезагрузите все ваши устройства
- 9 7. Настройте параметры брандмауэра
- 10 Часто задаваемые вопросы
Общие исправления
с несколькими розетками и перейти к следующим подходам, если устройство включится. - Пакет драйверов принтера.Пакет драйверов для принтера Wi-Fi всегда должен быть под рукой. Загрузите правильный драйвер с официального сайта и при необходимости оставьте его в папке. Эти пакеты не всегда требуют удаления и переустановки принтера Wi-Fi, но вместо этого их можно использовать, чтобы помочь вашему компьютеру заново обнаружить принтер, назначить ему правильный порт и т. д.
- Проверьте принтер на наличие ошибок.Иногда очередь печати с ошибкой может задерживать линию, или время передачи данных для ваших файлов от устройства к принтеру может занять больше времени, или загрузка и обработка более обширного документа может занять больше времени. Проверьте индикаторы и кнопки принтера и убедитесь, что в данный момент проблема не связана с ошибками.
- Используйте USB-кабель.Поиск источника проблемы является основным требованием для устранения любых технических проблем. Соответственно, вы можете подключить свое устройство с помощью USB-кабеля, чтобы проверить, связана ли проблема с принтером или его соединением Wi-Fi, а затем перейти к остальным подходам.
- Переместите принтер.Если устройство находится слишком далеко от маршрутизатора Wi-Fi, это может привести к ряду проблем с подключением. Рассмотрите возможность перемещения принтера ближе к сетевому устройству, где нет помех, и проверьте, сможет ли он снова подключиться.
- Проверьте обновление системы.Операционные системы Windows, браузеры и внутренние драйверы постоянно обновляются, чтобы устранить сбои программного обеспечения и добавить новые функции на ваше устройство. Однако некоторые обновления приводят к конфликтам, заставляя внешнее устройство (например, принтер) работать неправильно. В этом случае вы можете выполнить «Восстановление системы», чтобы вернуться к предыдущим версиям и устранить проблемы как можно скорее.
Хотя описанные выше подходы устраняют множество проблем с вашим Wi-Fi-принтером, если они сохраняются, вам следует перейти к следующим решениям.
Подготовка
Принтеры Wi-Fi смогут обнаружить вашу сеть, только если вы переведете их Wi-Fi в режим сканирования; поместите принтер рядом с маршрутизатором и следуйте инструкциям:
- Откройте меню «Настройки беспроводной сети» на принтере и выберите «Мастер настройки беспроводной сети».
- Выберите свою сеть из списка, введите «Пароль» и дождитесь установления соединения.
Если у вашего принтера нет экрана, удерживайте кнопку «Wi-Fi», пока ее индикаторы не начнут мигать, а затем выполните следующие действия:
- Нажмите правой кнопкой мыши на меню «Пуск» и откройте «Настройки».
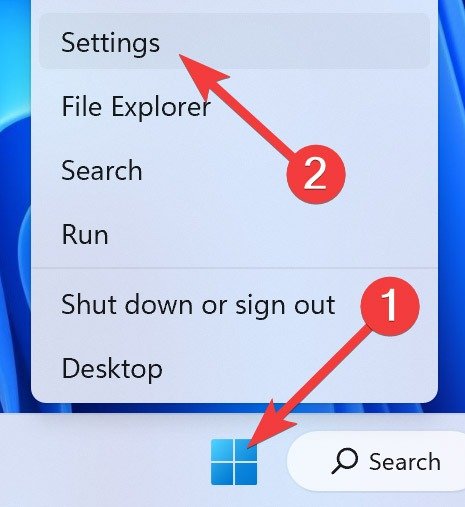
- Перейдите в раздел «Bluetooth и устройства» и выберите «Принтеры и сканеры».
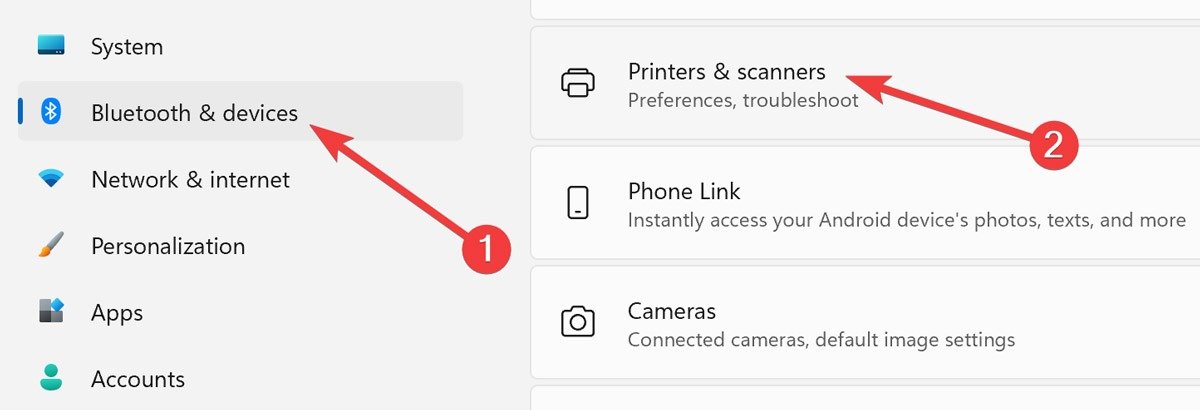
- В следующем окне выберите «Добавить устройство».
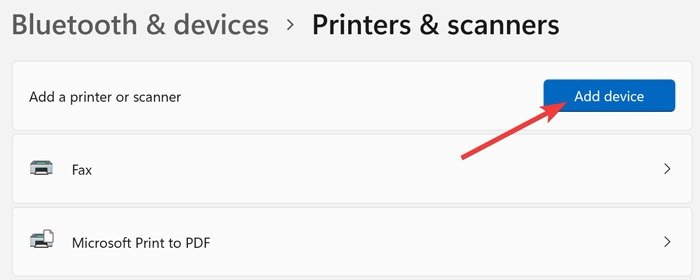
- Подождите, пока Windows обнаружит принтер, или выберите «Добавить вручную».
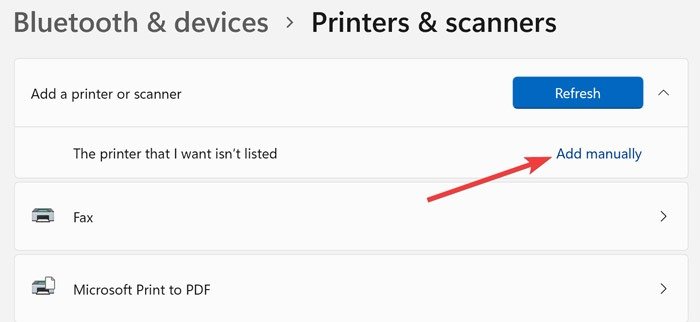
- И наконец, следуйте инструкциям мастера на экране, чтобы подключить принтер.
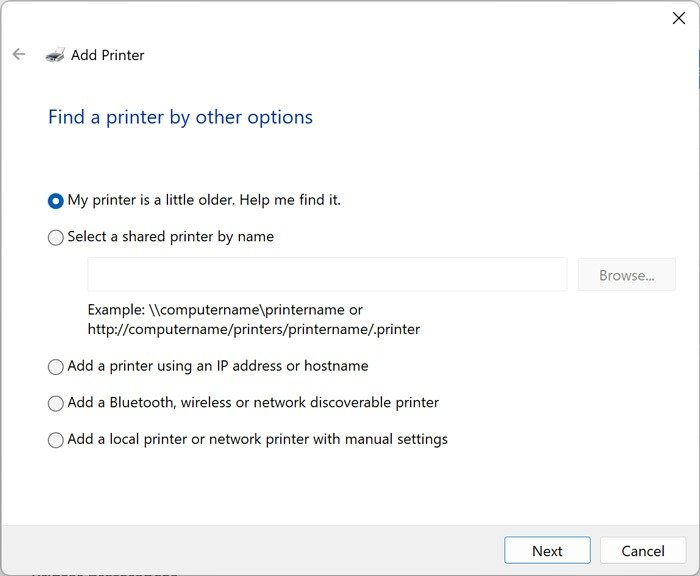
Примечание. Вам также следует распечатать информационный лист на своем Wi-Fi-принтере. Это можно сделать, нажав кнопку «i» или перейдя к опции «Диагностика/информация о принтере» на своем Wi-Fi-принтере. Экран принтера Fi. При этом отобразится IP-адрес вашего принтера и будет сообщено, подключен ли он к вашей сети.
1. Очистить диспетчер очереди печати
Начнем с простого: если у вас уже установлен Wi-Fi-принтер и до сих пор он работал нормально, то его внезапный сбой может быть вызван засорением диспетчера очереди печати. (другими словами, очередь принтера), что имеет тенденцию чтобы не проясниться как следует.
Подготовка
спетчер очереди печати в Windows:- Откройте меню «Пуск», введите «Службы» и нажмите Enter.
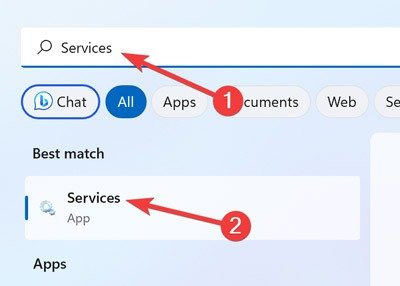
- Прокрутите вниз и щелкните правой кнопкой мыши «Диспетчер очереди печати», затем выберите «Перезапустить».
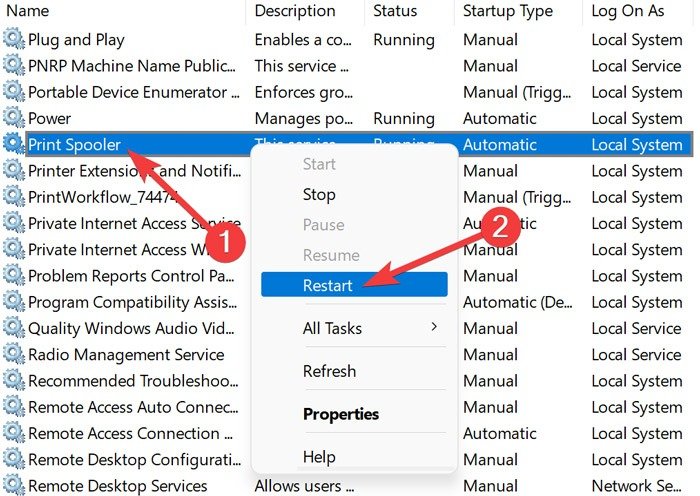
Проверьте, работает ли принтер; в противном случае перейдите к следующим подходам, чтобы найти источник проблемы.
Совет : научитесь очистить очередь принтера в Windows .
2. Включите обнаружение сетей
Если ваш принтер Wi-Fi установлен и нормально работает с другими компьютерами в вашей сети, но не с вашим, возможно, вам придется включить «Обнаружение сети» на этом компьютере.
- Откройте меню «Пуск», введите «Панель управления» и нажмите Enter.
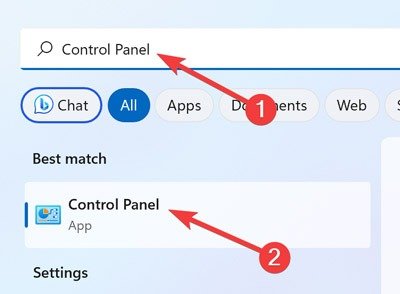
- Выберите категорию «Сеть и Интернет» из списка.
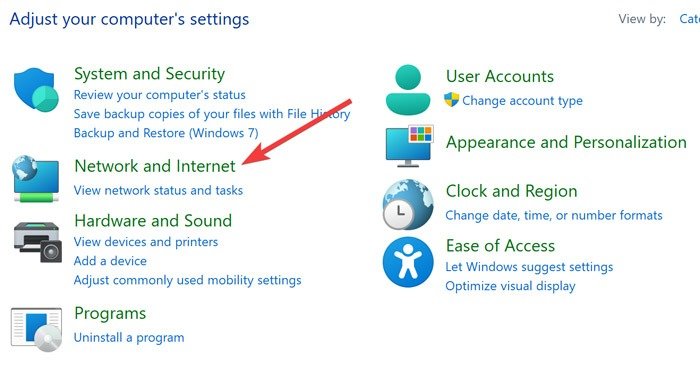
- Перейдите в раздел «Центр управления сетями и общим доступом».

- Выберите «Изменить дополнительные настройки общего доступа» на левой панели.
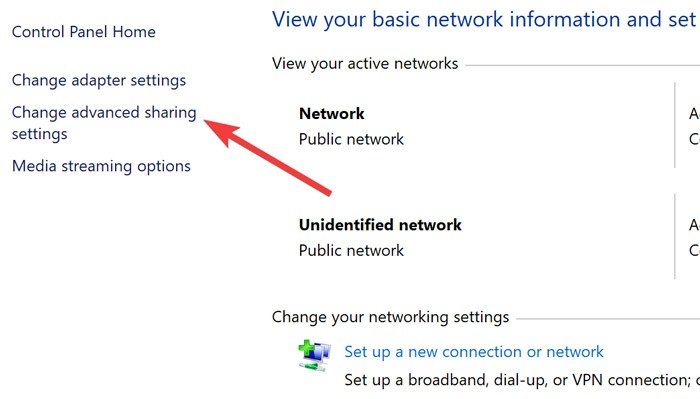
- Выберите «Включить сетевое обнаружение» и нажмите «Сохранить изменения».
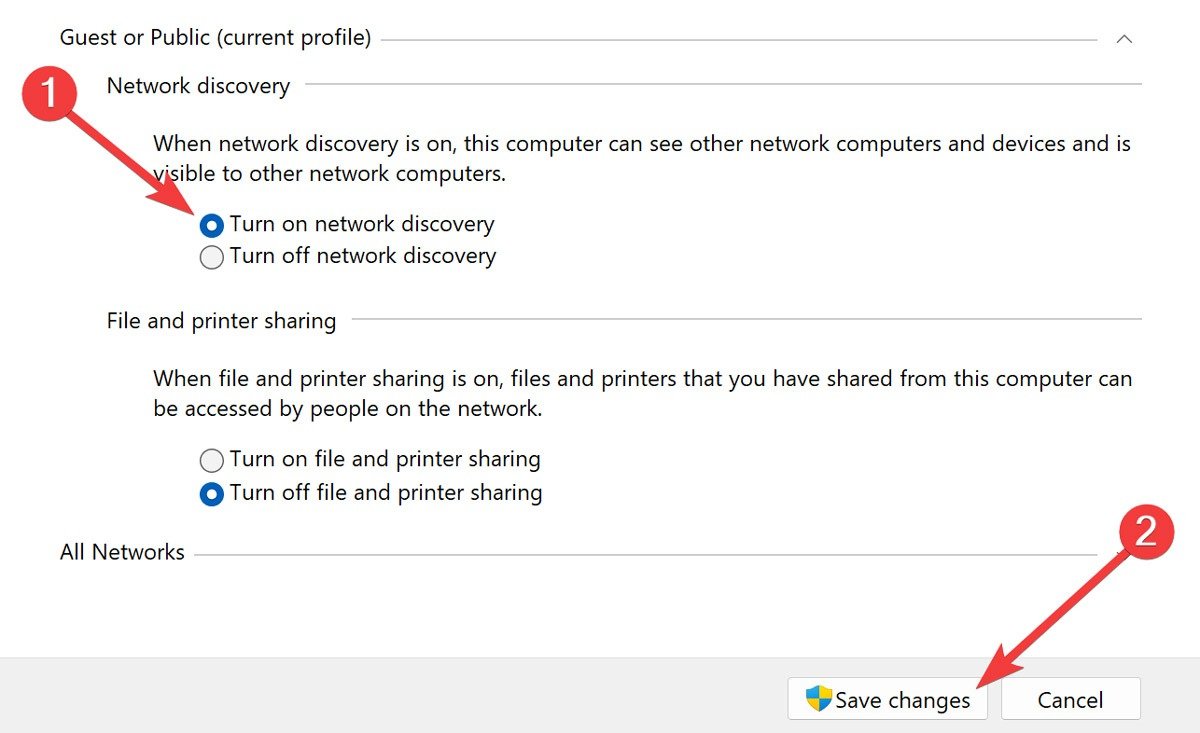
3. Проверьте IP-адрес принтера
Существует три основных класса IP-адресов устройств домашней сети, каждый из которых начинается с разных цифр. Тремя основными классами являются класс A (10.x.x.x), класс B (172.x.x.x) и класс C (192.x.x.x).
Для правильной работы IP-адрес вашего принтера должен иметь те же первые три сегмента, что и IP-адрес вашего компьютера. Итак, вам необходимо найти цифры на обоих устройствах и при необходимости откорректировать их.
Хотя вы можете узнать IP принтера из информационного листа
1. Очистить диспетчер очереди печати
ыполнить следующие шаги, чтобы найти IP-адрес вашего компьютера:- Нажмите правой кнопкой мыши «меню «Пуск» и откройте «Терминал Windows (Администратор)».
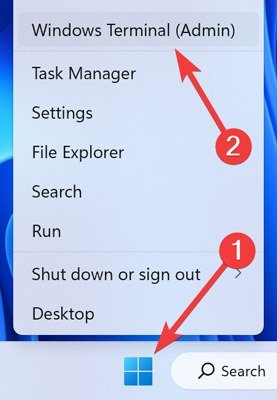
- Подтвердите запрос «UAC», нажав «Да».
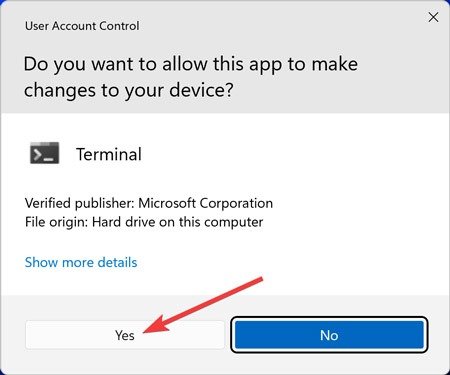
- Введите следующую командную строку и нажмите Enterна клавиатуре:
ipconfig
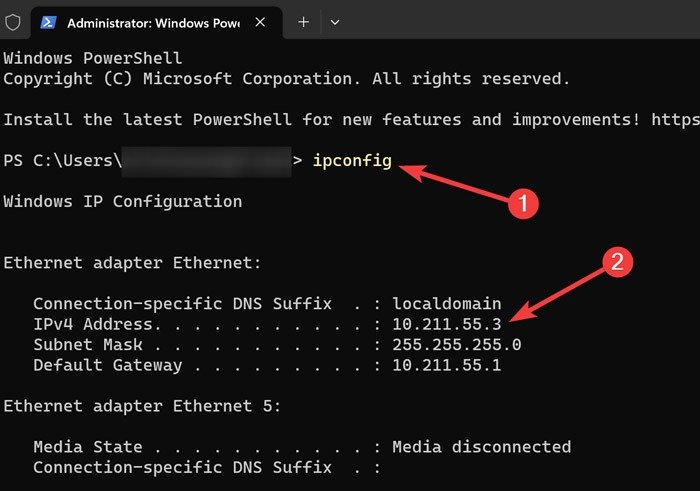
Если IP-адреса не совпадают, вам следует вручную настроить свойства принтера, чтобы устранить проблемы.
Вот как изменить порт принтера в Windows:
- Нажмите правой кнопкой мыши на меню «Пуск» и откройте «Настройки».
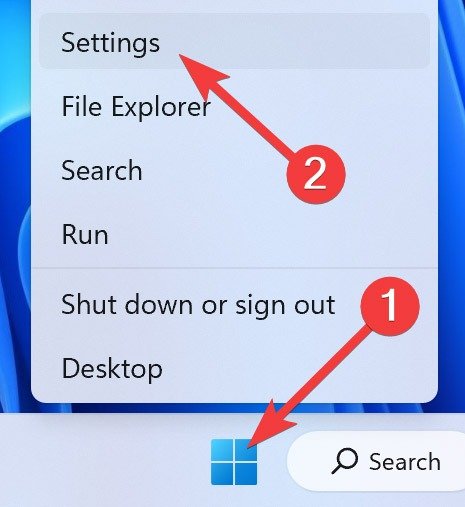
- Перейдите в раздел «Bluetooth и устройства» и выберите «Принтеры и сканеры».
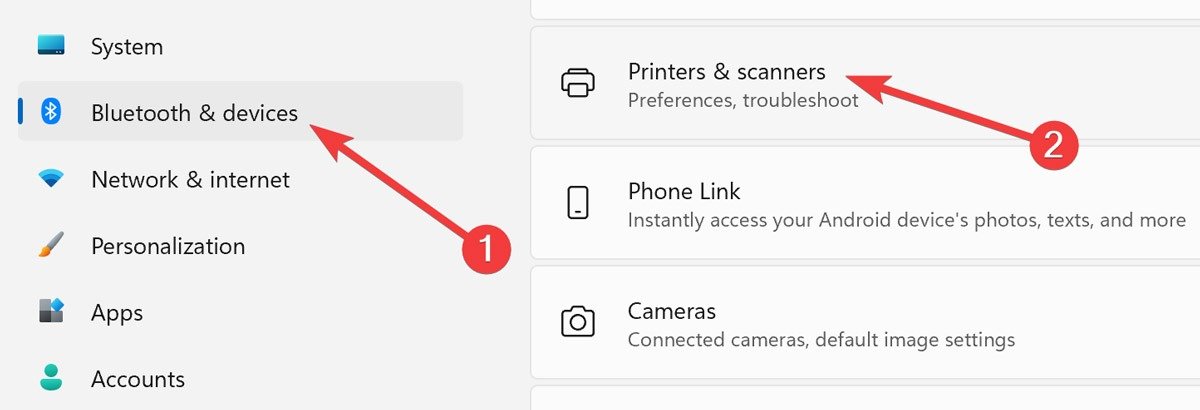
- Выберите свой принтер в следующем окне.
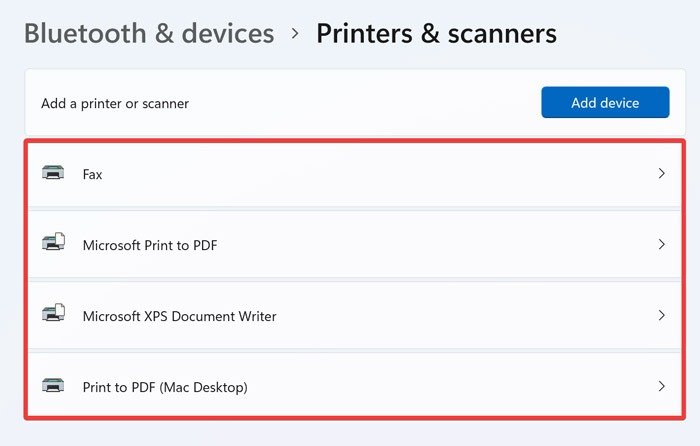
- На следующей странице выберите «Свойства принтера».
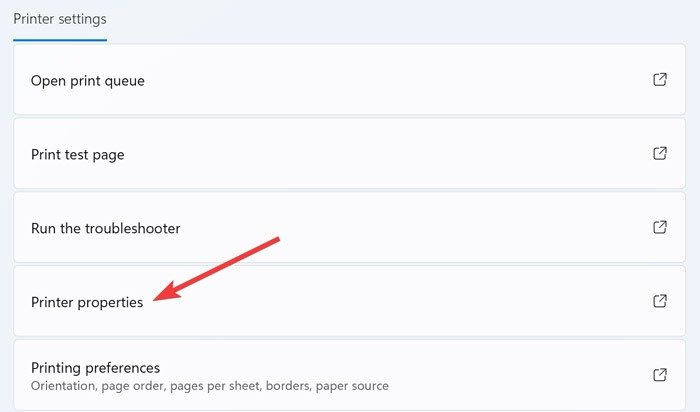
- В разделе «Общие» выберите «Изменить свойства», чтобы предоставить доступ к редактированию.
- Перейдите на вкладку «Порты» и выберите «Добавить порт».
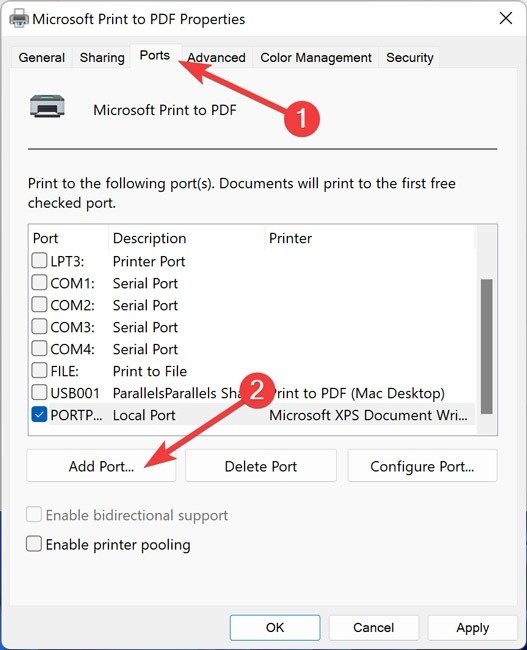
- Выделите «Стандартный порт TCP/IP» и нажмите «Новый порт».
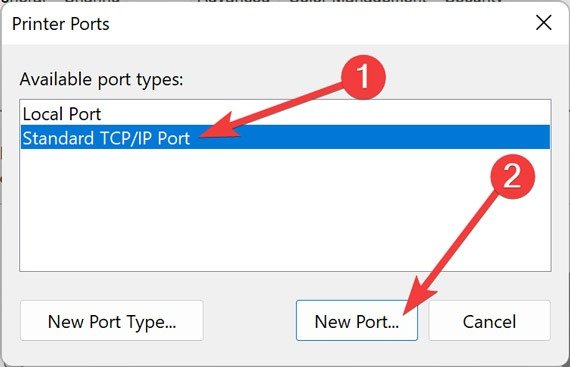
- Нажмите «Далее», когда появится окно «Мастер порта принтера».
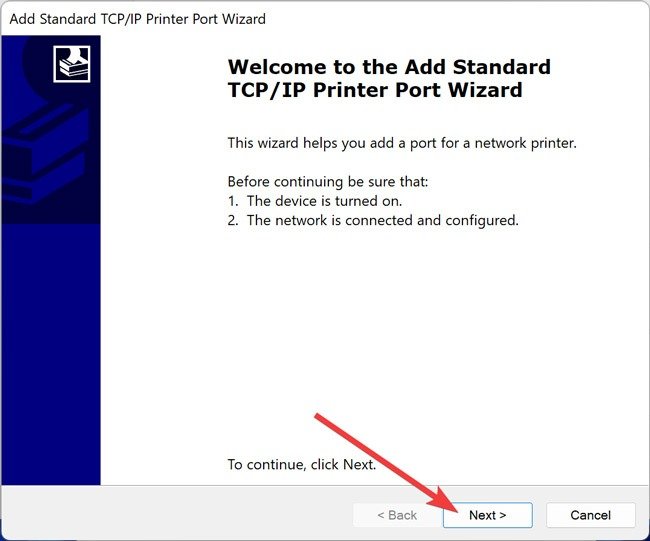
- Введите IP-адрес принтера рядом с «Имя принтера или IP-адрес» и нажмите «Далее».
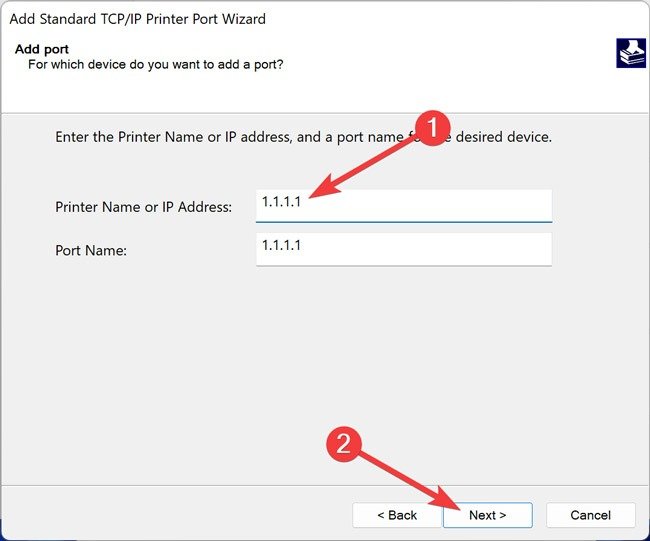
- Подождите, пока процесс завершится.
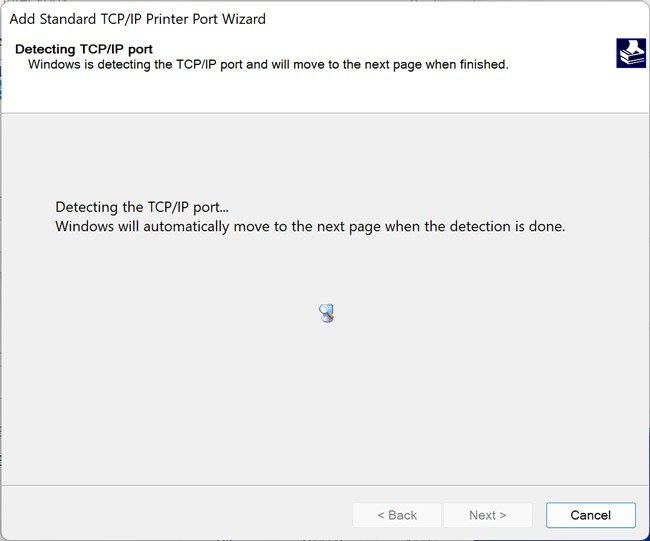
4. Используйте средство устранения неполадок принтера Windows
Операционные системы Windows оснащены встроенным средством устранения неполадок, которое автоматически ищет различные проблемы в ОС и устраняет их, используя предоставленную вами информацию и данные из библиотеки Microsoft.
Вы можете использовать средство устранения неполадок принтера Windows, чтобы проверить возможные конфликты принтеров и немедленно их устранить.
- Нажмите правой кнопкой мыши на меню «Пуск» и откройте «Настройки».
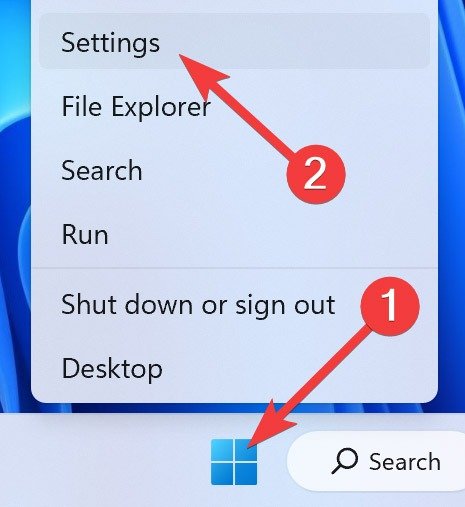
- Перейдите в раздел «Система» и выберите «Устранение неполадок».
- В следующем окне откройте «Другие средства устранения неполадок».
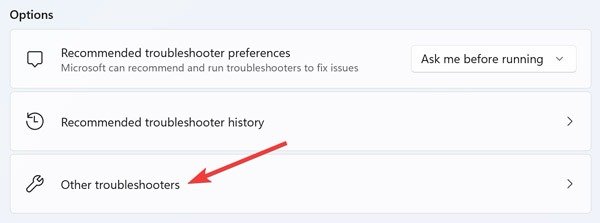
- Запустите средство устранения неполадок «Принтер», нажав «Выполнить».
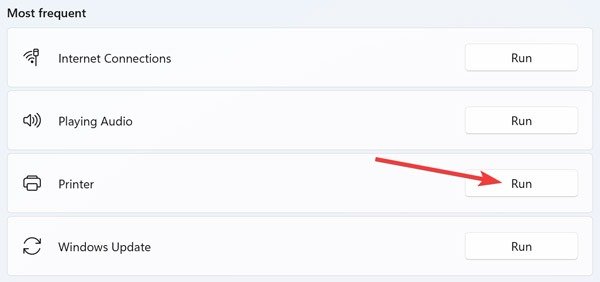
5. Установите принтер по умолчанию
Вам необходимо установите основной принтер в качестве устройства по умолчанию , чтобы избежать проблем с подключением. Вы можете использовать настройки Windows, чтобы установить принтер по умолчанию и избежать ошибочного использования других принтеров, например «виртуальных».
- Нажмите правой кнопкой мыши на меню «Пуск» и откройте «Настройки».
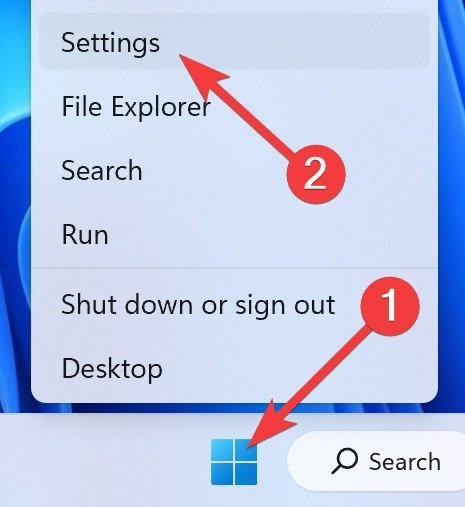
- Перейдите в раздел «Bluetooth и устройства» и выберите «Принтеры и сканеры».
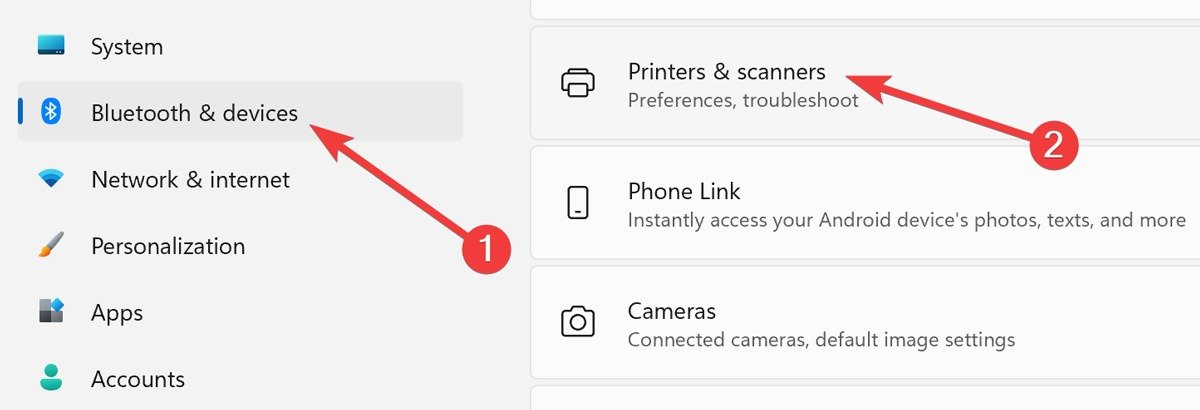
- Выберите свой принтер в следующем окне.
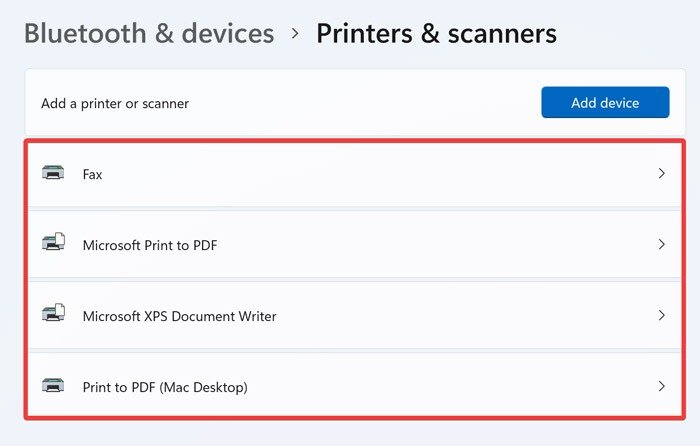
- Нажмите «Установить по умолчанию».
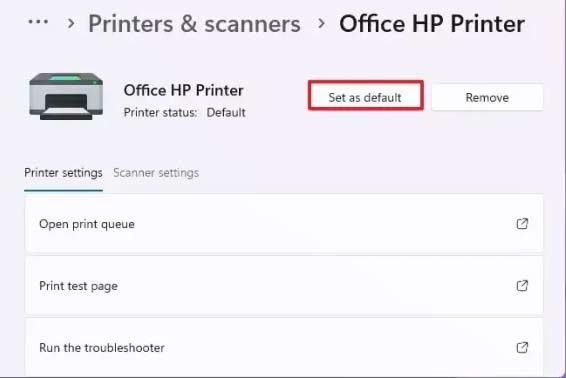
6. Перезагрузите все ваши устройства
Перезапуск системы имеет большое значение. Соответственно, он стирает все временные файлы, накопившиеся на вашем компьютере/принтере/маршрутизаторе, а не просто удаляется. Поэтому лучше всего перезагрузить все ваши устройства, чтобы проверить, не мешают ли какие-либо случайные конфликты вам получить доступ к принтеру.
Нажмите правой кнопкой мыши на меню «Пуск», выберите значок «Питание» и выберите «Перезагрузить».
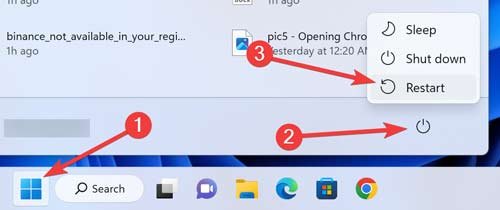
Примечание. Вы можете перезагрузить принтер/маршрутизатор с помощью физических кнопок питания в соответствии с инструкциями производителя.
7. Настройте параметры брандмауэра
Хотя брандмауэр Windows предназначен для блокировки вредоносных программ и киберугроз, он также может блокировать настройки вашей сети для печати. Вот как можно настроить параметры брандмауэра:
- Откройте меню «Пуск», введите «Панель управления» и нажмите Enter.
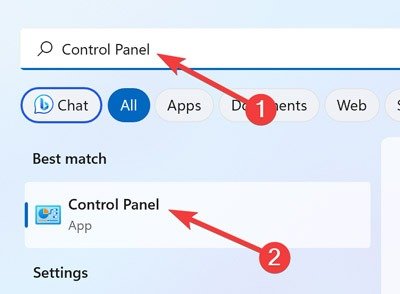
- В следующем окне выберите «Система и безопасность».
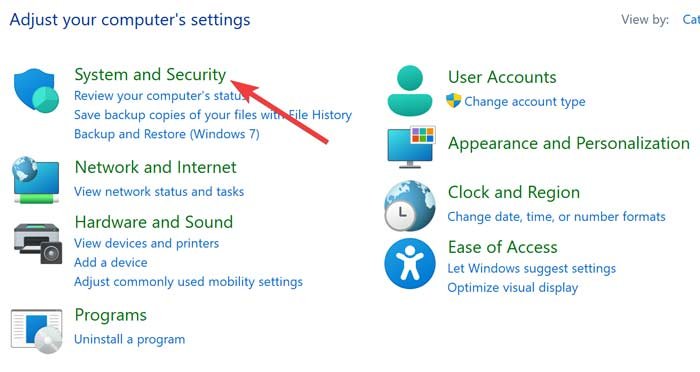
- Перейдите в раздел «Брандмауэр Защитника Windows».
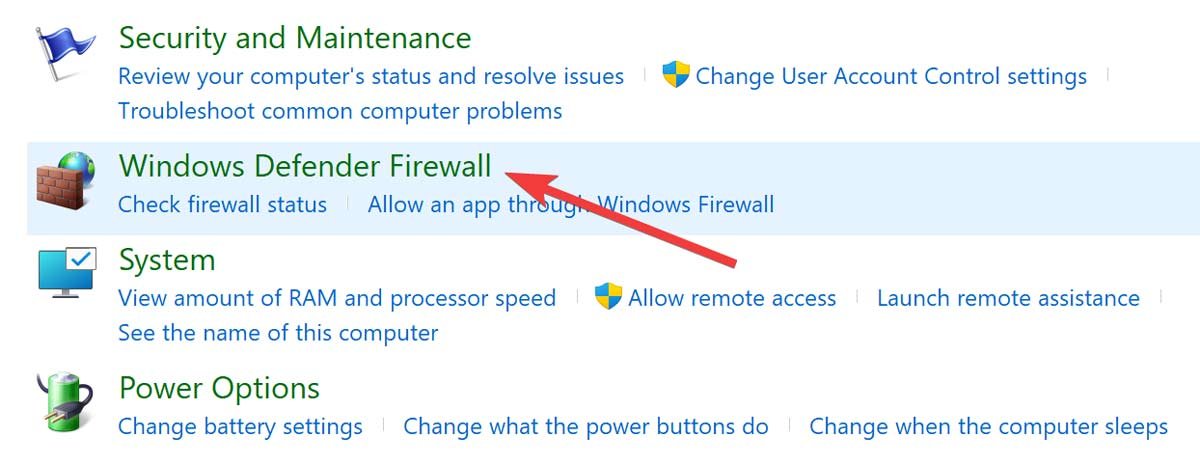
- Нажмите «Включить или отключить Защитник Windows» в следующем меню.
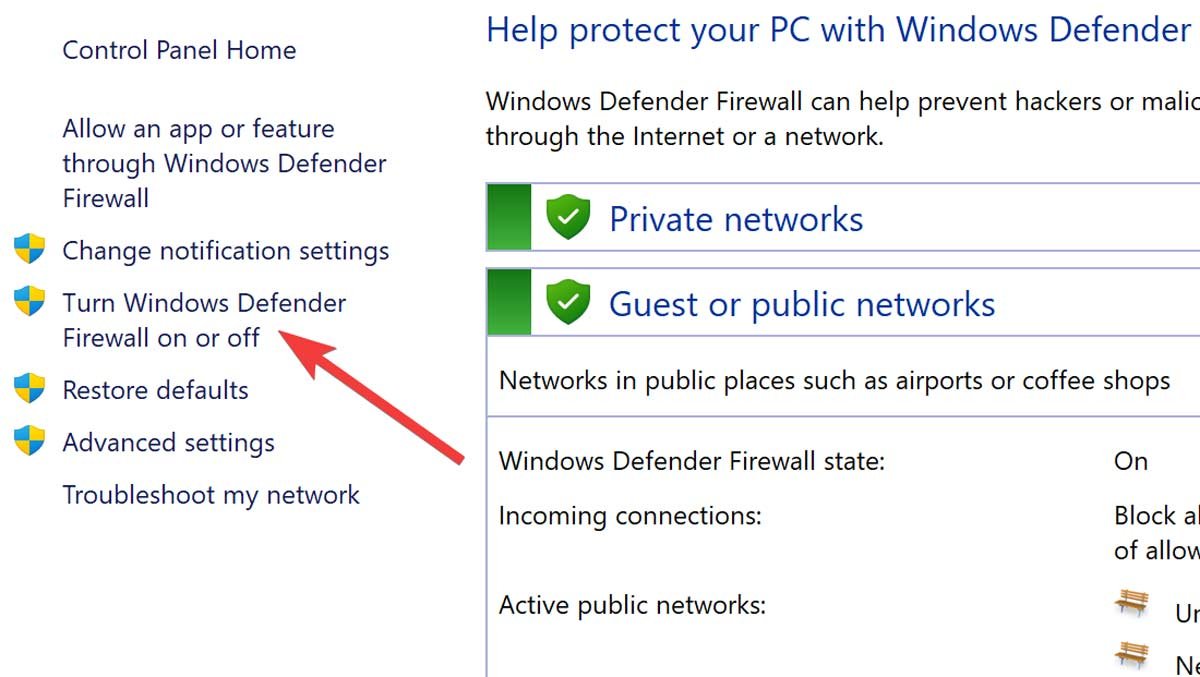
- Выберите «Отключить брандмауэр Защитника Windows (не рекомендуется) в разделах «Настройки частной сети» и «Настройки общедоступной сети» и нажмите «ОК».
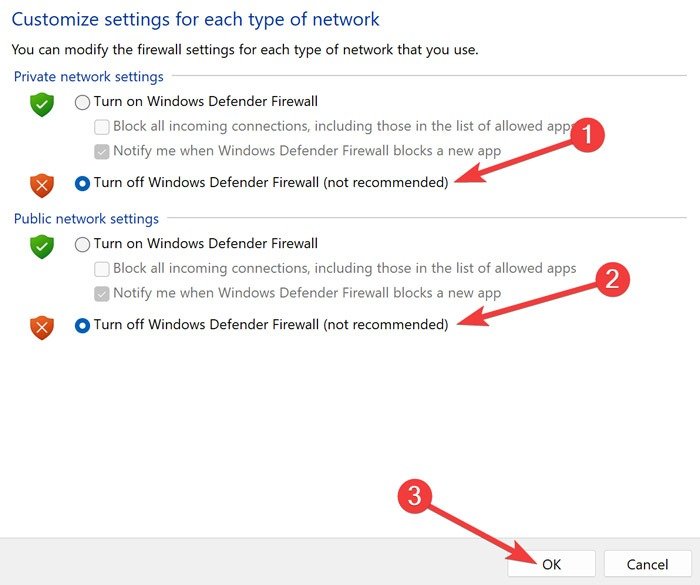
Часто задаваемые вопросы
Как исправить ошибку принтера Windows 0x0000011b?
Сообщение об ошибке принтера 0x0000011b появляется по нескольким причинам. Соответственно, вам следует использовать различные подходы для решения проблем. Вы можете «перезапустить» службу «Диспетчер очереди печати» на своем компьютере, обновить операционную систему, отключить реестр «CVE-2021-1678» и многое другое.
Как сбросить настройки принтера?
Хотя действия для разных принтеров различаются, большинство устройств одинаковы. Просто откройте «Настройки принтера» на сенсорном экране, перейдите в «Настройки устройства» и выберите «Сброс».
Может ли VPN-соединение препятствовать подключению принтеров Wi-Fi?
Да! Службы VPN шифруют всю сеть вашего компьютера, обеспечивая анонимность и максимальную безопасность при работе в Интернете. Однако это также может помешать вам печатать через принтер Wi-Fi. Поэтому отключите VPN-соединение и повт


