E87 — это ошибка входа в Steam, которая возникает, когда игровая платформа сталкивается с проблемой при входе в систему. Эта ошибка может возникнуть из-за того, что вы недавно изменили пароль своей учетной записи или дату и время вашей системы. Оно может возникнуть без видимой причины. В этом руководстве показано, как исправить код ошибки входа E87 в Steam на Windows.
Полезно знать : узнайте, как найдите свой Steam ID и настройте его .
Предварительные исправления
Прежде чем приступить к более техническим исправлениям, ознакомьтесь со следующими пунктами ниже:
- Перезапустите клиент Steam: в большинстве случаев простой перезапуск Steam может исправить ошибку E87. При перезапуске Steam все связанные службы также перезапускаются, что может прив
Contents
- 1 Предварительные исправления
- 2 1. Выйти со всех устройств
- 3 2. Сбросьте пароль учетной записи Steam
- 4 3. Войдите в систему, отсканировав QR-код
- 5 4. Добавьте «Steam.exe» в список исключений брандмауэра Windows
- 6 5. Принудительно остановить Steam
- 7 6. Запустите Steam от имени администратора
- 8 7. Исправьте системную дату и время
- 9 8. Очистить кэш загрузок Steam
- 10 9. Запустите Steam в режиме совместимости
- 11 Часто задаваемые вопросы
Предварительные исправления
шибки. - Убедитесь, что Steam обновлен: если Steam показывает ошибку входа E87, это может быть связано с тем, что вы используете устаревшую версию. Steam обычно проверяет наличие обновлений при перезапуске и устанавливает их автоматически. Если Стим не открывается , попробуйте переустановить его и обновить до последней версии вручную.
- Отключите VPN и брандмауэры: VPN или брандмауэр Windows могут заблокировать доступ Steam к Интернету, что приведет к ошибке E87. Временно приостановите работу VPN и отключите брандмауэр, чтобы посмотреть, поможет ли это.
- Закройте другие игровые клиенты: работа с разными игровыми клиентами может вызвать конфликт, приводящий к ошибке входа E87 в Steam. Попробуйте закрыть на своем компьютере другие игровые клиенты, например Epic или GOG, и посмотрите, поможет ли это.
- Проверьте состояние сервера Steam : вы можете получить сообщение об ошибке из-за того, что серверы Steam отключены на техническое обслуживание или из-за высокой нагрузки. Проверьте такие сайты, как Статус Steam и Даундетектор , чтобы убедиться, что это так. Если серверы в вашем регионе не работают, вам придется подождать, пока они снова заработают.
Если ни одно из этих предложений не помогло исправить ошибку, перейдите к следующим методам, описанным ниже.
1. Выйти со всех устройств
Иногда, если вы вошли в Steam на нескольких устройствах, вы можете увидеть ошибку E87 при входе на новом устройстве. Это легко исправить, выйдя из Steam одновременно на всех устройствах.
- Откройте Steam на устройстве, на котором хотите выйти.
- Нажмите «Steam» в верхнем левом углу экрана и выберите «Настройки».
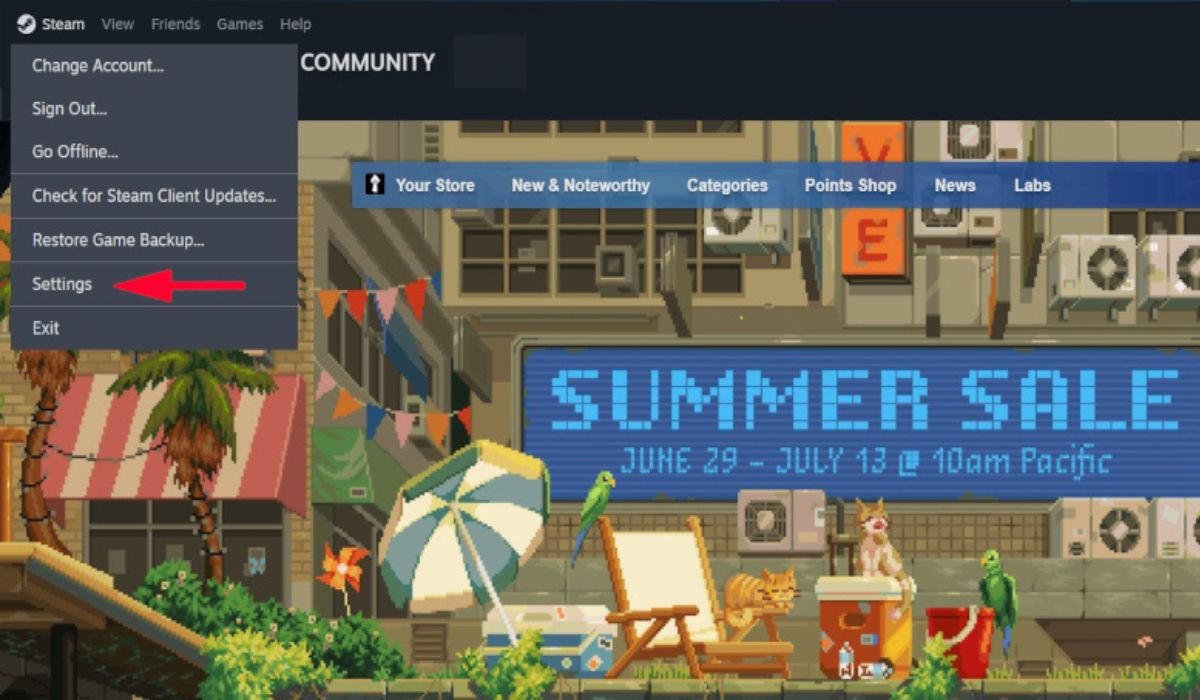
- Перейдите на вкладку «Безопасность» и нажмите кнопку «Управление Steam Guard» справа.
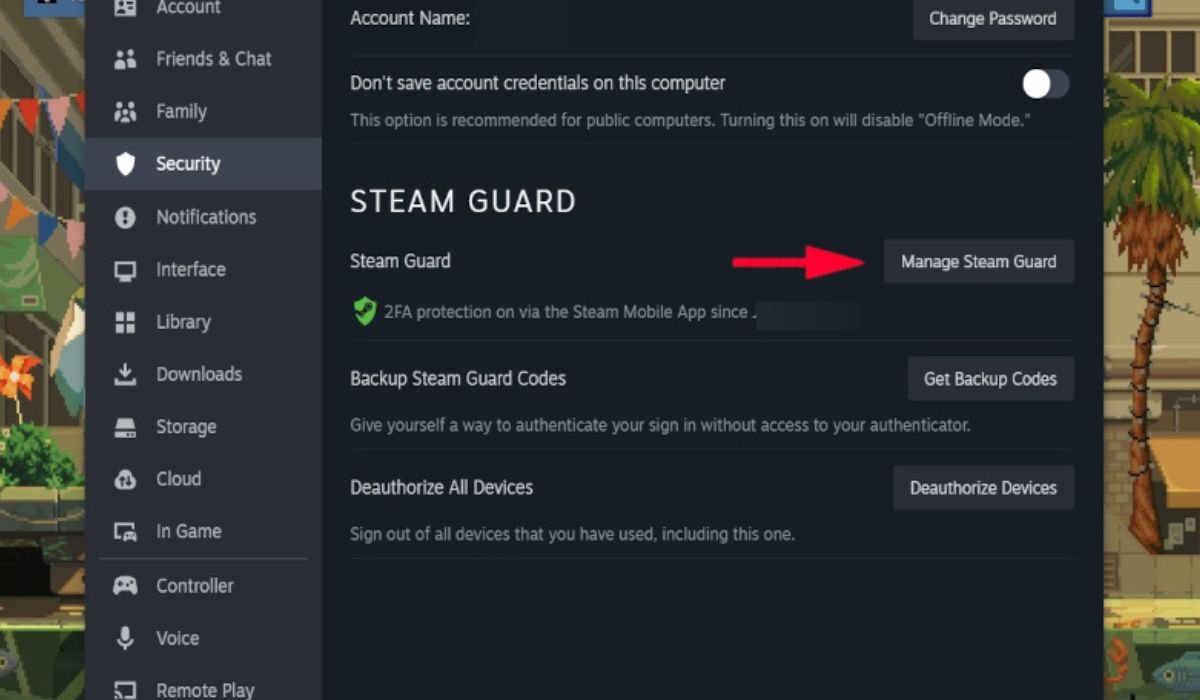
- Прокрутите новую страницу вниз и выберите «Деавторизовать все устройства».
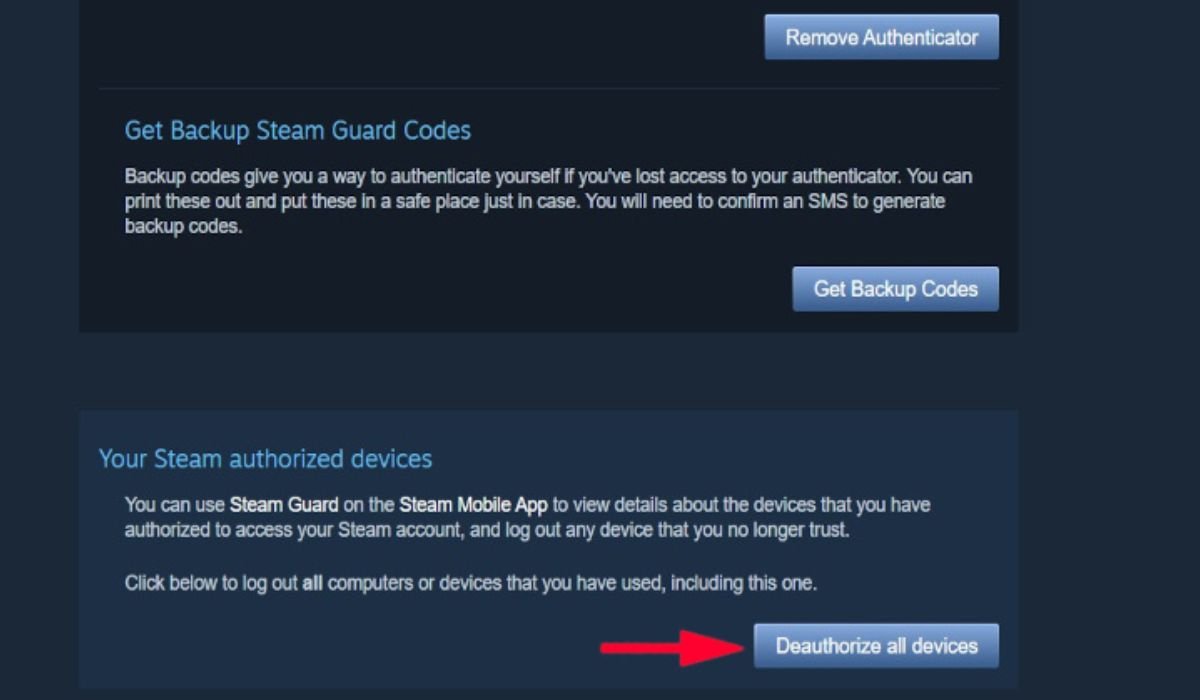
- Вы выйдете из Steam на всех устройствах и компьютерах, затем попробуйте войти в Steam на нужном устройстве.
Совет. Узнайте, как установить Steam на устройство Chrome OS .
2. Сбросьте пароль учетной записи Steam
Код ошибки Steam E87 обычно возникает, если вы недавно изменили свой пароль. Повторный сброс пароля может помочь решить проблему.
- Откройте сайт Steam и войдите в свою учетную запись.
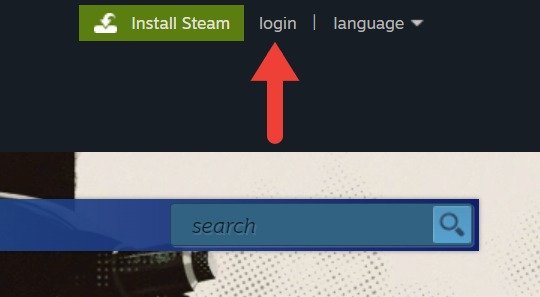
- Нажмите свое имя в правом верхнем углу экрана. В открывшемся мен
1. Выйти со всех устройств
.
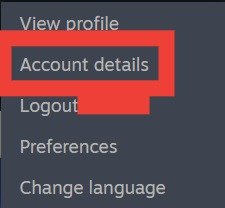
- Прокрутите вниз до раздела «Безопасность учетной записи» и выберите «Изменить мой пароль». Steam предоставит вам возможность отправить код подтверждения на ваше приложение Steam Guard, связанный номер телефона или учетную запись электронной почты.
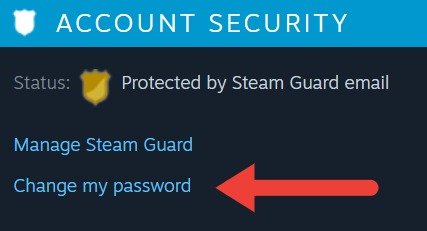
- После вставки кода подтверждения повторно введите новый пароль и нажмите «Изменить пароль».
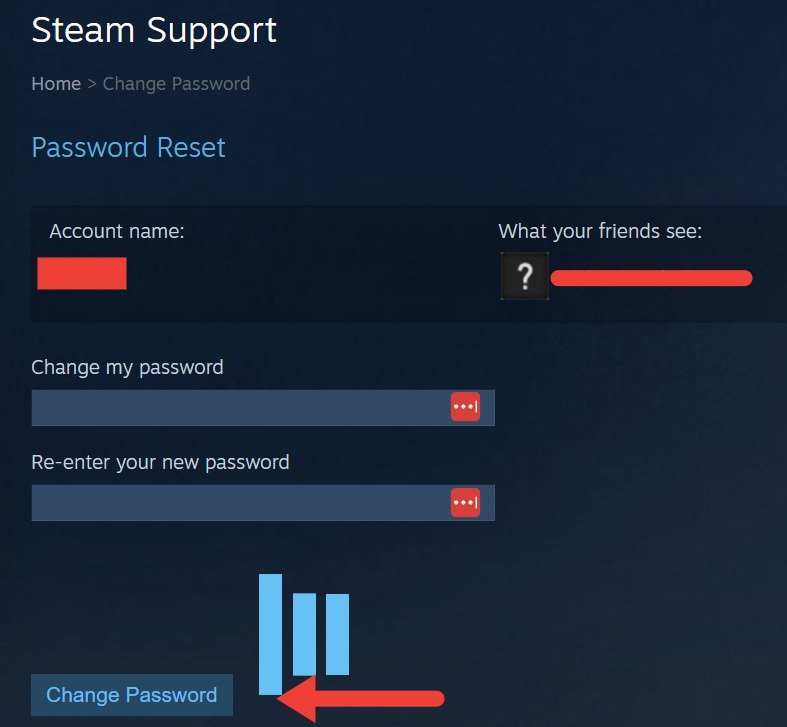
- Используйте новый пароль для входа в Steam.
3. Войдите в систему, отсканировав QR-код
Если вход в систему с использованием имени учетной записи и пароля по-прежнему приводит к ошибке E87, попробуйте вместо этого войти в систему с помощью QR-кода.
- Откройте Steam на своем устройстве. В окне входа проверьте QR-код, отображаемый справа.
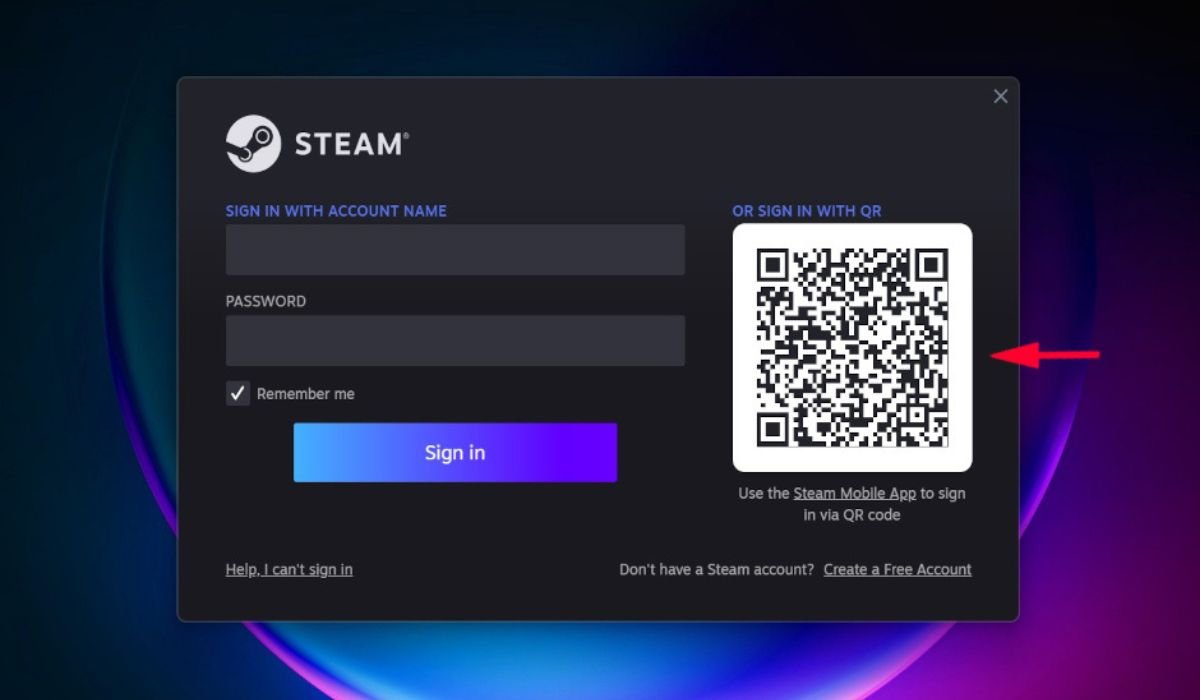
- Откройте приложение Steam на своем телефоне и коснитесь значка щита в нижней части экрана телефона.
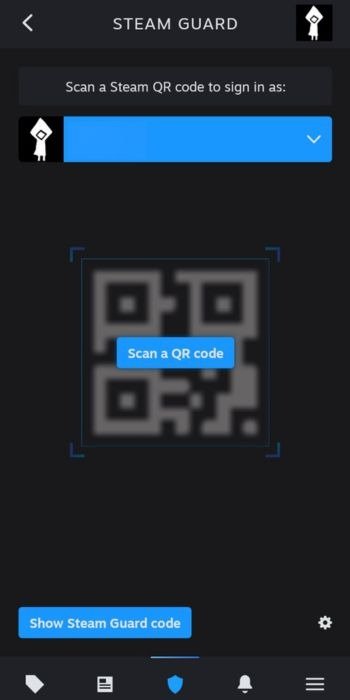
- С помощью QR-сканера, который открывается на вашем телефоне, отсканируйте QR-код на экране вашего компьютера. Вы также можете 2. Сбросьте пароль учетной записи Steamws .
- Вы получите уведомление на свой телефон с вопросом, хотите ли вы войти в систему. Нажмите «Войти в Steam».
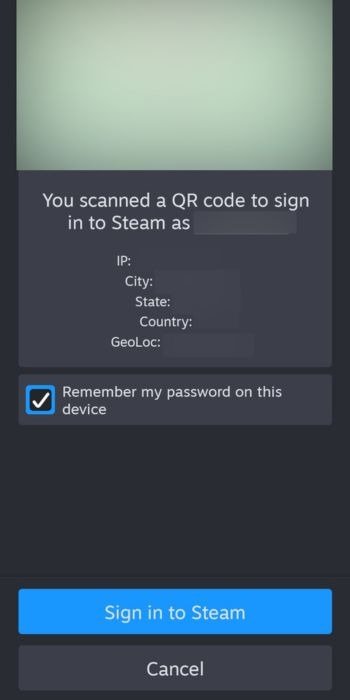
- У вас должен быть доступ к вашей учетной записи.
К вашему сведению : добавьте свои игры, не принадлежащие Steam, в свою библиотеку Steam , следуя нашему руководству.
4. Добавьте «Steam.exe» в список исключений брандмауэра Windows
Убедитесь, что ваш брандмауэр не блокирует клиент Steam или некоторые его функции, добавив «Steam.exe» в список исключений брандмауэра Windows.
- Введите «Брандмауэр и защита сети» в поиске Windows и выберите наиболее подходящий вариант ниже.
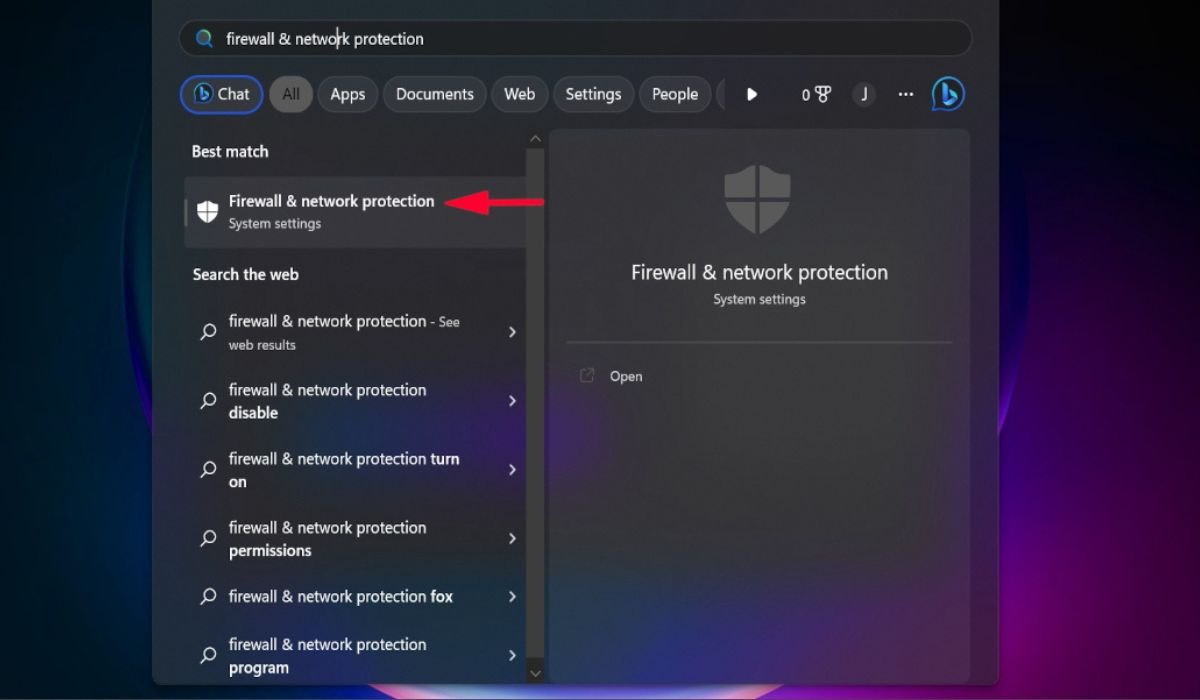
- Нажмите «Разрешить приложению через брандмауэр».
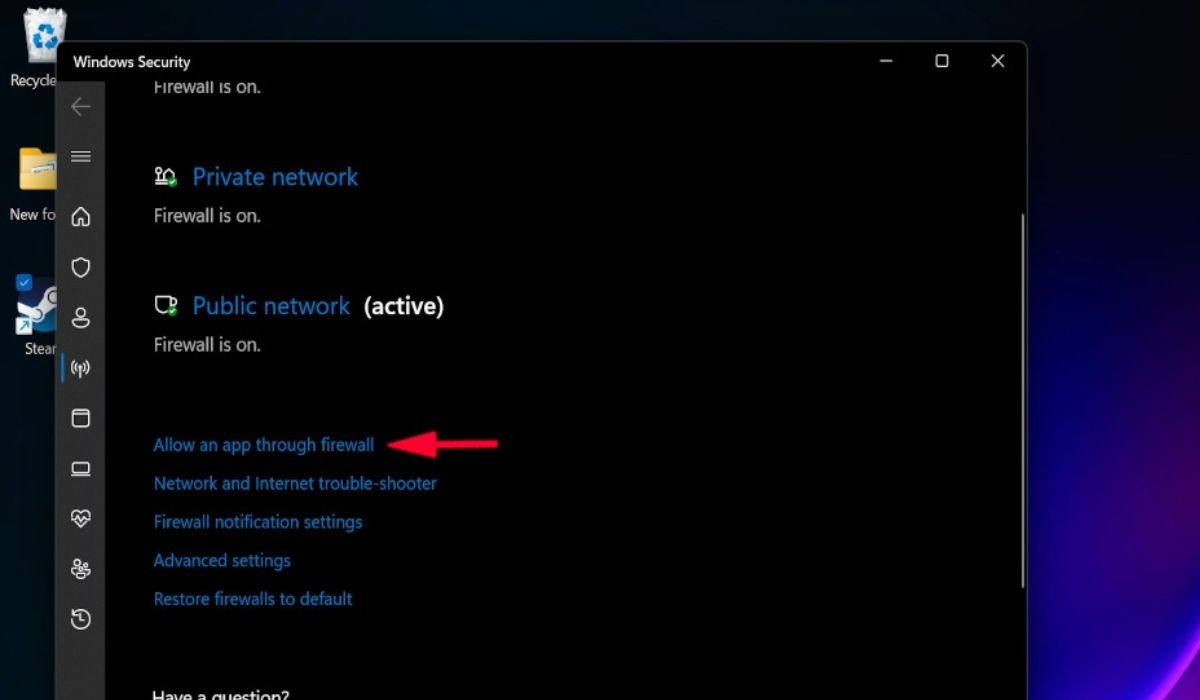
- Выберите «Изменить настройки» в новом окне и нажмите «Разрешить другое приложение» (ранее оно было неактивно).
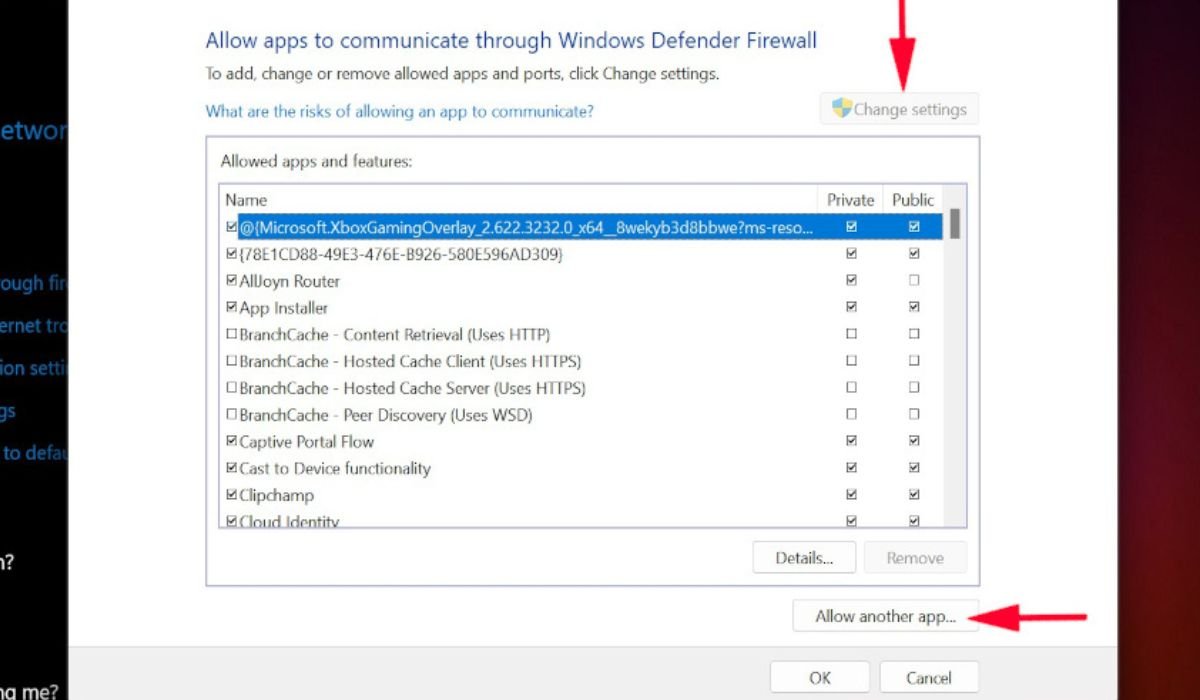
- Нажмите «Обзор».
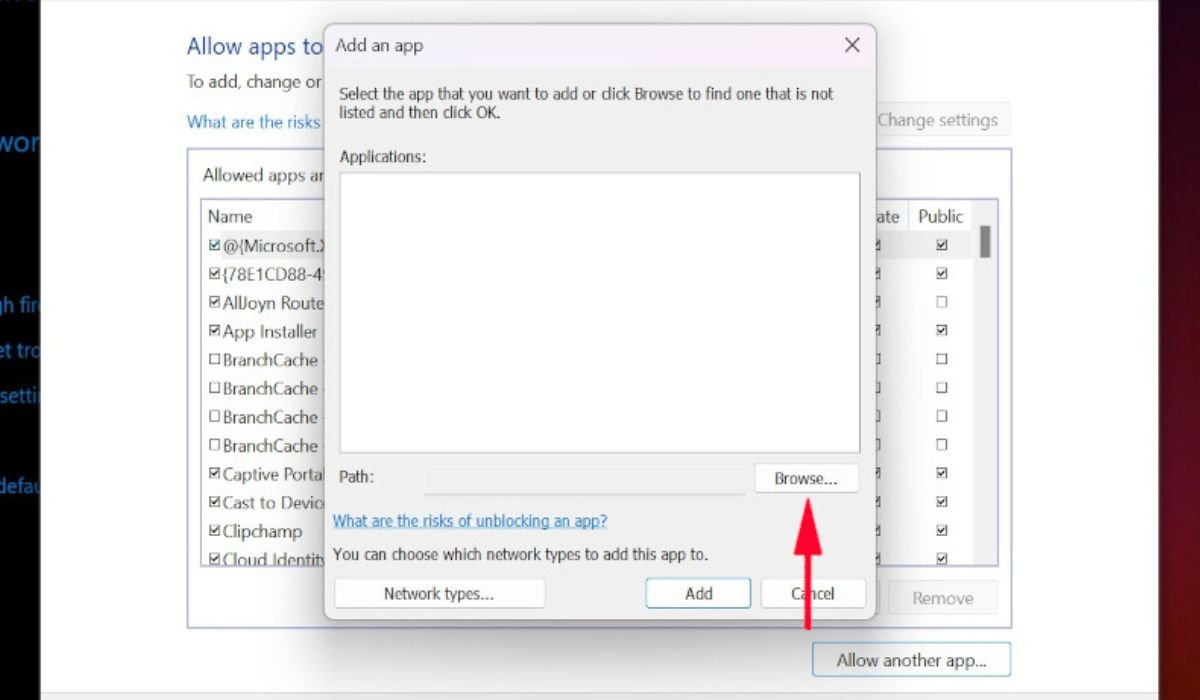
- Выберите приложение Steam и нажмите «Добавить», чтобы добавить Steam в список исключений брандмауэра Windows. <
3. Войдите в систему, отсканировав QR-код
ist.ru/wp-content/uploads/2024/05/Add-Steam-1.jpg" alt="Выберите «Steam» из приложений.">- Повторите попытку войти в свою учетную запись Steam.
5. Принудительно остановить Steam
Иногда Steam не закрывается должным образом, что приводит к ошибке E87 при попытке войти в систему. Чтобы этого не произошло, вы можете принудительно закрыть Steam.
- Нажмите Ctrl+ Shift+ Esc, чтобы открыть диспетчер задач.
- Прокрутите вниз и нажмите Steam, а затем кнопку «Завершить задачу».
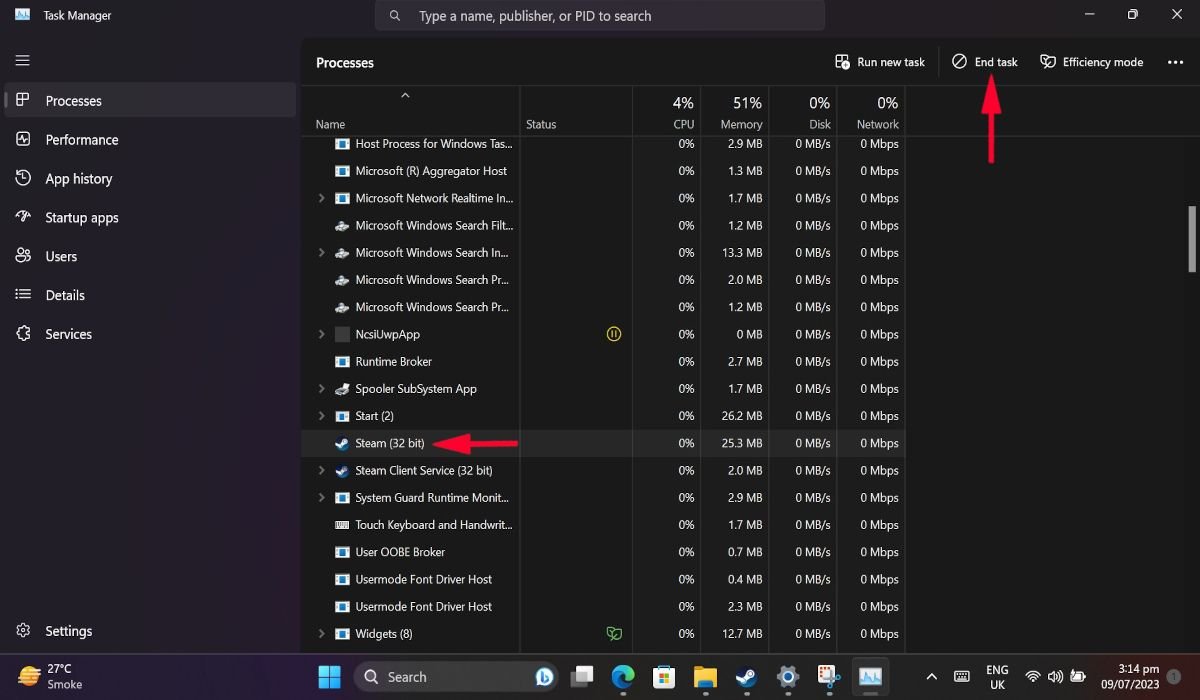
6. Запустите Steam от имени администратора
Если Steam работает в режиме администратора, он будет иметь полные права на изменение, запуск и редактирование системных файлов, что потенциально исключает ошибку E87 в этом процессе.
- Нажмите правой кнопкой мыши значок Steam на экране и выберите «Свойства».
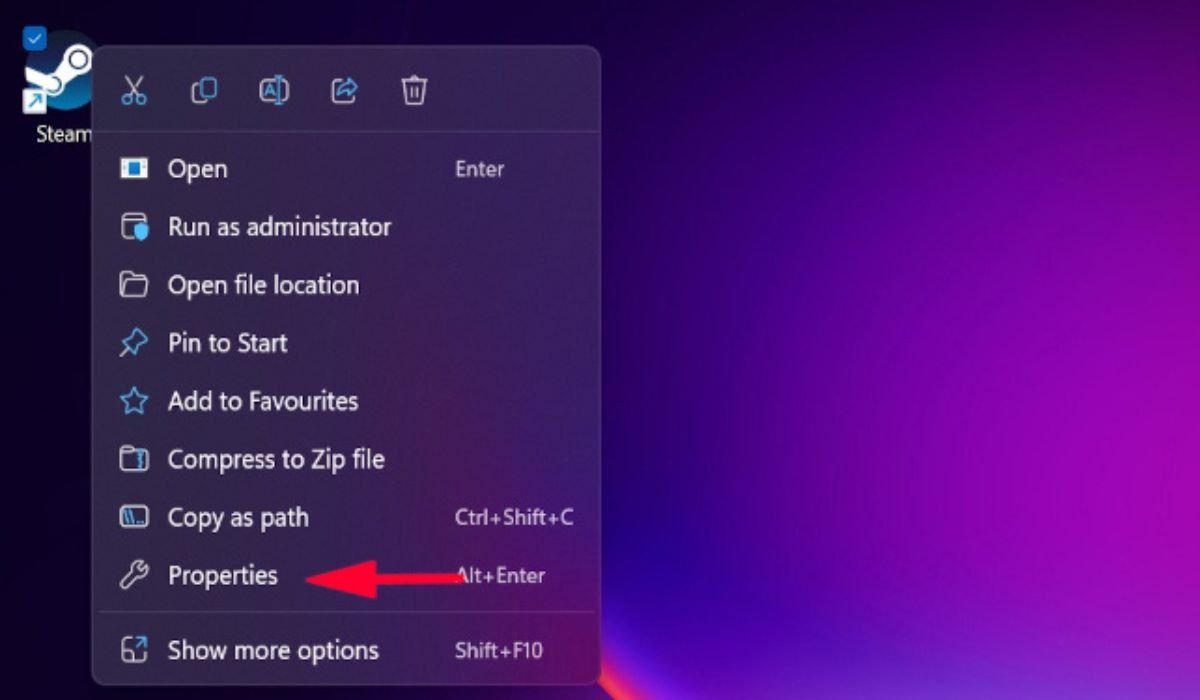
- В окне «Свойства» перейдите на вкладку «Совместимость».
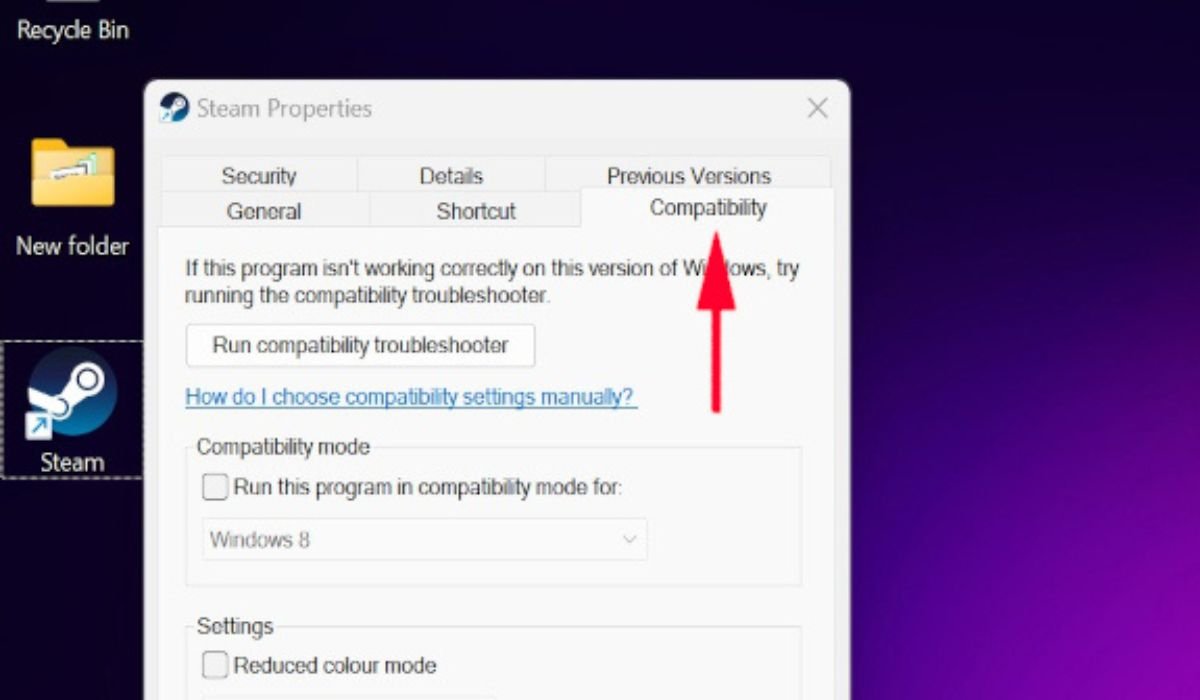
- Установите флажок «Запускать эту программу от имени администратора».
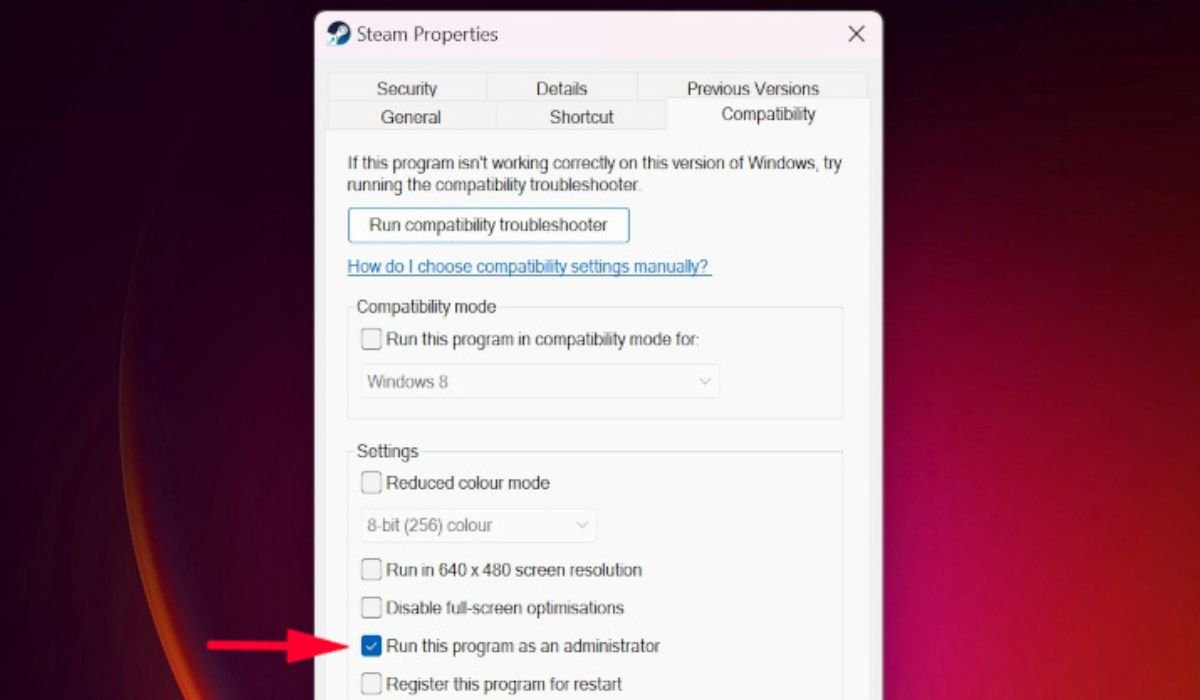
- Нажмите «Применить» и закройте окно. В следующий раз, когда вы запустите Steam, он будет запущен в режиме администратора.
- Попробуйте войти в свою учетную запись Steam, чтобы проверить, устранена ли проблема.
Совет. Воспользуйтесь этими решениями, если вам Steam-игры не запускаются .
7. Исправьте системную дату и время
Если в вашей компьютерной системе установлены неправильные дата и время, это может привести к тому, что Steam не будет работать должным образом и отобразится ошибка E87. Чтобы исправить системную дату и время, выполните следующие действия:
-
<
4. Добавьте «Steam.exe» в список исключений брандмауэра Windows
иболее подходящее.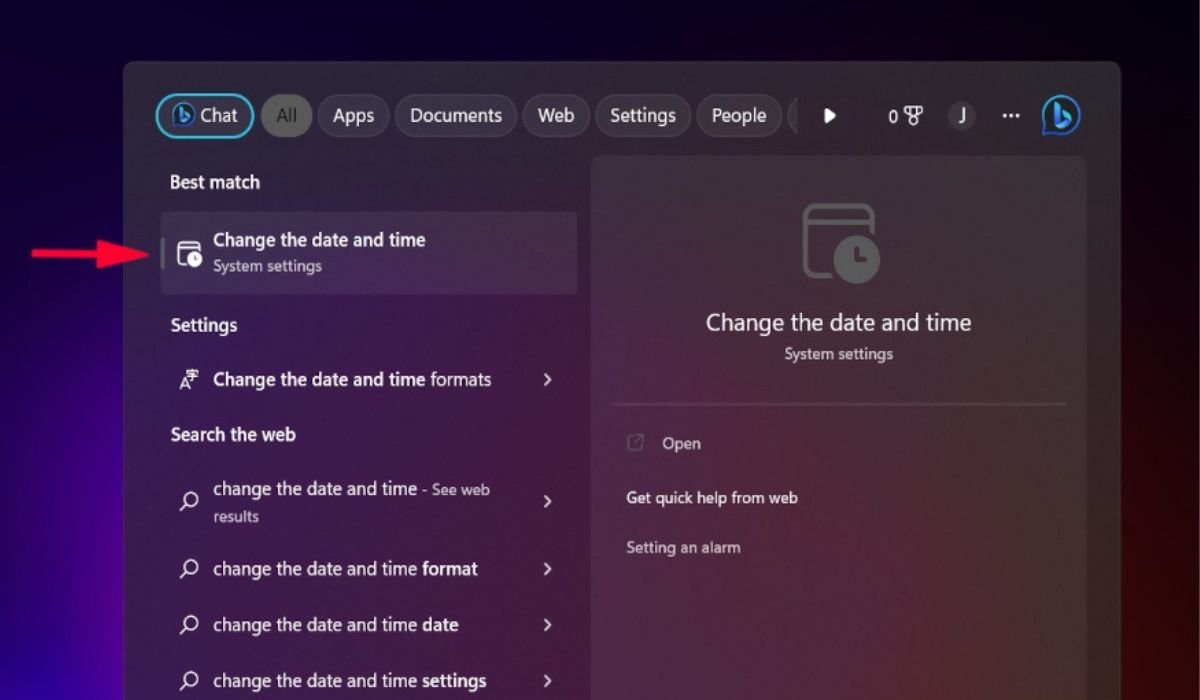
<старый старт="2">
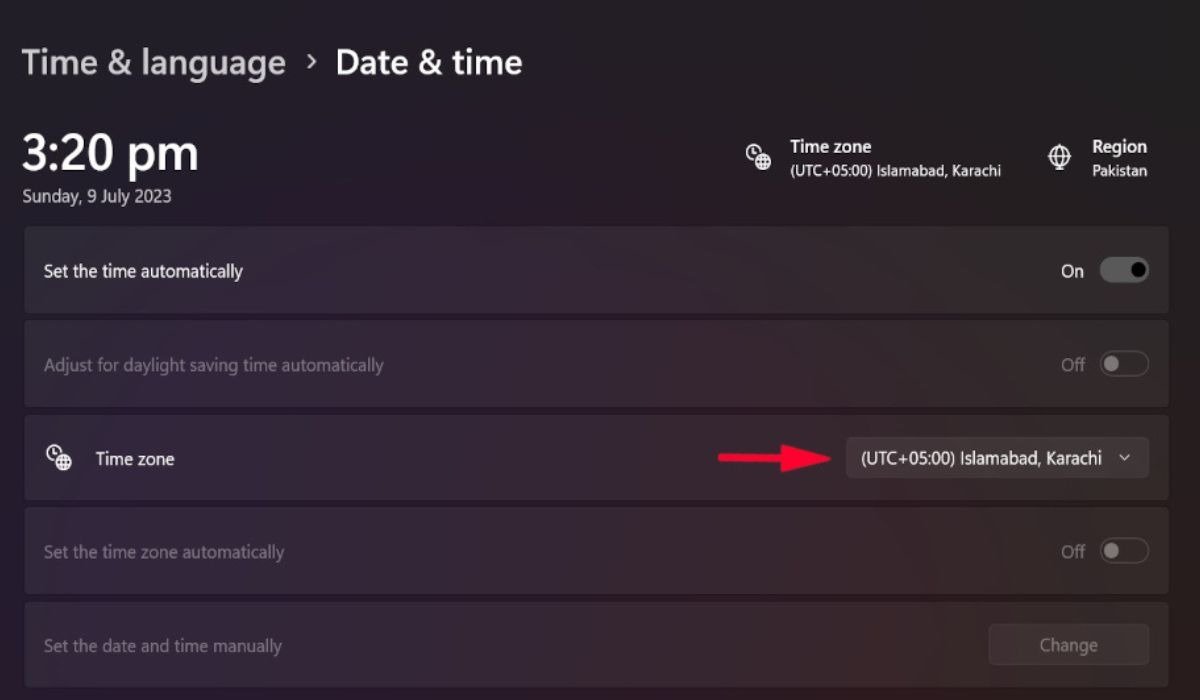
- Закройте окно, перезагрузите компьютер и откройте Steam, чтобы проверить, сможете ли вы успешно войти в систему.
8. Очистить кэш загрузок Steam
Кэш загрузок Steam обычно содержит временные файлы загружаемых или обновляемых игр. Иногда временные файлы могут оставаться в кеше из-за проблем с загрузкой, что приводит к ошибкам. Решением будет очистка кэша загрузок.
- Нажмите Win+ R, чтобы открыть окно «Выполнить».
- Введите
Steam. /flushconfigв поле «Выполнить» и нажмите Enter. Кэш загрузок будет очищен.
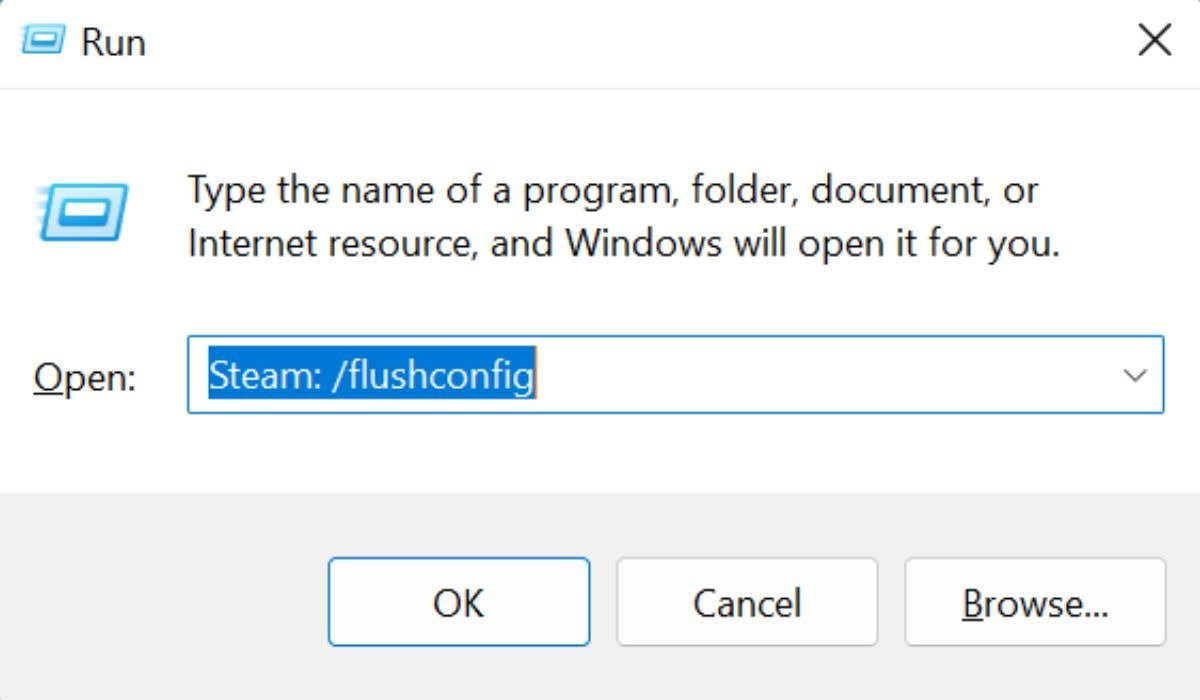
- Перезагрузите компьютер и откройте Steam, чтобы войти в систему.
9. Запустите Steam в режиме совместимости
Если у вас по-прежнему возникают проблемы со входом в Steam, запуск Steam в режиме совместимости может предотвратить возникновение ошибки.
- Повторите первые два шага из раздела 7. На вкладке «Совместимость» установите флажок «Запустить эту программу в режиме совместимости» и выберите последнюю показанную версию.
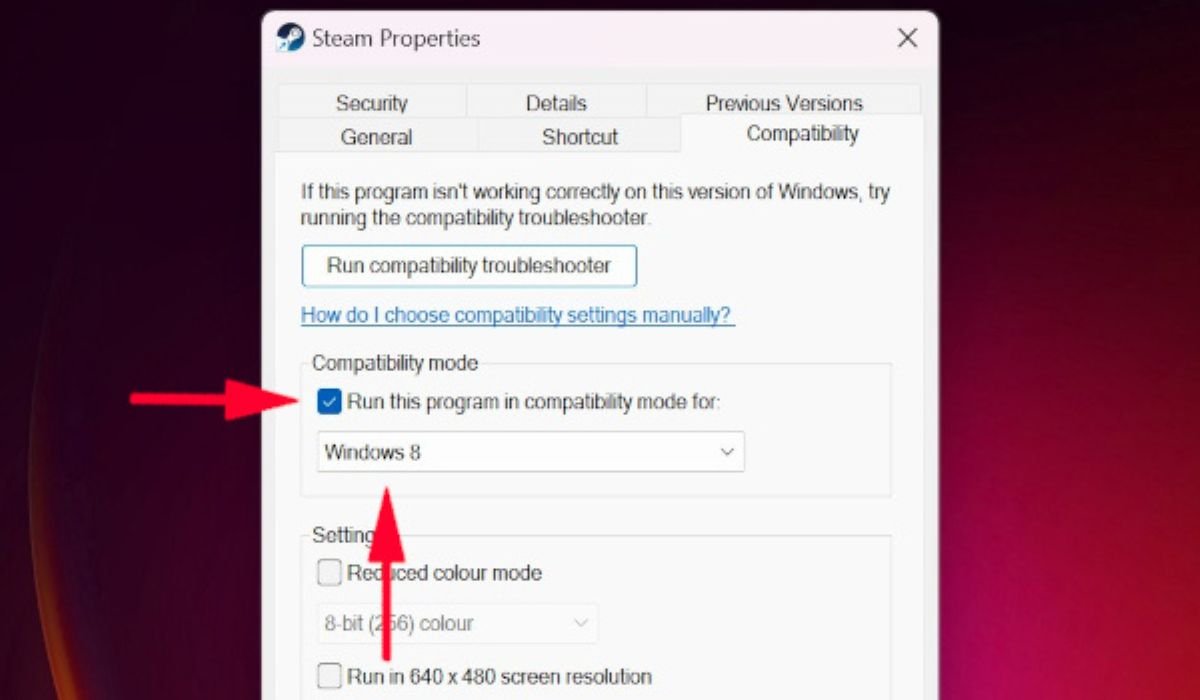
- Нажмите «Применить», затем «ОК».
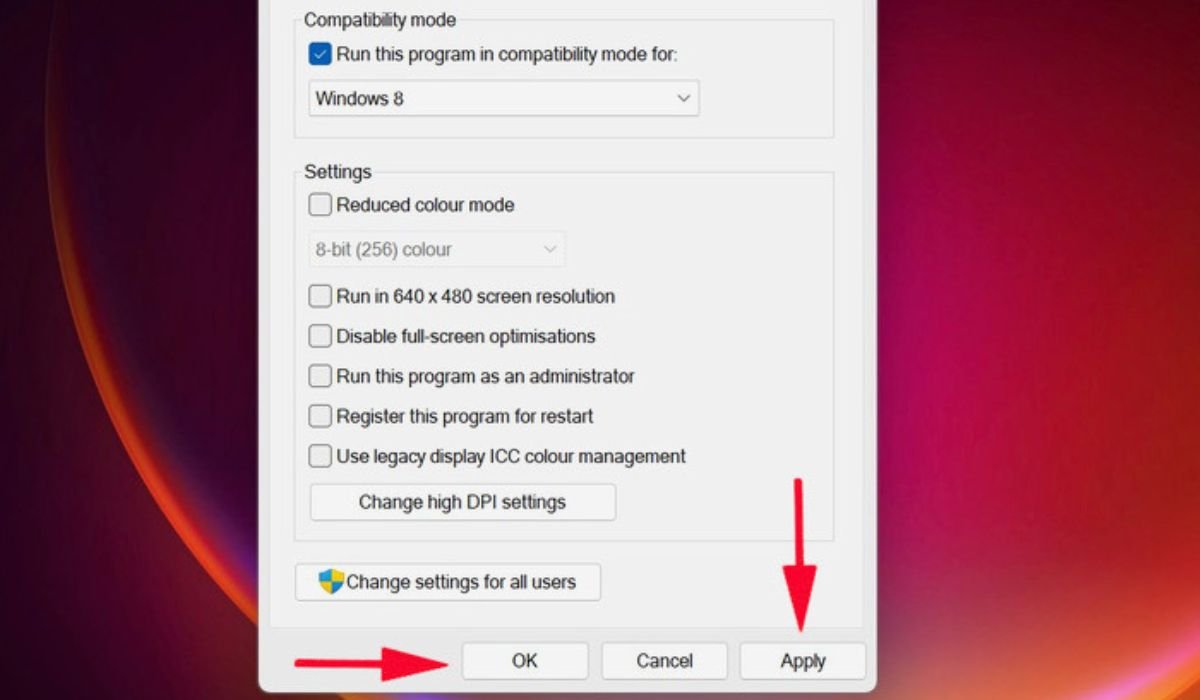
- Закройте окно «Свойства» и запустите Steam, чтобы пров
5. Принудительно остановить Steam
Совет : научитесь поделитесь играми Steam со своей семьей .
Часто задаваемые вопросы
Часто ли серверы Steam выходят из строя?
Серверы Steam редко выходят из строя из-за большого трафика или сбоя серверов. Даже если это произойдет, недоступными станут только определенные услуги. Лишь в редких случаях люди не могут войти в свои аккаунты. На серверах Steam проводятся плановые сеансы обслуживания, во время которых серверы иногда недоступны. Техническое обслуживание обычно длится максимум несколько часов. Steam заранее информирует пользователей о любых плановых пла
6. Запустите Steam от имени администратора
ection>Удалит ли удаление Steam мои игры?
При удалении Steam все установленные игры будут удалены, так как все связанные файлы также будут удалены в процессе удаления. Однако вы можете предотвратить это двумя способами. Первый — переместить папку приложений Steam из каталога Steam в другое место на вашем компьютере. Затем скопируйте эту папку обратно в каталог после переустановки Steam. Альтернативно, перед удалением Steam создайте резервные копии игр Steam с помощью встроенного инструмента резервного копирования Steam. Восстановите эти резервные копии после переустановки Steam позднее.
Изображение предоставлено: Пексели . Все скриншоты сделаны Хизер Калимом.
7. Исправьте системную дату и время
8. Очистить кэш загрузок Steam
9. Запустите Steam в режиме совместимости
Часто задаваемые вопросы
Часто ли серверы Steam выходят из строя?
Удалит ли удаление Steam мои игры?


