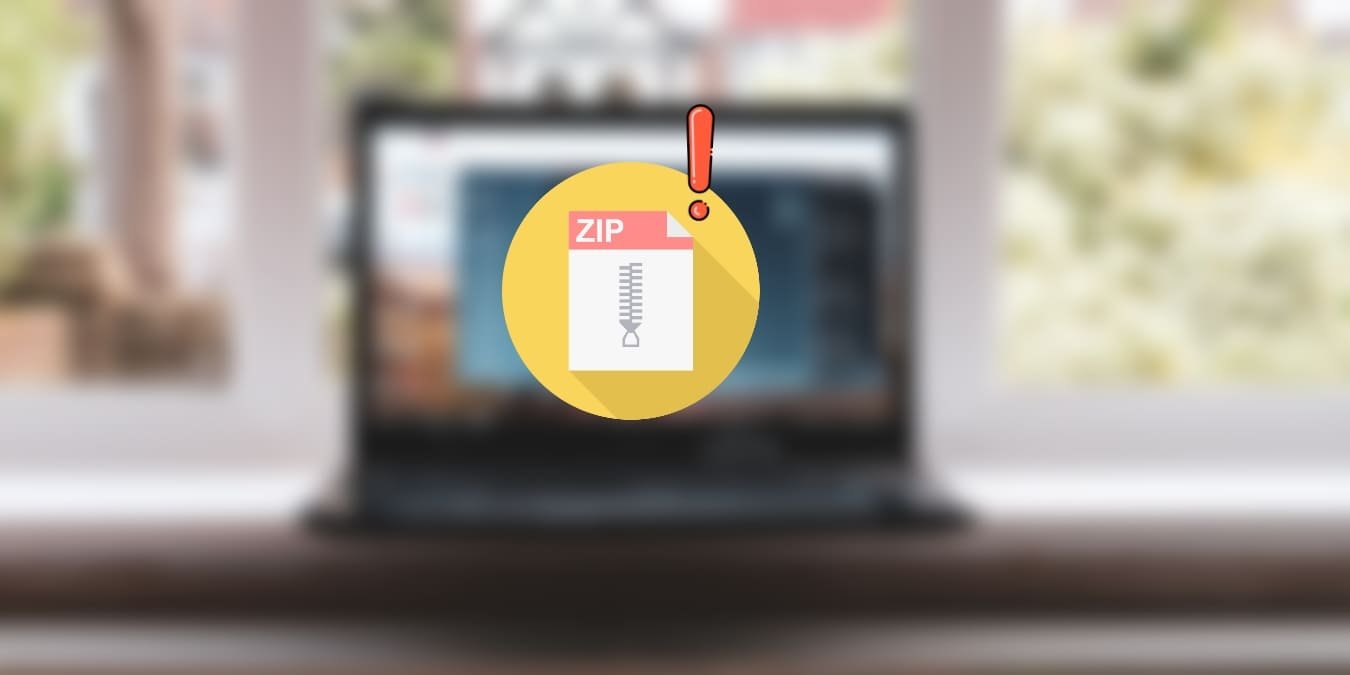Вы получаете код ошибки 0x80010135 при распаковке ZIP-файла на компьютере под управлением Windows? Досадно получить ошибку и не знать, почему она возникает. Давайте рассмотрим доступные решения этой проблемы при извлечении файлов.ZIP.
Полезно знать : не знаете, какой инструмент сжатия файлов выбрать? Ознакомьтесь с нашими сравнение: WinZIP, WinRAR и 7-Zip .
1. Уменьшите длину имени файла
В Windows API (также известном как Win32) ограничение пути к файлу составляет всего 260 символов. Это означает, что если имя файла длинное и для доступа к нему требуется просмотреть несколько подпапок, путь может превысить эт
Contents
1. Уменьшите длину имени файла
ом длинный путь 0x80010135». Чтобы решить проблему, используйте более короткое имя для архива.- Запустите Проводник и перейдите к архиву на своем компьютере.
- Выберите файл, нажмите F2и переименуйте файл, используя более короткое имя. Либо щелкните файл.ZIP и значок «Переименовать» в верхней строке меню. Настоятельно рекомендуется ограничить имя архива пятью-шестью символами.
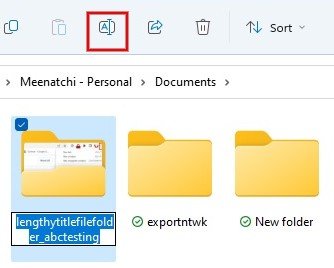
2. Извлечь файлы из корневой папки
Вы по-прежнему видите ошибку 0x80010135 даже после переименования файла? Если файл имеет несколько родительских/дочерних папок, его переименование не решит проблему, поскольку путь к файлу все равно может оставаться слишком длинным. Чтобы это исправить, рекомендуется извлечь ZIP-файл в корневую папку.
- Запустите проводник и перейдите к последней подпапке, содержащей ZIP-файл.
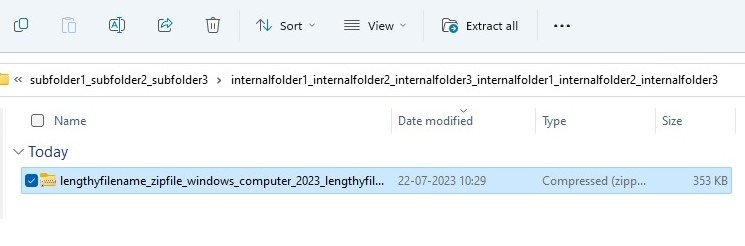
- Выберите файл, нажмите F2и переименуйте файл, используя более короткое имя. Либо нажмите ZIP-файл и значок «Переименовать» в верхней строке меню.
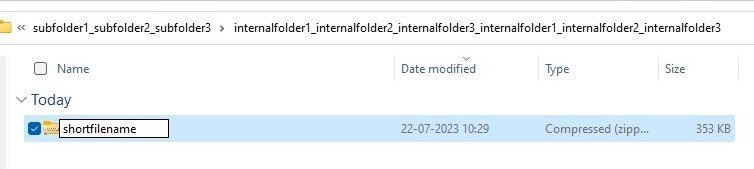
- Скопируйт
2. Извлечь файлы из корневой папки
kbd>, или щелкните файл правой кнопкой мыши и выберите в меню значок «Копировать».
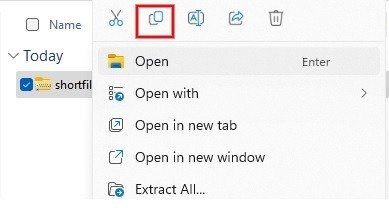
- Перейдите к «C:\» или «D:\» и вставьте файл в корневую папку, нажав Ctrl+ Vили значок «Вставить». на верхней панели Проводника. Если вы увидите диалоговое окно с запросом разрешения, нажмите «Продолжить», чтобы предоставить административное разрешение на копирование папки.
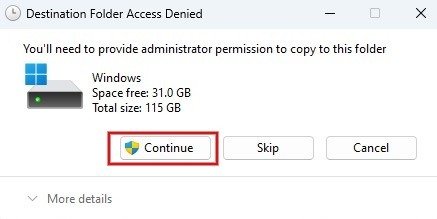
- Попробуйте распаковать архив еще раз. Операция должна оказаться успешной.
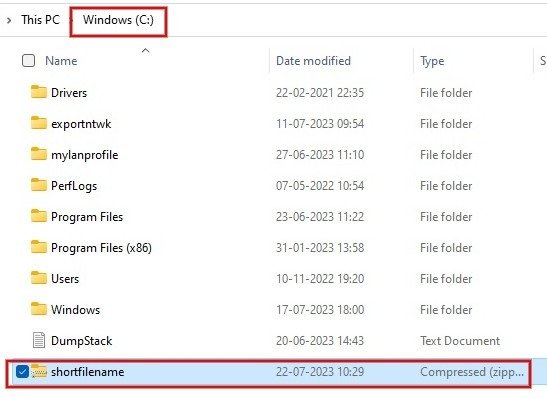
Совет : научитесь очистите и освободите место на диске Windows «C» .
3. Включить поддержку длинных путей к файлам
Как мы видели выше, по умолчанию Windows ограничивает длину пути к файлу 260 символами. Однако вы можете обойти это, включив поддержку длинных путей к файлам.
Редактор реестра
- Нажмите Win+ R, чтобы запустить диалоговое окно «Выполнить», введите в поле
regeditи нажмите «ОК».
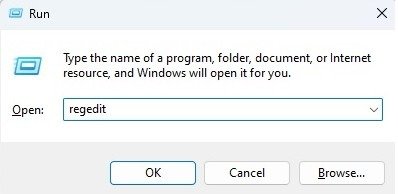
- Когда появится всплывающее диалоговое окно «Контроль учетных записей», нажмите «Да».
- В редакторе реестра перейдите к:
Computer\HKEY_LOCAL_MACHINE\ SYSTEM\CurrentControlSet\Control\FileSystem
на левой панели навигации.
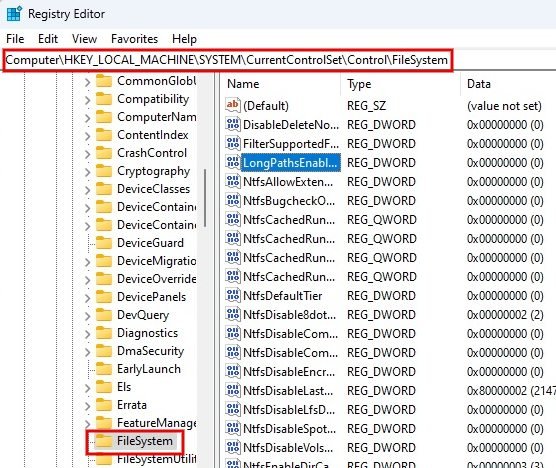
- Дважды щелкните поле «LongPathsEnabled» на правой панели. Установите значение «1» в поле «Значение данных» и нажмите «ОК», чтобы сохранить изменения.
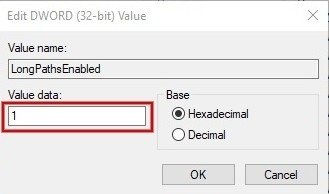
- Выйдите из редактора реестра и перезагрузите компьютер с Windows. Попробуйте извлечь тот же файл и проверить, решена ли проблема.
Windows PowerShell
Если предыдущий подход к использованию редактора реестра кажется вам слишком утомительным, альтернативным методом является включение поддержки длинных путей к файлам через Windows PowerShell.
- Нажмите Win+ Xи во всплывающем меню выберите «Терминал (Администратор)».
- Введите приведенную ниже команду и нажмите Enter.
New-ItemProperty -Path "HKLM:\SYSTEM\CurrentControlSet\Control\FileSystem" -Name "LongPathsEnabled"<3. Включить поддержку длинных путей к файлам
ertyType DWORD -Force
 <
<Совет. Пользо
Редактор реестра
т потребоваться включить редактор групповой политики , прежде чем пытаться выполнить следующее исправление.Редактор групповой политики
- Откройте диалоговое окно «Выполнить» и введите
gpedit.msc, чтобы открыть редактор групповой политики.
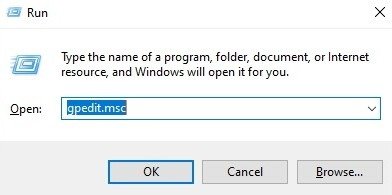
- Разверните «Административные шаблоны» на левой боковой панели.
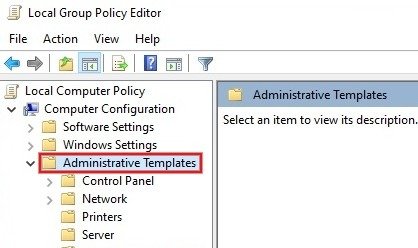
- Перейдите к «Система ->Файловая система» и дважды щелкните «Включить длинные пути Win32» на правой панели.
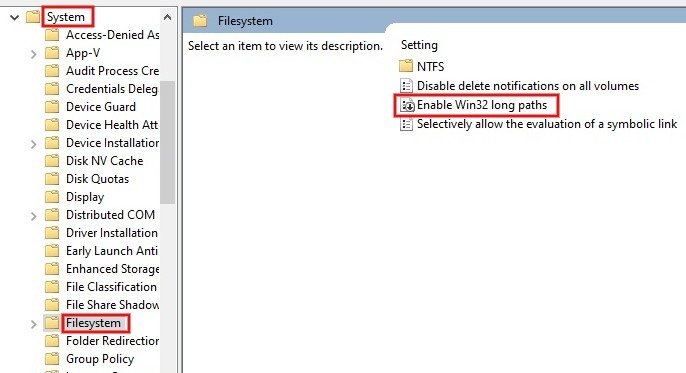
<ол старт="4">
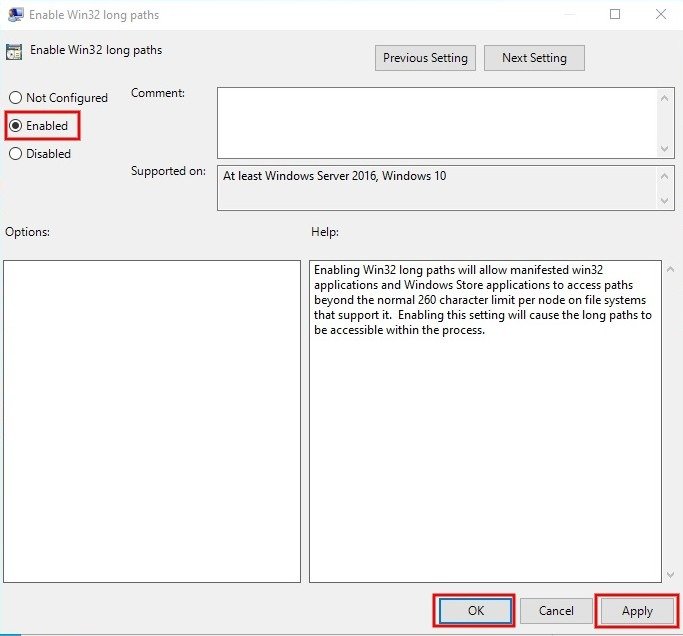
4. Загрузите ZIP-файл еще раз
Иногда вы можете столкнуться с ошибкой 0x80010135 из-за повреждения файлов. Если вы подозреваете, что это так, повторно загрузите архив из официального или надежного источника и попробуйте извлечь его еще раз. Скорее всего, проблема будет решена.
5. Попробуйте альтернативный инструмент для извлечения файлов
Еще оди
Windows PowerShell
от этой ошибки — попытаться распаковать архив с помощью программы, отличной от Winzip. 7-Zip и WinRAR бесплатны и широко используются для извлечения файлов.ZIP. Альтернативно попробуйте разархивировать с помощью онлайн-инструмента .Совет : научитесь сбросить настройки групповой политики .
Извлечение файлов.ZIP без проблем
Альтернативой всем решениям, описанным выше, может быть загрузите файл .ZIP на Google Диск и распакуйте его. оттуда. Ознакомьтесь с нашим руководством, чтобы узнать, как это делается. С другой стороны, если вы столкнулись с сообщением об ошибке « Сжатая (заархивированная) папка недействительна », это указывает на то, что файл не был сжат точно или поврежден. В этом случае вам может потребоваться переустановить инструмент сжатия.
Изображение предоставлено: Редактор групповой политики rel="nofollow noopener" target="_blank" title="Unsplash">Unsplash и Флатикон . Все скриншоты Минатчи Нагасубраманиан.