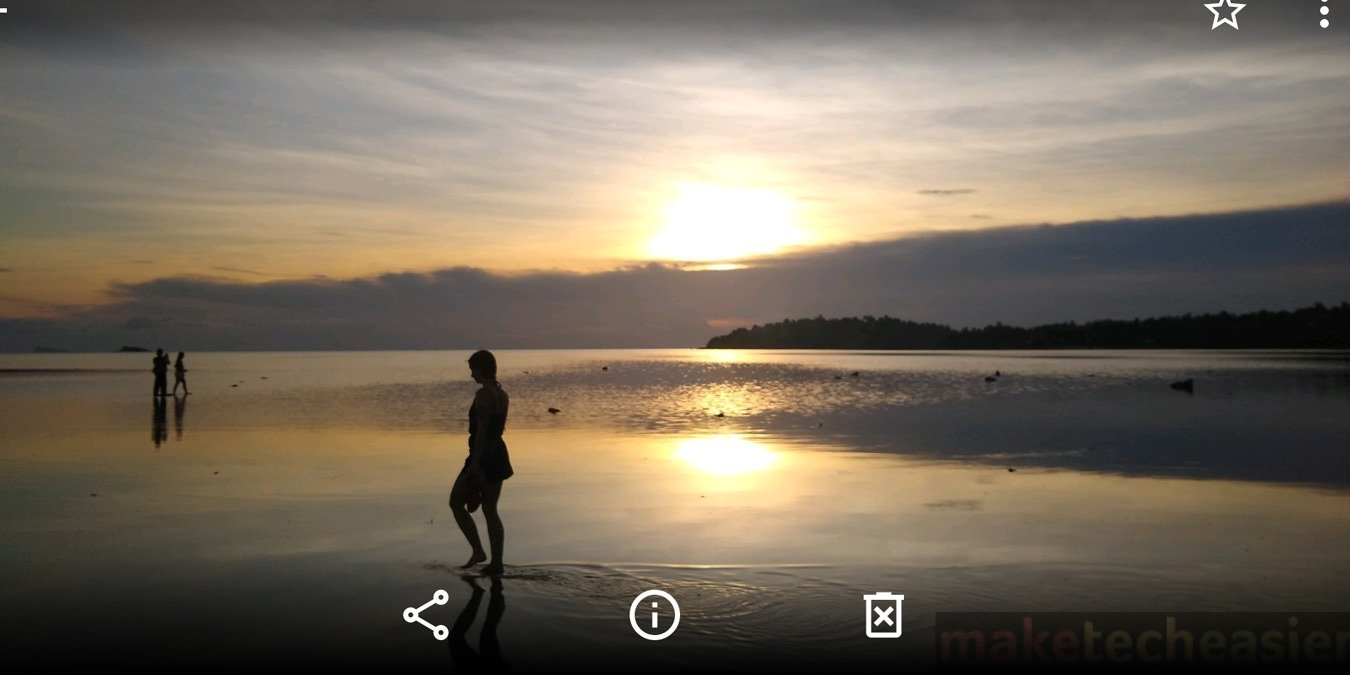Какое средство удаления водяных знаков для Android лучше всего?
ак только она у вас появится, вы должны быть уверены, что никто другой не присвоит ее себе. Один из способов защитить фотографии, сделанные на Android, — добавить собственный водяной знак.Если вы взяли изображение со своего устройства Android, вы можете быстро добавить водяной знак с помощью стороннего приложения. Вам не нужно использовать сложное программное обеспечение, чтобы защитить изображение, которое вы так долго ждали.
1. Использование Snapseed
Вы не можете доверять Google во всем, но, по крайней мере, вы можете доверять им в создании высококачественного программного обеспечения. Снэпсид — один из лучших фоторедакторов для Android, созданный компание
Contents
1. Использование Snapseed
ций — возможность добавлять водяные знаки к вашим фотографиям.Вот как поставить водяные знаки на фотографиях на Android с помощью Snapseed:
- Запустите Snapseed и коснитесь любого места, чтобы открыть фотографию.
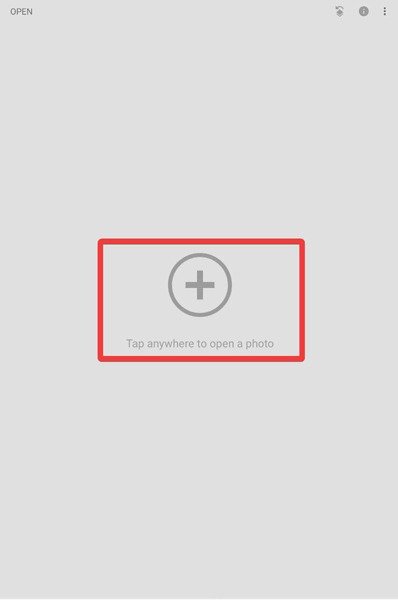
- Загрузив изображение, нажмите «Инструменты» в нижней части экрана, затем выберите «Двойная экспозиция».
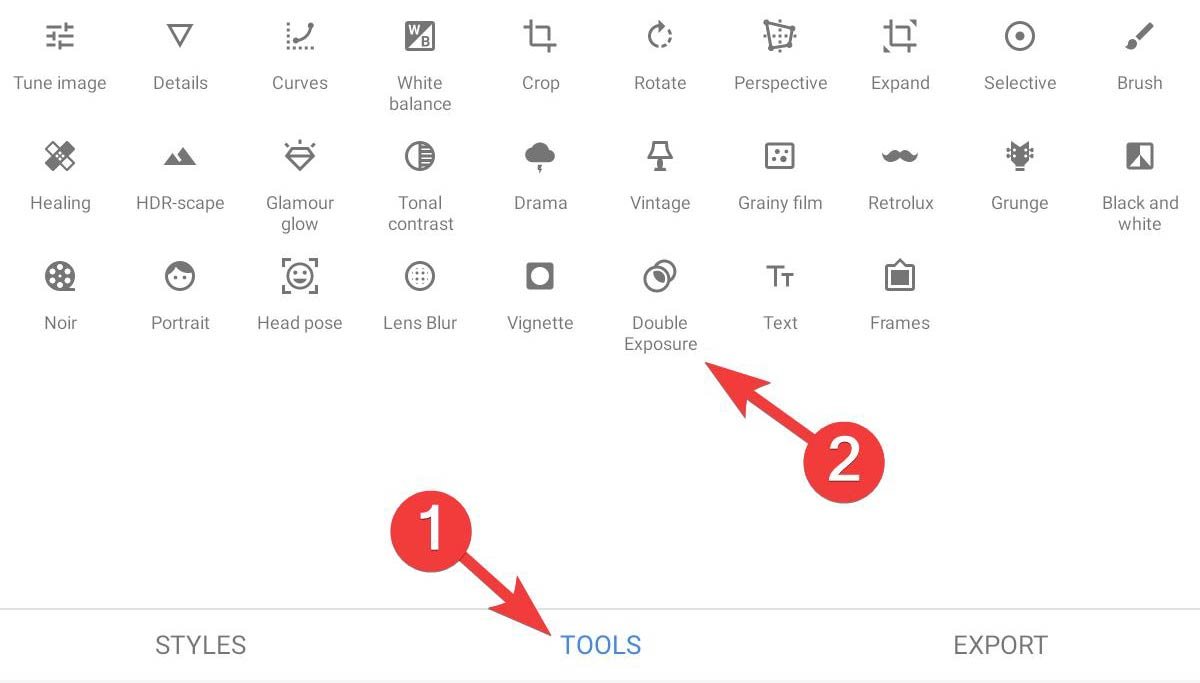
<старый старт="3">
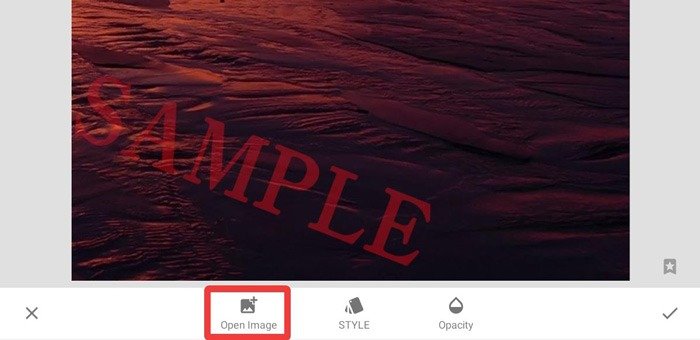
- Измените размер и положение нужной фотографии и коснитесь значка галочки для подтверждения.
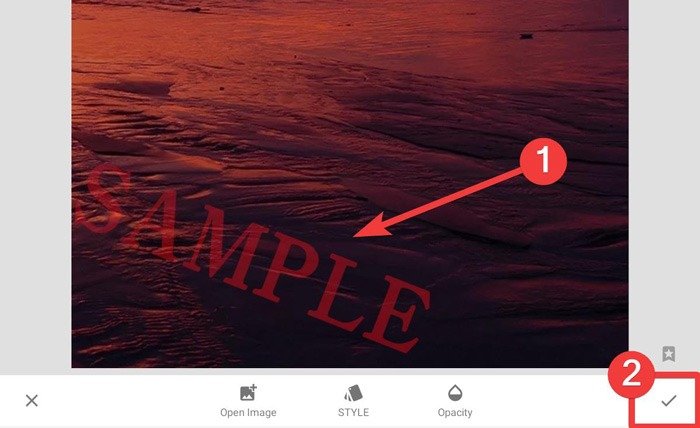
Знаете ли вы : их различные способы блокировки фотографий, текстовых сообщений и других областей вашего телефона, которые вы хотите сохранить конфиденциальными ?
2. Использование добавления текста
Возможно, здесь прямо не говорится о водяных знаках на ваших фотографиях, но это не мешает Добавить текст быть одним из лучших приложений с водяными знаками для Android. Кроме того, хотя эта функция и называется «Добавить текст», вы с таким же успехом можете добавлять к изображению изображения, логотипы, наклейки и многое другое, применяя тот уровень прозрачности, который вам подходит.
Вот как поставить водяные знаки на фотографиях на Android с помощью «Добавить текст»:
- Откройте приложение. Нажмите «Галерея» и выберите фотографию, на которую хотите поставить водяной знак.
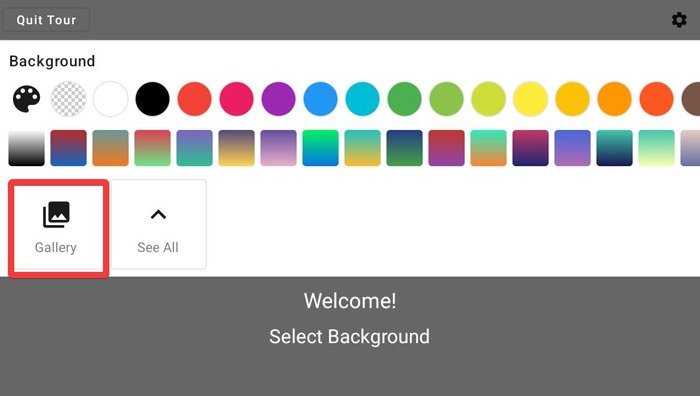
- В разделе «Добавить слой» выберите «Фото», чтобы добавить логотип или подпись к изображению.
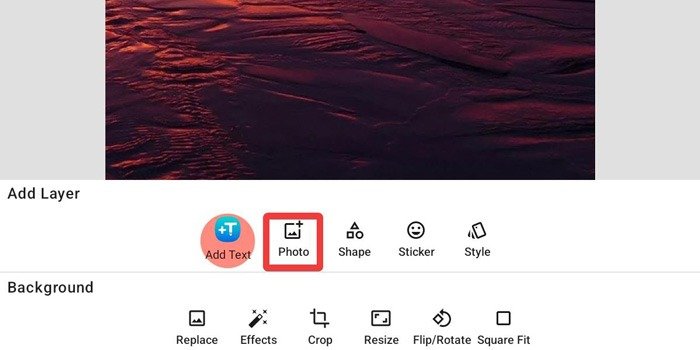
- Добавив изображение, установите флажок «Смешать», чтобы настроить его непрозрачность.
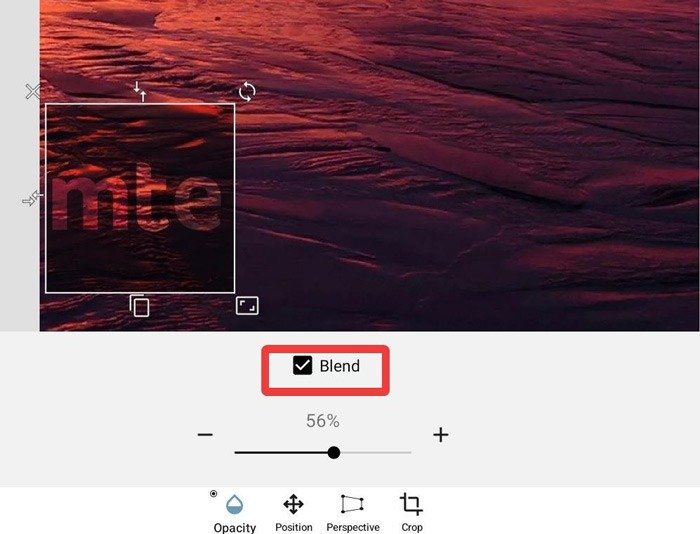
- Измените положение логотипа, поверните
2. Использование добавления текста
д. по своему усмотрению.
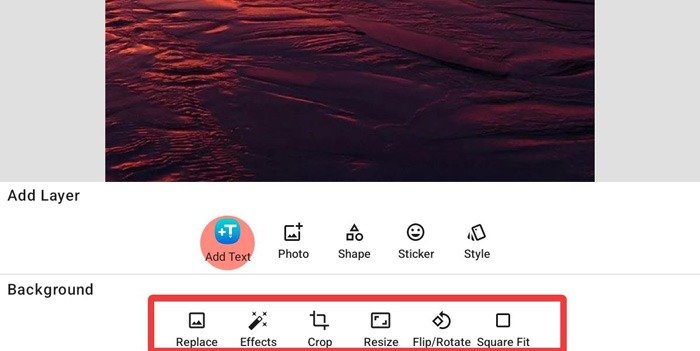
- Нажмите стрелку в правом верхнем углу, затем нажмите «Сохранить изображение», чтобы сохранить его как изображение, или «Сохранить проект», если вы хотите продолжить его редактирование.
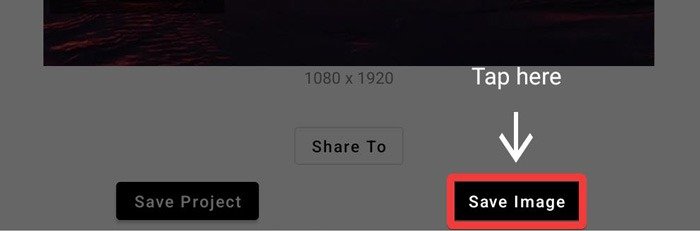
3. Использование водяного знака
Водяной знак предоставляет гораздо более простой способ добавления водяных знаков к вашим изображениям, хотя у него не так много возможностей для редактирования водяных знаков. Если вам нравится простое приложение, попробуйте это.
Вот как поставить водяные знаки на фотографиях на Android с помощью Watermark:
- Запустите приложение и выберите «Галерея» внизу, чтобы выбрать изображение.
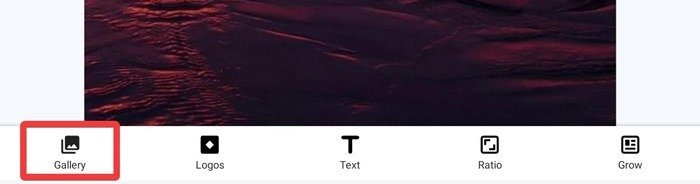
- Если вы не видите нужное изображение, просто нажмите «Изображения», чтобы получить доступ ко всей галерее.
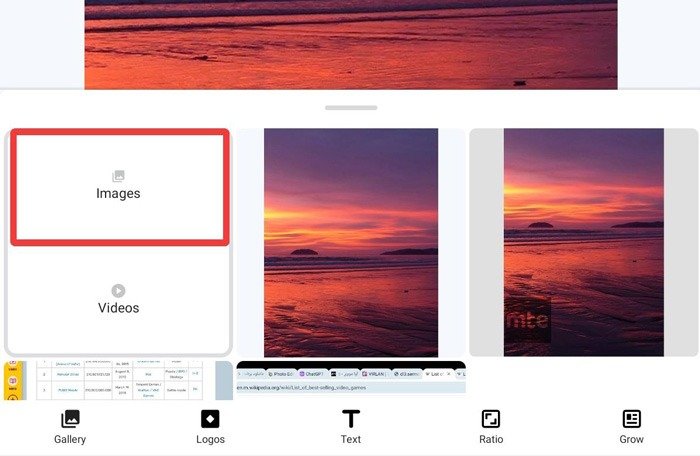
- Выберите «Текст» внизу экрана, чтобы добавить водяной знак.
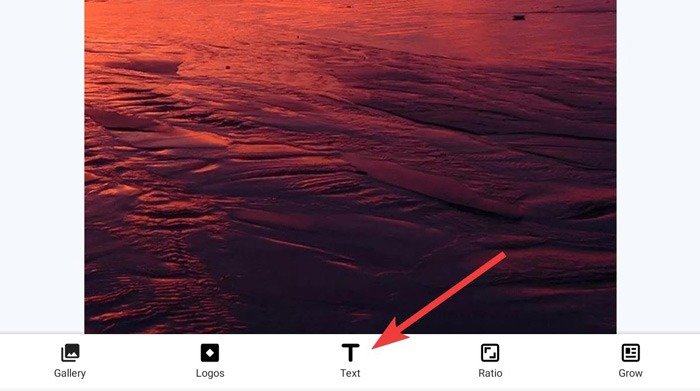
- Выберите значок «Карандаш» в углу текста, чтобы включить редактирование.
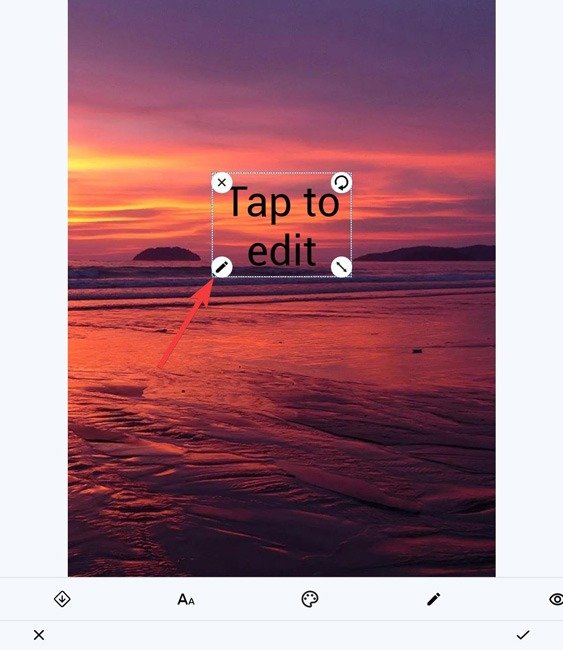
- Добавьте нужный текст и нажмите значок «Галочка», чтобы сохранить изменения.
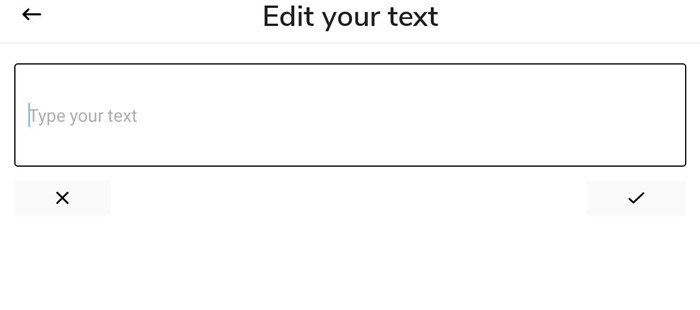
- Наконец, вы можете изменить шрифт и цвет текста с помощью панели редактирования под изображением.
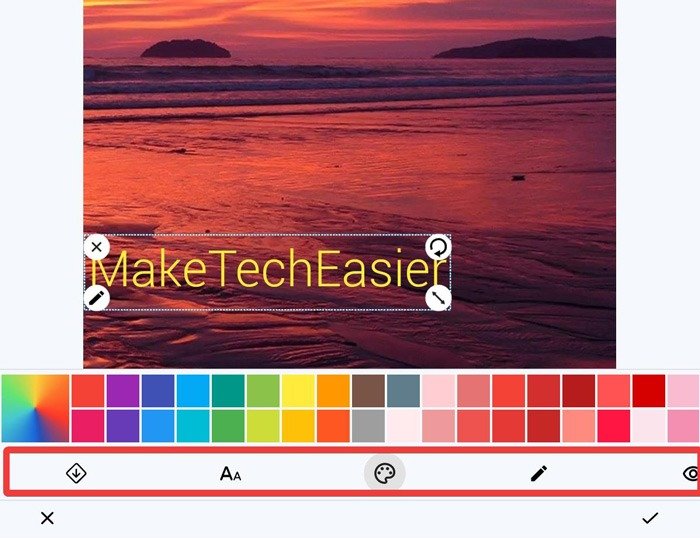
Примечание. В приложении также можно добавить к тексту жирный шрифт или курсив, а также изменить шрифт текста, нажав раскрывающееся меню. Также есть возможность поделиться своим творением с друзьями в правом верхнем углу.
Совет. Помимо добавления водяного знака, вы также можете удалите м3. Использование водяного знака
Android . Вот как.
4. Использование iWatermark
iВодяной знак — еще одно универсальное приложение, позволяющее добавлять водяные знаки к изображениям, включая графику, QR-коды, текст и подписи. Что еще более важно, iWatermark — отличный выбор, если вы часто загружаете изображения. Функция множественного импорта позволяет обрабатывать несколько изображений одновременно, экономя ваше время и усилия.
Вот как поставить водяные знаки на фотографиях на Android с помощью iWatermark:
- Откройте приложение и коснитесь значка «Галерея», чтобы найти множество вариантов выбора изображения.
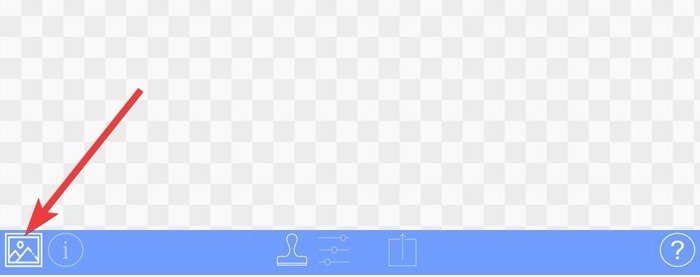
<ол старт="2">
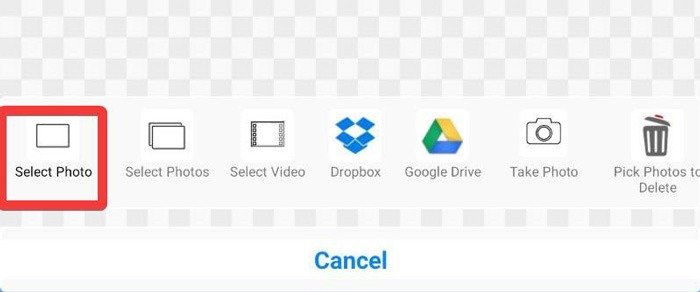
- После выбора изображения коснитесь значка «Штамп», чтобы открыть меню «Водяные знаки».
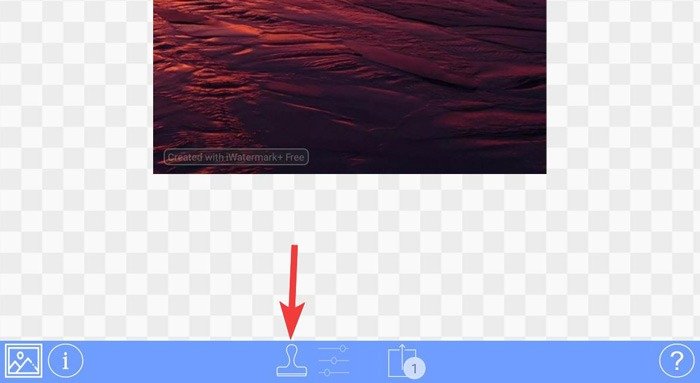
- Выберите предустановленный водяной знак или нажмите «Создать новый водяной знак».
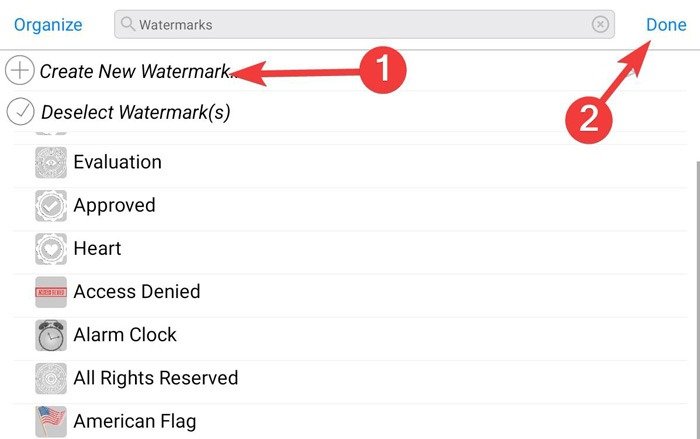
- Выберите желаемый водяной знак из вариантов «Текст», «Растровое изображение», «QR-код» и т. д.
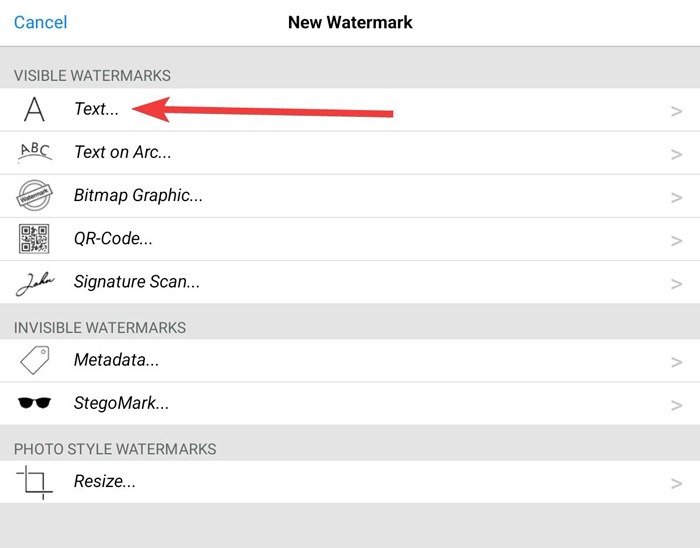
- Добавьте текст водяного знака. Вы также можете добавить эффекты. Наконец, нажмите «Готово».
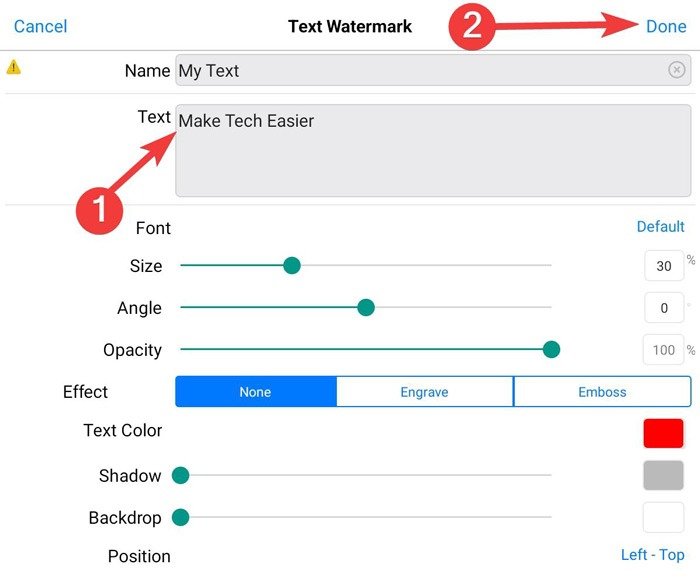
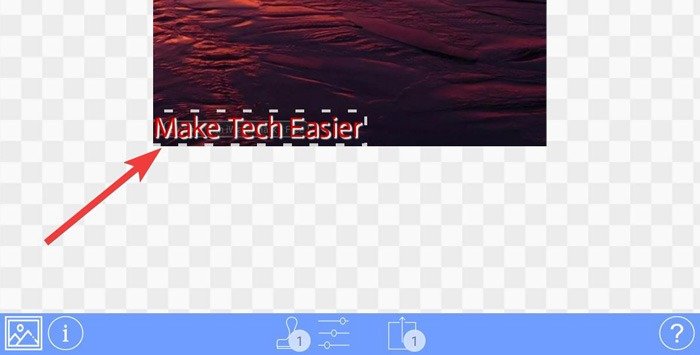
5. Использование eZy Watermark Photos Lite
У приложения Приложение eZy Watermark один из самых высоких показателей скачиваний в магазинах приложений для Android. Одной из его выдающихся особенностей является возможность наносить водяные знаки на пакеты изображений. Импорт изображений также не требует усилий, поскольку предлагается загружать изображения из таких источников, как Google Диск, фотопленка, Facebook и Instagram.
- Откройте приложение и нажмите «Одно изображение» в нижнем меню.
- Выберите источник вашей фотографии из следующего списка.
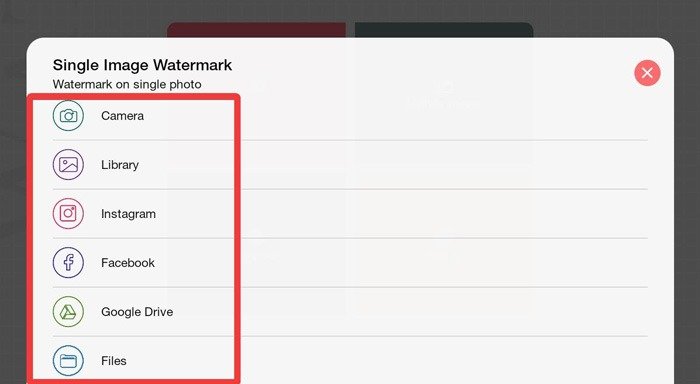
- Обрежьте фотографию, коснувшись значка «Карандаш» в правом верхнем углу, а затем нажмите «Готово».
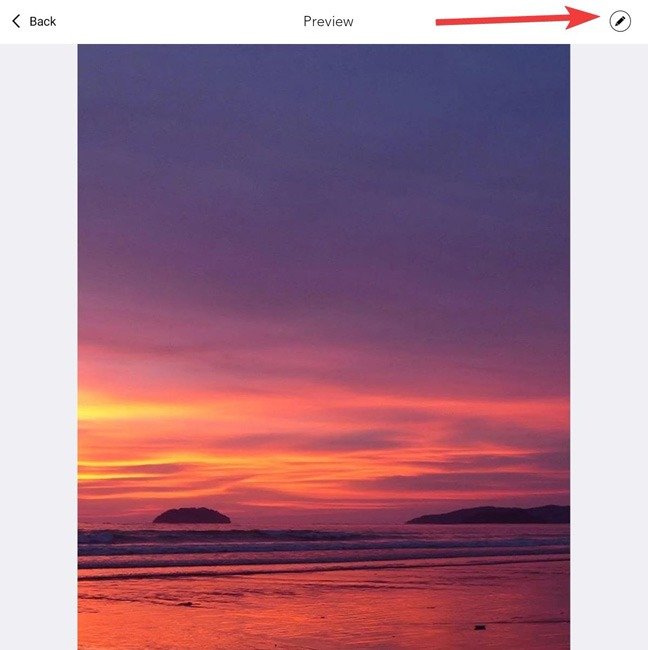
<ол старт="4">
- Отрегулируйте водяной знак с помощью левой панели и нажмите галочку, когда закончите.
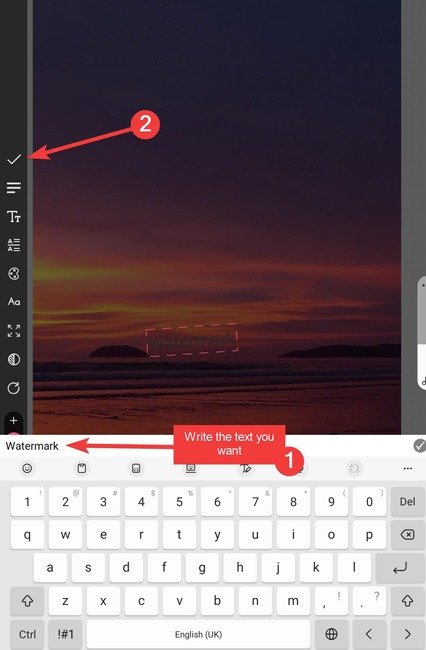
- Экспортируйте окончательное изображение, нажав кнопку «Экспорт» ниже.
- Выберите, где вы хотите сохранить изображение.
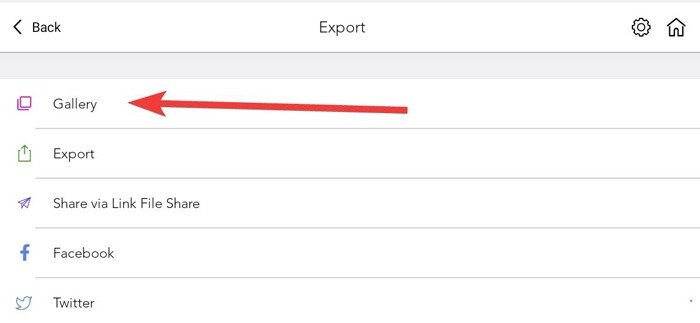
6. Использование Canva
Канва — еще одно многофункциональное приложение с самым высоким рейтингом, позволяющее пользователям легко добавлять водяные знаки к своим изображениям. Canva бесплатна, но ее расширенные функциональные возможности доступны только при покупках в приложении.
- Откройте приложение, выберите «Создать дизайн» и нажмите «Ваша история».
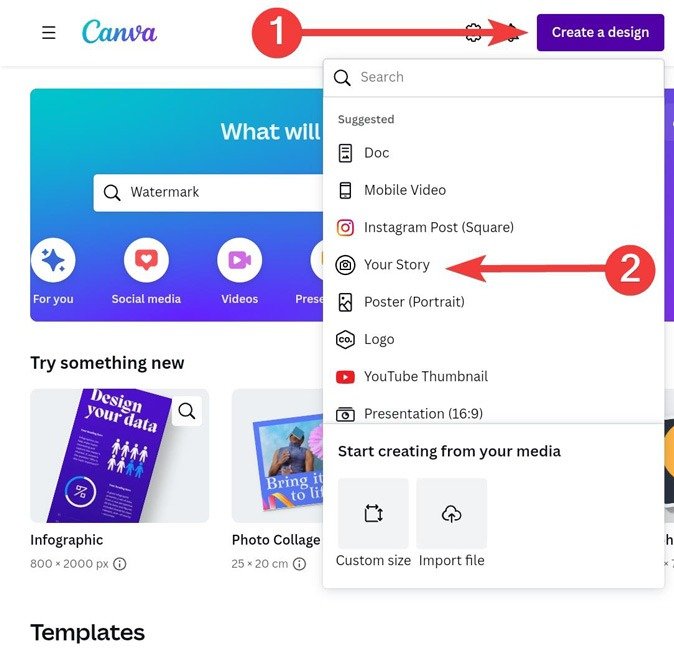
- На главной панели редактирования нажмите «Галерея» и выберите изображение, на которое хотите поставить водяной знак.
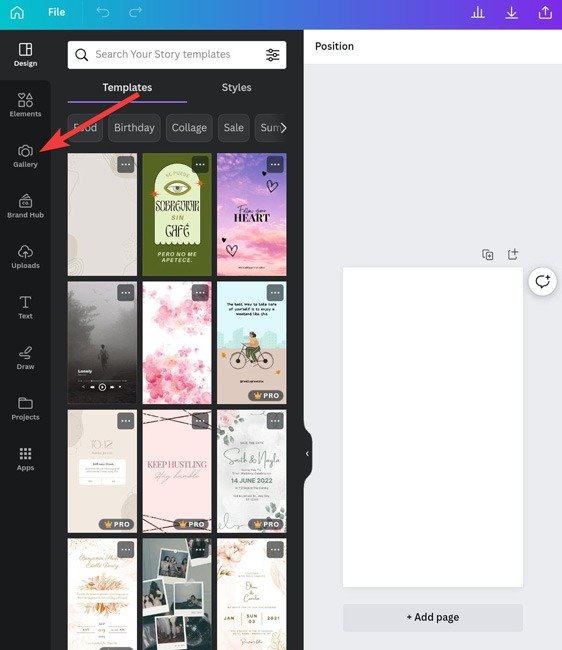
- Выберите «Текст» и выберите «Добавить текстовое поле», чтобы ввести все, что вы хотите.
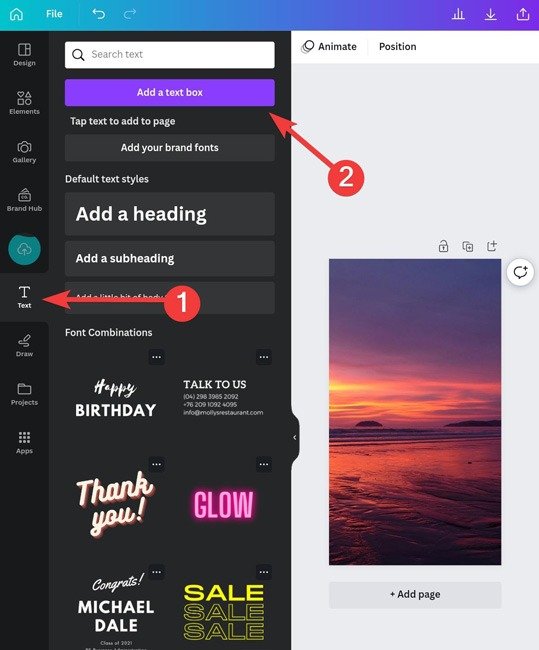
- После завершения нажмите кнопку «Загрузить» сверху, чтобы сохранить фотографию.
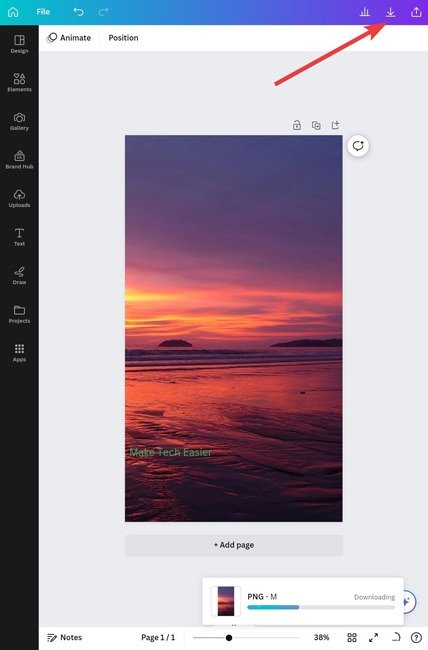
Добавить водяной знак на ваше устройство Android не так сложно, как вы могли подумать. Далее, почему бы не узнать, как поделитесь своими новыми фотографиями с водяными знаками с друзьями с помощью функции Nearby Share. ? Мы также можем показать вам, как достичь включи и выключи фонарик на Android .
Часто задаваемые вопросы
Где мне следует поставить водяной знак на моих фотографиях?
Рассмотрите возможность добавления водяного знака там, где он защищает изображение, не нарушая при этом цель вашего контента. Поэтому не следует размещать его слишком далеко в стороне, так как другие могут просто обрезать его, но вы также не сможете поместить его поверх основного объекта фотографии. Соответственно, попробуйте настроить непрозрачность водяного знака, чтобы добиться того и другого.
Какое с5. Использование eZy Watermark Photos Lite
сего?
ПикЛаб кажется лучшим вариантом. Это популярное приложение для редактирования фотографий, которое предлагает различные инструменты и функции для улучшения и преобразования изображений. Одна из его выдающихся функций — удаление нежелательных объектов, фона и водяных знаков с фотографий.
Сколько существует типов водяных знаков?
Существует два основных типа водяных знаков: видимые и невидимые. Видимые водяные знаки, такие как логотипы, тексты или изображения, четко видны на документе. Невидимые водяные знаки, такие как цифровые подписи, шифрование или стеганография, скрыты в файле.