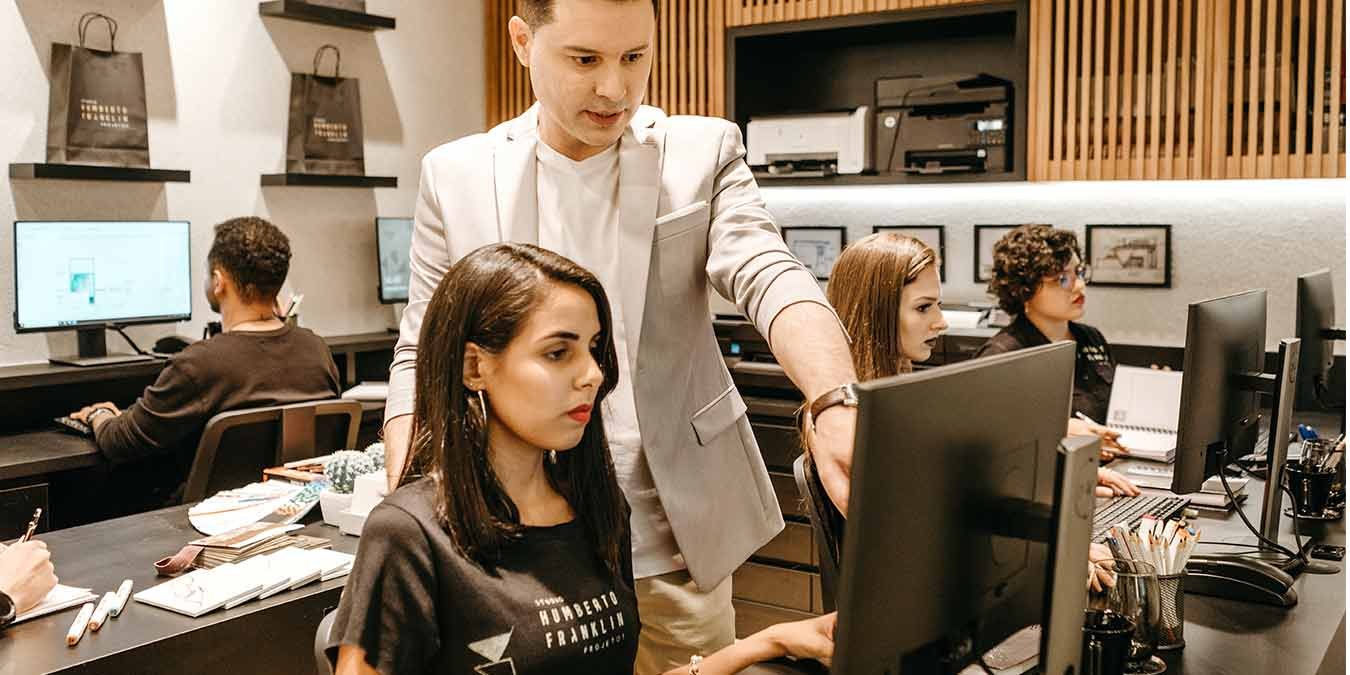8. Выполните восстановление системы
о приложение было заблокировано в целях вашей защиты» при попытке установить или запустить приложение в Windows, это означает, что функции безопасности операционной системы не позволили запустить приложение. К счастью, есть несколько решений, которые помогут вам избавиться от этой ошибки. Прочтите это руководство, чтобы узнать больше об исправлениях.Полезно знать : не могу открыть Безопасность Windows на вашем устройстве ? Прочтите наш пост, чтобы узнать, что вы можете сделать.
Основные исправления
Прежде чем перейти к приведенным ниже расширенным исправлениям, сначала ознакомьтесь с этими предложениями. Возможно, вам не придется идти дальше.
- Перезагрузите компьютер. хотя перезагрузка кажется очень простым подходом, она может решить многие технические проблемы. Когда вы перезагружаете компьютер, вы, по сути, даете операционной системе новый старт без засорения процессов файлами кэша. Если в сис
Contents
- 1 Основные исправления
- 2 1. Запустите приложение через терминал Windows
- 3 2. Разблокировать приложение
- 4 3. Отключить контроль учетных записей
- 5 4. Отключить SmartScreen Microsoft Defender
- 6 5. Отключите антивирусное программное обеспечение
- 7 6. Включить разрешение для оснасток MMC
- 8 7. Настройка служб шифрования
- 9 8. Выполните восстановление системы
- 10 Как максимально эффективно использовать приложения
Основные исправления
и, которые приводят к ошибкам, например к ошибке «Это приложение заблокировано в целях вашей безопасности», перезагрузка может решить проблему.
- Запускайте приложение от имени администратора: некоторым приложениям Windows для правильной работы требуются права администратора. Чтобы исправить ситуацию, щелкните правой кнопкой мыши значок приложения и выберите «Запуск от имени администратора». Если система контроля учетных записей предложит вам, нажмите «Да», чтобы продолжить.
- Обновите или переустановите приложение. Эту ошибку можно исправить, просто обновив или переустановив соответствующее приложение. Сначала проверьте, доступно ли обновление для приложения. Если есть, скачайте и установите последнюю версию. Если обновление приложения не решило проблему, попробуй удалить и переустановить приложение.
1. Запустите приложение через терминал Windows
Возможно, из-за ошибки вы запускаете приложение вручную. Чтобы обойти эту проблему, попробуйте принудительно запустить приложение через терминал Windows.
- Нажмите правой кнопкой мыши на ярлык приложения и выберите «Копировать как путь».
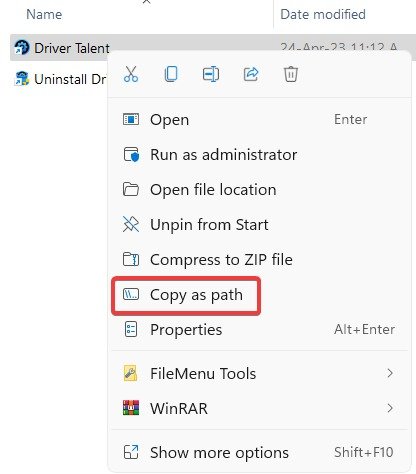
- Нажмите правой кнопкой мыши на меню «Пуск» и откройте «Терминал Windows (Администратор)».
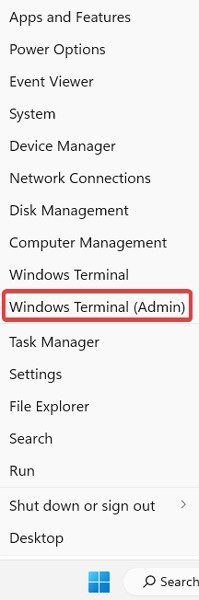
- Вставьте скопированный путь к файлу в окно терминала Windows, затем нажмите Enter, чтобы запустить приложение.
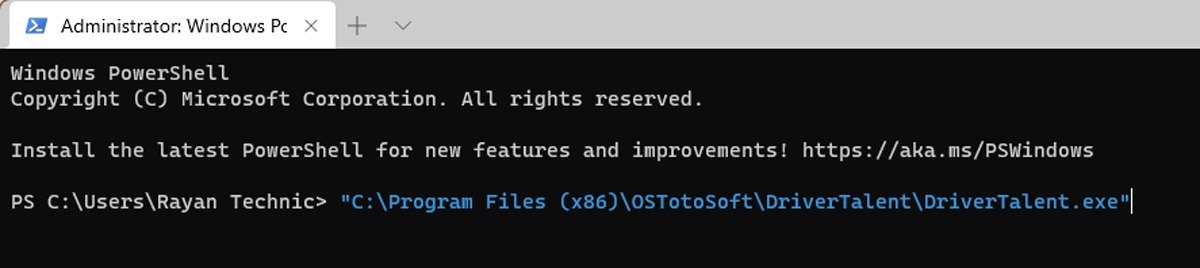
- Это должно открыть приложение, но если этот метод не помог, перейдите к следующему решению.
2. Разблокировать приложение
Функции безопасности Windows могут препятствовать запуску приложений на вашем компьютере, если они загружены из Интернета, особенно если они получены от неизвестных издателей. К счастью, вы можете вручную разблокировать приложение, выполнив следующие действия:
- Нажмите правой кнопкой мыши на ярлык приложения и выберите «Открыть местоположение файла».
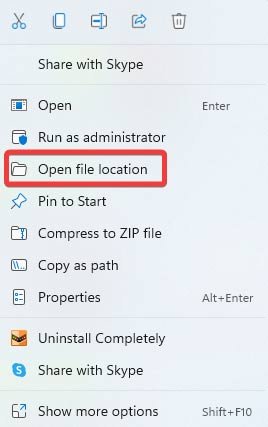 1. Запустите приложение через терминал Windowsжения.">
1. Запустите приложение через терминал Windowsжения.">- Найдите EXE-файл приложения (вероятно, он находится в папке «C:/Program Files»), затем выберите «Свойства» в контекстном меню.
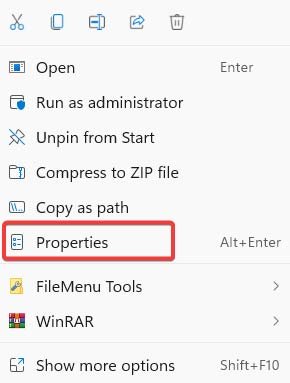
- Отметьте опцию «Разблокировать» на вкладке «Общие» в окне «Свойства». Подтвердите изменения, нажав «Применить ->ОК».
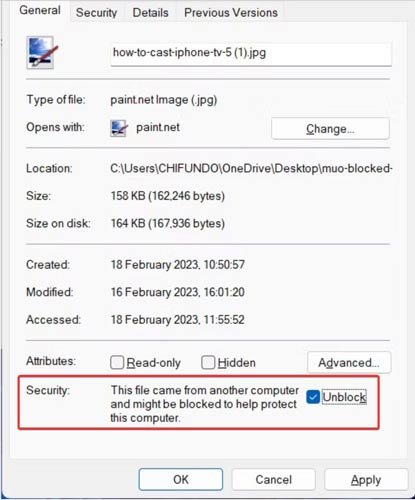
Совет : научитесь заблокировать доступ в Интернет для определенных приложений Windows .
3. Отключить контроль учетных записей
Приложение также может быть заблокировано из-за настроек контроля учетных записей пользователей. Отключите настройки контроля учетных записей пользователей через редактор реестра, чтобы обеспечить возможность запуска приложения без появления каких-либо ошибок.
- Нажмите правой кнопкой мыши на меню «Пуск» и откройте «Выполнить».
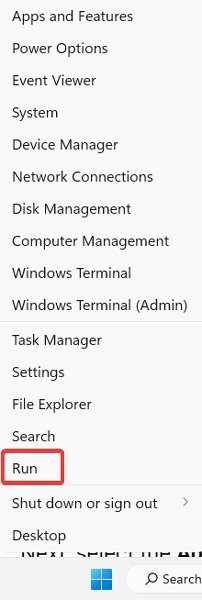
- Введите
regeditи нажмите «ОК», чтобы открыть «Редактор реестра». При появлении запроса системы контроля учетных записей нажмите «Да».
2. Разблокировать приложениеtps://saintist.ru/wp-content/uploads/2024/05/App-blocked-Open-Registory-Editor.jpg" alt="Вводим «regedit» в окне «Выполнить».">
- Перейдите по следующему адресу в редакторе реестра:
Computer\HKEY_LOCAL_MACHINE\SOFTWARE\Microsoft\Windows\CurrentVersion\Policies.
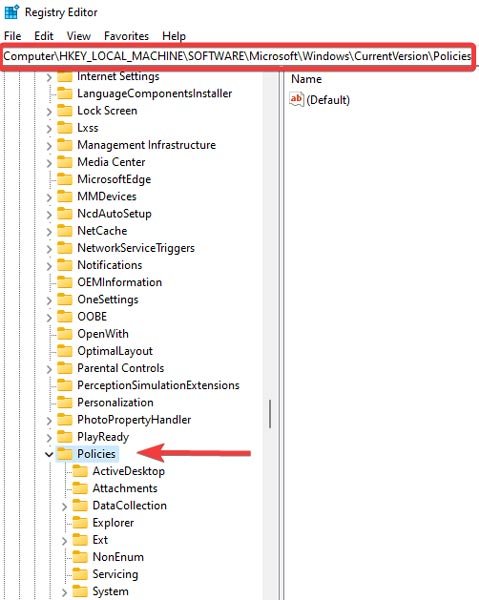
- В разделе «Политики» выберите подраздел «Система».
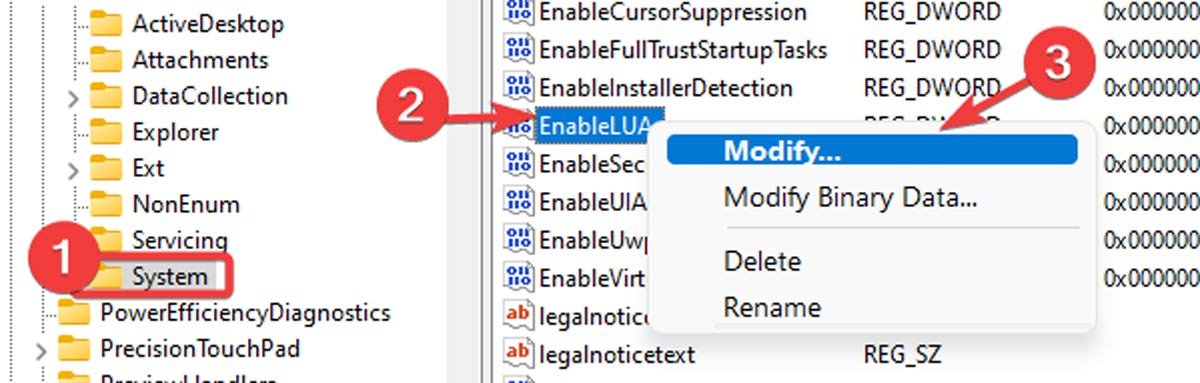
- Нажмите правой кнопкой мыши «Значение EnableLUA» на правой панели и выберите «Изменить».
- Введите «0» в поле «Значение» и нажмите «ОК», чтобы сохранить изменения.
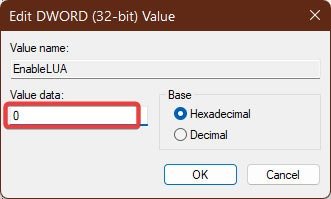
- Закройте редактор реестра и перезагрузите компьютер, чтобы изменения вступили в силу. Запустите приложение после перезагрузки, чтобы проверить, устранена ли ошибка.
4. Отключить SmartScreen Microsoft Defender
Функция SmartScreen Microsoft Defender сканирует программы и файлы во время запуска на наличие потенциальных угроз безопасности и может предотвратить их запуск. Чтобы определить, вызывает ли SmartScreen блокировку приложения, временно отключите эту функцию.
- Нажмите правой кнопкой мыши на меню «Пуск» и откройте «Настройки».
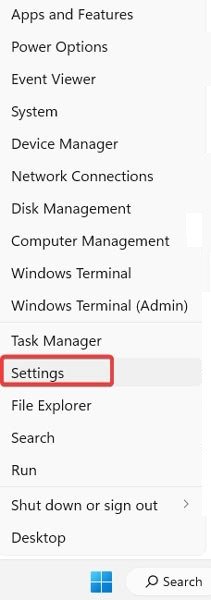
- Перейдите в «Конфиденциальность и безопасность ->Безопасность Windows».
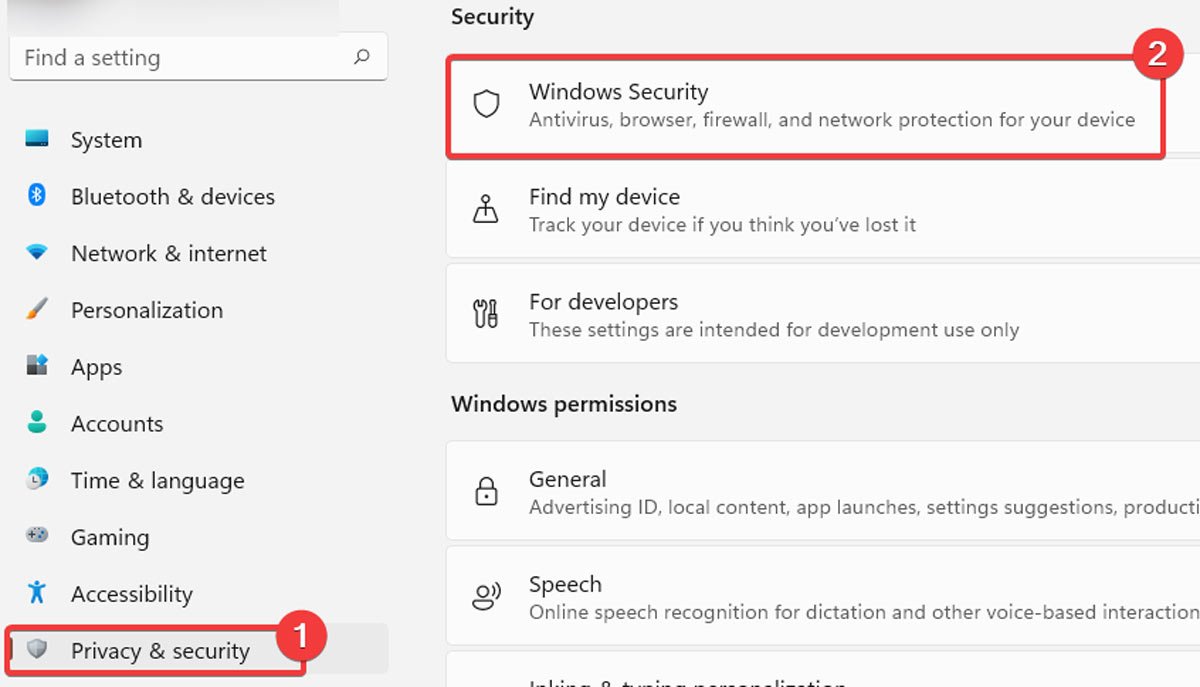
- Выберите параметр «Управление приложениями и браузером».
- Нажмите «Настройки защиты на основе репутации» в разделе «Защита на основе репутации».
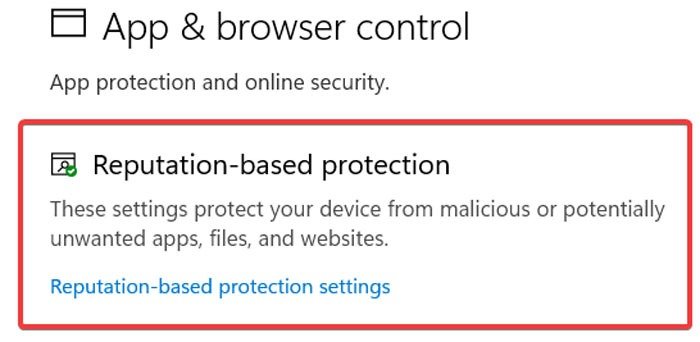
- Чтобы отключить фильтр файлов и исполняемых файлов из списка фильтров, которые SmartScreen использует для защиты вашего компьютера, отключите фильтры «Проверка приложений и файлов» и «Блокировка потенциально нежелательных приложений». Если вы хотите полностью отключить SmartScreen, отключите все четыре фильтра.
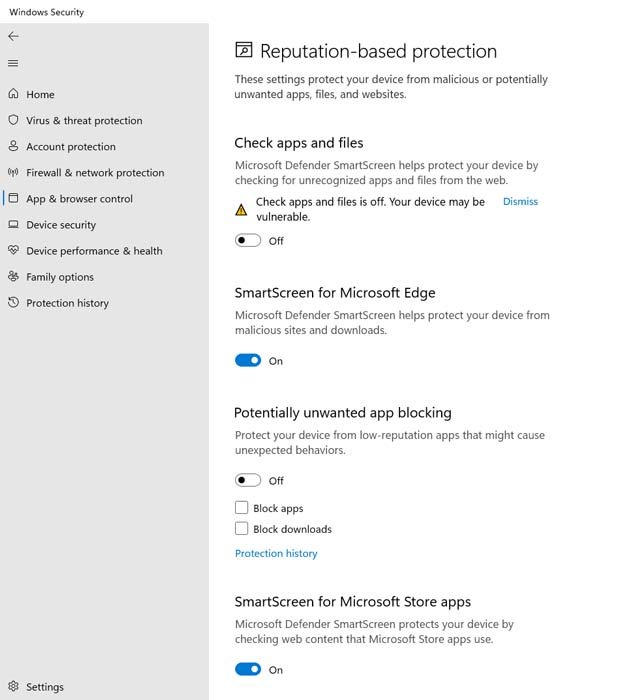
- Запустите приложение, чтобы проверить, не является ли SmartScreen источником проблемы. Не забудьте включить эти параметры позже, поскольку они защитят ваш компьютер от вирусов.
Совет : узнайте, как использовать навсегда отключить безопасность Windows (ранее известный как Microsoft Defender).
5. Отключите антивирусное программное обеспечение
Несмотря на то, что антивирусное программное обеспечение необходимо для защиты вашей системы, иногда оно может мешать установке и запуску приложений. Выполните следующие действия, чтобы приостановить работу антивируса:
- Нажмите стрелку вниз на панели задач и щелкните правой кнопкой мыши значок антивируса.
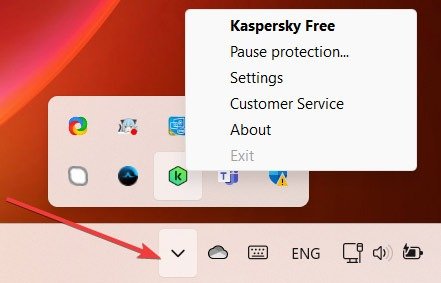
- Выберите параметр «Приостановить защиту» и установите интервал приостановки работы антивируса. Завершите процедуру, нажав кнопку «Приостановить защиту». Этот процесс может отличаться в зависимости от используемого вами антивируса.
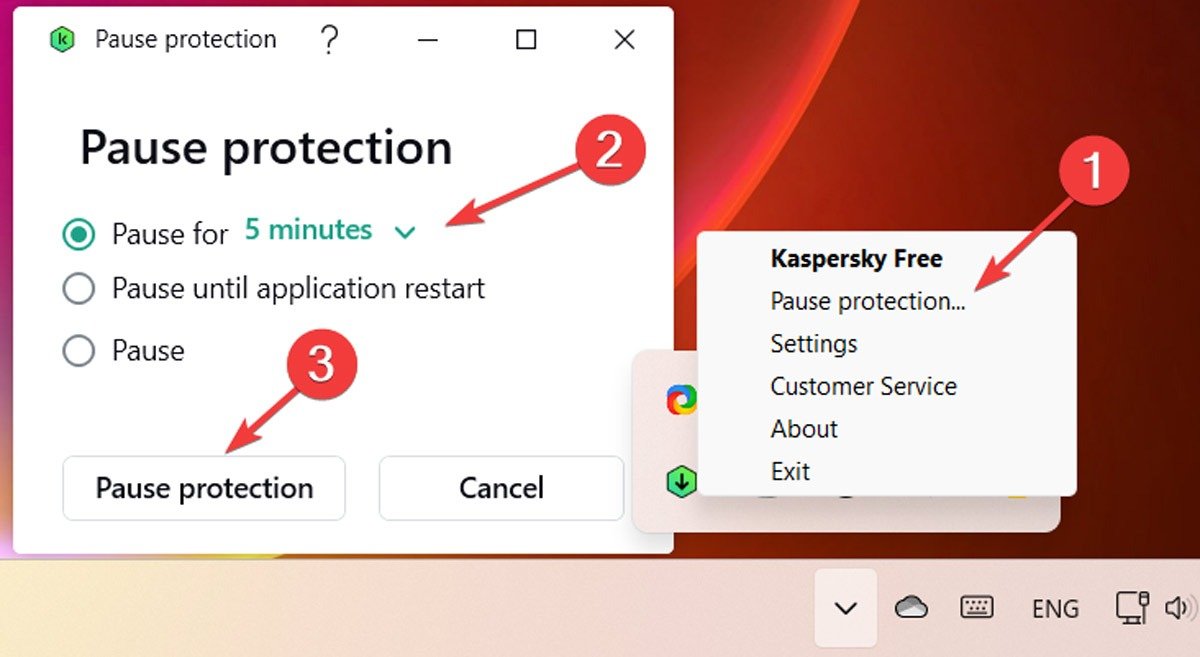
- Запустите приложение и проверьте, решена ли проблема.
6. Включить разрешение для оснасток MMC
Оснастки MMC — это инструменты, которые управляют различными частями системы, такими как службы, драйверы устройств и журналы событий. Иногда оснастки MMC блокируются Windows, в результате чего вы видите ошибку «Это приложение было заблокировано в целях вашей защиты». Чтобы включить разрешение для оснасток MMC, выпол
4. Отключить SmartScreen Microsoft Defender
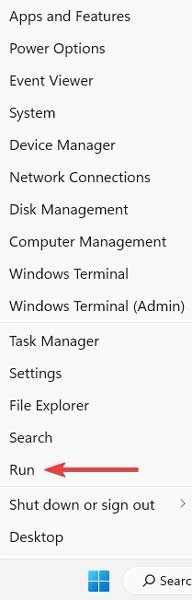
- Введите
gpedit.mscв поле «Выполнить» и нажмите «ОК».
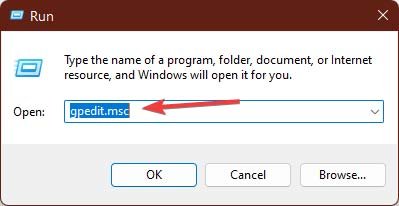
- На панели слева от окна редактора локальной групповой политики перейдите по следующему пути: «Конфигурация пользователя\Административные шаблоны\Компоненты Windows\Консоль управления Microsoft\Ограниченные/разрешенные оснастки».
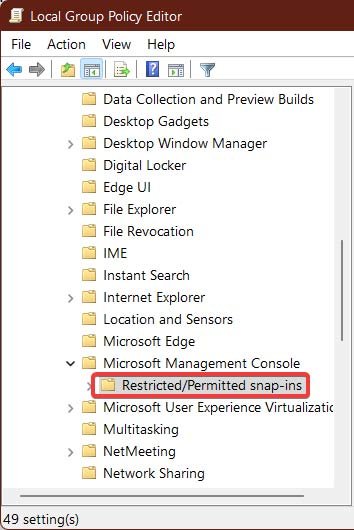
- Нажмите правой кнопкой мыши параметр «Управление компьютером» на панели справа и выберите «Изменить».
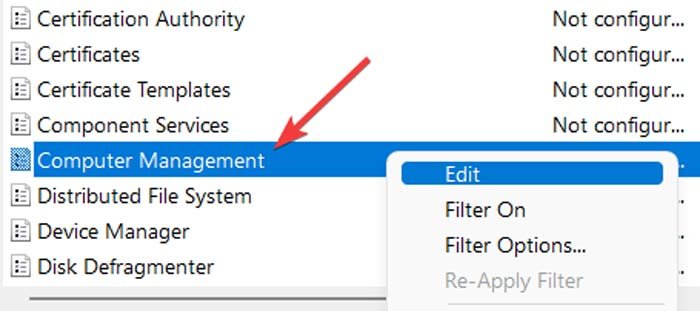
<ол тип="1" start="5">
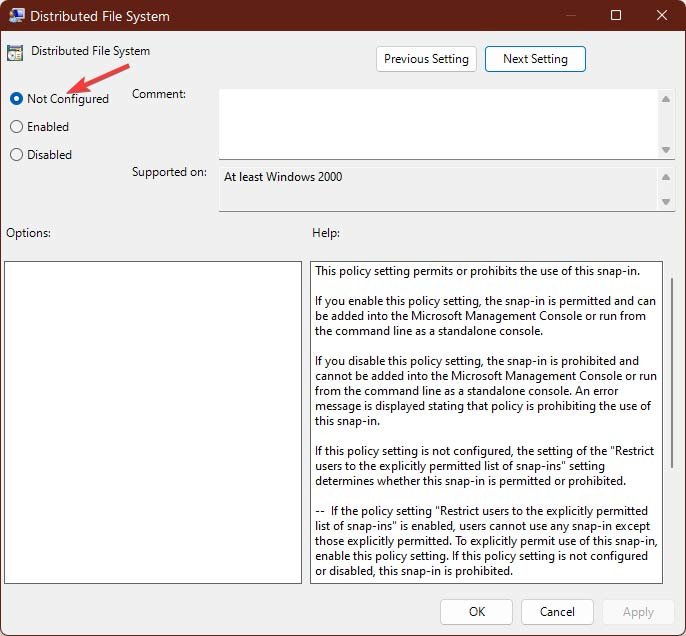
Совет : обеспечьте безопасность своих данных до шифрование USB-накопителей в Windows . Узнайте, как начать этот процесс.
7. Настройка служб шифрования
Службы шифрования отвечают за управление различными криптографическими функциями в Windows и иногда могут мешать работе сторонних приложений. В этом случае попробуйте настроить службы шифрования немного иначе, чтобы устранить ошибку.
- Нажмите меню «Пуск», введите «службы», затем нажмите «Открыть приложение «Службы».
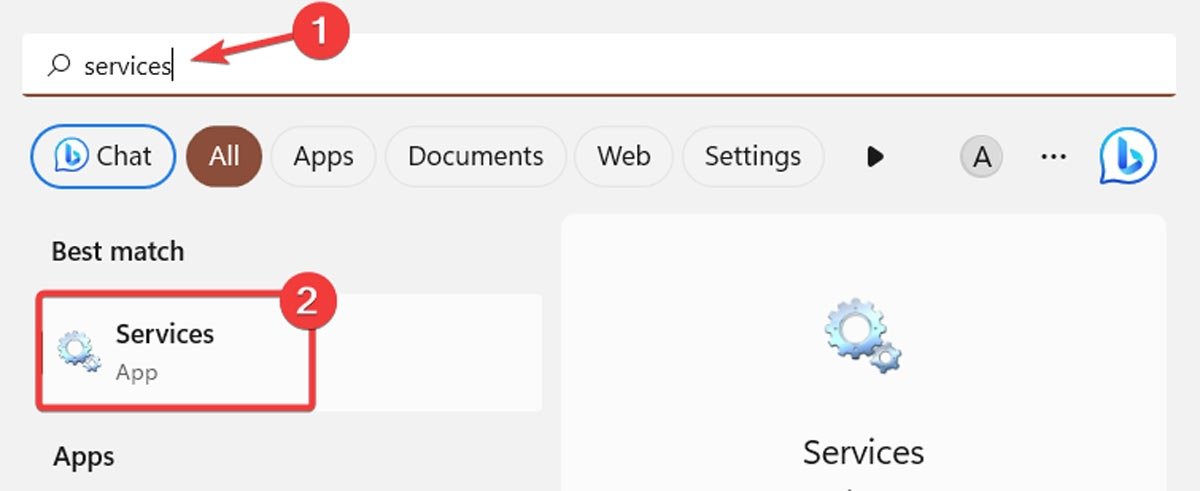
- Нажмите правой кнопкой мыши параметр «Криптографические службы», затем выберите «Свойства» в контекстном меню.
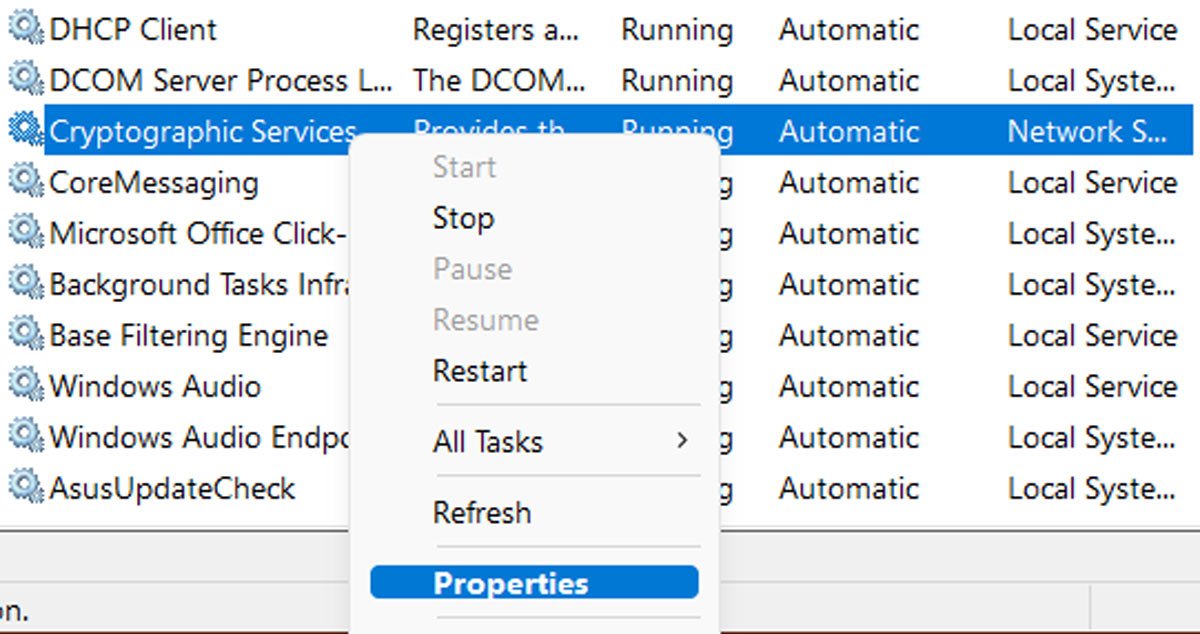
- На вкладке «Общие» рядом с параметром «Тип запуска» выберите «Автоматический (отложенный запуск)» в раскрывающемся меню.
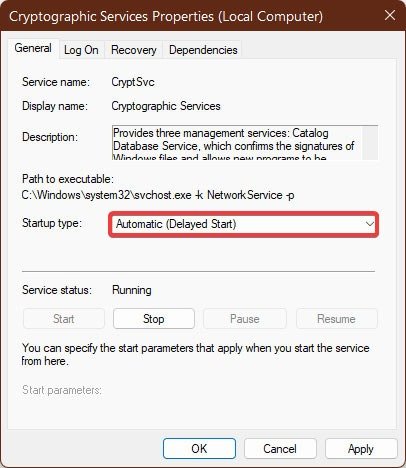
- Нажмите на вкладку «Вход» и выберите параметр «Учетная запись локальной системы». Установите флажок «Разрешить службе взаимодействовать с рабочим столом». Нажмите «Применить ->ОК», чтобы сохранить изменения.
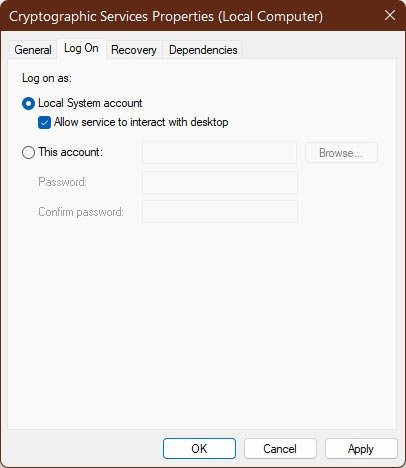
- Перезагрузите компьютер, чтобы применить изменения. После перезагрузки запустите приложение и проверьте, устранена ли ошибка. 5. Отключите антивирусное программное обеспечение одно из этих исправлений не помогло, а ошибка все еще видна, попробуйте выполнение восстановления системы вернуть компьютер к более старому состоянию, когда все работало безупречно. Перед началом процесса рекомендуется иметь резервное копирование ваших важных файлов на случай, если что-то пойдет не так.
К вашему сведению : узнайте, что делать, если Восстановление системы не работает должным образом .
Как максимально эффективно использовать приложения
Прежде чем рассматривать возможность снятия ограничений для приложения, лучше всего проверить, безопасно ли его использовать. Если это неизвестное приложение или вы загрузили его с неизвестного веб-сайта, велика вероятность, что приложение небезопасно и содержит вредоносное ПО. Чтобы предотвратить подобные проблемы, ознакомьтесь с нашими список безопасных веб-сайтов для загрузки программного обеспечения Windows . Если у вас приложения не от6. Включить разрешение для оснасток MMC
Изображение предоставлено: Пексели . Все скриншоты сделаны Фархадом Пашаи.