Защита локального органа безопасности (LSA) – это функция безопасности, которая проверяет учетные данные пользователя для защиты его компьютера Windows от несанкционированного доступа. К сожалению, некоторые пользователи Windows сообщают об ошибке, в которой говорится: «Защита локального органа безопасности отключена. Ваше устройство может быть уязвимо». Если вы тоже находитесь в такой ситуации и не можете снова включить его из системы безопасности Windows, узнайте, как включить его снова.
Полезно знать : Приложение безопасности Windows не открывается ? Попробуйте применить эти исправления.
Основное устранение неполадок
Прежде чем обсуждать альтернативные способы включения функции безопасности местных властей, чтобы предотвратить появление ошибки, мы изложим несколько основных решений по ее устранению, прежде чем предпринимать более радикальные шаги:
- Выполните проверку на наличие вредоносного ПО : возможно, вы видите ошибку, потому что вредоносное ПО изменило настройки вашего компьютера. Попробуйте
Contents
Основное устранение неполадок
e/" title="сканирование вашего компьютера с помощью Windows Security">сканирование вашего компьютера с помощью Windows Security или сторонний антивирус и убедитесь, что вы обновили Windows и антивирус, прежде чем продолжить.1. Включите защиту LSA в PowerShell
Чтобы включить защиту LSA, вам нужно запустить только одну команду в PowerShell.
- Нажмите Win+ X, затем выберите в меню «Терминал (Администратор)».
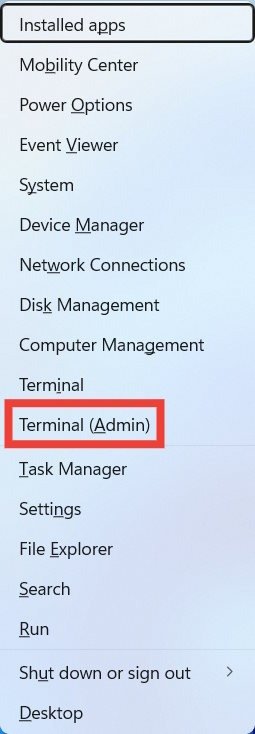
- Скопируйте и вставьте приведенную ниже команду на вкладку PowerShell, затем нажмите клавишу Enter, чтобы запустить ее.
reg add HKLM\SYSTEM\CurrentControlSet\Control\Lsa /v RunAsPPL /t REG_DWORD /d 2 /f;reg add HKLM\SYSTEM\CurrentControlSet\Control\Lsa /v RunAsPPLBoot /t REG_DWORD /d 2 /f
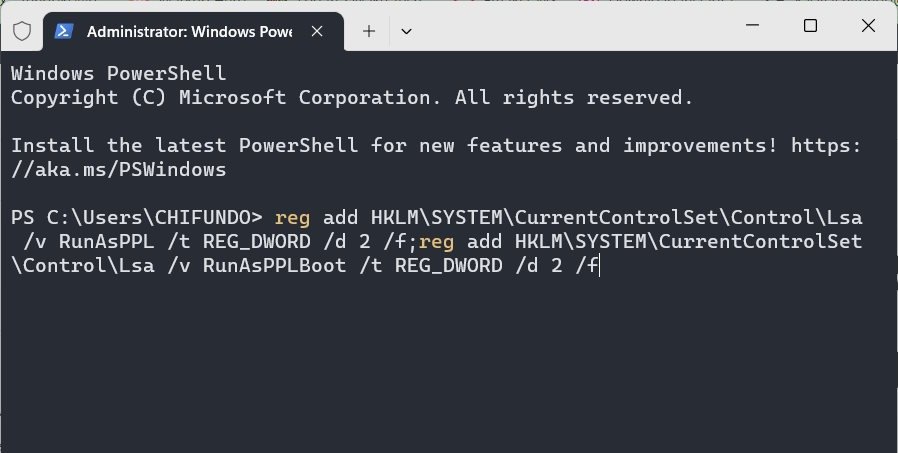
- Перезагрузите компьютер, чтобы изменения вступили в силу, затем проверьте, сохранилось ли сообщение об ошибке.
Совет. Если вы являетесь пользователем Windows Home, вам сначала необходимо пройти включить редактор локальной групповой политики .
2. Включите защиту LSA в редакторе локальной групповой политики
Вы также можете включить защиту LSA с помощью редактора локальной групповой политики (LGPE).
- Нажмите «Поиск» на панели задач, введите
group policyв поле поиска, затем нажмите1. Включите защиту LSA в PowerShell
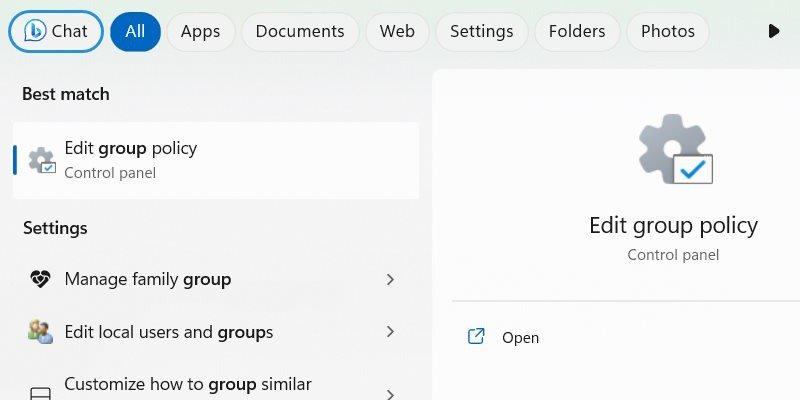
- В LGPE перейдите к «Конфигурация компьютера ->Административные шаблоны ->Система ->Локальный орган безопасности» и дважды щелкните политику «Настроить LSASS для запуска как защищенный процесс».
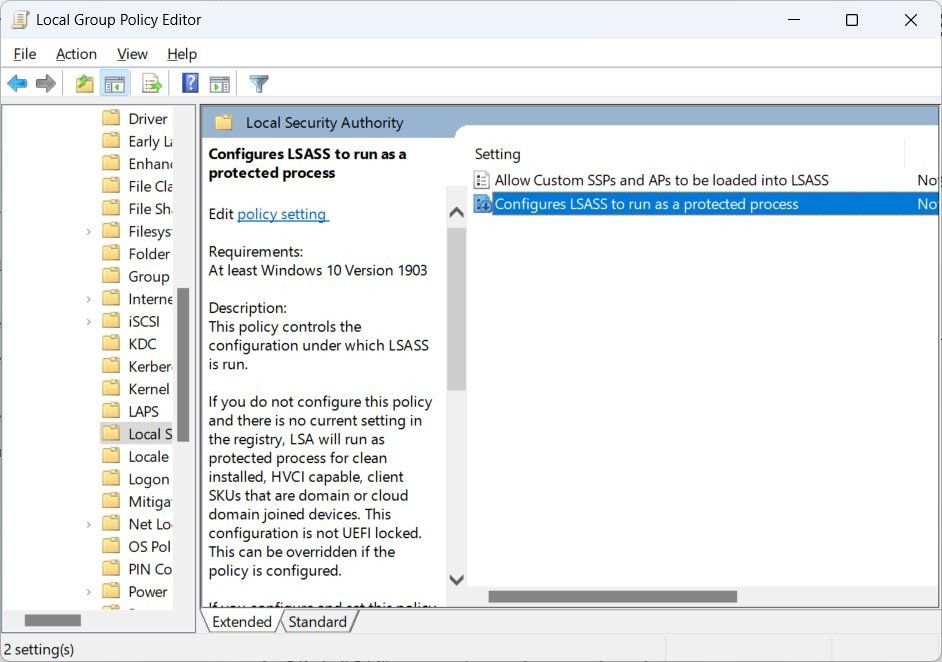
- Если переключатель в правом верхнем углу имеет настройку «Отключено», вместо этого нажмите «Не настроено».
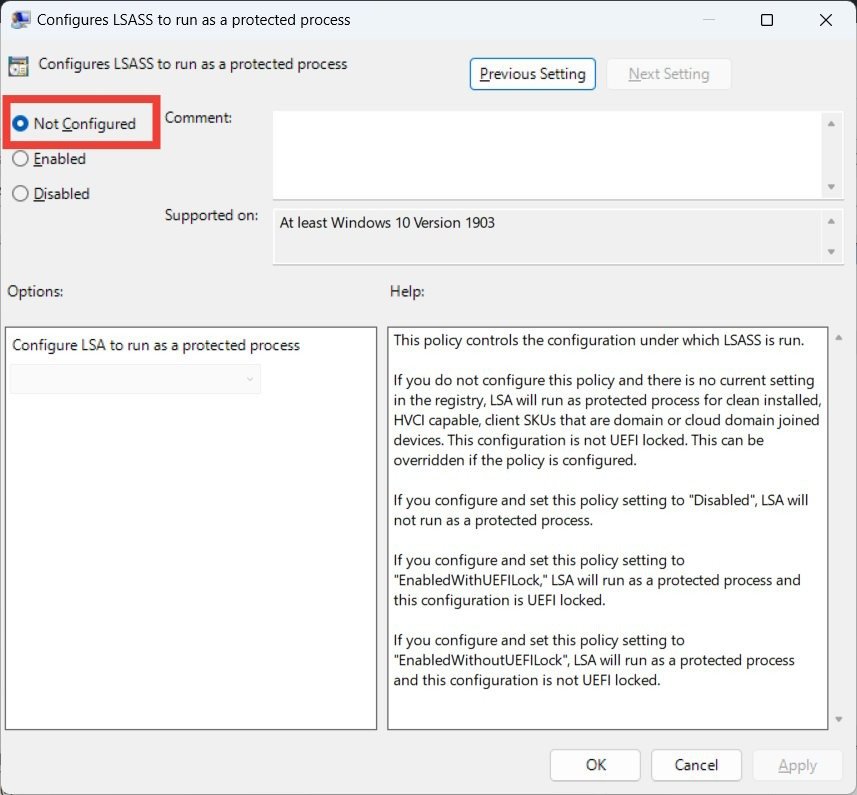
- Нажмите «ОК», чтобы применить и сохранить изменения, затем перезагрузите компьютер, чтобы проверить, сохраняется ли сообщение об ошибке.
К вашему сведению : узнайте, как очистите реестр Windows избежать появления сообщений об ошибках.
3. Включите защиту LSA в редакторе реестра
Последний способ включить защиту LSA — через редактор реестра. Однако, поскольку этот метод предполагает редактирование реестра Windows, мы настоятельно рекомендуем создать резервная копия реестра , прежде чем продолжить. Меньше всего вам хочется допустить ошибку в редакторе реестра и не иметь возможности отменить изменения. Это может сделать ваш компьютер Windows непригодным для
2. Включите защиту LSA в редакторе локальной групповой политики
de>registry editorв поле поиска, затем нажмите «Редактор реестра» в результатах.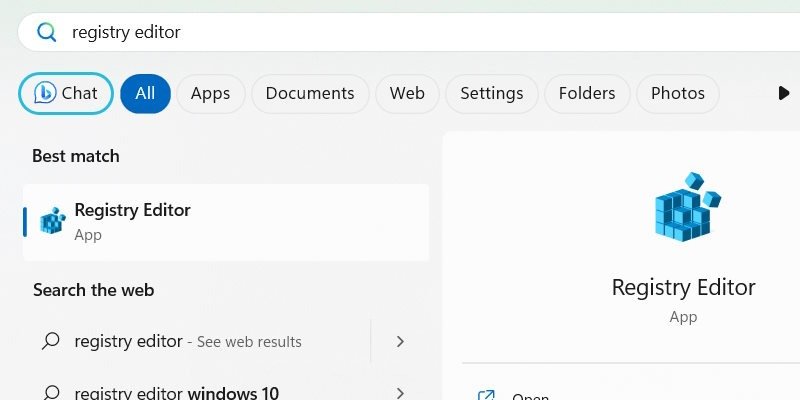
- Нажмите «Да» в предупреждении UAC.
- В редакторе реестра перейдите к:
Computer\HKEY_LOCAL_MACHINE\SYSTEM\CurrentControlSet\Control\Lsa
и дважды щелкните значение «RunAsPPL».
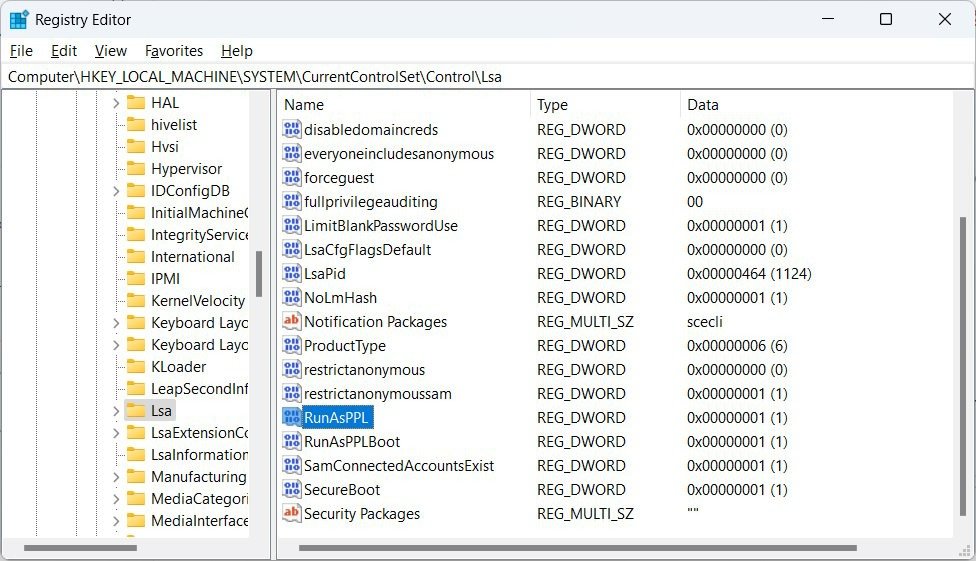
- Если вы не нашли значение «RunAssPPL», вам необходимо его создать. Щелкните правой кнопкой мыши клавишу «Lsa» на панели навигации слева и выберите «Создать ->Значение DWORD (32-разрядное)».
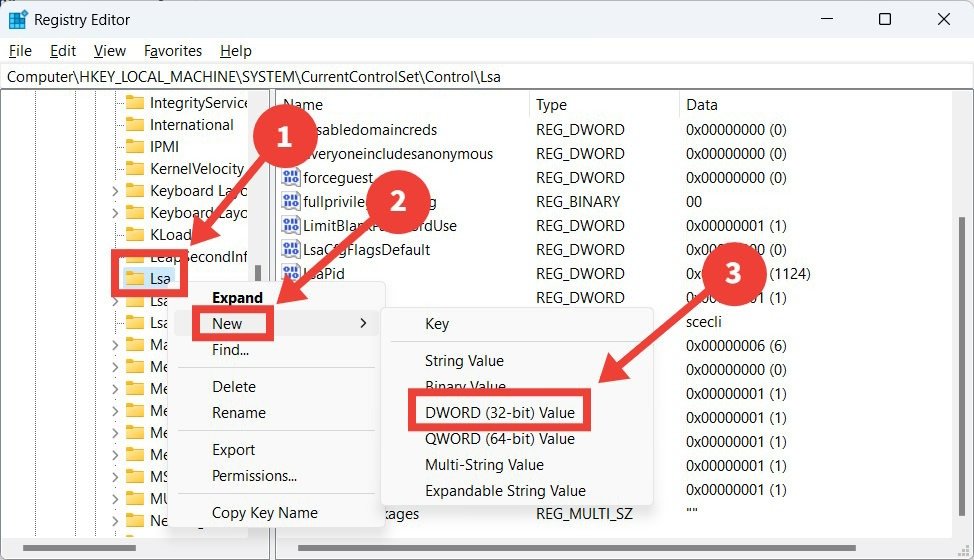
- После создания значения дважды щелкните его, чтобы открыть, затем установите для параметра «Значение данных» значение «2» и нажмите «ОК».
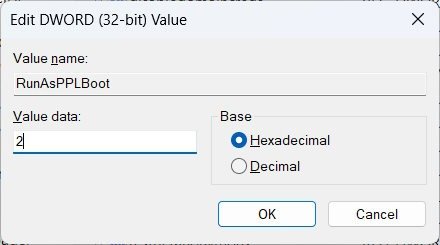
- Перезагрузите компьютер, чтобы проверить, устранена ли проблема.
Совет : станьте профессиональный пользователь реестра Windows с помощью этих советов, которые улучшат общее впечатление.
Часто задаваемые вопросы
Как я могу убедиться, что я включил защиту LSA?
Если вы не можете убедиться, что включили защиту локального органа безопасности в системе безопасности Windows, поскольку эта опция отсутствует, сделайте это через средство просмотра событий. Открыв средство просмотра событий, перейдите в «Журналы Windows ->Система» и найдите событие с идентификатором 12. Когда вы откроете средство просмотра событий, в нем будет указано:
3. Включите защиту LSA в редакторе реестра
овнем: 4». дважды щелкните по нему.Как проверить, какие плагины и драйверы не удалось запустить как процессы, защищенные LSA?
Эту информацию можно найти в средстве просмотра событий, когда Windows работает в режиме аудита. В средстве просмотра событий перейдите в «Журналы приложений и служб ->Microsoft ->Windows ->CodeIntegrity» и найдите события с идентификатором 3065 или 3066.
Как включить режим аудита в Windows?
Если на вашем компьютере установлена ОС Windows 11 22H2, значит, у вас уже включен режим аудита. В противном случае откройте редактор реестра и перейдите к ключу Computer\HKEY_LOCAL_MACHINE\SOFTWARE\Microsoft \Windows NT\CurrentVersion\Image File Execution Options\LSASS.exe. Дважды щелкните значение «AuditLevel», установите для параметра «Значение данных» значение «8» и нажмите «ОК».
Изображение предоставлено: ДепозитФотографии . Все скриншоты Чифундо Касия.


