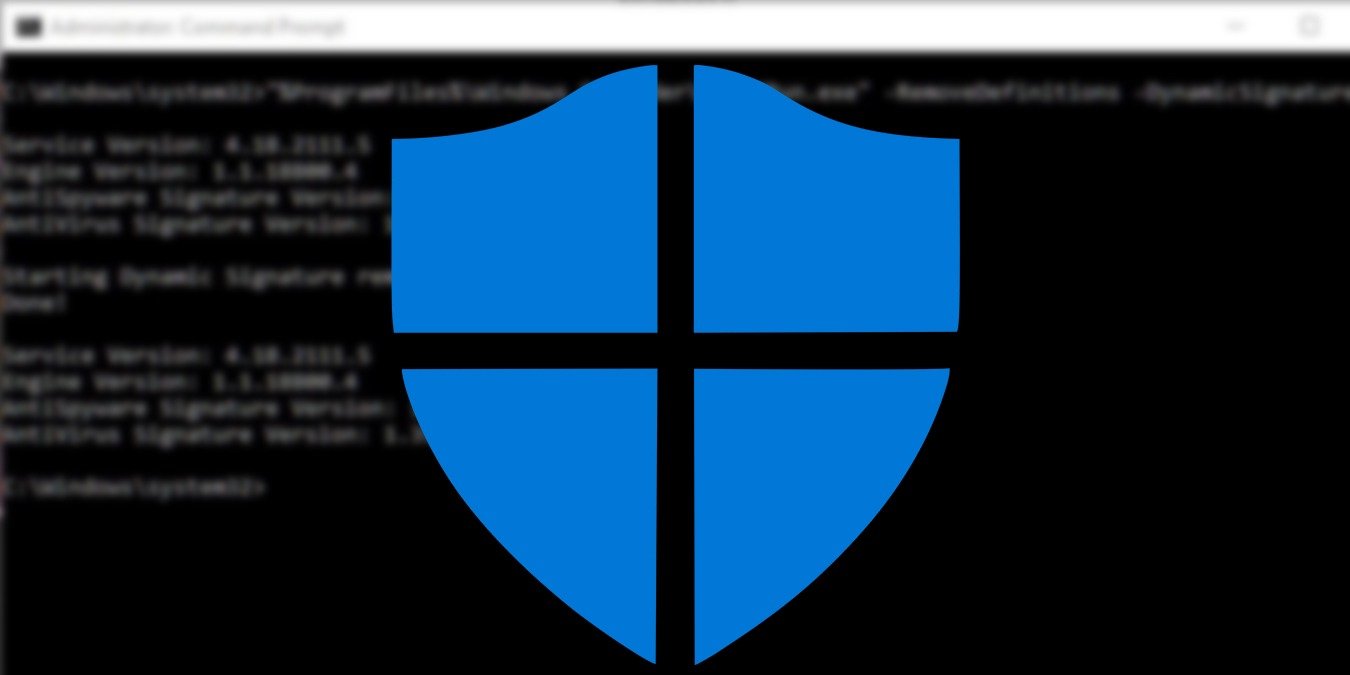Существуют ли какие-либо риски, связанные с использованием Защитника Windows с командной строкой?
чением по умолчанию в Windows и не менее функционален, чем любое стороннее антивирусное программное обеспечение . Фактически, когда дело доходит до использования системных ресурсов, безопасность Windows является одной из лучших. Хотя его графический интерфейс довольно прост в использовании, вы также можете использовать функции безопасности Windows через командную строку. Следуйте этому руководству, чтобы узнать, как это сделать.Начало работы
Интересно, почему вам приходится преодолевать столько проблем, чтобы использовать параметры безопасности Windows из командной строки? Безопасность Windows с помощью командной строки весьма полезна при создании собственных сценариев или запланированных задач. Он также позволяет вам лучше контролировать отдельные файлы и процессы по сравнению с графическим интерфейсом.
- Вам необходимы права администратора, поэтому введите «Командная строка» в поле поиск
Contents
- 1 Начало работы
- 2 Список типов сканирования Защитника Windows
- 3 Запустите сканирование Защитника Windows из командной строки
- 4 Приложения Защитника Windows с командной строкой
- 4.1 1. Просмотр и восстановление файлов, помещенных в карантин
- 4.2 2. Обновление сигнатур
- 4.3 3. Проверка облачной службы антивирусной программы «Защитник Windows»
- 4.4 4. Восстановить файлы, удаленные Защитником Windows
- 4.5 5. Удаление и восстановление обновлений безопасности
- 4.6 6. Сбросьте настройки безопасности Windows
- 5 Часто задаваемые вопросы
Начало работы
«Запуск от имени администратора».
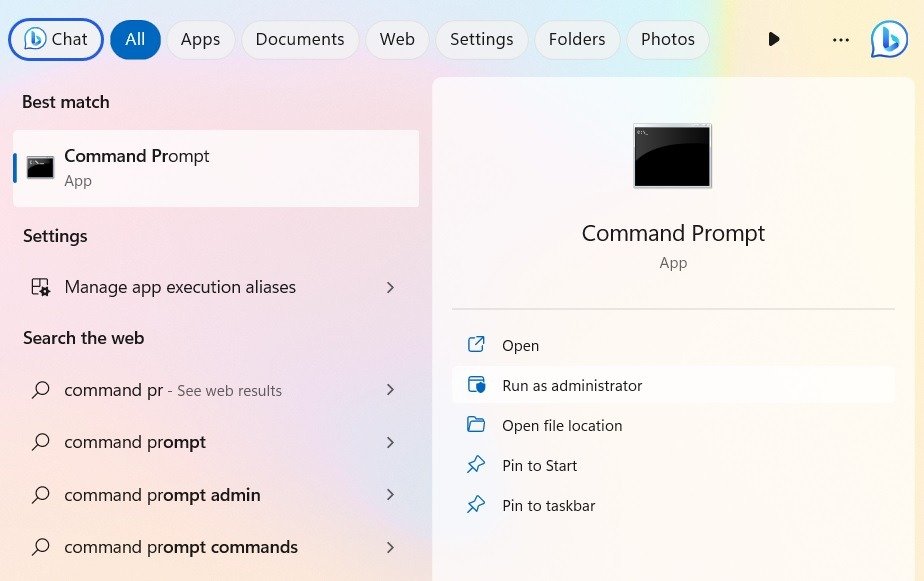
- Для запуска системы безопасности Windows внутри cmd также требуется небольшая служебная программа под названием «Утилита командной строки Microsoft Malware Protection» или «MpCmdRun.exe». Это мощный инструмент, который автоматизирует все задачи безопасности Windows. Большинство приведенных ниже методов используют «MpCmdRun.exe».
- Вместо значения по умолчанию «C:\Windows\System32» приложению командной строки необходимо указать папку, в которой находится «MpCmdRun.exe». Поэтому сначала найдите папку Защитника Windows на своем компьютере.
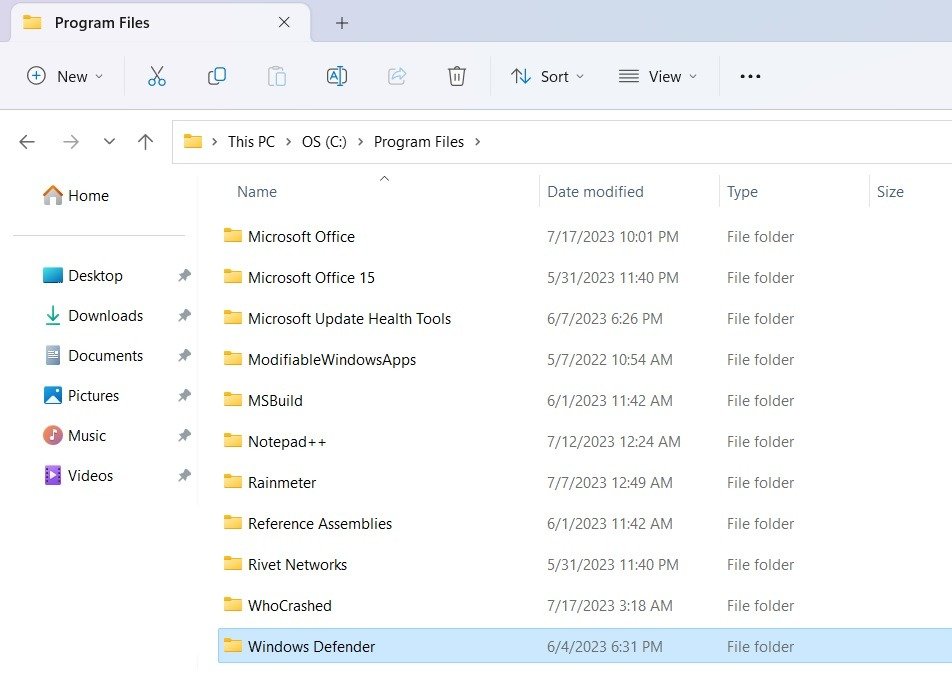
- Путь к «MpCmdRun.exe» обычно — «C:\Program Files\Windows Defender», но если на вашем устройстве он немного отличается, вам следует записать это местоположение. Это будет очень полезно в следующих нескольких разделах.
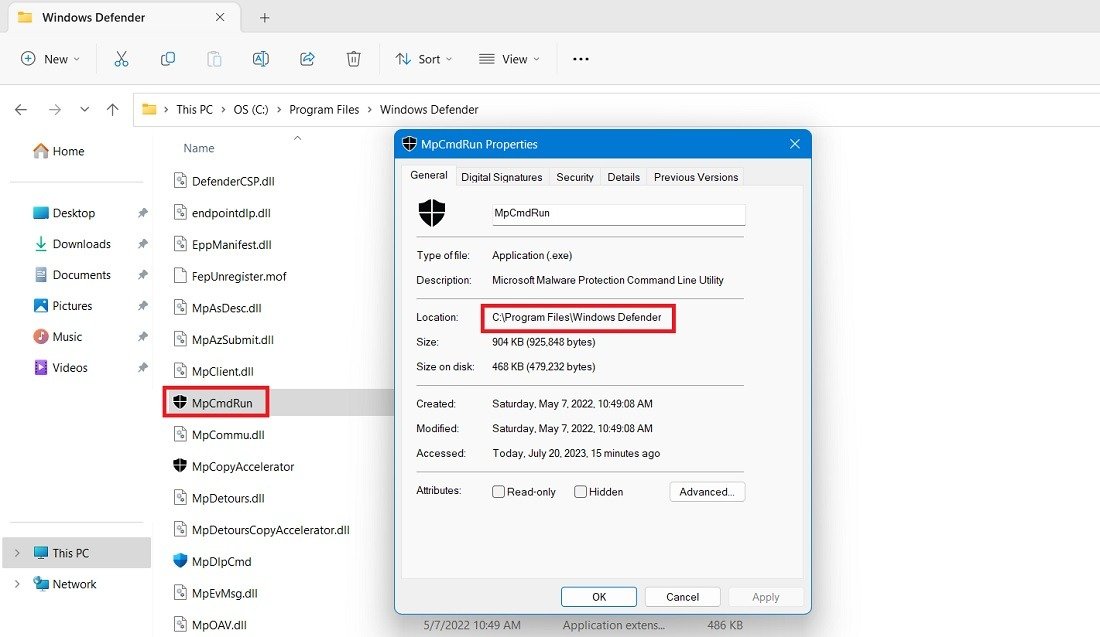
Совет : Безопасность Windows не открывается ? Найдите решения в этом руководстве.
Список типов сканирования Защитника Windows
Если вы использовали графический интерфейс безопасности Windows, вы знаете, что он поддерживает четыре типа сканирования. Ниже приведены некоторые краткие объяснения различных типов сканирования.
- Быстрое сканирование. Как следует из названия, быстрое сканирование выполняется быстро и просматривает только самые распространенные места, например ключи реестра и папки автозагрузки, где вредоносное ПО или вирусы могут оказать влияние. Обычно быстрое сканирование выполняется в течение нескольких минут или даже секунд. В командной строке быстрое сканирование обозначается
-ScanType 1. - Полное сканирование выполняет углубленное сканирование всей системы. В зависимости от количества файлов в вашей системе сканирование может занять несколько часов. В командной строке полная проверка обозначается
-ScanType 2. - Выборочное сканирование позволяет выполнить углубленное сканирование определенного диска, папки или файла. В командной строке выборочное сканирование обозначается
-ScanType 3и имеет дополнительные переключатели, указывающие, какой файл или папку сканировать. - Офлайн-сканирование : некоторые варианты вредоносного ПО бывает особенно сложно удалить с вашего компьютера. Автономное сканирование антивирусной программы Microsoft Defender помогает избавиться от них, используя актуальные определения угроз. Автономному сканированию не присвоен номер.
Помимо этих типов сканирования, мы рассмотрим их один за другим.
Полезно знать : вы можете проверьте эффективность вашего антивируса против реальных вредоносных программ .
Запустите сканирование Защитника Windows из командной строки
- Перед выполнением любого сканирования измените путь к папке командной строки на расположение папки Защитника Windows, указанное на предыдущем шаге. Это должно быть что-то вроде «C:\Program Files\Windows Defender».
cСписок типов сканирования Защитника Windows
iv>
- Чтобы запустить сканирование в cmd, в каждом случае используйте приложение «MpCmdRun.exe», как показано ниже.
Быстрое сканирование
- Если вы хотите выполнить быстрое сканирование, используйте команду ниже. Он будет иметь индикацию «сканирование начато» и «сканирование завершено».
MpCmdRun -Scan -ScanType 1
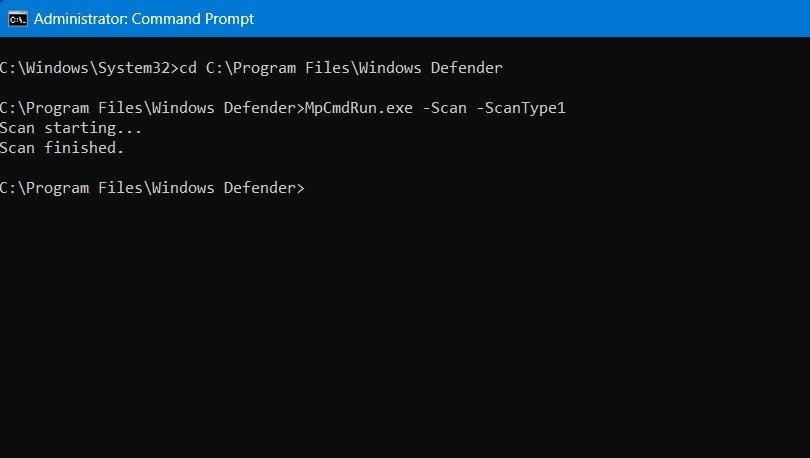
- Вы увидите уведомление безопасности Windows в правой части панели задач, указывающее, что быстрое сканирование завершено.
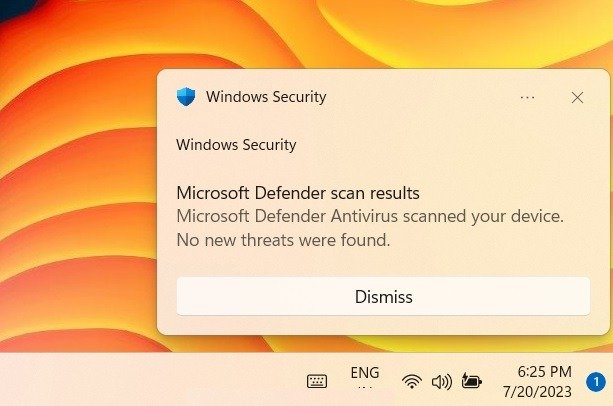
- Проверив окно «Безопасность Windows», вы увидите самые последние сканирования, например, быстрое сканирование в командной строке.
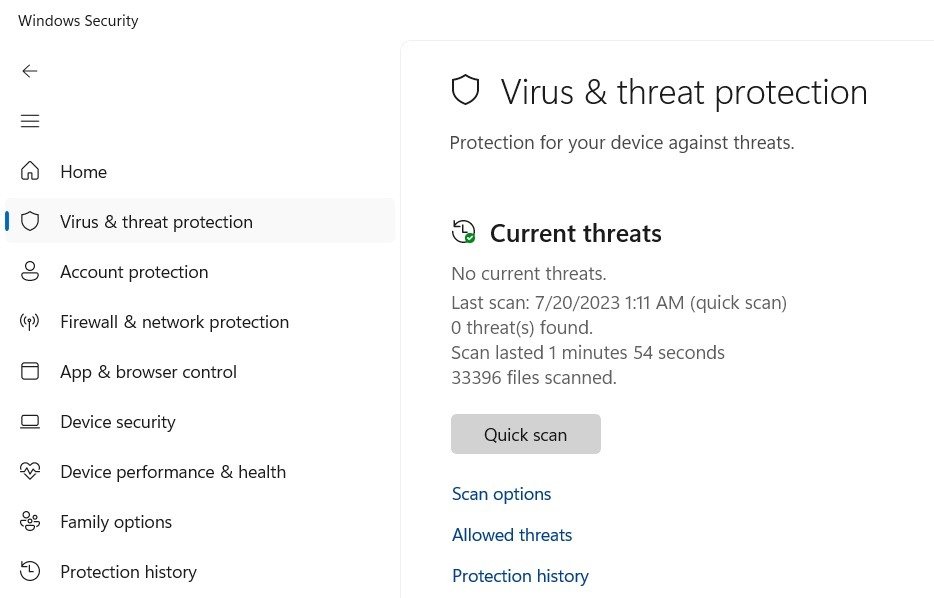
Полное сканирование
Для полного сканирования замените «1» в приведенной выше команде на «2». Обычно это занимает час или больше.
MpCmdRun -Scan -ScanType 2
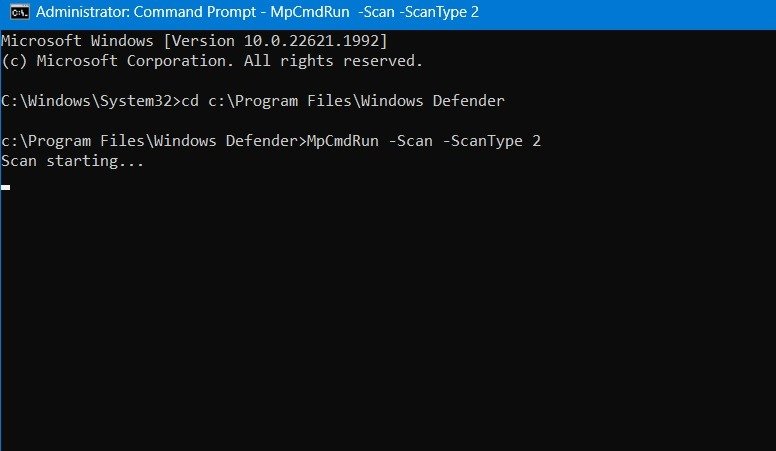
Совет : при желании вы можете навсегда отключить Microsoft Defender .
Пользовательское сканирование
Выборочное сканирование может быть основано на произвольном расположении на любом диске вашего компьютера, включая внешние диски.
<ол старт="1">
В этом примере мы копируем и вставляем путь к папке с именем «Видео», хранящейся на диске D.
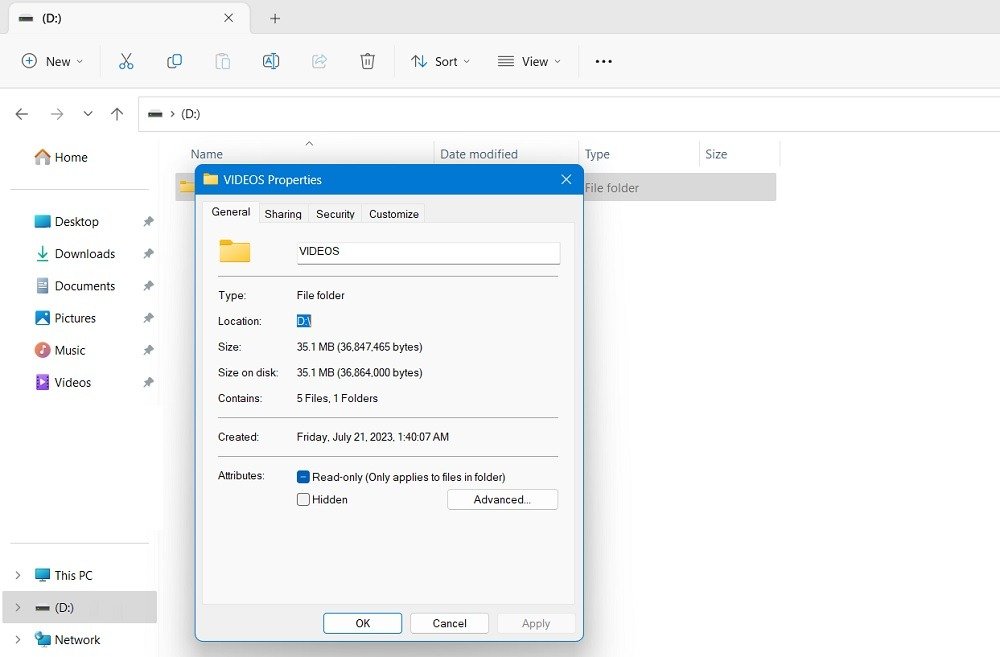
- Чтобы выполнить выборочное сканирование, используйте приведенную ниже команду, заменяя «FolderPath» фактическим путем к папке или файлу, который вы хотите сканировать. В нашем примере сканируемый путь — это просто «D:\», поскольку на диске D нет других папок.
MpCmdRun -Scan -ScanType 3 -File "FolderPath"
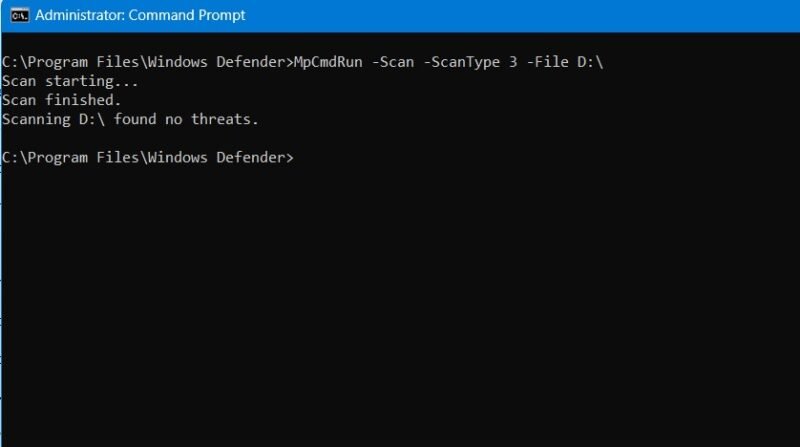 Запустите сканирование Защитника Windows из командной строки">
Запустите сканирование Защитника Windows из командной строки">
Офлайн-сканирование
- Автономное сканирование запускается как команда PowerShell в автономной утилите Защитника Windows (WDO). Это требует перезагрузки компьютера и занимает около 15 минут. Используйте следующую команду:
PowerShell Start-MpWDOScan
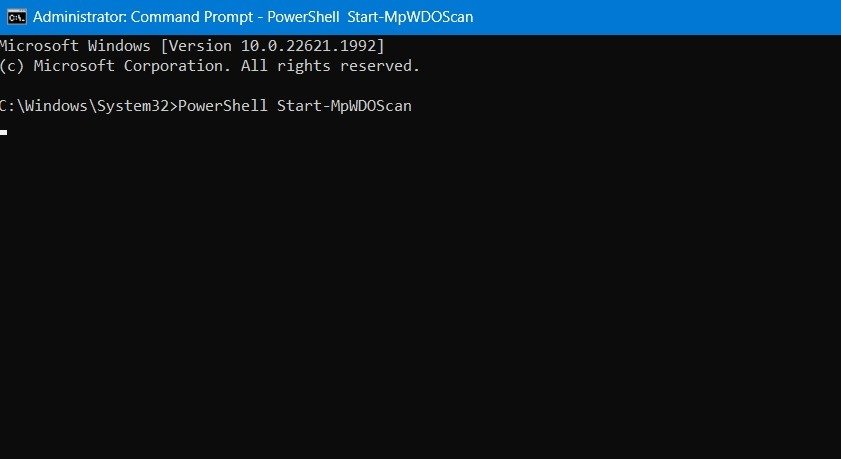
- Как только вы введете команду, как показано выше, ваш компьютер с Windows перезагрузится, и на вашем экране появится окно автономного сканирования. Подождите несколько минут, пока п
Быстрое сканирование
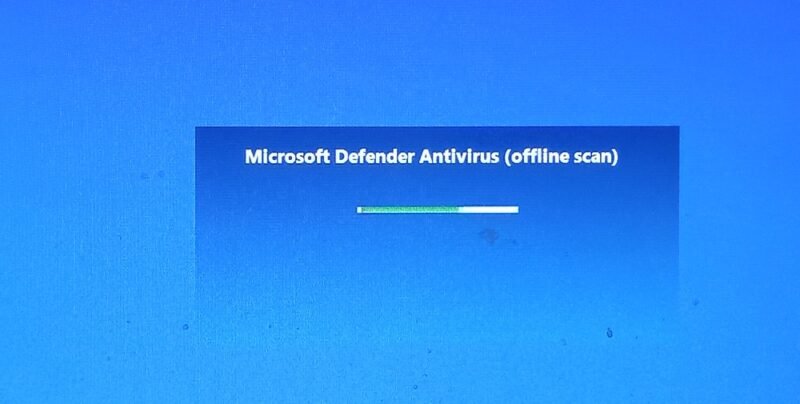
- Автономное сканирование будет продолжаться в окне командной строки, пока процесс запущен. Вы можете увидеть количество отсканированных элементов и процент выполнения.
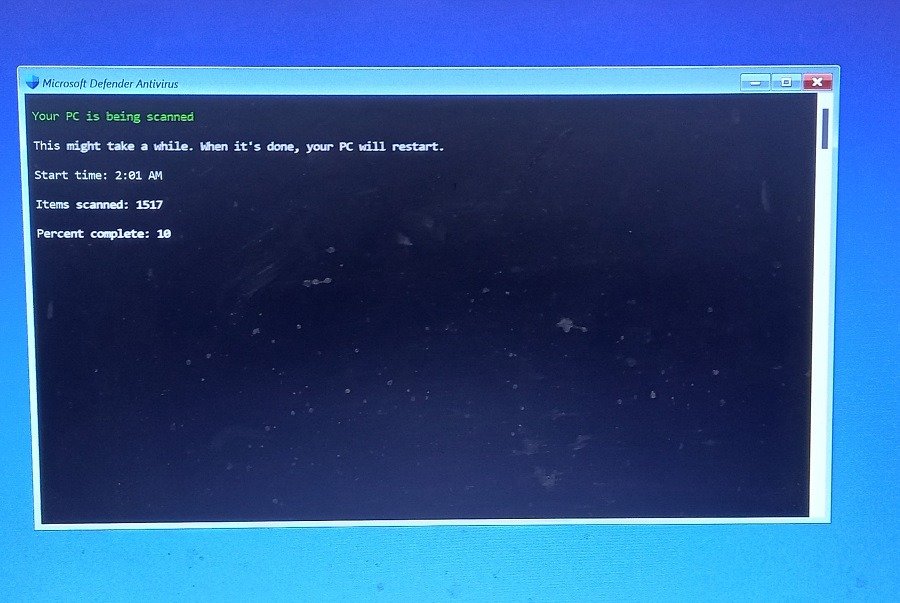
Совет : ознакомьтесь с этими основные команды PowerShell , которые вам нужно знать.
Сканирование загрузочного сектора
В Защитнике Windows есть еще один тип сканирования, который проверяет загрузочный сектор системы на наличие инфекций. Вирус загрузочного сектора может заразить главную загрузочную запись, которая, в свою очередь, заражает всю систему при ее загрузке.
- Чтобы выполнить сканирование загрузочного сектора, используйте приведенную ниже команду.
MpCmdRun.exe -Scan -ScanType -BootSectorScan
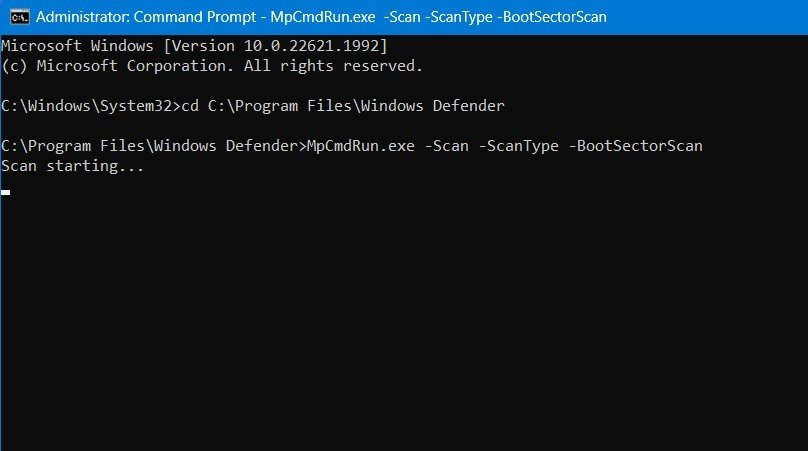
- Чтобы отменить сканирование, нажмите сочетание клавиш Ctrl+ Cили введите
^C.
 Полное сканированиеирования загрузочного сектора в Защитнике Windows через командную строку.">
Полное сканированиеирования загрузочного сектора в Защитнике Windows через командную строку.">
Приложения Защитника Windows с командной строкой
Командная строка Защитника Windows позволяет выполнять ряд других действий, как показано ниже.
1. Просмотр и восстановление файлов, помещенных в карантин
Когда служба безопасности Windows обнаруживает угрозу, она помещает ее в карантин, чтобы она не заразила вашу систему. Однако могут произойти ложные срабатывания, и если вы считаете, что Защитник Windows переместил законный файл в карантин, вы можете довольно легко восстановить его.
- Используйте команду ниже, чтобы просмотреть все файлы, помещенные в карантин.
MpCmdRun.exe -Restore -ListAll
 Пользовательское сканированиеВ Защитнике Windows нет элементов, помещенных в карантин, при выполнении команды для вывода списка всех.">
Пользовательское сканированиеВ Защитнике Windows нет элементов, помещенных в карантин, при выполнении команды для вывода списка всех.">
- В списке найдите файл и запишите его имя. В приведенном выше примере не обнаружено элементов, помещенных в карантин, поэтому следующий этап восстановления не требуется.
- Если вы нашли файл, помещенный в карантин, вы можете легко восстановить его, выполнив приведенную ниже команду. Для этого замените «FileName» фактическим именем файла, который вы хотите восстановить. Если команда выполнена успешно, файл будет восстановлен в исходное местоположение.
MpCmdRun.exe -Restore -Name "FileName"
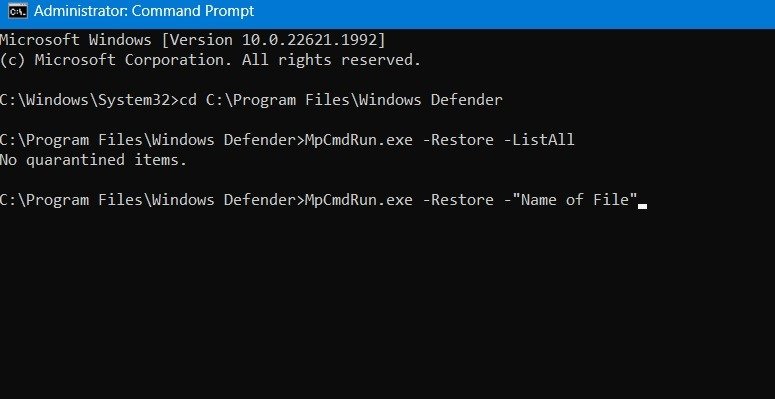
Совет : научитесь установить неподписанные драйвера в Windows .
2. Обновление сигнатур
Как правило, система безопасности Windows автоматически обновляется с использованием новейших антивирусных определений. Однако, если вы хотите убедиться, что безопасность Windows обновлена, выполните приведенную ниже команду.
MpCmdRun.exe -SignatureUpdate
 Офлайн-сканированиевыполняются в Защитнике Windows с помощью командной строки.">
Офлайн-сканированиевыполняются в Защитнике Windows с помощью командной строки.">
3. Проверка облачной службы антивирусной программы «Защитник Windows»
Подключена ли ваша система безопасности Windows к облаку? В противном случае нет смысла запускать какие-либо проверки. Это то, что вы можете проверить только с помощью командной строки, а не графического интерфейса. Для этой цели мы используем следующую команду. Если есть облачное соединение, вы увидите сообщение, например: «ValidateMapsConnection успешно установило соединение с MAPS».
MpCmdRun.exe -ValidateMapsConnection
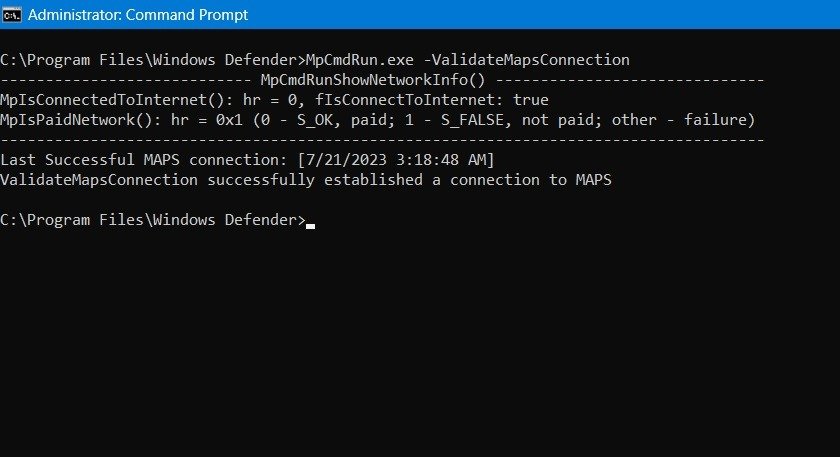
4. Восстановить файлы, удаленные Защитником Windows
Это самая сложная часть обеспечения безопасности Windows на вашем компьютере. Иногда антивирус удаляет один или два важных файла, и вы не можете легко восстановить их из корзины. Лучший способ сделать это — использовать командную строку.
- Используйте команду
-GetFiles, как показано ниже. Это создаст список файлов, удаленных программой, которые все еще можно восстановить. Подождите, пока весь список заполнится на вашем экране.
-MpCmdRun.exe -GetFiles
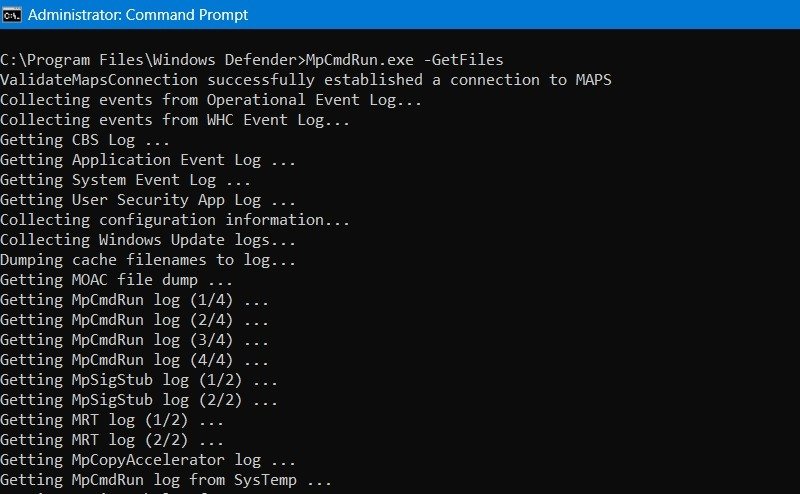
- Эти файлы сохраняются по пути, указанному в нижней части экрана. Скопируйте и вставьте имя файла, которое представляет собой расширение.CAB (файловая система кабинета).
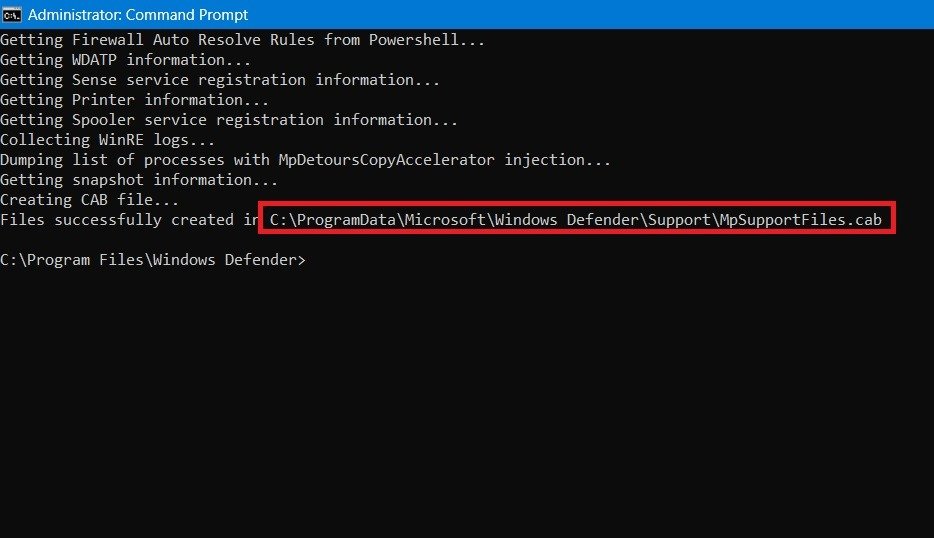
- Перейдите по указанному выше пути с помощью проводника и щелкните правой кнопкой мыши файл.CAB, чтобы открыть его с помощью проводника Windows. Вы также можете использовать онлайн-программы.
![]() Сканирование загрузочного сектора/2024/05/Windows-Defender-Cmd-Recover-Cabinet-File-Open-Windows-Explorer.jpg" alt="Восстановленный CAB-файл в окне проводника открывается с помощью щелчка правой кнопкой мыши и проводника Windows.">
Сканирование загрузочного сектора/2024/05/Windows-Defender-Cmd-Recover-Cabinet-File-Open-Windows-Explorer.jpg" alt="Восстановленный CAB-файл в окне проводника открывается с помощью щелчка правой кнопкой мыши и проводника Windows.">
- Вы можете найти полный список удаленных файлов, которые теперь можно извлечь, чтобы вернуть их туда, где они были. (Их нельзя копировать и вставлять.)
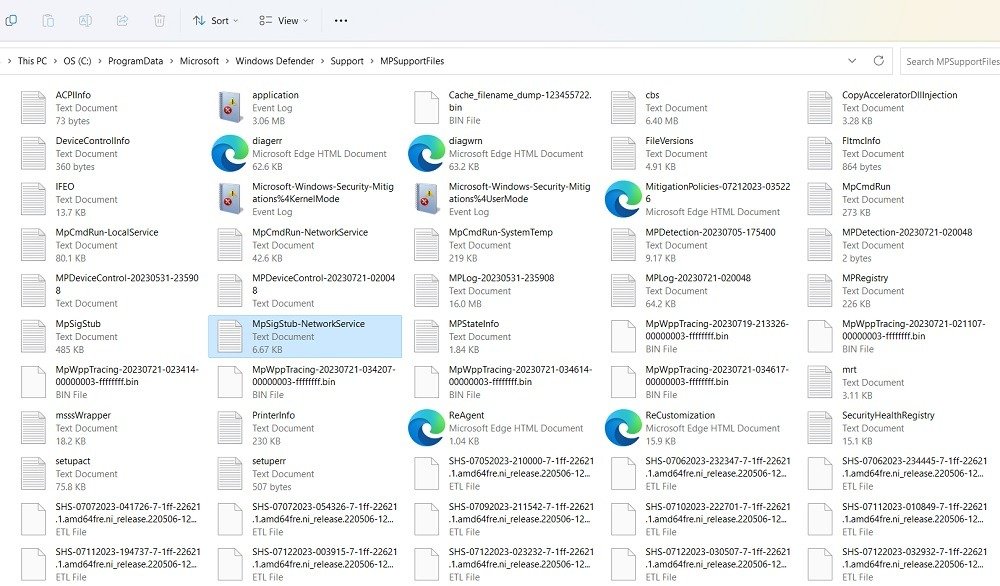
К вашему сведению : возникли проблемы после обновления Windows ? Прочтите нашу публикацию о последних проблемах с обновлениями Windows, чтобы найти решение.
5. Удаление и восстановление обновлений безопасности
Если вы тестируете приложения или пишете сценарии, возможно, вам захочется посмотреть, как Windows взаимодействует с последними обновлениями безопасности, а также с обновлениями из предыдущего обновления Windows. Используя командную строку, вы можете удалить, а затем восстановить определения безопасности.
Примечание. Мы настоятельно рекомендуем вам восстановить определения до последних версий после их удаления, чтобы ваш компьютер оставался защищенным от новейших угроз.
Имея это в виду, выполните следующие действия, чтобы откатить определения вирусов:
- Чтобы восстановить о
Приложения Защитника Windows с командной строкой
нных в последней резервной копии (автоматически созданной Windows при обновлении до последней версии), введите следующую команду:
MpCmdRun.exe -RemoveD1. Просмотр и восстановление файлов, помещенных в карантин
" src="https://saintist.ru/wp-content/uploads/2024/05/Windows-Defender-Cmd-Removing-Definitions.jpg" alt="Защитник Windows выполняет сканирование для удаления всего списка определений.">
- Кроме того, удалить динамически загружаемые подписи безопасности можно только с помощью этой команды:
MpCmdRun.exe -RemoveDefinitions -DynamicSignatures
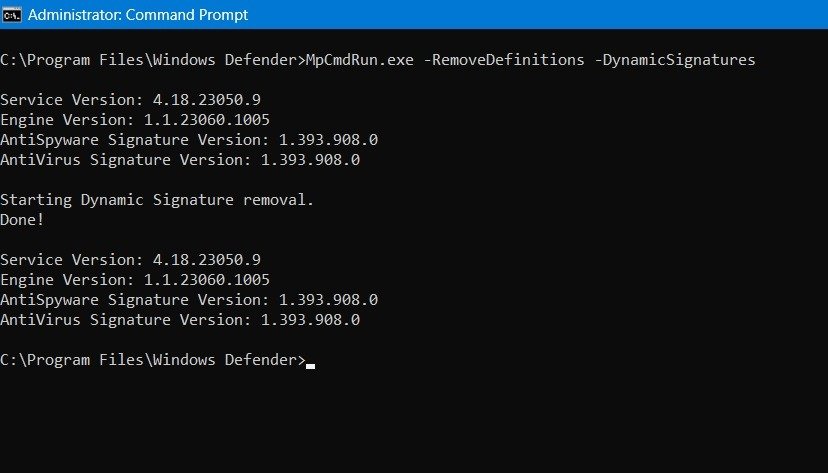
- Как только вы закончите удалять определения безопасности, пришло время восстановить их с помощью этой команды:
MpCmdRun.exe -SignatureUpdate
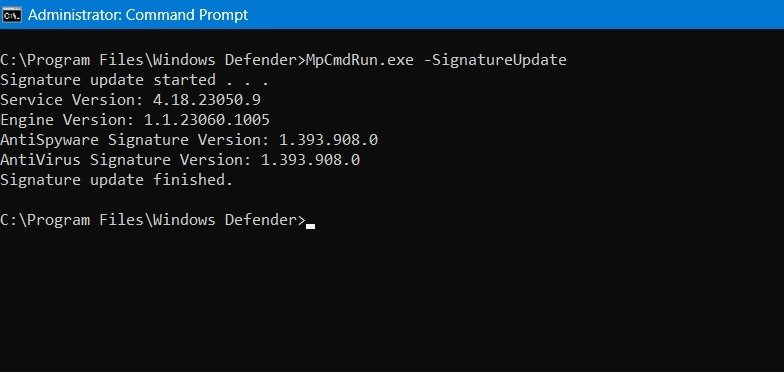
6. Сбросьте настройки безопасности Windows
Если в системе безопасности Windows возникают ошибки, слишком много ложных срабатываний и не удается обнаружить новые угрозы вредоносного ПО, пришло время сбросить платформу до установленной по умолчанию версии.
- Используйте следующую команду:
MpCmdRun.exe -ResetPlatform
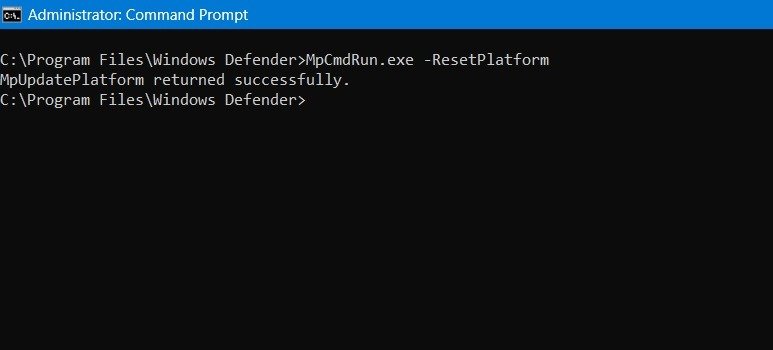
<старый старт="2">
- Иногда вместо сброса требуется просто вернуться к ранее установленной версии, как показано ниже.
MpCmdRun.exe -RevertPlatform
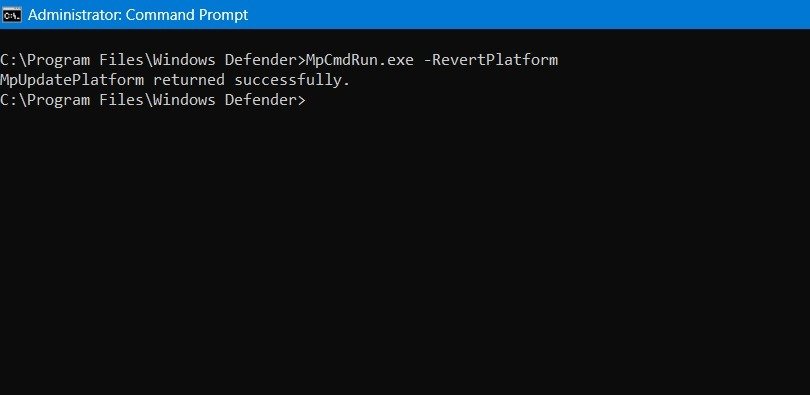
Совет. SFC выдает ошибку , когда вы пытаетесь запустить сканирование? Узнайте, как это исправить.
Часто задаваемые вопросы
Как сделать так, чтобы сканирование Защитником Windows не занимало слишком много времени?
Если кажется, что сканирование зависло или не выходит за пределы определенного числа, возможно, у вас слишком много файлов и папок или большая программа, которая сдерживает его. Чаще всего вы не выполняли сканирование ПК в течение очень
2. Обновление сигнатур
автоматизировать регулярное выполнение быстрого сканирования, запланировав его. Это можно сделать, открыв файл Приложение Планировщик задач . Когда он откроется, перейдите в «Библиотека планировщика задач ->Microsoft ->Windows ->Защитник Windows». Выберите «Запланированное сканирование Защитника Windows», щелкните правой кнопкой мыши, чтобы просмотреть его свойства, и следуйте ему, щелкнув вкладку «Триггер». Вам необходимо нажать кнопку «Создать», чтобы создать новую запланированную задачу.
Существуют ли какие-либо риски, связанные с использованием Защитника Windows с командной строкой?3. Проверка облачной службы антивирусной программы «Защитник Windows»
о вы можете случайно загрузить вредоносные файлы, запустив неправильный сценарий или восстановив файл из карантина, который использовал бреши в безопасности вашего компьютера. Однако в обычных условиях вы не должны сталкиваться с этими проблемами.
Изображение предоставлено: Unsplash . Все скриншоты Саяка Борала.