Многие современные технические устройства, такие как телевизор, телефон, электронный дисплей, интеллектуальная колонка и т. д., имеют удобное голосовое управление, так почему же ноутбуки и компьютеры следует оставить в стороне? Голосовой доступ — это новая функция специальных возможностей, встроенная в Windows 11, которая позволяет вам взаимодействовать с различными окнами, браузерами и приложениями с помощью голоса. В этом руководстве показано, как установить и использовать приложение Voice Access в Windows.
Полезно знать : ознакомьтесь с полным ассортиментом Специальные возможности Windows 11 .
1. Начало работы с голосовым доступом
Голосовой доступ позволяет вам управлять всеми приложениями вашего ПК с помощью простых голосовых команд и диктовать их в любом браузере или текстовом поле. Вы можете сразу начать использовать эту функцию, если используете версию 22H2 Windows 11 или новее.
Метод 1: использование поля поиска
Приложение Voice Access можно открыть из окна поиска в Windows, даже если вы используете его впервые. Чтобы убедиться, что оно работает прав
Contents
1. Начало работы с голосовым доступом
те приложение от имени администратора.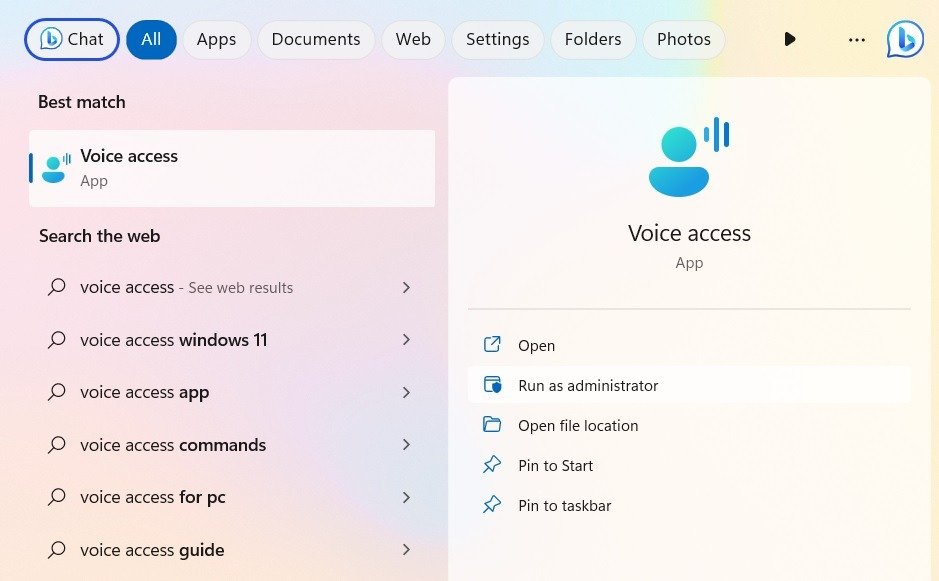
Метод 2: использование меню специальных возможностей
Это немного более длительный подход, но он может вам понадобиться, если вы столкнулись с проблемы с окном поиска . Откройте голосовой доступ в меню «Специальные возможности» и включите эту функцию.
- Нажмите Win+ I, чтобы открыть приложение «Настройки».
- Перейдите в раздел «Доступность ->Взаимодействие ->Речь».
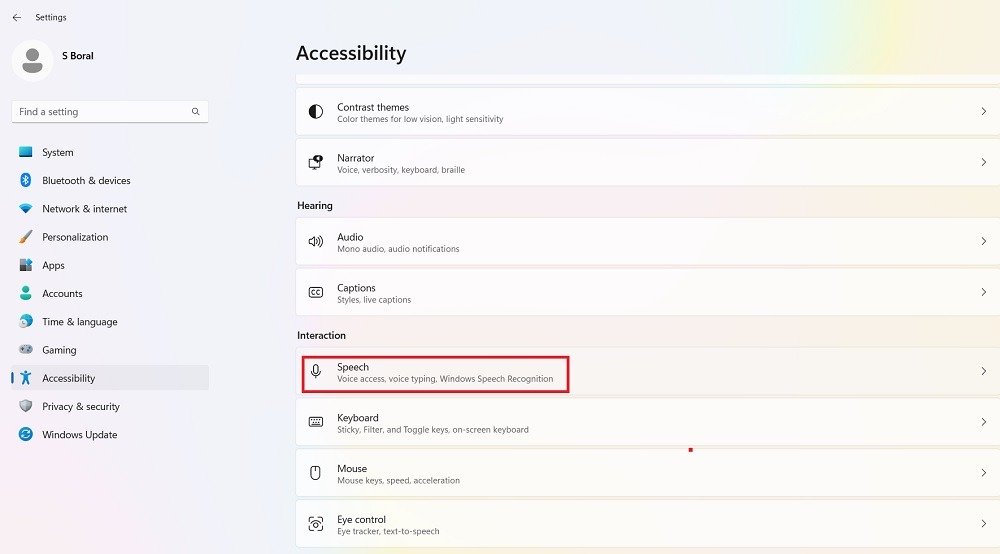
- Включите переключатель голосового доступа.
- При желании установите флажок «Начать голосовой доступ после входа в компьютер».
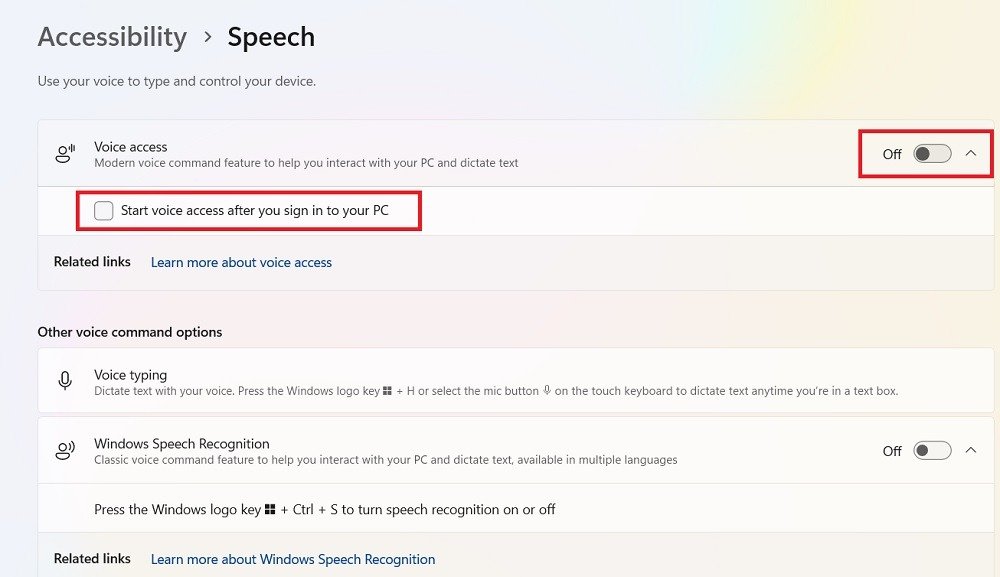
- При использовании обоих описанных выше методов панель пользовательского интерфейса голосового доступа бу
Метод 2: использование меню специальных возможностей
ель в соответствии с настройками вашего компьютера загружается на устройство. В настоящее время голосовой доступ поддерживает только английский язык в семи региональных вариантах (США, Великобритания, Индия, Австралия, Канада, Ирландия и Новая Зеландия). Microsoft объявила, что в будущем появится больше языков и акцентов. - Подождите, пока ползунок процента завершит установку, а затем настройте голосовое соответствие в Windows.
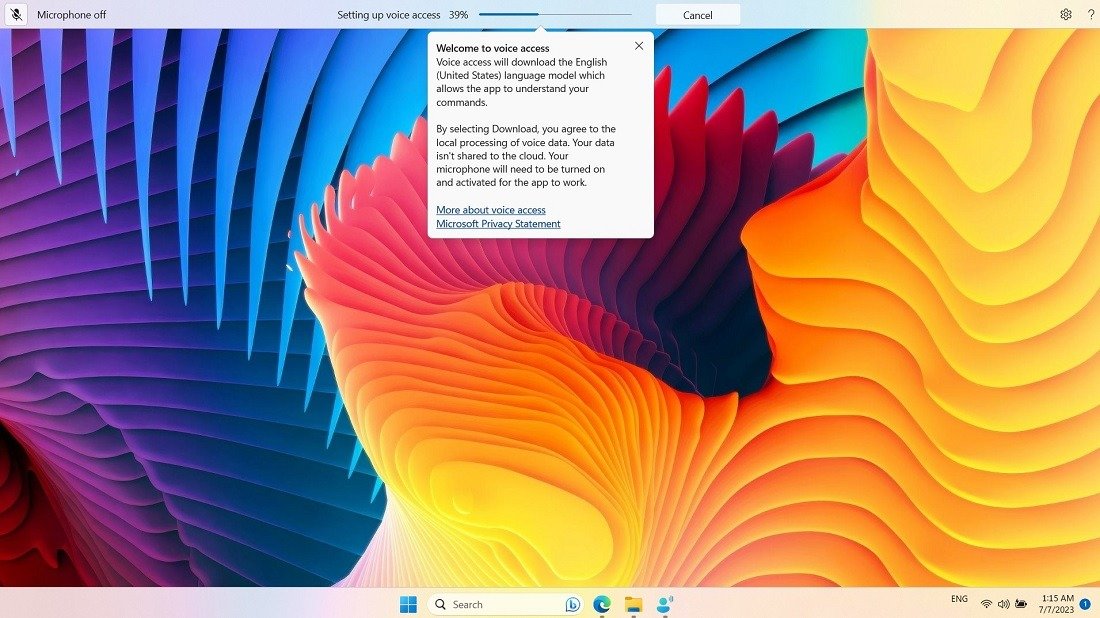
Совет : Голосовой ввод не работает на вашем ПК с Windows ? Попробуйте эти исправления, чтобы вернуть его функциональность.
2. Настройка голосового доступа и Voice Match
На следующем этапе настройте голосовой доступ с помощью микрофона ПК и включите голосовое сопоставление, выполнив индивидуальные тесты.
- Настройте микрофон так, чтобы компьютер мог вас слышать.
- Подключитесь либо к встроенному Realtek Audio вашего ПК, либо к внешнему микрофону.
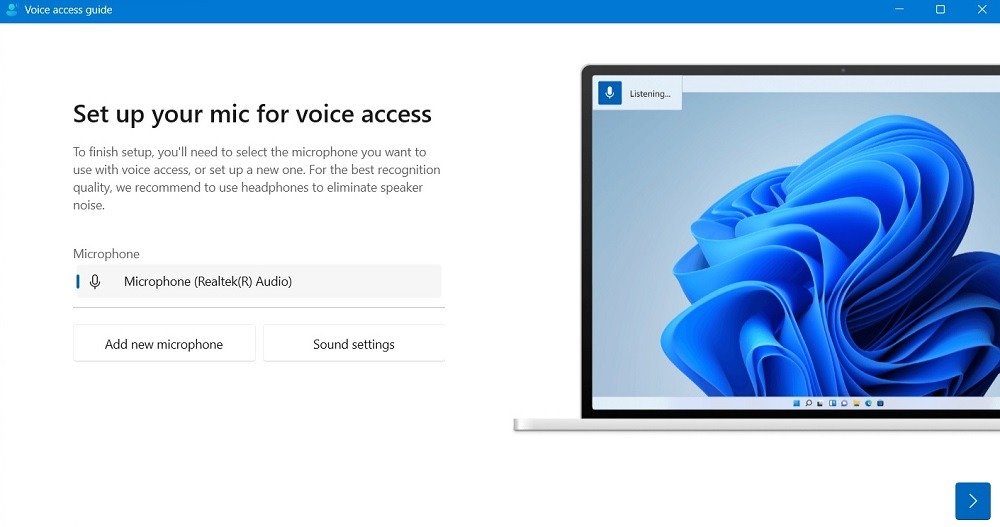
- Как только микрофон будет определен, ваше приложение Voice Access станет доступно для дальнейшего тестирования. Нажмите «Начать руководство», чтобы продолжить.
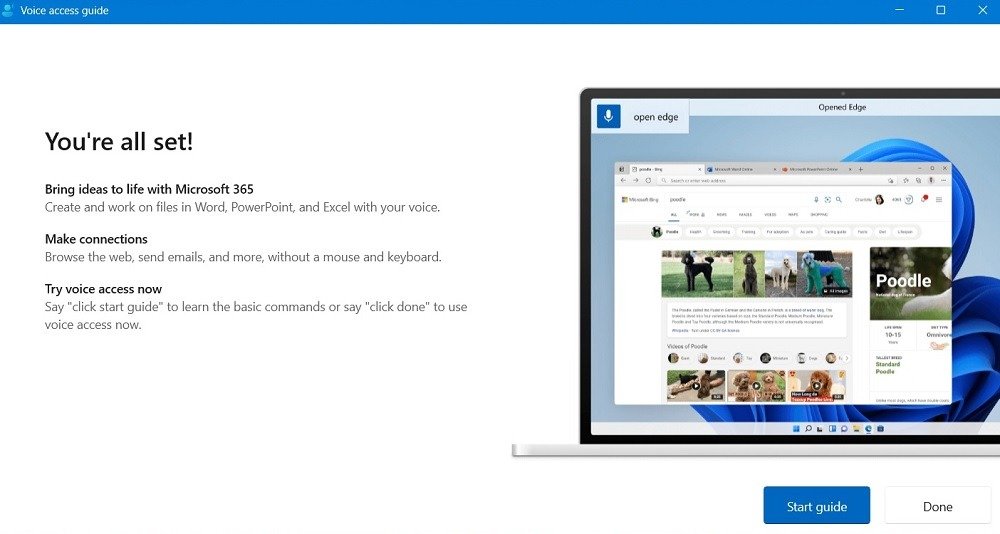
- Изначально голосовой доступ находится в спящем режиме (или состоянии сна). Прежде чем проверять свой голос с помощью установленного микрофона, разбудите его, сказав: «Голосовой доступ, проснись». Либо нажмите кнопку микрофона на сенсорной клавиатуре.
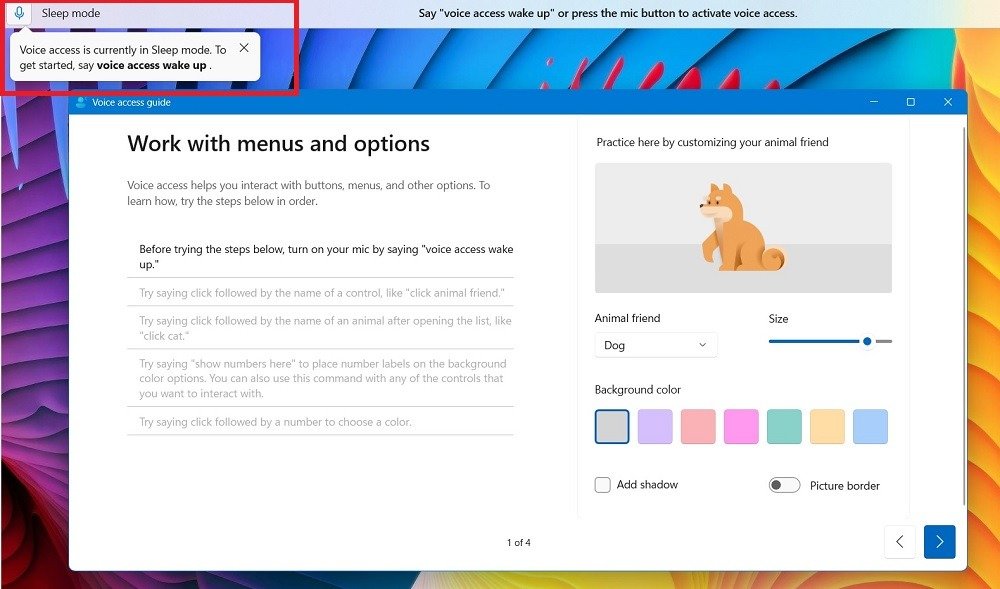
- Когда приложение находится в режиме прослушивания, потренируйтесь произносить некоторые предложения на левой панели. Например, используйте свой голос, чтобы «щелкнуть» мышью или активировать элемент управления.
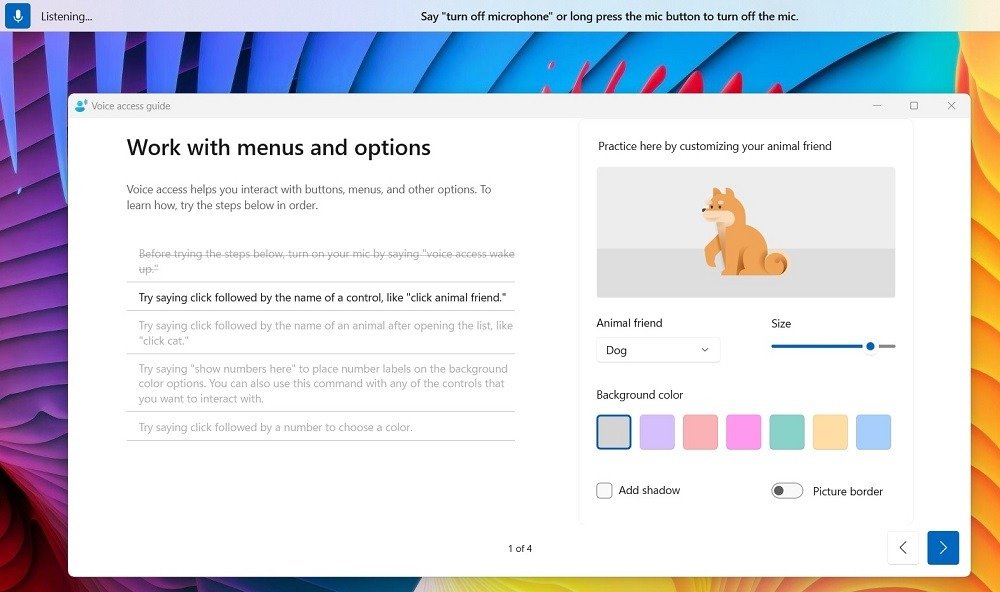
- Кроме того, управляйте указателем мыши. Например, скажите «показать сетку здесь», чтобы разместить сетку поверх активного окна, или произнесите число от 1 до 9, чтобы переместить указатель мыши в центр этой области и получить сетку меньшего размера.
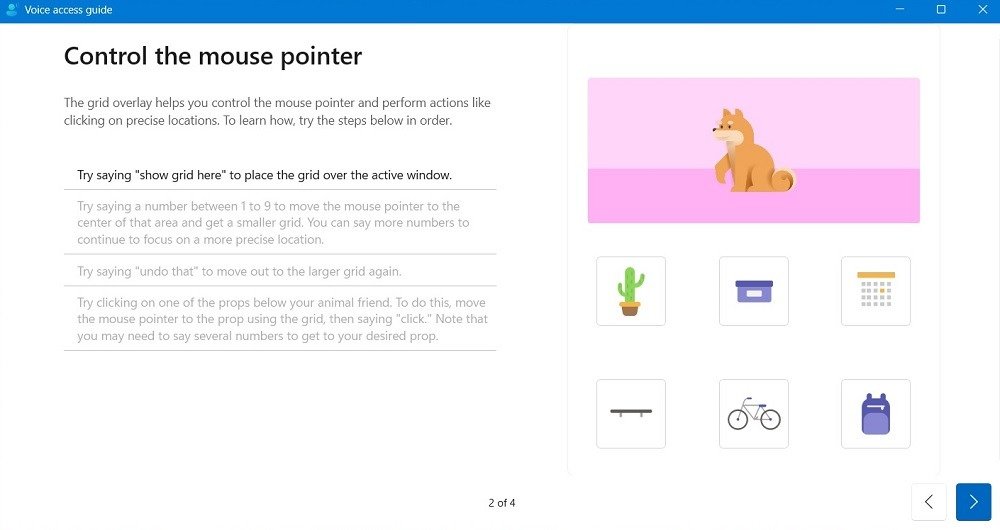
- При использовании диктовки функция голосового сопоставления потребует от вас проверить фразы по вашему вы
2. Настройка голосового доступа и Voice Match
деть стенограмму.
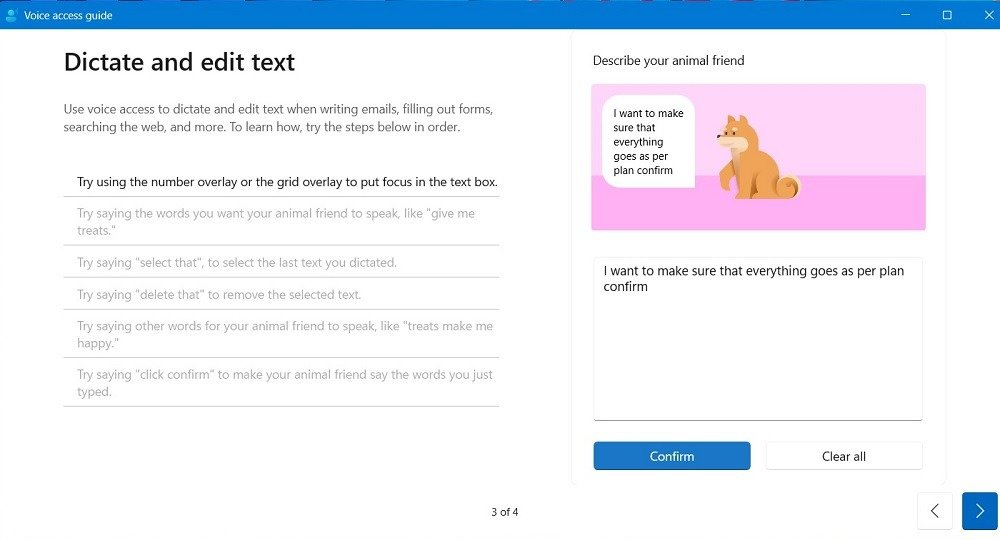
- После завершения процесса сопоставления голоса нажмите «Готово».
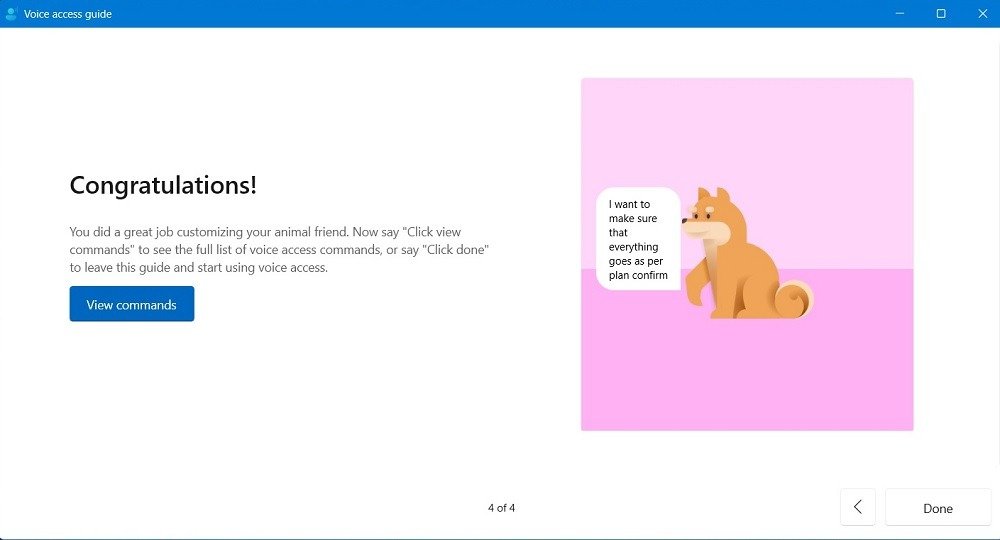
Совет : научитесь используйте голосовой ввод в Документах Google, чтобы печатать быстрее .
3. Как использовать голосовой доступ
Выполните следующие действия, чтобы использовать голосовой доступ и выполнять различные задачи, которые вы обычно выполняете с помощью мыши и клавиатуры.
- Запустите приложение.
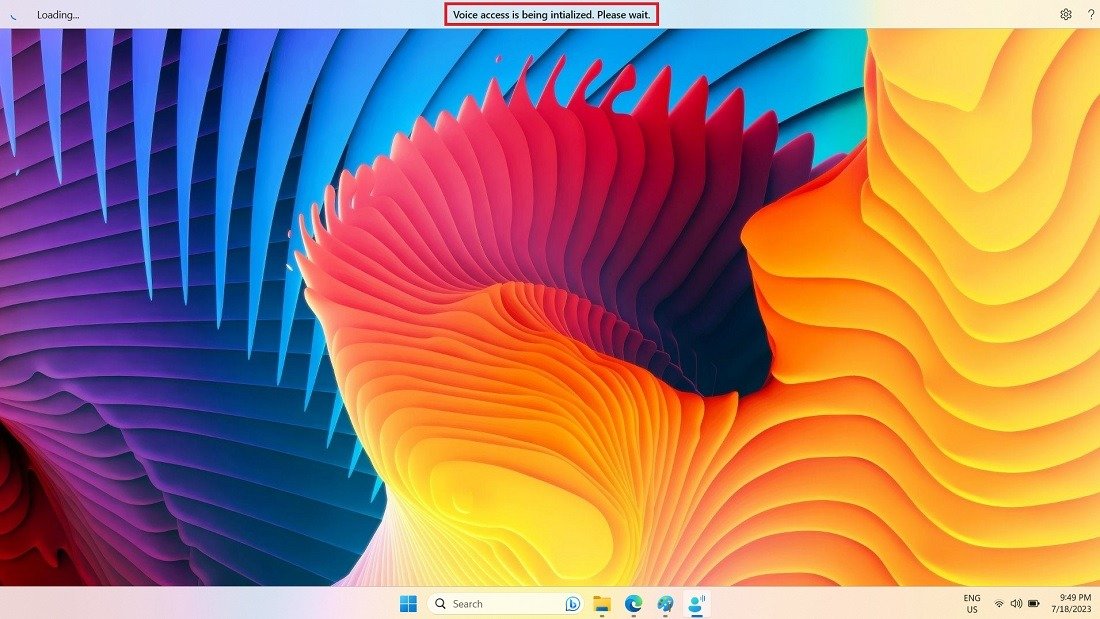
- Нажмите «Просмотреть все команды» в меню справки (знак вопроса) в правом верхнем углу, чтобы просмотреть доступные варианты в любое время.
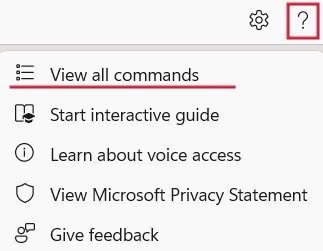
- Команды сгруппированы по категориям.
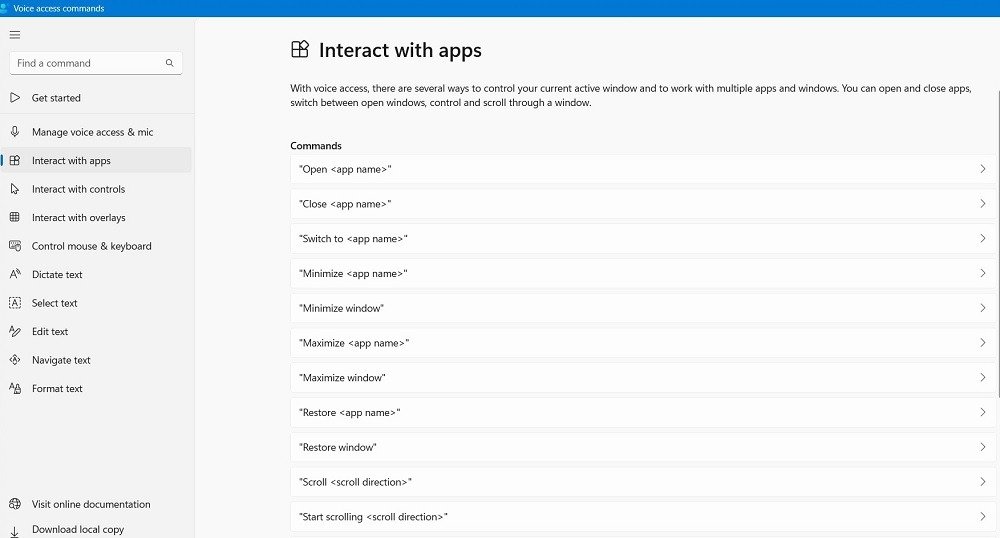
- Например, чтобы открыть приложение, скажите «открой Google Chrome» или «открой Microsoft Word». Разверните или сверните окно, сказав «Развернуть/свернуть [имя приложения]».
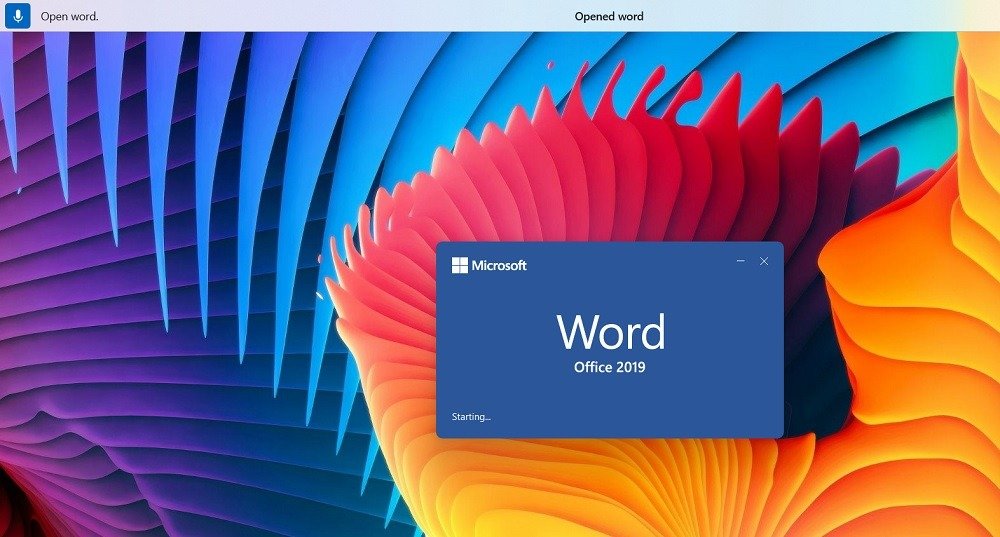
- Вы также можете прокручивать вверх и вниз или вправо и влево внутри приложения, сказав «Начать прокрутку [направление прокрутки]». Если вы допустите ошибку, пользовательский интерфейс дока сверху вас исправит.
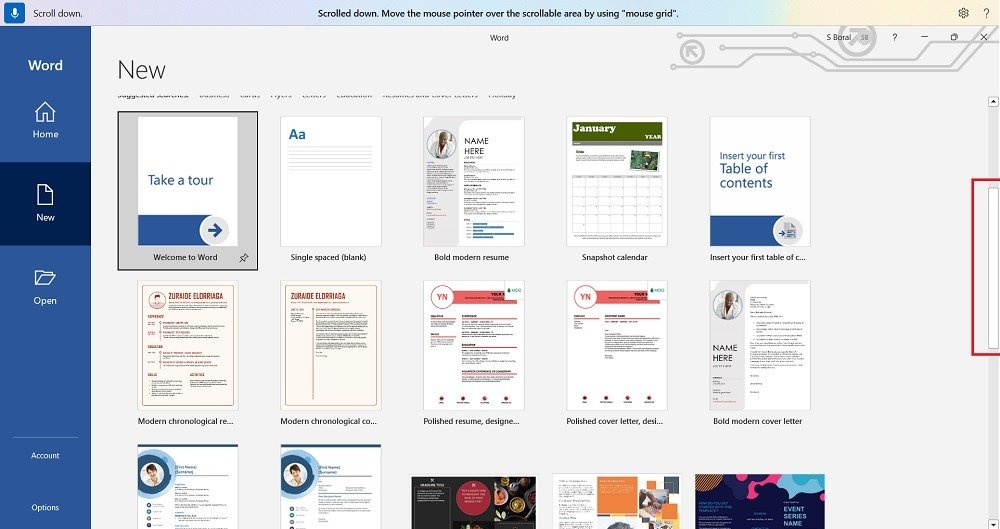
- Вы можете использовать режим диктовки, чтобы ввести название веб-сайта в адресную строку браузера. В следующем примере мы сказали «maketecheasier.com», а затем «Enter». Если вы не получили правильный текст, напишите все буквы по буквам.
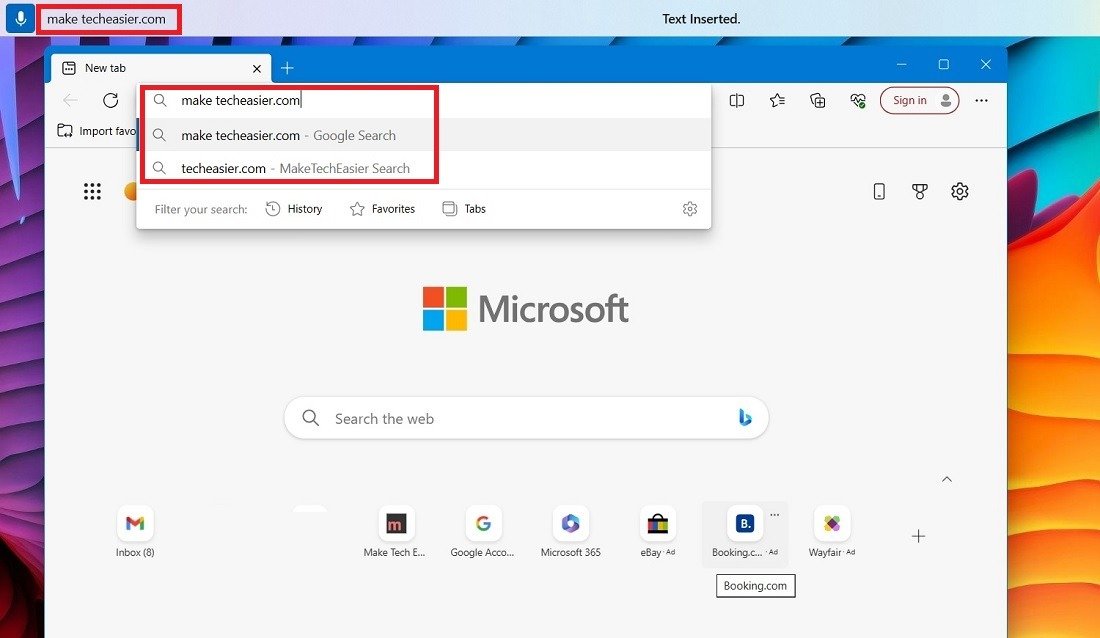
- Если вы хотите печатать длинные предложения и абзацы голосом, активируйте «Включить автоматическую пунктуацию» в настройках.
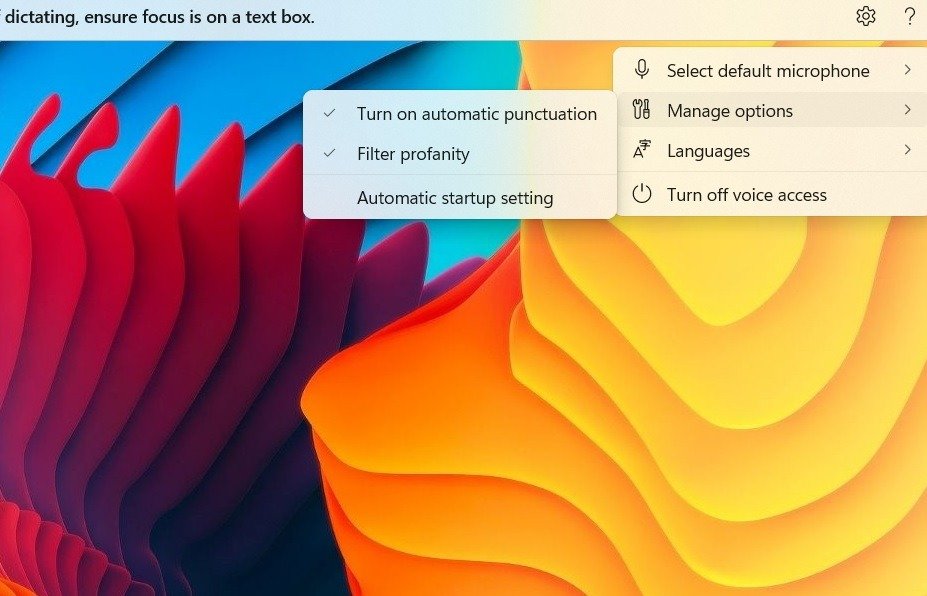
- Как только вы привыкнете к приложению Voice Access, оно действительно освободит вас от необходимости вводить множество важных команд. Вы можете свободно выбирать и редактировать текст и взаимодействовать практически с любыми элементами управления. Если вы допустили ошибку, меню «Справка» всегда рядом.
К вашему сведению : узнайте, как создайте интеллектуальную карту в Microsoft Word, чтобы облегчить мозговой штурм .
4. Отключить голосовой доступ в Windows
Отключите функцию голосового доступа, выполнив следующие действия:
- Чтобы выйти из голосового доступа, щелкните правой кнопкой мыши значок настроек в форме шестеренки в правом верхнем углу дока и выберите «Отключить голосовой доступ».
- Либо продиктуйте «Отключить голосовой доступ», и приложение незаметно закроет панель задач.
Совет : научитесь улучшить качество звука и микрофона в Windows .
Часто задаваемые вопросы
Как включить голосовой доступ в Windows 10?
В Windows 10 нет встроенной функции голосового доступа, как в Windows 11, но используется более старая программа под названием «Распознавание речи Windows посредством специальных возможностей». Его необходимо настроить на распознавание вашего голоса и полное совпадение голоса.
Функция распознавания речи Windows также доступна в Windows 11, но новое приложение Voice Access делает ее несколько лишней.
В чем разница между Кортаной и голосовым доступом?
И в Windows 10, и в Windows 11 есть виртуальный помощник Кортана, но версия инструмент искусственного интеллекта устарела и не будет поддерживаться в новых обновлениях. Хотя Кортана слушает вас и активно отвечает собственными предложениями, она не может выполнять полный спектр задач и требует постоянного контроля и ввода данных. С другой стороны, голосовой доступ — это превосходное и эффективное приложение, встроенное в Windows, которое может полностью заменить мышь и клавиатуру.
Изображение предоставлено: Unsplash . Все скриншоты Саяка Борала.


