В Windows имеется встроенная функция поиска на рабочем столе, которая позволяет осуществлять поиск в любом файле, папке, диске или на всем компьютере. Windows также включает в себя утилиту индексирования, которая будет индексировать все файлы, хранящиеся на компьютере, чтобы быстрее выдавать результаты при проведении поиска. Плохо то, что поиск Windows иногда работает довольно медленно, иногда даже заставляя всю операционную систему приостанавливаться на некоторое время. Итак, какие у вас альтернативы?
Совет : мы покажем вам как начать поиск в Windows .
1. Всё
Начнем с одного из самых рекомендуемых инструментов поиска: Все — это мощный выбор. Его название происходит от того факта, что он отображает каждый файл и папку на вашем компьютере — отсюда и «Все». Итак, как же все использовать?
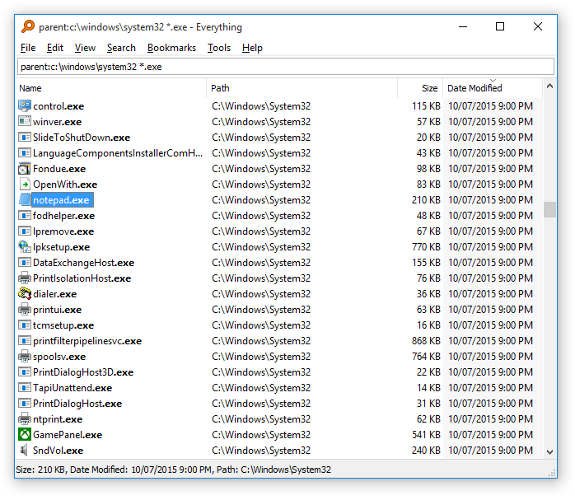
Contents
1. Всё
се">Все можно установить и использовать на любом компьютере с Windows от XP до 10. При первой загрузке оно просматривает ваши файлы и папки и индексирует их. Разработчики Everything утверждают, что это быстрый процесс.
«Индексация новой установки Windows 10 (около 70 000 файлов) займет около 1 секунды. Для обработки 1 000 000 файлов потребуется около 1 минуты».
После этого вы можете использовать Everything для поиска по всем вашим файлам и папкам. Главное преимущество поиска Everything over Window в том, что он работает мгновенно; файлы, соответствующие вашему запросу, отображаются в момент ввода каждой буквы. Это означает меньше времени на ожидание, пока функция поиска просмотрит ваши файлы и папки, и больше времени на поиск того, что вы хотите. Кроме того, он невероятно легкий: индекс в один миллион файлов занимает всего 50 МБ ОЗУ и 15 МБ места на жестком диске.
Совет : если Индексатор поиска Windows вызывает высокую загрузку процессора, вот исправления .
2. УльтраПоиск
УльтраПоиск — мой личный фаворит. Он имеет все функции, включая расширенный поиск, для удовлетворения моих потребностей в поиске на моем компьютере. Он имеет почти тот же интерфейс, что и Everything, за исключением выбора дисков для поиска и использования фильтров исключения.
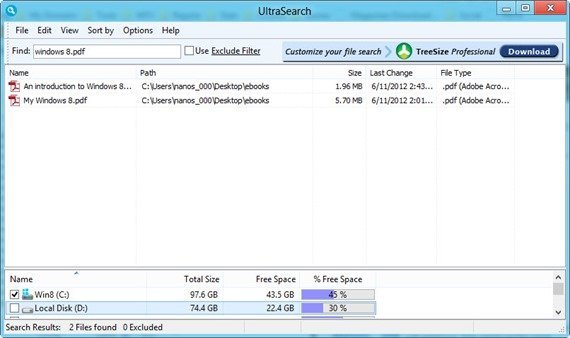
UltraSearch предлагает довольно хороший расширенный поиск. Вы можете использовать подстановочные знаки и другие операторы, такие как двойные кавычки, для точного соответствия и регулярные выражения. Лучшая особенность UltraSearch заключается в том, что он добавляет пункт контекстного меню, который можно использовать для мгновенного поиска в определенной папке. Просто щелкните правой кнопкой мыши любую папку, выберите UltraSearch и выполните поиск в этой папке.
Технически UltraSearch не поддерживает какой-либо индекс или базу данных файлов, таких как Everything или Windows Search. Он обеспечивает быстрые результаты поиска, работая напрямую с основной таблицей файлов в файловой системе NTFS.
3. Список
Иногда вам хочется, чтобы к вашей поисковой системе был быстрый и простой доступ. Это сильная сторона Листарий , которая работает рука об руку с проводником
2. УльтраПоиск
найти конкретный файл, просто перейдите в папку, в которой он содержится (или в папку его папки, или в папку его папки…) и введите имя файла, который вы ищете. Не нужно открывать какие-либо окна или загружать какое-либо программное обеспечение: просто начните вводить текст в Проводнике, где бы вы ни находились, и он найдет соответствующие ему файлы.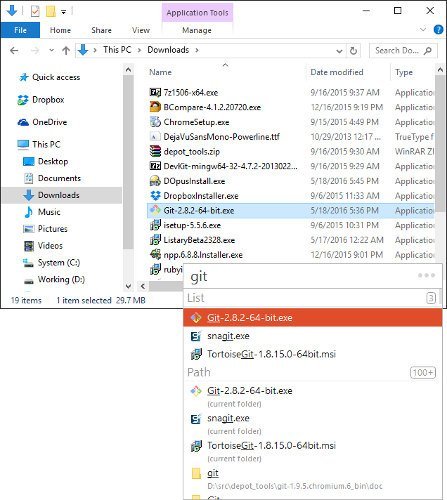
Он также имеет несколько полезных функций, облегчающих поиск. Вы можете прокручивать результаты поиска, и Listary автоматически перейдет к местоположению каждого файла в папке. Найдя файл, нажмите Ctrl+ O, чтобы выбрать основные параметры работы с файлом, например копирование или перемещение его в текущую папку, в которой вы находитесь. in. Нажмите Ctrlв строке поиска, чтобы она охватывала весь компьютер, а также включала ссылки на программное обеспечение для быстрого открытия программного обеспечения.
Совет. Вы не поклонник Bing? Вы можете удалить кнопку чата Bing в поиске Windows .
4. Искать в моих файлах
Возможно, вам нужно что-то более продвинутое, способное обрабатывать очень специфический и сложный поиск. Возможно, вы хотите узнать, насколько велик файл на момент его создания, и помечен ли он как доступный только для чтения или нет. Базовые поисковые системы не могут справиться с такими специфическими поисковыми запросами; здесь на помощь приходит Поиск в моих файлах .
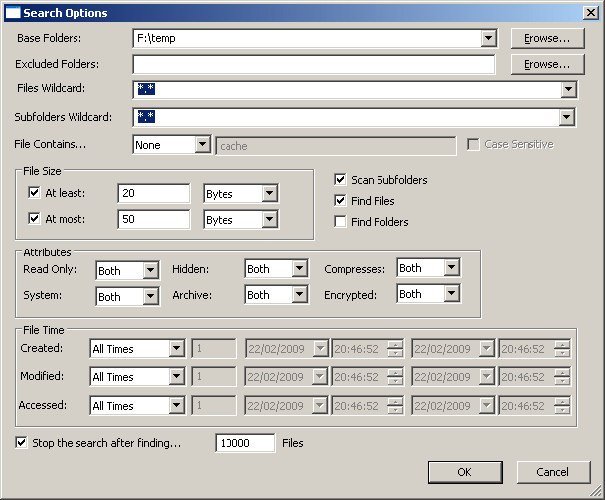 3. Списокон не выглядит особенно ярким, но он определенно подойдет тем, кто ищет очень точные и целевые поисковые запросы. Он поддерживает все ОС Windows от 2000 до 10 и гордится своей способностью выполнять сложный поиск. Более того, после завершения поиска вы можете экспортировать результаты в документ или буфер обмена, чтобы при необходимости ими можно было поделиться.
3. Списокон не выглядит особенно ярким, но он определенно подойдет тем, кто ищет очень точные и целевые поисковые запросы. Он поддерживает все ОС Windows от 2000 до 10 и гордится своей способностью выполнять сложный поиск. Более того, после завершения поиска вы можете экспортировать результаты в документ или буфер обмена, чтобы при необходимости ими можно было поделиться.
5. Поиск дубликатов файлов Auslogics
Все вышеперечисленное хорошо, если вы пытаетесь найти определенные файлы, папки или программное обеспечение. Но что, если вы пытаетесь найти дубликаты файла, чтобы очистить систему? Более того, что, если вы пытаетесь найти дубликаты файлов, которые могут иметь разные имена? Это непростая проблема, которую Поиск дубликатов файлов Auslogics намеревается решить.
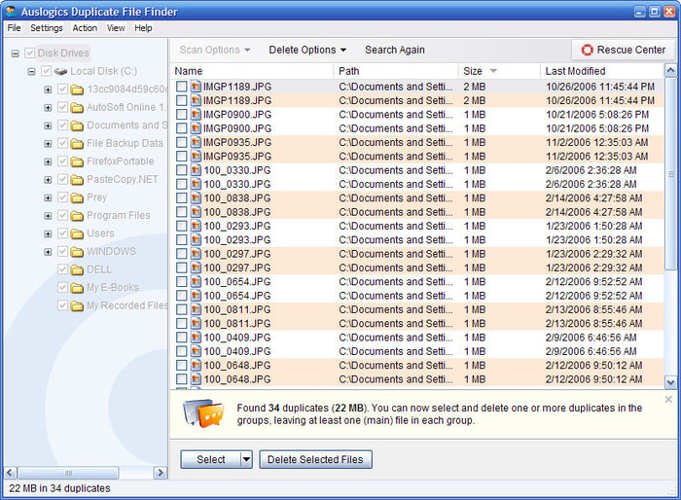
Как вы, наверное, догадались, эта поисковая система не просто просматривает имена файлов и сообщает о дубликатах. В конце концов, два файла с одинаковыми именами могут содержать совершенно разное содержимое, что не является случаем дублирования. Эта поисковая система работает глубже, проверяя, что два файла на самом деле являются дубликатами, прежде чем представить их вам на удаление. Более того, Auslogics может найти два одинаковых файла с разными именами, что делает его еще более мощным.
Совет : если вам Панель поиска Windows 11 не работает, у нас есть исправления здесь.
Другие параметры поиска на рабочем столе
Если ничего из вышеперечисленного вам не бросилось в глаза, вот еще несколько вариантов, из которых вы можете выбрать. Мы не тестировали тщательно приложения, представленные ниже. Если вы использовали какое-либо из приведенных ниже приложений и нашли его действительно полезным, сообщите нам об этом.
- Сборщик документов позволит вам работать с содержимым, а не с файлами и папками.
- 4. Искать в моих файлах">FileSeek – это средство быстрого поиска файлов, которое можно интегрировать в контекстное меню Windows.
- Индексируйте свои файлы позволяет выполнять поиск в локальных файлах, а также в сетевых расположениях без прав удаленного администратора.
Какой ваш любимый инструмент поиска на рабочем столе?
Изображение предоставлено: Синяя клавиша поиска на клавиатуре от DepositPhotos


