Мы все были там. Вы включаете компьютер и вместо того, чтобы сразу приступить к работе, сталкиваетесь с ужасающим замедлением работы и громкой работой вентиляторов. Нажмите Ctrl+ Shift+ Escape, и вы увидите, что загрузка вашего процессора необъяснимым образом достигла 100%.
Это распространенная проблема, которую, к счастью, обычно решить не так уж и сложно. Вот несколько решений проблемы 100-процентной загрузки ЦП в Windows.
Примечание. Если вы заметили высокую загрузку ЦП для определенного процесса, например Телеметрия совместимости Microsoft или Установщик модулей Windows , попробуйте исправить эти конкретные проблемы..
Причины высокой загрузки ЦП в Windows
Существует множество факторов, которые могут привести к 100% загрузке ЦП в Windows. Вам следует сначала выяснить причину, прежде чем пытаться ее устранить.
Вот некоторые причины перегрузки вашего процессора:
- Фоновые процессы. Процессы, постоянно работающие в фоновом режиме, могут вызвать множество проблем. Вам следует отслеживать скрытые процессы, которые постоянно выполняются.
- Хост поставщика WMI: Проце
Contents
- 1 Причины высокой загрузки ЦП в Windows
- 2 Основные исправления
- 3 Отключить SysMain (ранее известный как Superfetch)
- 4 Перезапустите хост поставщика WMI
- 5 3. Настройте свой план электропитания
- 6 Проверьте источник питания
- 7 100 % загрузка процессора в играх
- 8 Отключить стороннее антивирусное программное обеспечение
- 9 Отключить автоматический запуск приложений
- 10 Дефрагментируйте жесткий диск
- 11 Отключить Кортану
- 12 Отключить настройки уведомлений Windows
- 13 Часто задаваемые вопросы
Причины высокой загрузки ЦП в Windows
операционной системы Windows, которая помогает организовывать, отслеживать и устранять неполадки в различных аспектах вашего компьютера. Иногда оно могло работать неправильно и приводить к различным осложнениям. - Заражение вредоносным ПО. Заражение вредоносным ПО часто является основной причиной 100% загрузки ЦП. В худшем случае это может привести к тому, что ваш компьютер выйдет из строя и не сможет работать должным образом.
Основные исправления
Сначала попробуйте эти базовые исправления, чтобы увидеть, решит ли это проблему с высокой загрузкой ЦП:
- Перезагрузите Windows. Первое решение по порядку является самым простым и зачастую наиболее эффективным. Перезагрузка компьютера может очистить временные файлы и устранить замедление работы из-за длительных процессов.
- Обновите драйверы. Неоптимальные и старые драйверы могут привести к сбою в работе вашей системы. Обновление драйверов может устранить возможные ошибки. Найдите «Обновление Windows» в строке поиска и выберите его. В открывшемся окне нажмите «Проверить наличие обновлений». Вы узнаете, доступны ли какие-либо новые обновления.
- Сканирование на вирусы. Вредоносное ПО и вирусы могут засорить вашу систему и привести к ее перегреву, вызывая повышенную нагрузку на процессор и влияя на общую производительность вашей системы. Используя Защитник Windows или надежное стороннее антивирусное программное обеспечение вашей системы, найдите в ней любые вредоносные программы или поврежденные файлы, которые могли попасть в нее.
Если описанные выше базовые исправления не помогли, углубитесь в более сложные подходы, описанные ниже.
Отключить SysMain (ранее известный как Superfetch)
SysMain – это процесс, с помощью которого Windows узнает, какие приложения вы использует
Основные исправления
ительно выбирает их для вас, чтобы они загружались быстрее каждый раз, когда вы их используете. Это постоянный фоновый процесс, который редко вызывает проблемы, но не всегда хорошо работает на старых устройствах. В старых версиях Windows это называлось Superfetch.Вот как отключить SysMain:
- Нажмите правой кнопкой мыши на меню «Пуск» и выберите «Диспетчер задач».
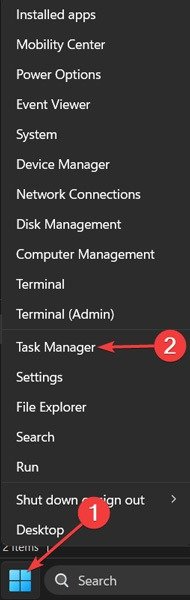
- Нажмите «Подробнее», чтобы развернуть окно.
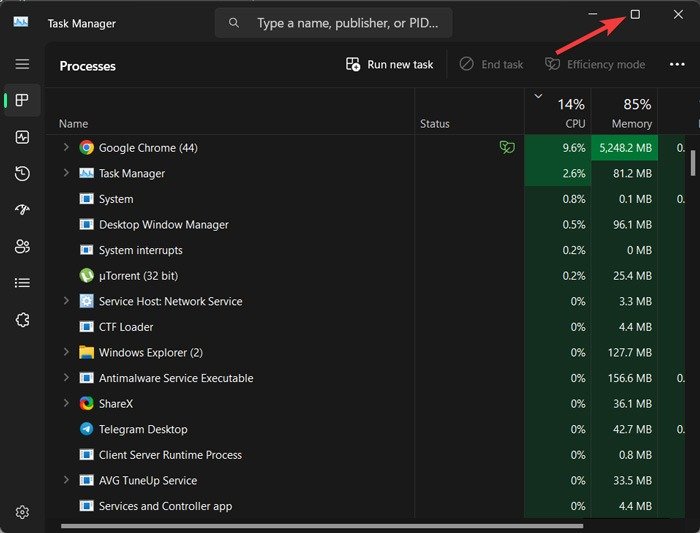
- Выберите «ЦП», чтобы упорядочить процессы по тому, сколько ЦП они используют.
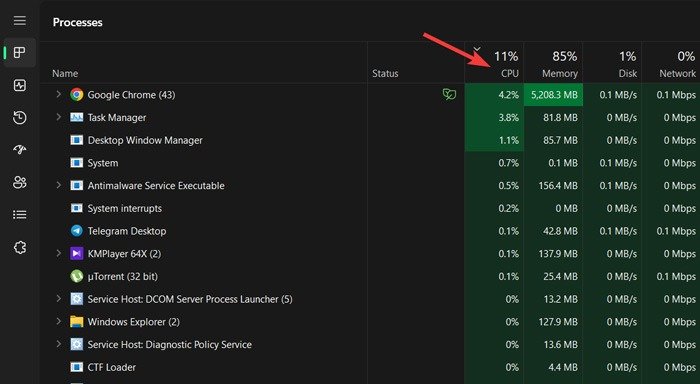
- Нажмите правой кнопкой мыши «Узел службы: SysMain» и выберите «Завершить процесс».
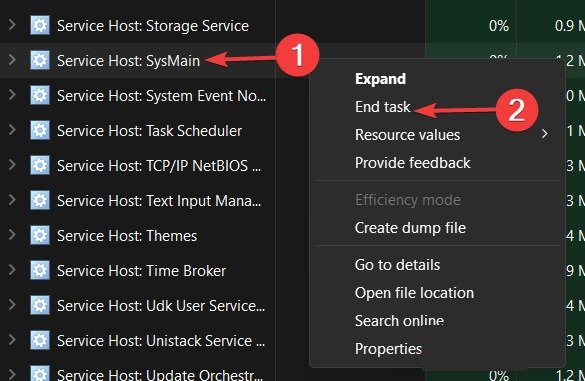
Альтернативу можно отключить навсегда:
- Нажмите «Меню «Пуск», введите «Службы» и нажмите Enter.
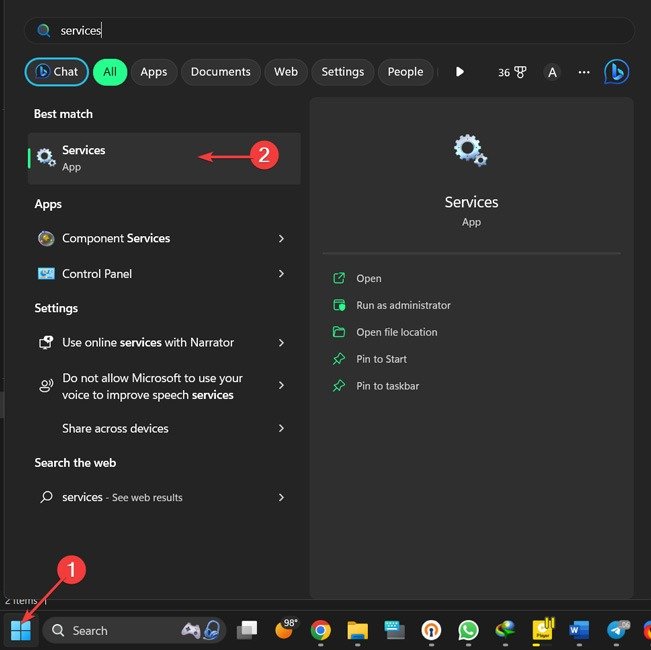
- Нажмите правой кнопкой мыши «SysMain» и выберите «Свойства».
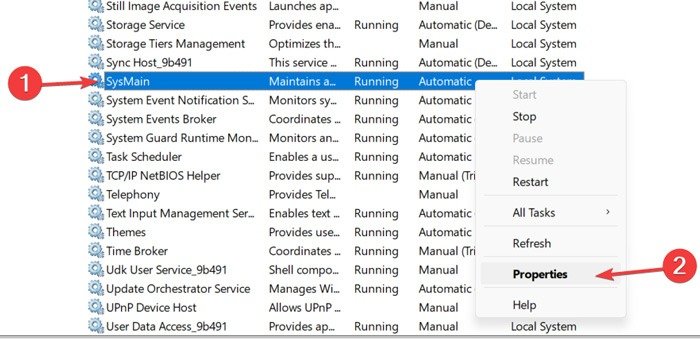
- Откройте раскрывающийся список рядом с пунктом «Тип запуска», выберите «Отключено» и нажмите «ОК».
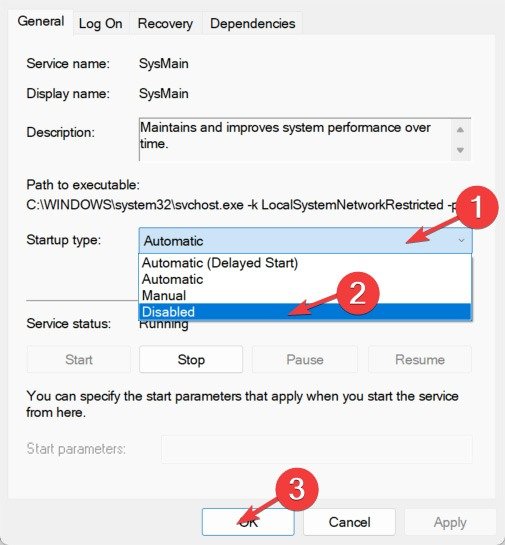
Технически это можно сделать с любой службой, нагружающей процессор. Однако некоторые сервисы являются критически важными для системы, поэтому нужно быть осторожным. Еще одна причина высокая загрузка процессора — «Поиск Windows», который можно безопасно отключить.
Перезапустите хост поставщика WMI
Узел поставщика WMI
Отключить SysMain (ранее известный как Superfetch)
Windows, которая связывается с различным программным обеспечением на вашем компьютере для отправки информации о вашей операционной системе. Другими словами, это критически важный процесс, и не следует легкомысленно его отключать. Если на вкладке «Процессы» диспетчера задач вы видите, что он использует много ресурсов ЦП, вам следует что-то с этим сделать.Вот как перезапустить хост поставщика WMI:
- Нажмите «Меню «Пуск», введите «Службы» и нажмите Ввод.
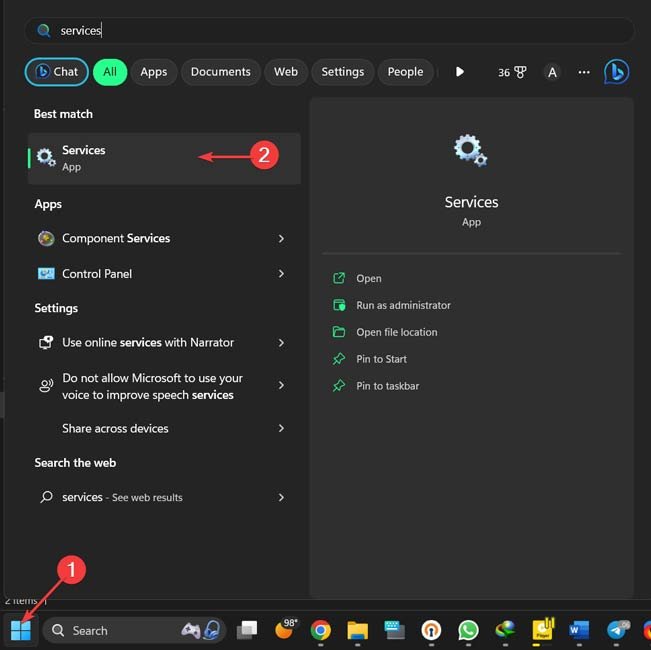
- Нажмите правой кнопкой мыши «Инструментарий управления Windows» и выберите «Перезапустить».
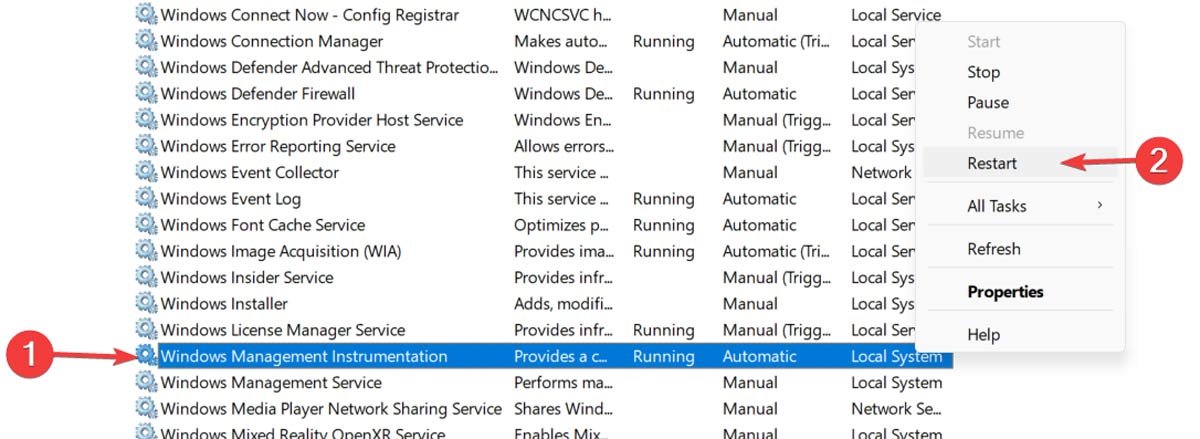
Если это не сработает, то следующее решение будет более сложным, но также может принести более долгосрочную выгоду для вашего процессора.
Если 100 % загрузка ЦП связана с процессом узла поставщика WMI в диспетчере задач, вы можете определить его источник, выполнив следующие действия:
- Нажмите правой кнопкой мыши на меню «Пуск» и откройте «Просмотр событий».
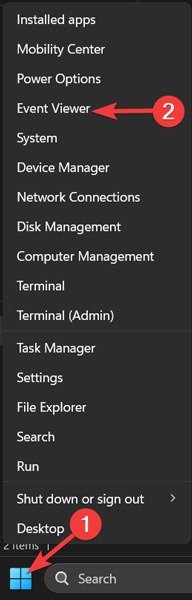
- Разверните «Журналы приложений и служб», откройте папку «Microsoft», затем нажмите «Windows».
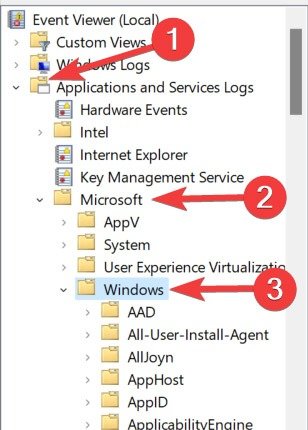
- Прокрутите до пункта «Активность WMI» и в раскрывающемся списке нажмите «Работа».
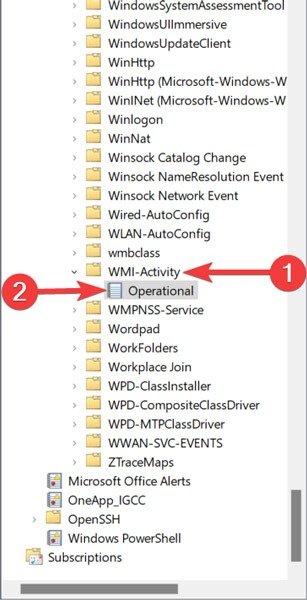
- Найдите и выделите «Ошибку» в журналах и возьмите «ClientProcessId» на вкладке «Общие».
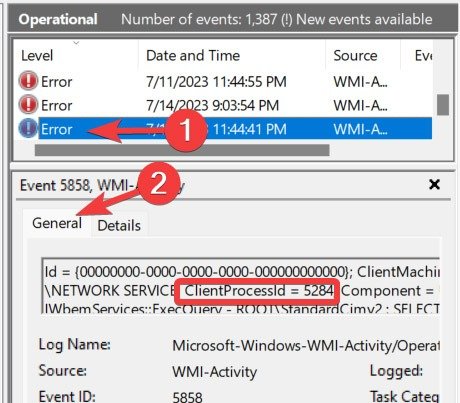
<ол старт="5">
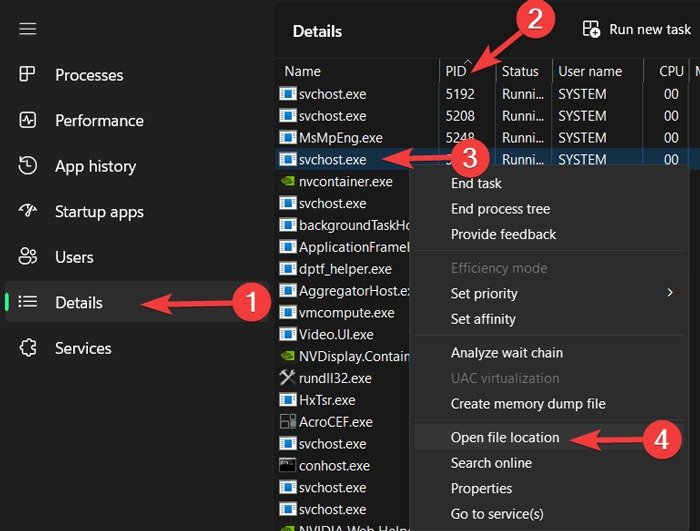 <
<Подобных ошибок на хосте поставщика WMI может быть несколько, поэтому вам следует повторить описанный выше процесс для устранения различных ошибок. Также возможно, что все это время только одно приложение/процесс нагружало ваш процессор, поэтому вам следует приступить к работе после того, как вы разберетесь с виновником.
3. Настройте свой план электропитания
Изменение параметров электропитания Windows может существенно повлиять на производительность вашего ПК. Если установлено значение «Высокая производительность» (в основном, е
Перезапустите хост поставщика WMI
»), возможно, вы перегружаете свой процессор. (Опять же, старые устройства подвержены этому.)Вот как сбросить планы электропитания:
- Нажмите правой кнопкой мыши на меню «Пуск» и откройте «Настройки».
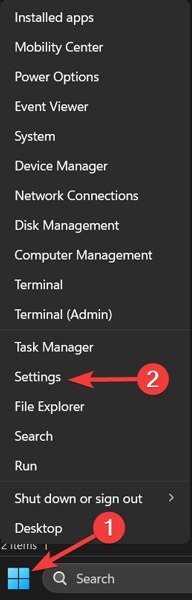
- Перейдите на вкладку «Система» и нажмите «Питание и аккумулятор».
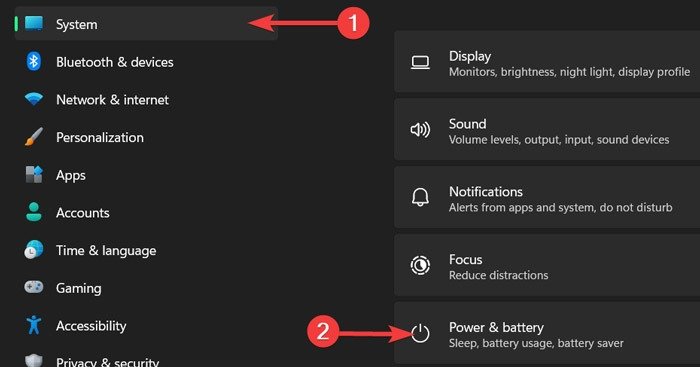
<ол старт="3">
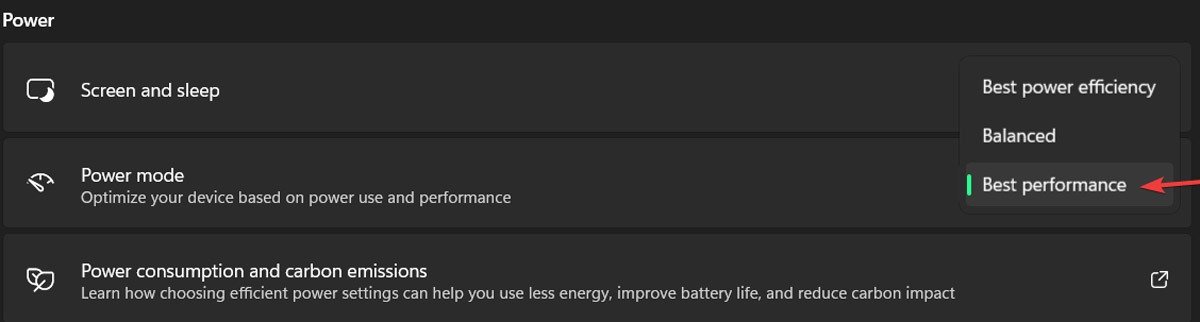
Проверьте источник питания
Эта проблема может возникнуть у пользователей Windows как на настольных компьютерах, так и на ноутбуках. Если у вас неисправен блок питания, он может автоматически запуститься андервольтинг вашего процессора для сохранения мощности.
При пониженном напряжении ваш процессор может работать лишь на часть своей общей мощности; следовательно, это может проявиться как 100% загрузка ЦП в Windows.
Решить эту проблему на ноутбуке довольно просто:
- Отключите устройство от кабеля питания.
- Затем следуйте инструкциям из предыдущего раздела, чтобы установить для плана электропитания «Наилучшая производительность».
Если проблема была в блоке питания, загрузка ЦП должна вернуться в норму в диспетчере задач.

На настольном компьютере все может быть сложнее, поскольку вам придется физически отсоединить блок питания от компьютера и протестировать другой. Прежде чем пробовать это, мы рекомендуем ознакомиться с другими нашими советами, перечисленными ниже.
100 % загрузка процессора в играх
Большинство игр, как правило, требовательны к графическому процессору, а не к процессору, поэтому не следует слишком сильно нагружать процессор. Поэтому, если вы запустите игру и загрузите процессор до 100%, может возникнуть проблема, в которую вам придется вмешаться, поскольку это может вызвать узкие места в производительности и неприятный эффект «перетаскивания».
Перед приведенными ниже советами по конкретной игре попробуйте временно отключить защиту в реальном времени в Защитнике Windows во время игры, поскольку некоторые люди сообщают, что это приводит к высокой загрузке ЦП во время игры.
- Нажмите правой кнопкой мыши на меню «Пуск» и откройте «Настройки».
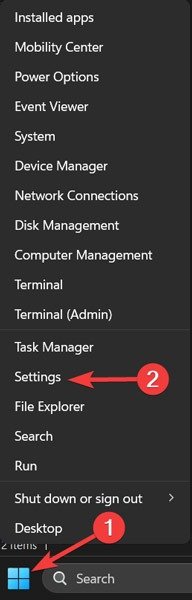
- Перейдите на вкладку «Конфиденциальность и безопасность» и выберите «Открыть безопасность Windows».
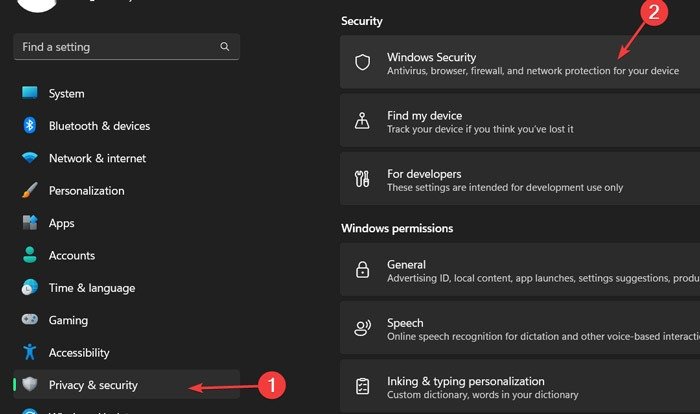
- Нажмите «Защита от вирусов и угроз» и откройте «Управление настройками».
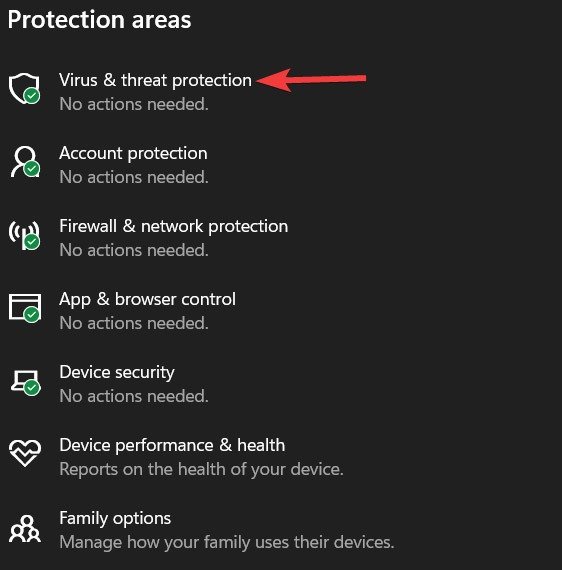
- Переключите параметр «Постоянная защита» в положение «Выкл.».
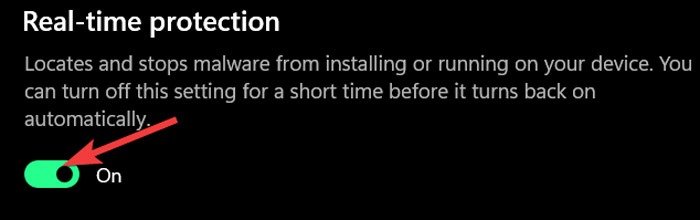
Здесь переведите ползунок «Постоянная защита» в положение «Выкл.». Мы рекомендуем вам снова включить эту функцию после игры.
Исправить 100% загрузку ЦП в Warzone
Бесплатная игра Battle Royale от Activision Blizzard – своего рода отдельное расширение для Call of Duty: Modern Warfare – не очень хорошо оптимизирована, и чтобы решить проблему с высокой загрузкой ЦП, вам придется поиграться с диспетчером задач..
- Нажмите правой кнопкой мыши «Панель задач» и выберите «Диспетчер задач».
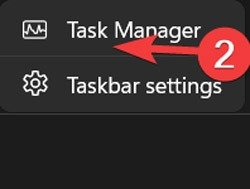
- Перейдите на вкладку «Подробности», затем щелкните правой кнопкой мыши «ModernWarfare».
- В контекстном меню выберите «Установить приоритет», затем измените приоритет игры на «Высокий».
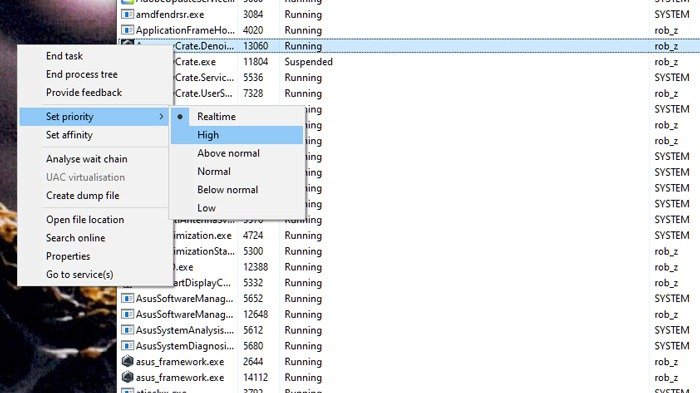
Примечание. Если вы испытываете высокую загрузку процессор
3. Настройте свой план электропитания
ь эту проблему.Исправить 100% загрузку ЦП в Apex Legends
Амбициозная королевская битва Apex Legends не должна вызывать промывку вашего процессора, но если это так, то добрые люди из игрового сообщества найдут для вас хороший обходной путь.
Самое популярное решение проблемы высокой загрузки ЦП во время игры в Apex Legends — это зайти в настройки графики игры и проверить настройки вертикальной синхронизации:
- Если вертикальная синхронизация отключена, переключите ее на «Динамический», примените, а затем снова переключите на «Отключено».
- И наоборот, если у вас другой режим вертикальной синхронизации, переключитесь на альтернативный режим вертикальной синхронизации и вернитесь обратно. Должно сработать.
Отключить стороннее антивирусное программное обеспечение
Этот вопрос может показаться немного спорным, но мы считаем, что если вы используете антивирусное программное обеспечение в Windows, вы, вероятно, создаете ненужную нагрузку на свой процессор (особенно если он старый). Дополнительная безопасность обычно не помешает, но, скорее всего, она вам и не понадобится.
Каждый год мы пишем подробную статью о встроенном программном обеспечении безопасности Windows, Защитник Windows , и с каждым годом она становится лучше. На данный момент оно более или менее соответствует лучшему антивирусному программному обеспечению.
Не стесняйтесь отключать стороннее антивирусное программное обеспечение и посмотреть, поможет ли оно вашему процессору. Если это так, удалите его, потому что Защитник Windows должен помочь вам. Он также может перегреваться из-за высокой загрузки ЦП, поэтому мы разработали мн
Проверьте источник питания
www.maketecheasier.com/troubleshoot-high-cpu-temperature/" title="уменьшить температуру процессора">уменьшить температуру процессора . Программы-вымогатели также являются серьезными виновниками замедления работы вашего ПК и нагрева процессора, поэтому вот как включить защиту от программ-вымогателей в Windows .Отключить автоматический запуск приложений
Приложения, которые запускаются автоматически при загрузке Windows, могут значительно замедлить работу вашей системы как в процессе загрузки, так и во время повседневного использования, поскольку они остаются открытыми в фоновом режиме без вашего ведома и используют ресурсы вашего оборудования. Чтобы избавиться от этого замедления:
- Нажмите правой кнопкой мыши «Панель задач» и выберите «Диспетчер задач».
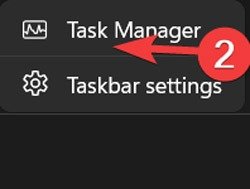
- Нажмите «Подробнее», чтобы развернуть окно.
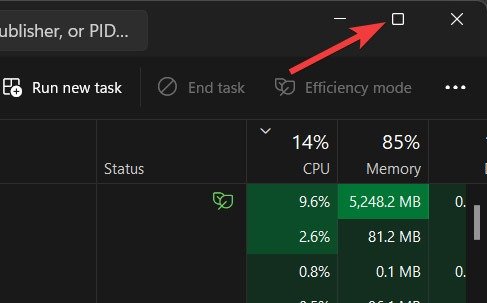
- Перейдите на вкладку «Автозагрузка», выделите любое приложение, которое не хотите запускать автоматически, затем выберите «Отключить».
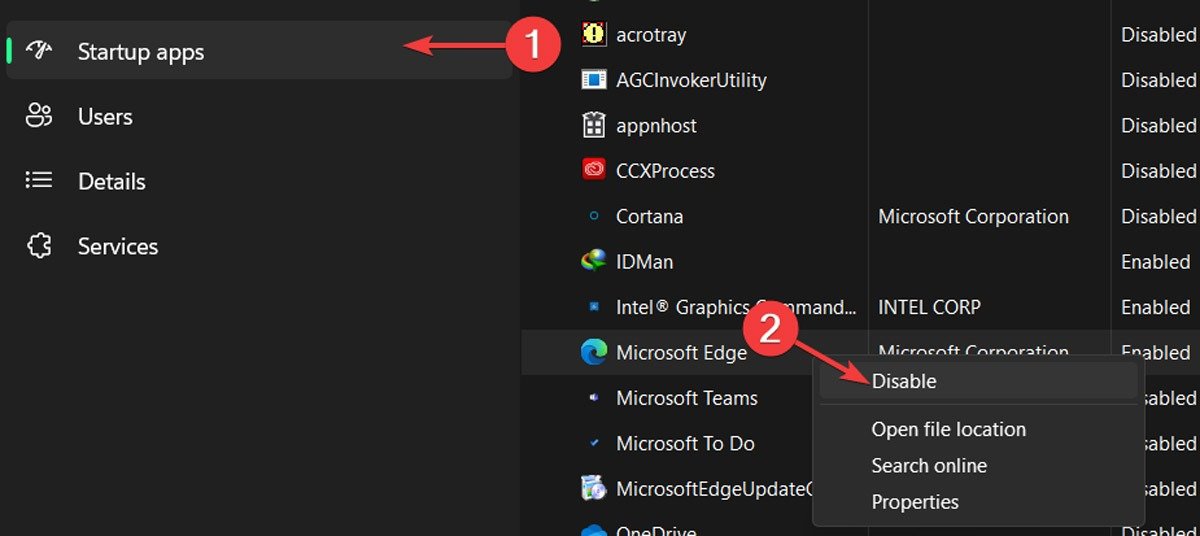
Дефрагментируйте жесткий диск
Инструмент дефрагментации в вашей Windows — один из наиболее ценных инструментов для устранения возникших замедлений. Выполните следующие действия, чтобы дефрагментировать каждый диск на жестком диске:
- Нажмите «Меню «Пуск», введите «Дефрагментация и оптимизация дисков» и нажмите Enter.
- Выберите диск, который хотите оптимизировать, и выберите «Оптимизировать».
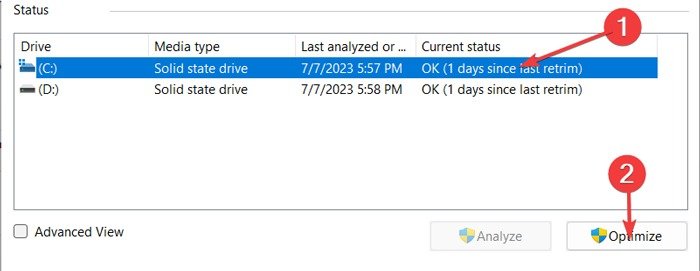
Отключить Кортану
Хотя Кортана является ценным голосовым помощником на компьютерах с Windows, она всегда была основной причиной ряда проблем с ОС. Соответственно, прекрасный голосовой помощник Microsoft может быть ответственен за перегрузку вашего процессора; если да, то это можно исправить с помощью редактора реестра Windows.
Внимание! Редактор реестра представляет собой важнейшую базу данных на компьютерах с Windows и может нанести непоправимый вред вашей ОС, если вы внесете в нее неправильные изменения. Лучше всего резервное копирование реестра , прежде чем двигаться дальше.
- Нажмите правой кнопкой мыши на меню «Пуск» и откройте «Выполнить».
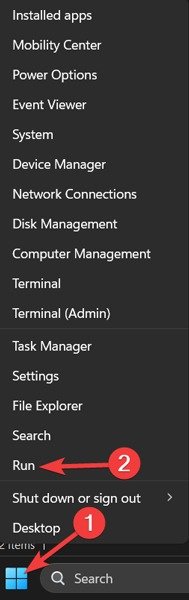
- Введите «regedit» в окне «Выполнить» и нажмите «ОК».
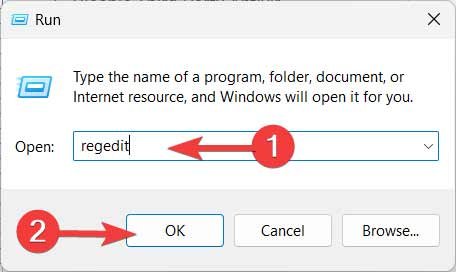
- Подтвердите запрос «UAC», нажав «Да».
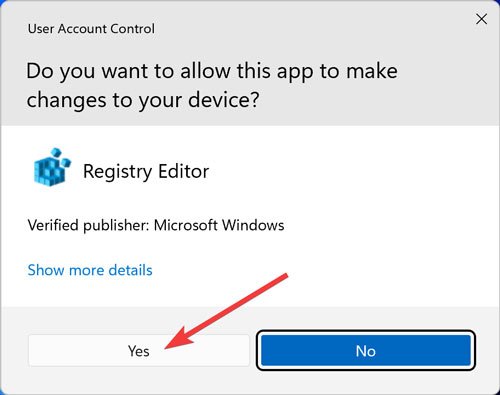
- Перейдите в следующий каталог, щелкните правой кнопкой мыши запись «Пуск» и выберите «Изменить»:
HKEY_LOCAL_MACHINE\SYSTEM\CurrentControlSet\Services\TokenBroker
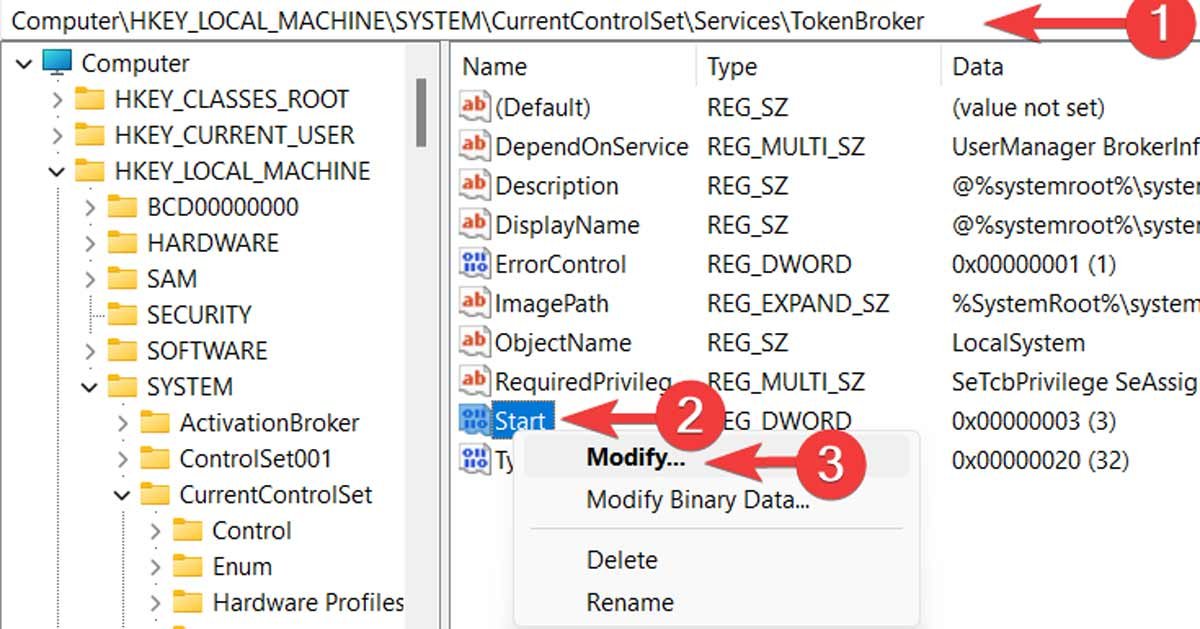
5. Измените «Значение данных» на 4и нажмите «ОК».
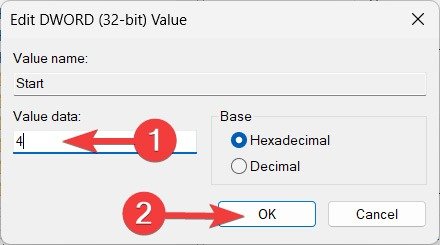
Отключить настройки уведомлений Windows
Уведомление Windows — следующий подозреваемый в перегрузке вашего процессора. Хотя уведомления являются основной частью каждой ОС, они могут снизить производительность, потребляя слишком много ресурсов процессора. Если да, то отключен
Исправить 100% загрузку ЦП в Warzone
кнопкой мыши на меню «Пуск» и откройте «Настройки».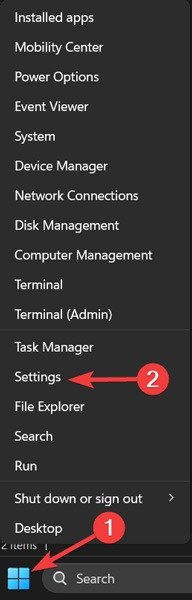
- Перейдите на вкладку «Система» и выберите «Уведомления».
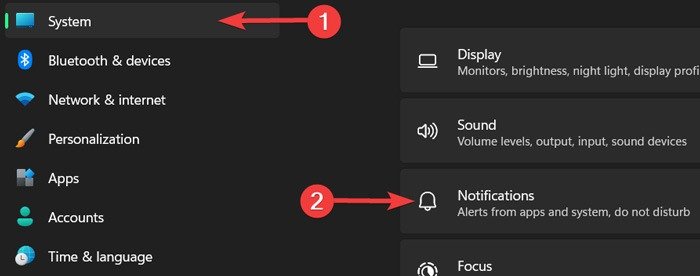
- Отключите переключатель рядом с пунктом «Уведомления».

Часто задаваемые вопросы
Улучшает ли процессор FPS?
Да. Хотя ФПС , который вы получаете в каждой игре, во многом зависит от вашего графического процессора, ваш процессор также может играть важную роль. Обновление вашего ЦП или закрытие открытых задач в фоновом режиме, которые могут задерживать работу вашего ЦП и требовать обработки, может повысить частоту кадров в секунду почти вдвое.
Влияет ли ОЗУ на использование ЦП?
Конечно. Ваша оперативная память помогает вашему процессору быстрее обрабатывать файлы и задачи, помогая ему запускать больше процессов одновременно. Если вы обновите свою оперативную память до бо


