5. Встраивание видео и GIF-файлов
чень впечатлена, если у вас будет стандартная презентация Google Slides. Они привыкли видеть подобную информацию в Интернете, и вам сложно до них достучаться. Эффективно доносите свою точку зрения, узнав в этом руководстве, как сделать Google Slides более приятным для глаз.Совет. у вас уже есть красивая презентация? Узнайте, как извлекать изображения из Google Slides или PowerPoint .
Как сделать слайды Google красивыми
Хотя определение «красивой презентации» очень субъективно, есть несколько критериев, на которые вы можете опираться. Следующие восемь советов помогут улучшить внешний вид вашей презентации Google Slides:
1. Выберите правильный макет слайда
Расположите фотографии и те
Contents
- 1 Как сделать слайды Google красивыми
- 2 1. Выберите правильный макет слайда
- 3 2. Используйте подходящую цветовую схему
- 1. Выберите правильный макет слайдаpan> 3. Выберите шрифт в зависимости от приложения
- 5 4. Вставить инфографику
- 6 5. Встраивание видео и GIF-файлов
- 7 6. Добавьте анимацию и переходы
- 8 7. Взаимодействуйте с аудиторией с помощью инструмента вопросов и ответов
- 9 8. Используйте шаблоны Google Презентаций
- 10 Заключительные мысли
Как сделать слайды Google красивыми
аудитория могла без проблем читать и усваивать детали, которые вы представляете. Но где же эти «оптимальные места»? Именно здесь в игру вступают макеты слайдов.Когда вы добавляете новый слайд в презентацию Google Slides, у вас есть возможность выбрать макет. Макеты уже содержат заполнители изображений, текстовые поля, поля заголовков и подобные элементы. Вам просто нужно вставить свой контент.
Найдите макеты слайдов, нажав стрелку вниз рядом с кнопкой «Новый слайд» на панели инструментов. Выберите один из этих распространенных (но эффективных) макетов слайдов:
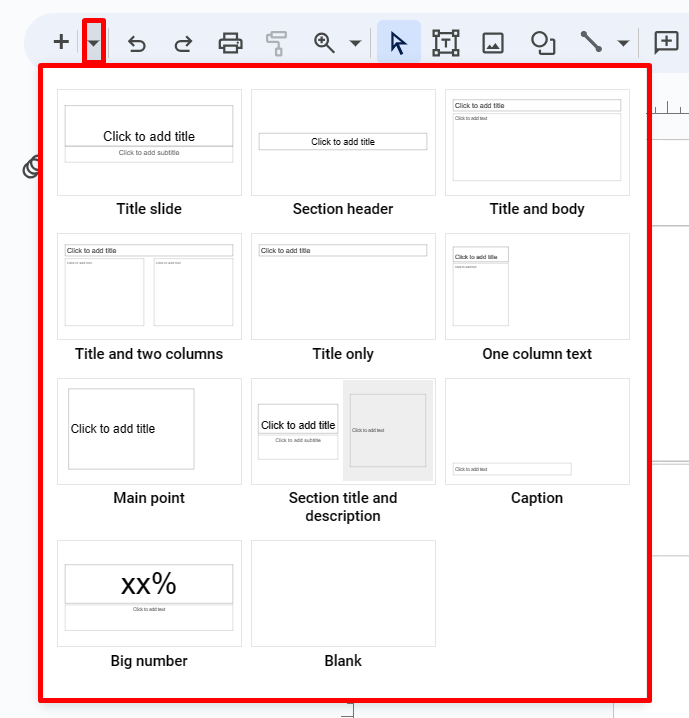
- Заголовок раздела. Используйте этот макет, чтобы разделить контент на разные разделы. Это также поможет вашей аудитории понять, когда вы переходите к другой теме.
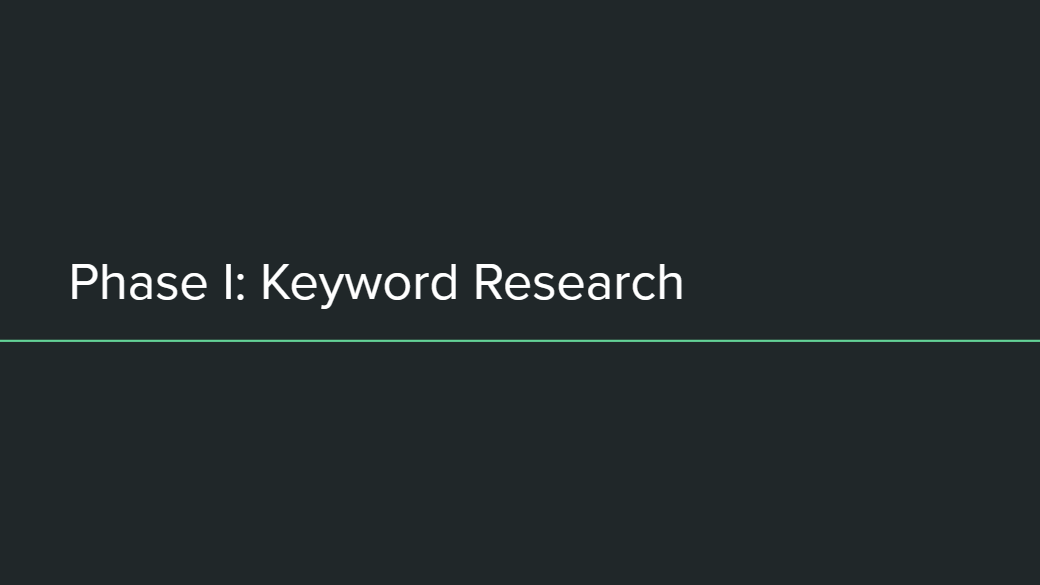
- Заголовок и текст. Скорее всего, именно этот макет вы чаще всего используете в своей презентации. Используйте его, чтобы представить идею с указанием пунктов.
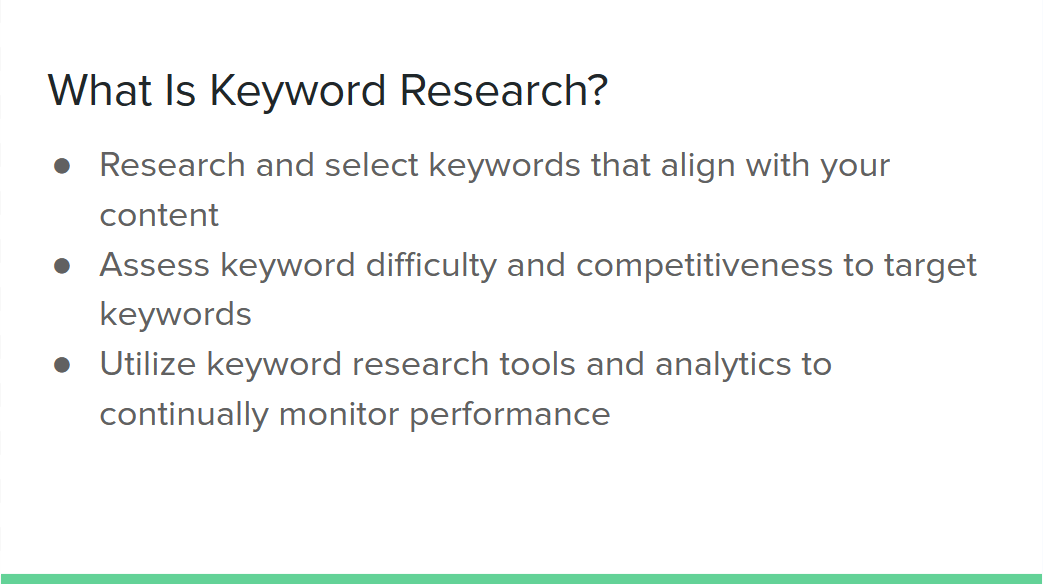
- Текст в один столбец. Этот макет удобно использовать, если вы хотите вставить вспомогательную фотографию рядом с текстовым полем.
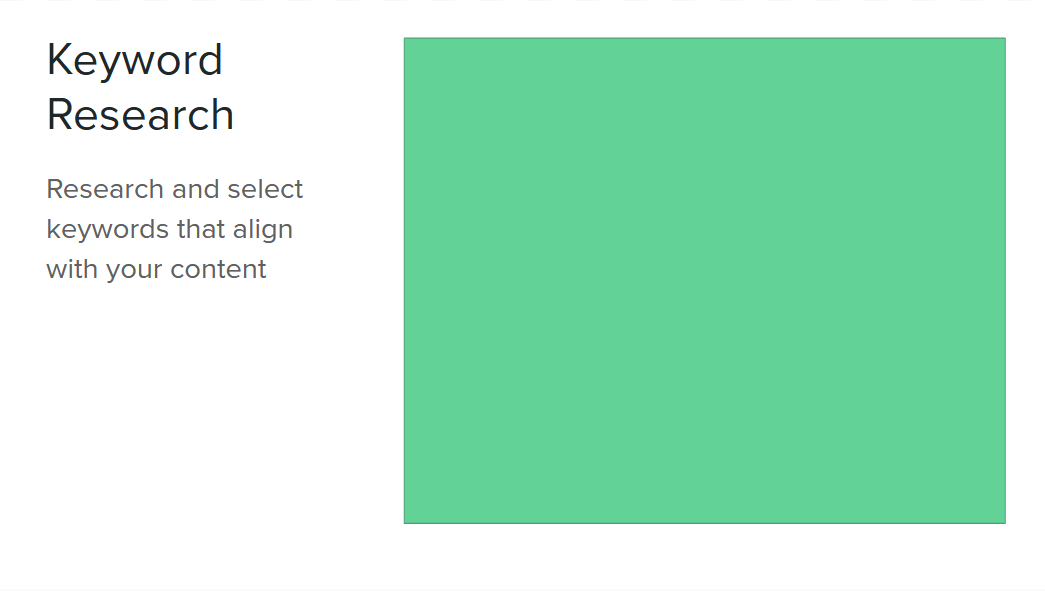
- Подпись: Иногда изображение может передать больше смысла, чем слайд, заполненный текстом. Для полноэкранных фотографий лучшим вариантом будет слайд с подписью.

- Большое число. При представлении важных цифр и статистики этот макет поможет оказать большее влияние на вашу аудиторию.
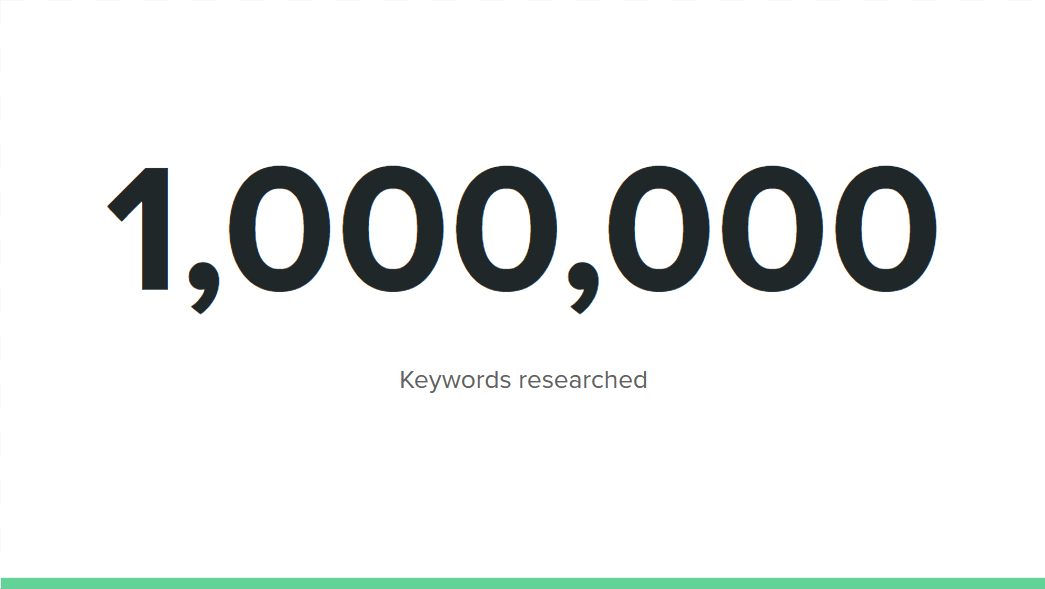
Полезно знать: научитесь добавьте диаграмму в презентацию Google Slides .
2. Используйте подходящую цветовую схему
Цвета играют жизненно важную роль в создании настроения вашей презентации. Если вы выберете неправильную цветовую схему, вы не сможете четко изложить свою точку зрения. Хуже того, ваша аудитория может отвлечься, если вы выберете безвкусные цвета.
При выборе цветовой схемы учитывайте контекст и аудиторию вашей презентации:
- Монохромный для формальных сценариев. При проведении основных презентаций, презентаций и других бизнес-отчетов используйте цвета, которые выглядят более формально. Рассмотрите черно-белую тему или включите различные оттенки синего, чтобы добавить визуальный интерес к вашим слайдам.
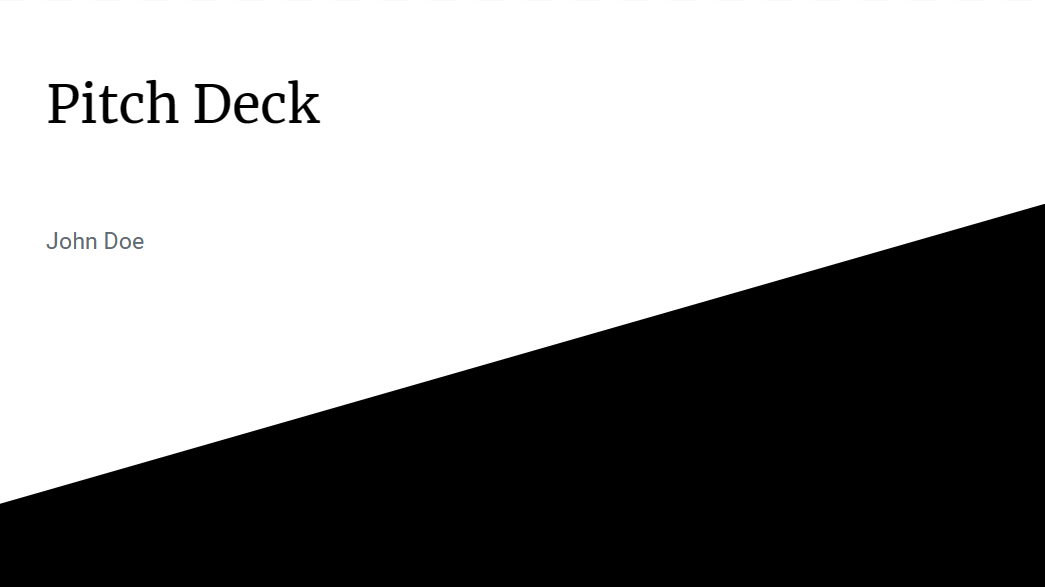
- Яркие темы для креативов. Если вы управляете творческой студией или делаете презентацию, связанную с маркетингом, рассмотрите возможность использования более ярких цветов. Убедитесь, что вы нашли подходящую смесь, чтобы продемонстрировать свои творческие способности.
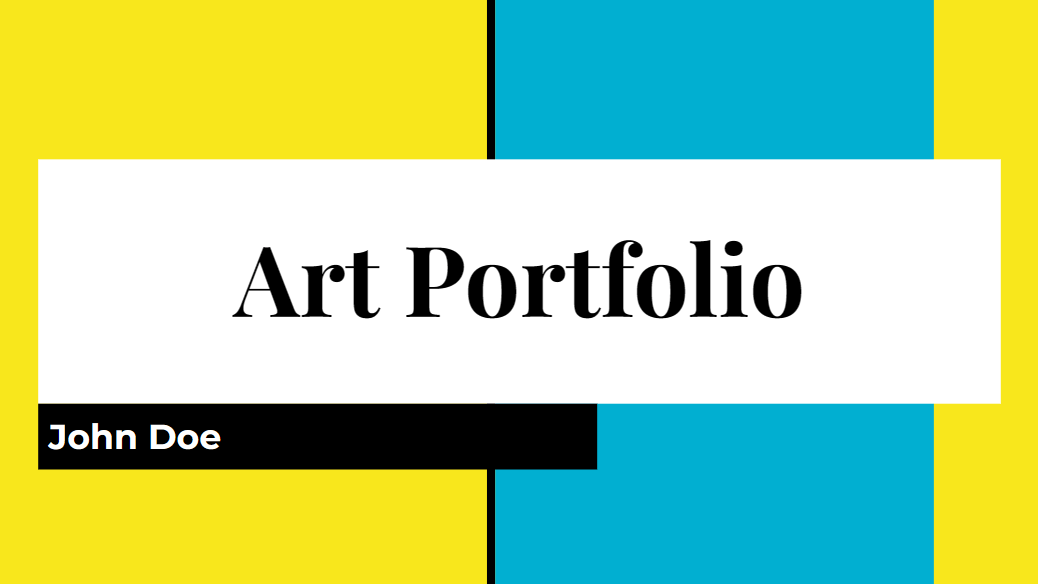
- Используйте цвета вашего бренда: если вы хотите продемонстрировать свои продукты или услуги на своих слайдах Google, почему бы не использовать цвета вашего бренда? Это позволит привлечь больше внимания к вашей продукции и повысить узнаваемость бренда.
Помимо соответствующих цветов слайда, не забудьте применить выбранную вами цветовую схему и к другим элементам. Убедитесь, что цвет вашего текста хорошо контрастирует с фоном для оптимальной читаемости. Проще говоря, используйте светлые шрифты для темного фона и наоборот.
3. Выберите шрифт в зависимости от приложения
При выборе шрифтов поищите психология шрифта в Интернете. По сути, он показывает, как разные стили шрифтов могут вызывать эмоции или тон у людей. Ниже приведены три основные категории шрифтов:<
2. Используйте подходящую цветовую схему
его при проведении официальных презентаций, особенно в академических и корпоративных приложениях. Примеры: EB Garamond, Lora и Roboto Serif.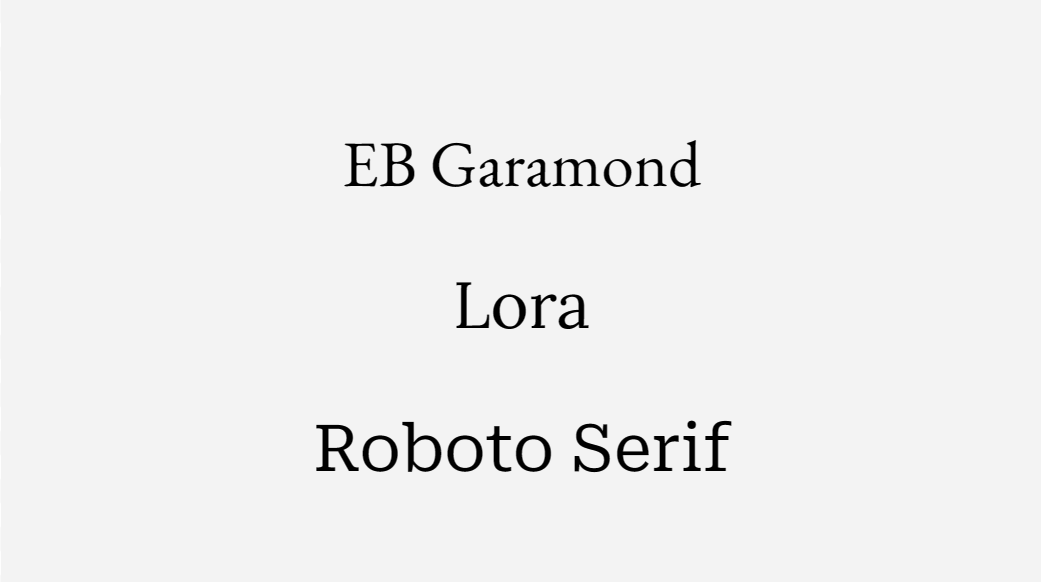
- Без засечек. Для более повседневного использования используйте шрифт без засечек, например Arial, Lexend и Work Sans.
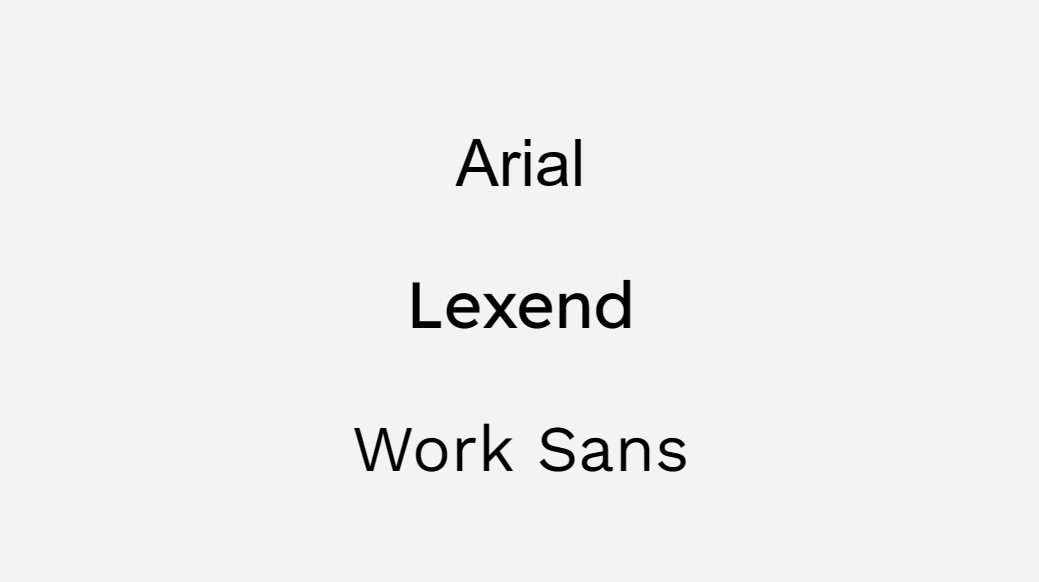
- Рукописный шрифт. Если вы хотите продемонстрировать свои творческие способности, например, в художественных презентациях и маркетинговых выступлениях, рукописный шрифт может оказаться более подходящим. Примеры: Caveat и Lobster. Вы также можете выбрать «рисованный от руки» шрифт, например Amatic.
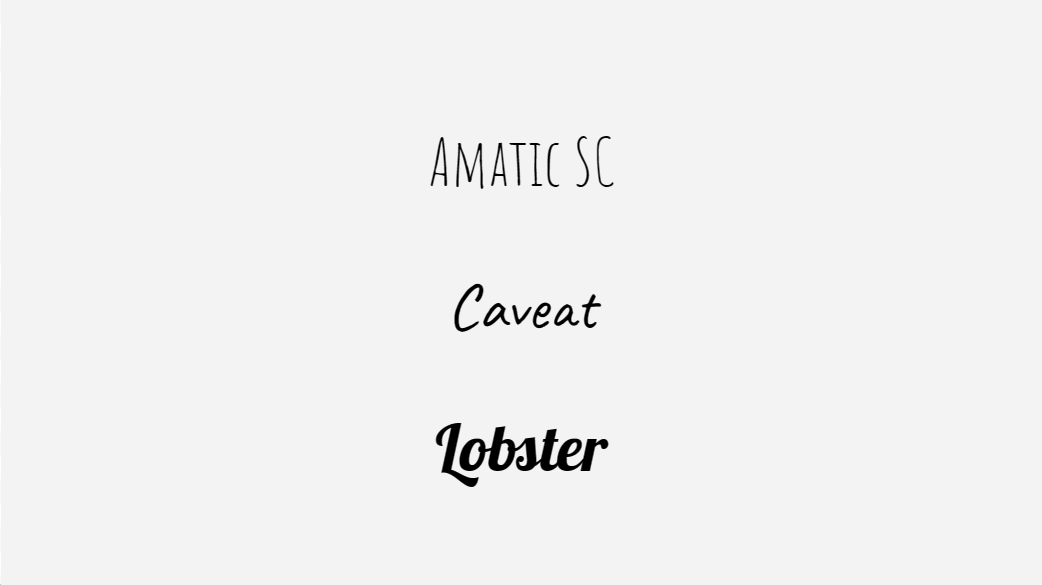
Что бы вы ни выбрали, используйте в презентации Google Slides только два-три шрифта. Таким образом, вы обеспечите достаточный визуальный интерес к своим слайдам и не сделаете их безвкусными. Сочетание шрифтов с засечками и без засечек для заголовка и основного текста — отличный способ начать.
Не забудьте поэкспериментировать и с размерами шрифта. Создайте визуальную иерархию, используя более крупные шрифты для заголовков и более мелкие для деталей.
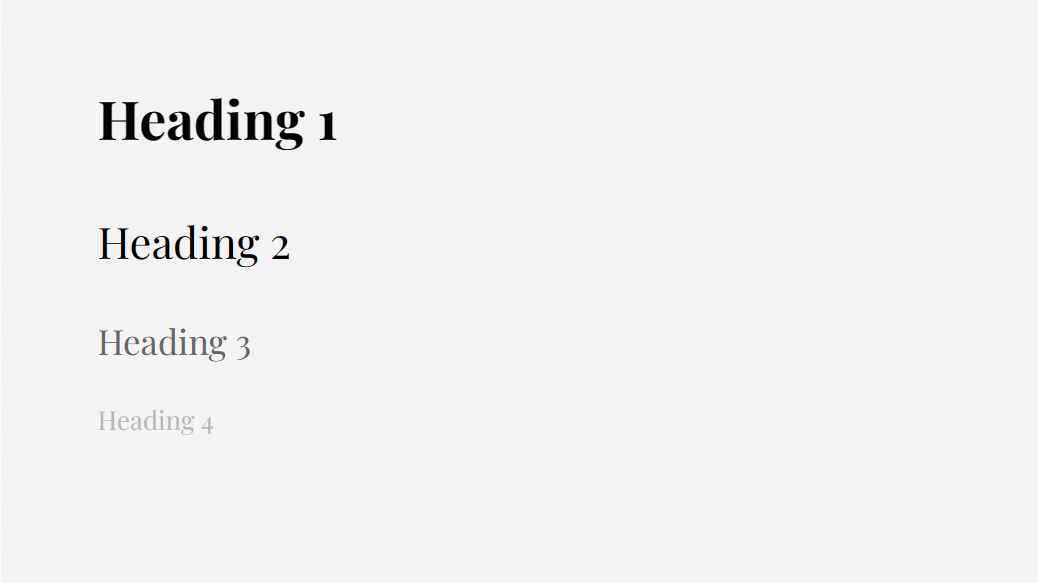
Полезно знать: используйте эти инструменты, чтобы определять шрифты на изображениях .
4. Вставить инфографику
Инфографика обеспечивает более интересный и содержательный способ представления данных по сравнению с обычным текстом. Поскольку в нем задействованы графика и визуальные подсказки, ваша аудитория может воспринимать контент более интуитивно (как в блок-схеме процесса).
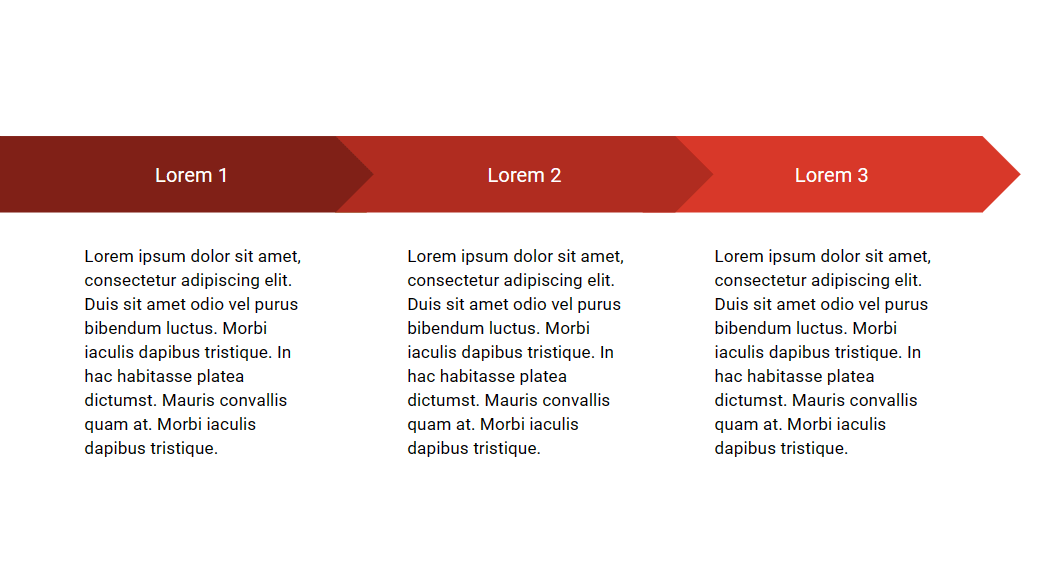
Google Slides предлагает множество видов диаграмм: от сеток до циклических диаграмм. Что бы вы ни выбрали, убедитесь, что оно соответствует набору информации, которую вы представляете. Например, вы можете использовать временную шкалу, представляя ключевые годы существования вашего бренда.
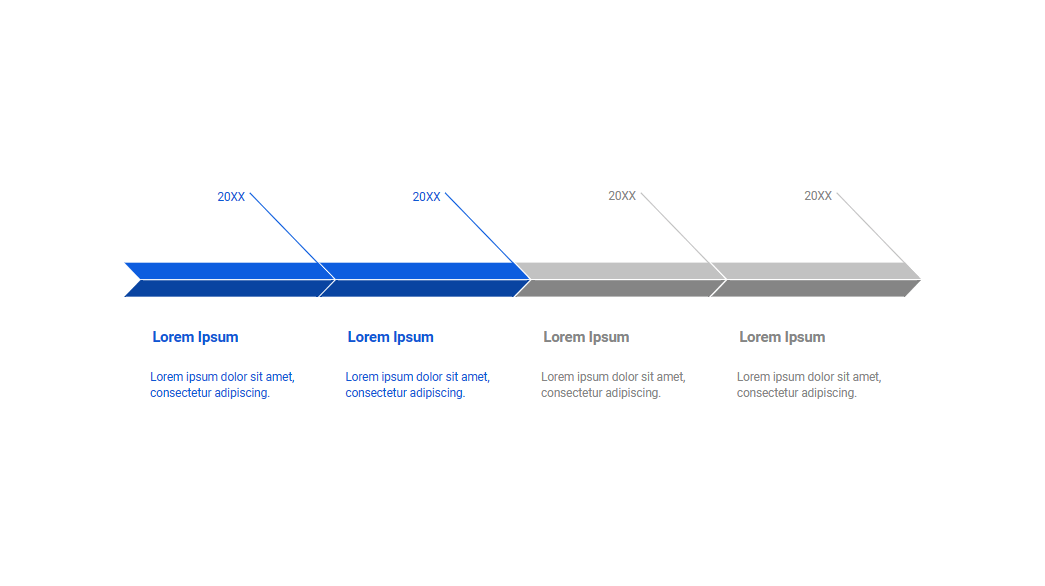
Чтобы добавить инфографику в Google Slides, выберите «Вставка ->Диаграмма». Выберите предпочитаемую диаграмму и отредактируйте ее при необходимости.
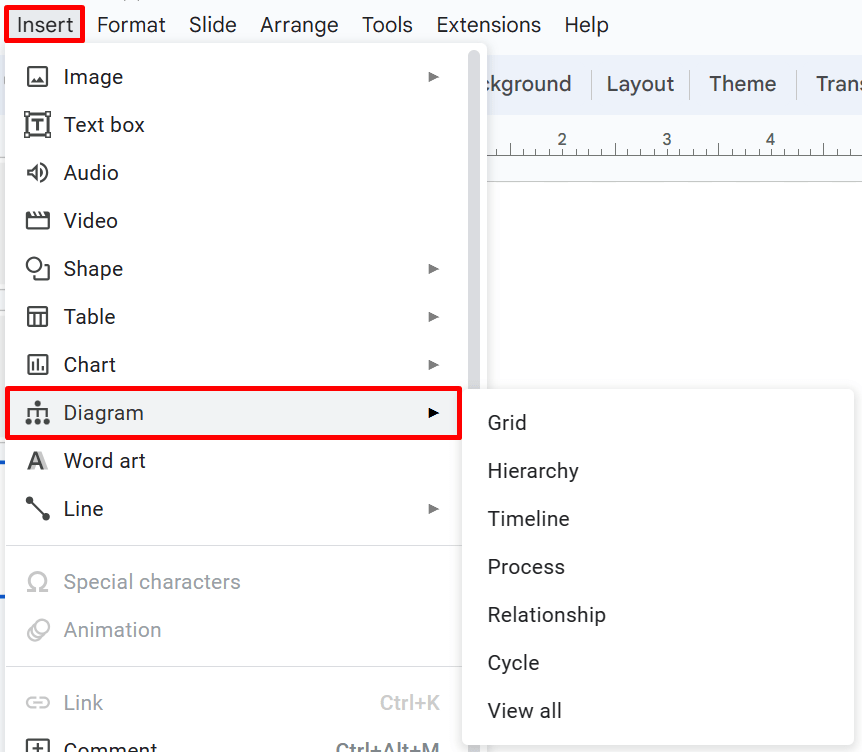 3. Выберите шрифт в зависимости от приложенияGIF-файлов
3. Выберите шрифт в зависимости от приложенияGIF-файлов
Видео — отличный вспомогательный материал для презентации, особенно когда вы обсуждаете сложные темы. Здесь у вас есть два варианта источника: YouTube и Google Диск.
Вставка видео с YouTube:
- Перейдите на страницу YouTube и найдите видео, которое хотите вставить.
- Нажмите кнопку «Поделиться».
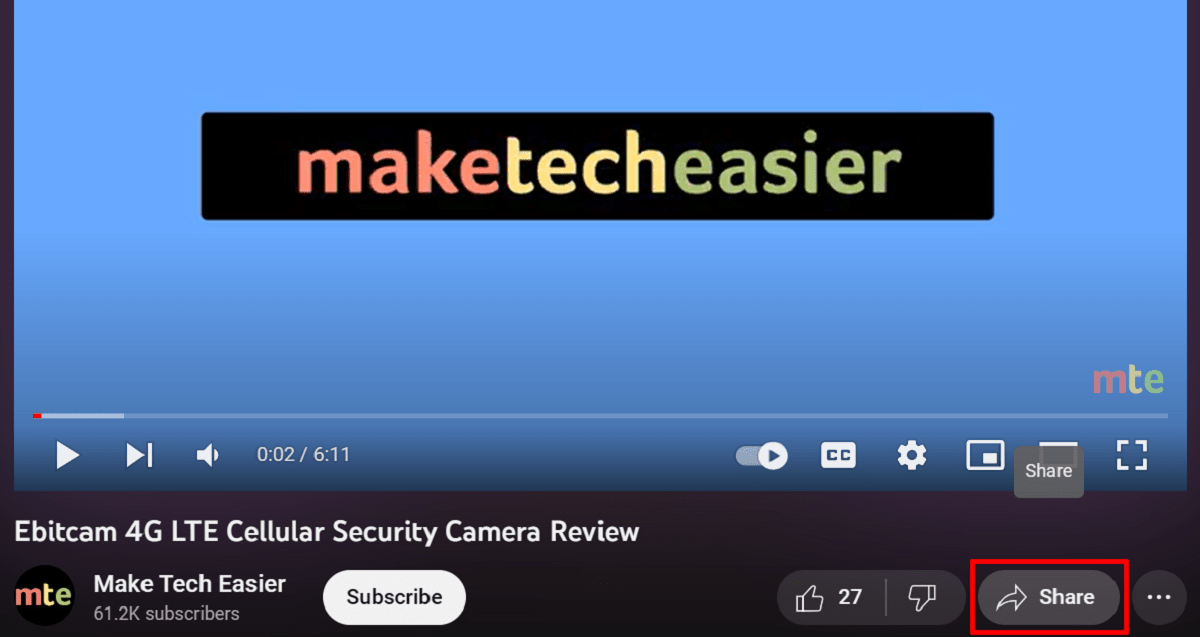
- Выберите «Копировать».
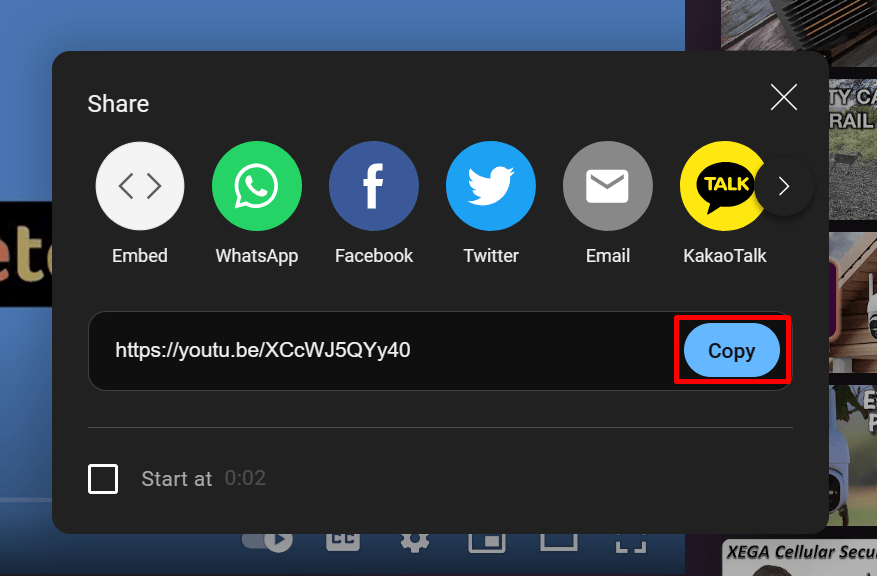
- Вернитесь к презентации Google Slides.
- Перейдите в «Вставка ->Видео».
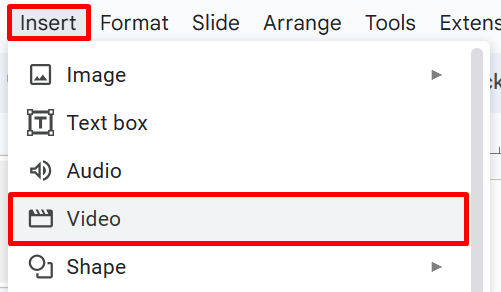
- Нажмите на строку поиска вверху и вставьте скопированную ссылку.
- Выберите появившийся результат.
- Нажмите кнопку «Вставить».
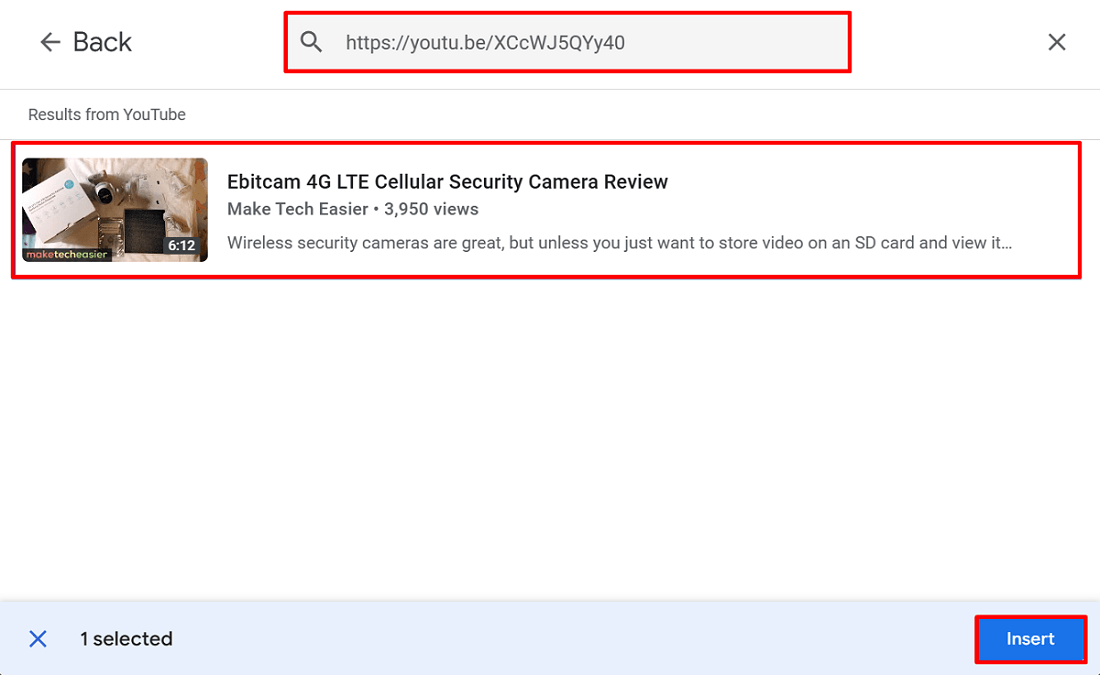
Вставка видео с Google Диска:
Если вы хотите использовать видео, которые вы ранее записали или скачали с Facebook, сначала загрузите их в свою учетную запись Google Drive, а затем вставьте их в слайды, как описано ниже:
- Войдите в свою учетную запись на Гугл Диск и выберите свое видео.
- Нажмите правой кнопкой мыши на видео и выберите «Поделиться ->Копировать ссылку».
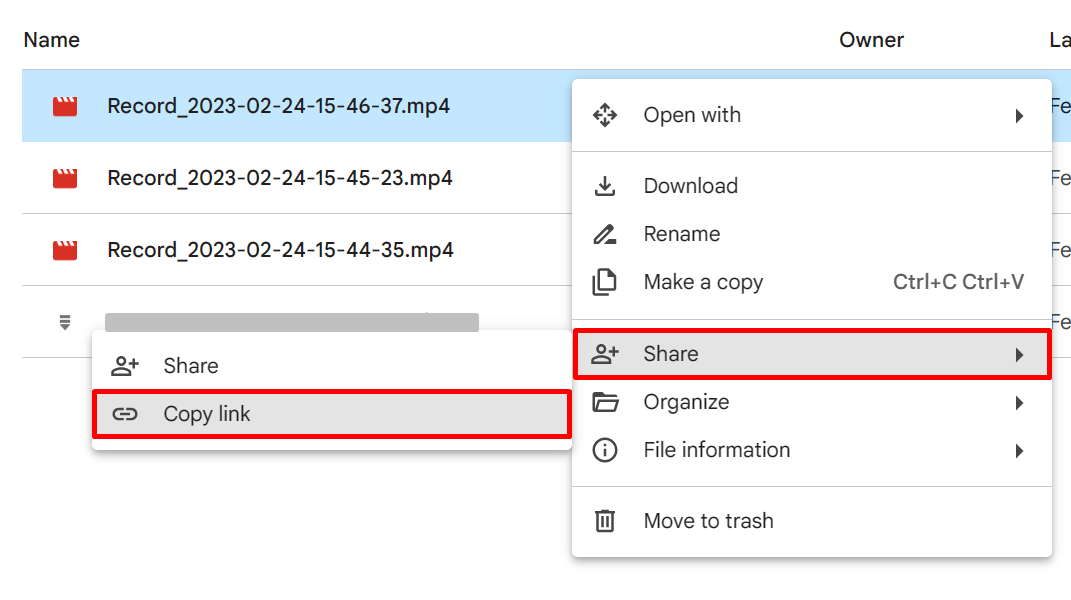
- Вернитесь к презентации.
- Выберите «Вставка ->Видео».
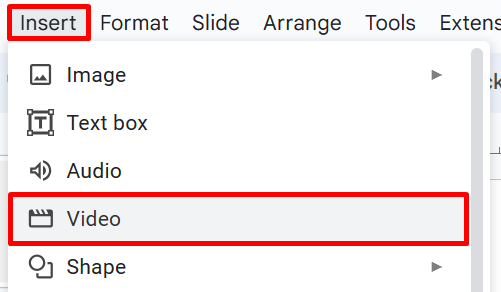
- Перейдите на вкладку «Google Диск» и вставьте скопированную ссылку в строку поиска вверху.
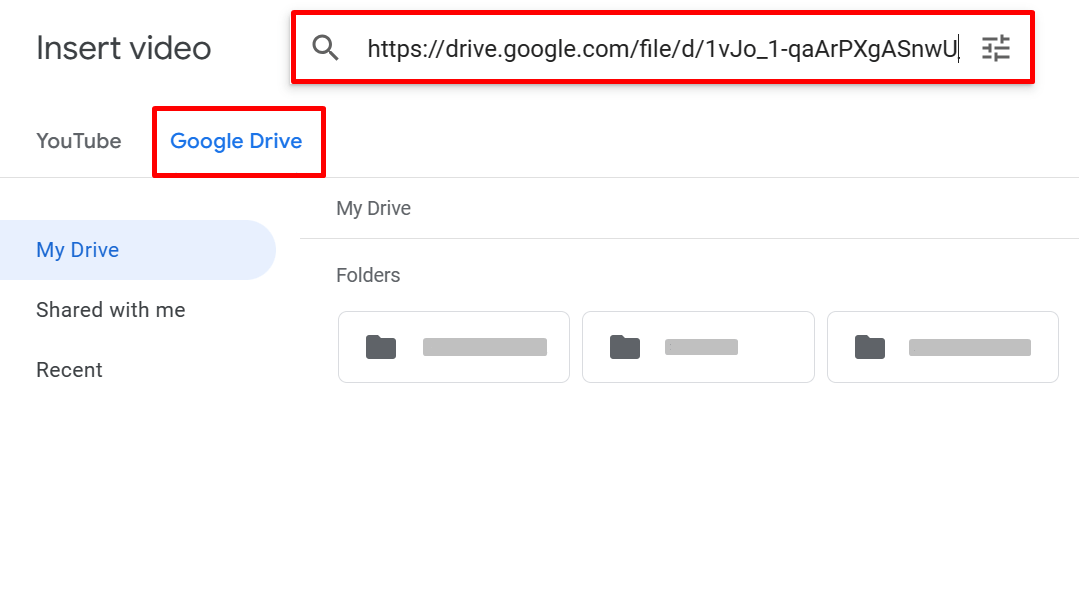
<старый старт="6">
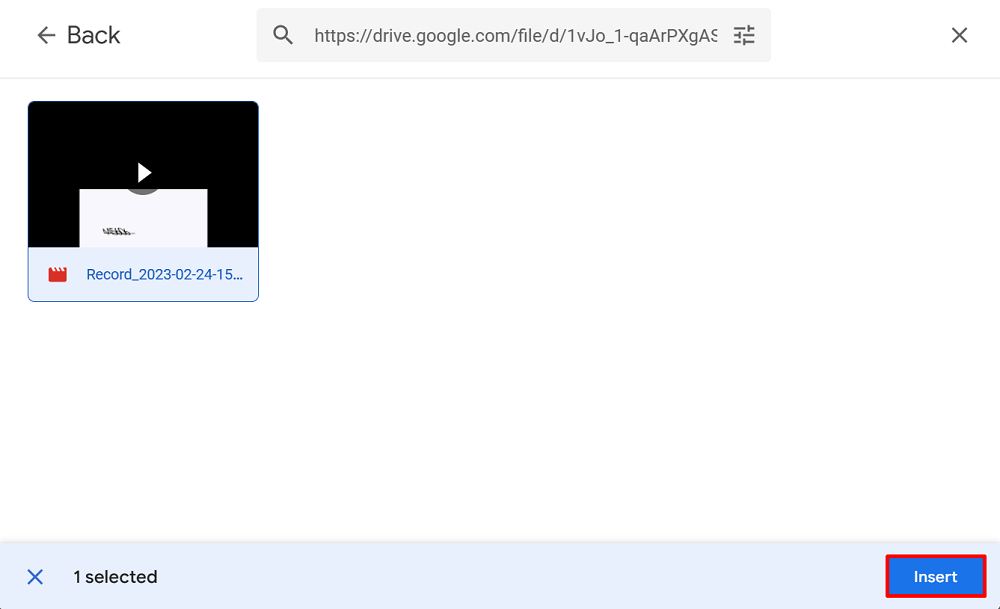
Когда использование видео в презентации , помните, что это всего лишь вспомогательный материал. Убедитесь, что на слайде оно длится не более двух минут. Во всей презентации также старайтесь использовать не более трех видеоклипов.
Для коротких клипов продолжительностью всего несколько секунд мы рекомендуем использовать GIF-файлы. Их гораздо легче хранить, чем видео, и они будут столь же эффективны. Вы можете добавить его, выбрав «Вставить ->Изображение» в строке меню.
Какой источник вы предпочитаете использовать, решать вам. Вы можете искать фотографии в Интернете в приложении, загружать их со своего диска или локального хранилища или скопировать и вставить URL-адрес своего изображения.
Совет. На Диске не хватает места? Узнайте, как удалите файлы с Google Диска, чтобы освободить больше места .
6. Добавьте анимацию и переходы
Использование анимации и переходов может сделать ваши слайды Google более привлекательными и приятными. Они делают вашу презентацию менее статичной, а также помогают регулировать темп вашего обсуждения.
При добавлении их на слайды убедитесь, что они одинаковы. Для анимации хорошо использовать до двух стилей. Что касается переходов, примените один эффект к каждому слайду, чтобы не отвлекать аудиторию. Чтобы добавить анимацию и переходы, выполните следующие действия:
- Перейдите в раздел «Слайд» и выберите «Переход».
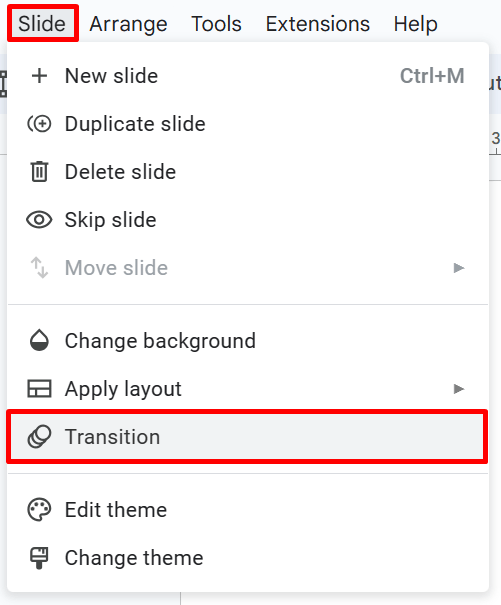
- Выберите предпочитаемый эффект на боковой панели в разделе «Слайд-переход».
- При необходимости отрегулируйте скорость.
- Нажмите «Применить ко всем слайдам».
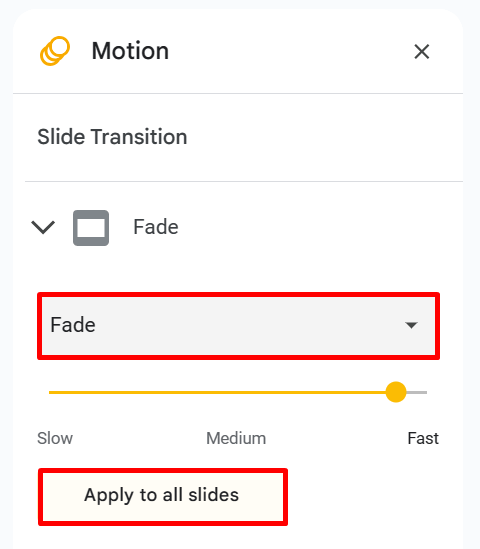
- В разделе «Анимация объекта» выберите эффект, который вы хотите применить к тексту или объекту.
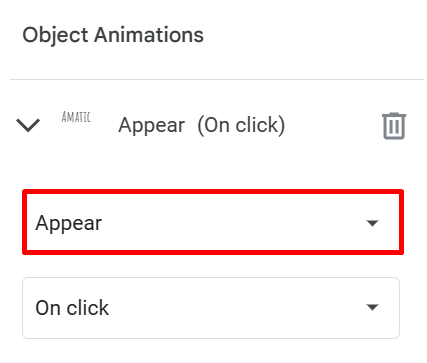
- Просмотрите переход и/или анимацию с помощью кнопки «Воспроизвести».
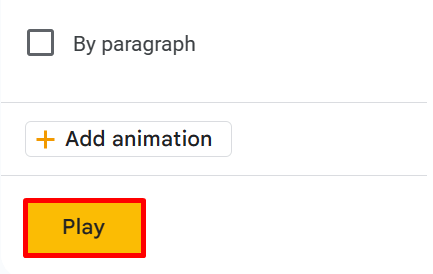 Вставка видео с YouTube:ng>Примечание. Мы рекомендуем избегать использования анимации «Вращение» для обычного текста, поскольку она может отвлекать. Это также относится к переходам «Перевернуть», «Куб» и «Галерея».
Вставка видео с YouTube:ng>Примечание. Мы рекомендуем избегать использования анимации «Вращение» для обычного текста, поскольку она может отвлекать. Это также относится к переходам «Перевернуть», «Куб» и «Галерея».
По теме: хотите быстрее создавать презентацию? Взгляните на эти Сочетания клавиш Google Slides .
7. Взаимодействуйте с аудиторией с помощью инструмента вопросов и ответов
После привлечения внимания аудитории сделайте еще один шаг, чтобы удержать ее. Одна из лучших функций, которые вы можете использовать в Google Slides, — это инструмент вопросов и ответов. Чтобы реализовать это, выполните следующие действия:
- Нажмите кнопку «Слайд-шоу» в правом верхнем углу экрана.
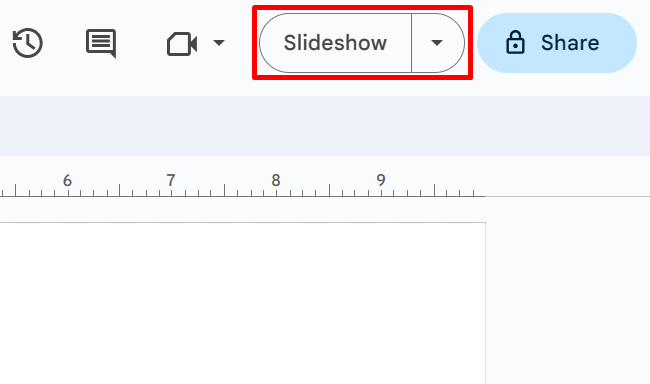
- Нажмите значок «Еще» (три вертикальные точки) в левом нижнем углу.
- Выберите из списка «Вопросы и ответы».
- Либо нажмите клавишу «A» на клавиатуре.
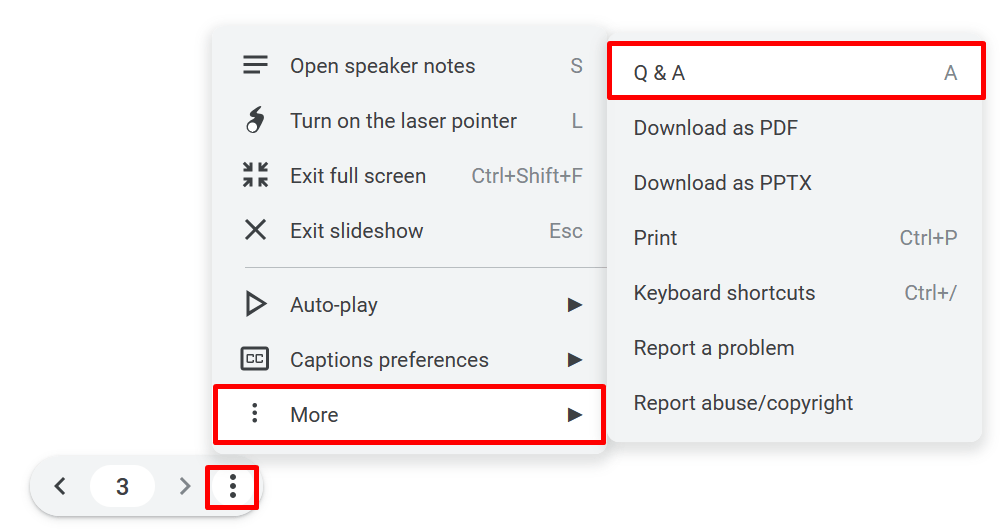
- Нажмите «Начать заново».
Вы можете включить этот инструмент с самого начала презентации. В верхней части экрана докладчика будет отображаться ссылка, по которой ваша аудитория сможет отправлять свои вопросы и замечания. Эта ссылка работает до тех пор, пока вы ее не отключите или пока ваша презентация не завершится.
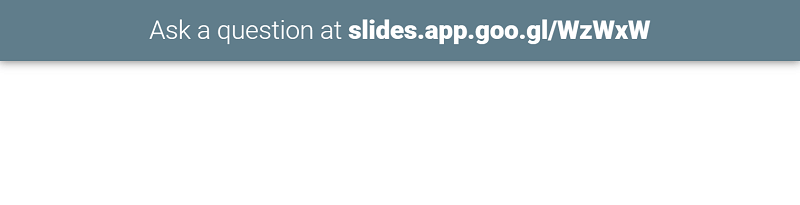
Вопросы будут накапливаться в инструменте вопросов и ответов по мере продвижения презентации. Убедитесь, что вы выделили время для их решения. Вы можете найти вопросы на той же вкладке, что и описанные выше действия.
8. Используйте шаблоны Google Презентаций
Учитывая наши советы, вы, вероятно, понимаете, что создание визуально привлекательной презентации требует много времени и усилий. Возможно, вы захотите использовать шаблон Google Slides, чтобы сэкономить время для других задач.
Шаблоны уже имеют структурированный формат, от элементов дизайна до макета. Просто вставьте свой контент и настройте шаблон в соответствии со своими потребностями.
К вашему сведению: сделайте это познавательным для своих детей, создав простая флеш-карточная игра в Google Slides .
Заключительные мысли
Красивая презентация не только впечатляет аудиторию, но и гарантирует, что ваша точка зрения будет донесена до аудитории. Чтобы создать эффективную презентацию Google Slides, рассмотрите возможность использования предустановленных макетов и шаблонов, а также выберите правильные цвета и стили шрифтов, чтобы правильно задать настроение вашей презентации.
Инфографика, видео и другие визуальные подсказки также будут полезны. И в довершение всего, рассмотрите возможность использования инструмента вопросов и ответов, чтобы поддерживать интерес вашей аудитории.
Хотите узнать больше? Взгляните на эти 10 советов по Google Slides, которые помогут вам сэкономить время .
Изображение предоставлено: Unsplash . Все скриншоты сделаны принцессой Анголлуан.


