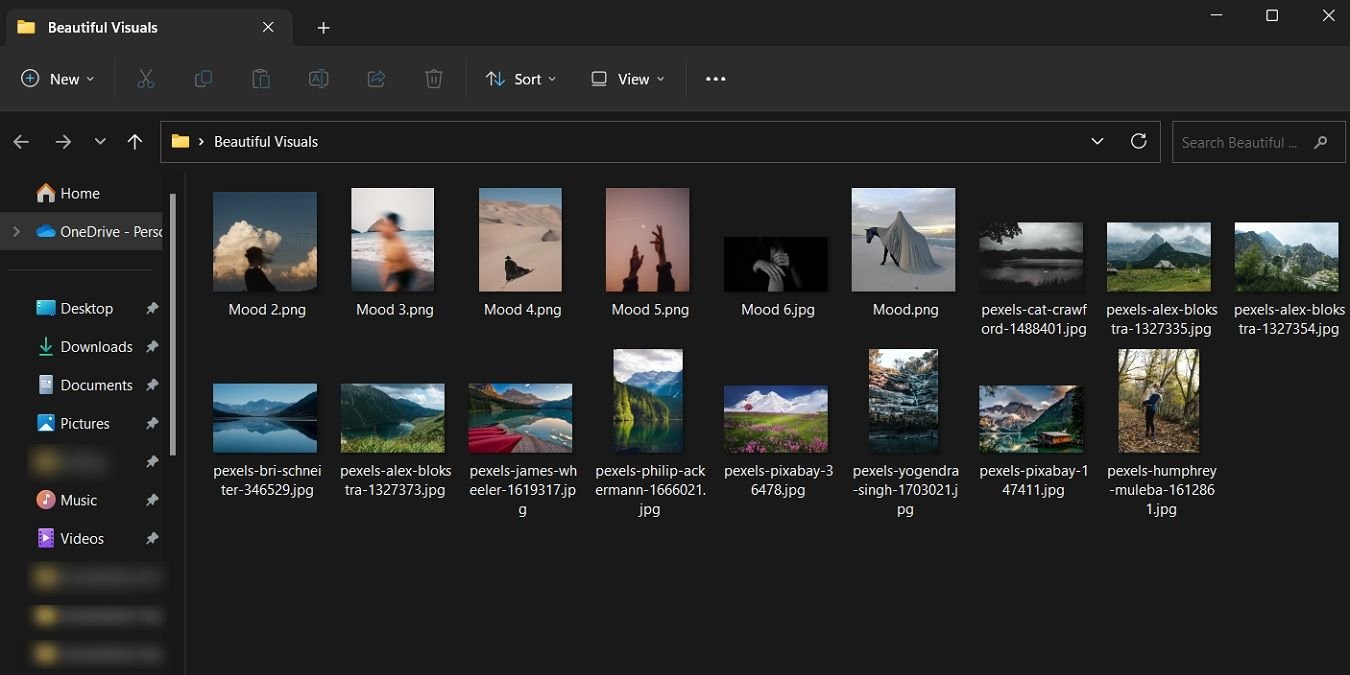Миниатюры позволяют легко просматривать изображения с расширениями файлов, например.JPG,.PNG и т. д., без фактического открытия файлов. Если бы эта опция была недоступна, вам пришлось бы открывать бесчисленное количество файлов, чтобы найти тот, который вы ищете. Если вы заметили, что ваши миниатюры внезапно перестают работать, вы найдете решение в этом уроке.
Полезно знать : нужно вращать, переворачивать или размывать изображения в PowerPoint ? У нас есть целое руководство, посвященное тому, как это сделать.
1. Проверьте параметры проводника
Если вы не видите миниатюры изображений на своем компьютере, сначала необходимо проверить, включена ли опция предварительного просмотра миниатюр.
- Запустите Проводник.
- Нажмите значок с тремя точками и выберите «Параметры» в раскрывающемся меню на верхней панели. Если на вашем компьютере установлена ОС Windows 10, нажмите «Файл» вверху, а затем «Изменить папку и параметры поиска».
Contents
1. Проверьте параметры проводника
ps://saintist.ru/wp-content/uploads/2024/05/file-explorer-more-options-windows.jpg" alt="Нажмите три точки и выберите «Параметры» в раскрывающемся меню проводника."><старый старт="3">
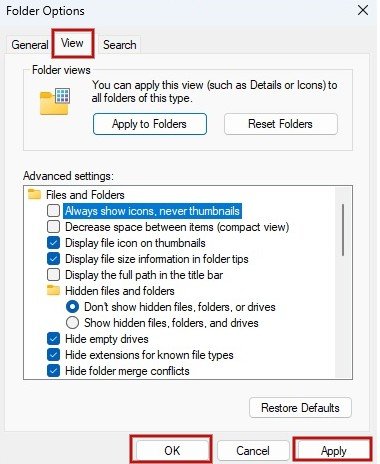
- Нажмите «Применить ->ОК», чтобы выйти из диалогового окна.
Совет : научитесь очистите кеш на вашем ПК с Windows .
2. Очистить кэш миниатюр
Иногда миниатюры файлов не загружаются должным образом, если кеш поврежден. Чтобы решить эту проблему, попробуйте очистить кэш миниатюр.
- Введите «Очистка диска» в строке поиска и выберите наиболее подходящий вариант ниже, чтобы открыть приложение.
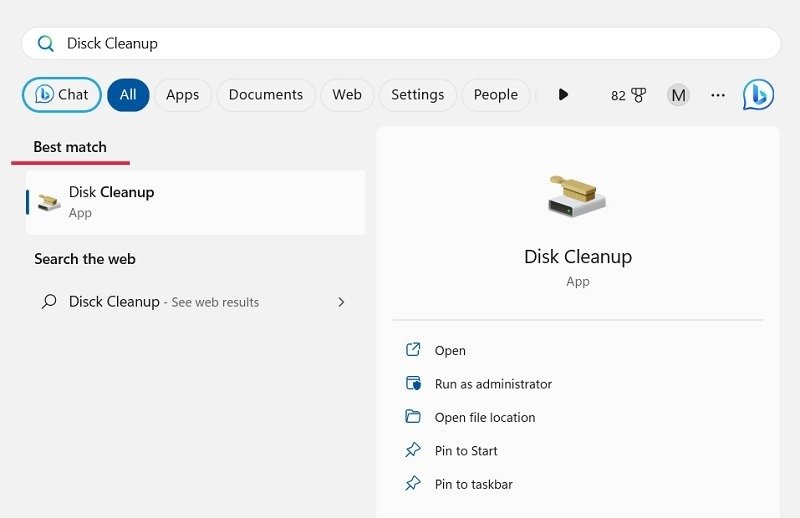
<ол старт="2">
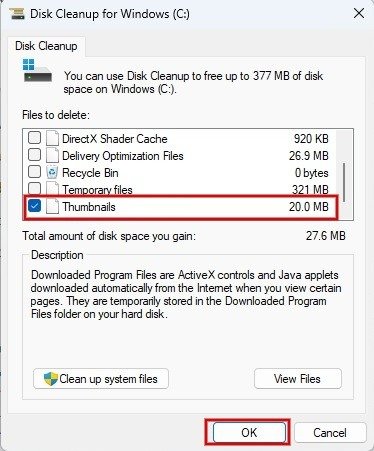
- Нажмите «Удалить файлы» в диалоговом окне подтверждения, чтобы удалить кэш миниатюр.
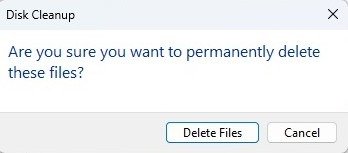
- Кэш миниатюр будет очищен и перестроен заново.
3. Исправить кэш миниатюр из командной строки
Либо используйте командную строку, чтобы очистить кэш миниатюр.
- Откройте диалоговое окно «Выполнить» (Win+ R), введите
cmdи на2. Очистить кэш миниатюр
+ Enter, чтобы запустить его от имени администратора.
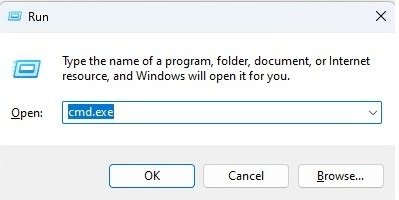
- Введите следующую команду и нажмите Enter, чтобы закрыть приложение «Проводник».
taskkill /f /im explorer.exe
- После выполнения указанной выше команды приложение «Проводник» закроется.
- Введите следующую команду и нажмите Enter, чтобы удалить кэш миниатюр.
del /f /s /q /a %LocalAppData%\Microsoft\Windows\Explorer\thumbcache_*.db
- После завершения процесса удаления кэша миниатюр запустите Проводник с помощью следующей команды и нажмите Enter.
start explorer.exe
/div>
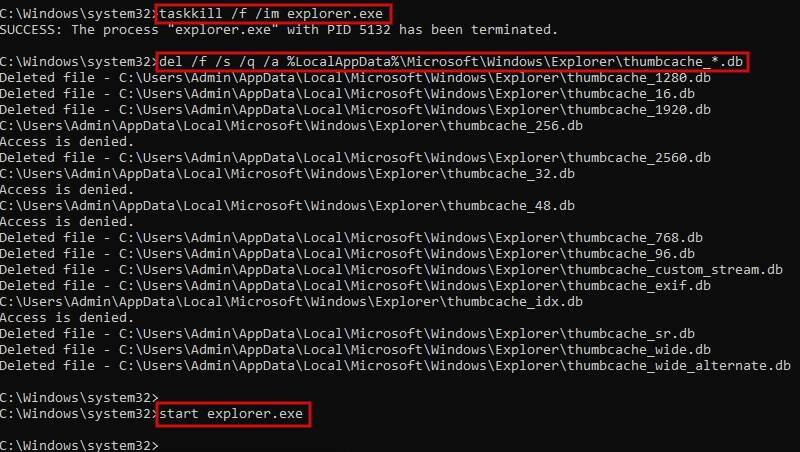
Совет : В проводнике в недавнем обновлении появились вкладки . Узнайте, как ими воспользоваться.
4. Перезапустите проводник
Если ваша папка содержит сотни изображений, для правильной загрузки м
3. Исправить кэш миниатюр из командной строки
есс идет очень медленно или Проводник завис в процессе, вы можете перезапустить приложение Проводник, чтобы проверить, решена ли проблема с миниатюрами.- Запустите диспетчер задач, нажав Ctrl+ Alt+ Delна клавиатуре и выбрав соответствующий параметр.
- Нажмите правой кнопкой мыши «Проводник Windows» в разделе «Приложения».
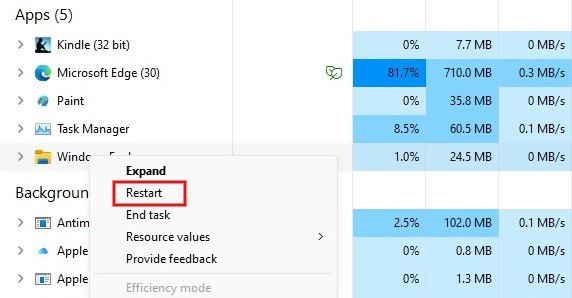
- Нажмите «Перезапустить».
5. Восстановить папку по умолчанию
Как вы думаете, кто-то другой мог испортить настройки вашего компьютера? Попробуйте сбросить папку, содержащую файлы, до состояния по умолчанию, а затем еще раз проверьте, правильно ли работают миниатюры.
- Запустите проводник и перейдите к нужной папке. Откройте окно «Параметры папки», как описано выше.
- Останьтесь на вкладке «Общие» и нажмите кнопку «Восстановить настройки по умолчанию».
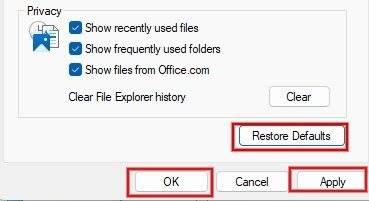
- Нажмите «Применить ->ОК», чтобы восстановить настройки Проводника до состояния по умолчанию.
К вашему сведению : восстановите настройки Windows по умолчанию, выполнив сброс настроек к заводским .
6. Проверьте настройки системы
Помимо параметров проводника, вам необходимо убедиться, что в настройках вашей системы также включена опция миниатюр.
- Нажмите Win+ Iна клавиатуре, чтобы открыть приложение «Настройки».
- Нажмите «О программе» в разделе «Система» справа.
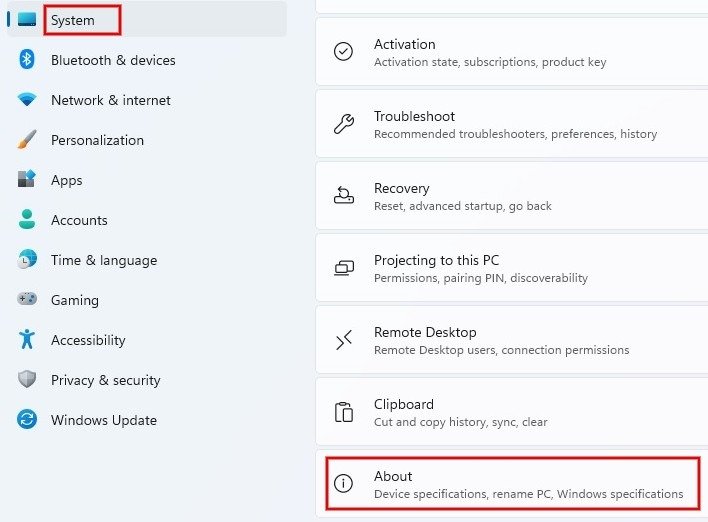
- Нажмите «Дополнительные настройки системы» на экране «О программе». В Windows 10 вы можете увидеть «Дополнительные параме
4. Перезапустите проводник
астройки» справа.
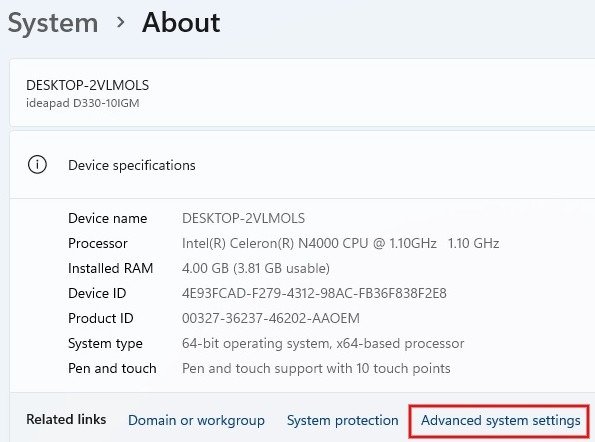
- Нажмите кнопку «Настройки» в окне «Свойства системы».
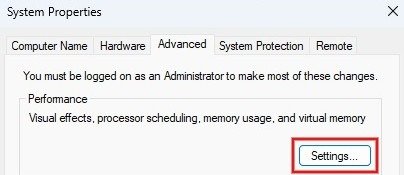
- Останьтесь на вкладке «Визуальные эффекты» и убедитесь, что установлен флажок «Показывать миниатюры вместо значков».
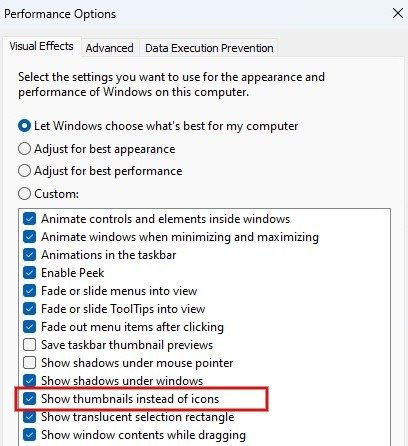
7. Запустить SFC-сканирование
SFC (Проверка системных файлов) — это встроенный инструмент Windows, который позволяет сканировать и восстанавливать поврежденные системные файлы на вашем компьютере. Если вы испробовали все перечисленные выше решения, но ни одно из них не решило проблему, 5. Восстановить папку по умолчаниюк сканирования SFC может помочь решить проблему с отсутствующими миниатюрами.
Завершение сканирования SFC может занять от 10 до 15 минут. Вы увидите его статус на экране командной строки.
Совет. Если вам нужно восстановить файл, попробуйте эти варианты для восстановление удаленных файлов .
Вернуть превью файлов
Предварительный просмотр изображений должен пройти гладко после того, как вы ознакомитесь с нашим списком исправлений. Если вскоре после этого возникнет другая проблема, например Ошибка «Файл открыт в другой программе» , у нас есть специальное руководство по этой проблеме, с которым вы, возможно, захотите ознакомиться. Альтернативно, если вы когда-либо хотели удалить файл, но не смогли, изучите как принудительно удалить неудаляемые файлы и папки в своей системе Windows.
Все скриншоты и изображения созданы Минатчи Нагасубраманиан.