Чем более напряженные задачи вы выполняете на своем компьютере, тем сильнее будет нагреваться ваш процессор (процессор), и тем важнее снизить температуру процессора. Игры, монтаж видео и даже просто плохая вентиляция могут вызвать перегрев. К счастью, вы можете использовать чудодейственный инструмент под названием Throttelstop, чтобы снизить напряжение вашего процессора и снизить высокие температуры и энергопотребление.
Примечание. Если вы не уверены, что температура вашего процессора слишком высока, прочитайте наше руководство по как контролировать температуру компьютера в Windows . Некоторые ноутбуки также блокируются из-за пониженного напряжения, что можно проверить, найдя значок «Заблокировано» в меню Throttlestop FIVR.
Что такое андервольтинг?
Прежде чем двигаться дальше, стоит узнать, что такое андервольтинг, поскольку это довольно серьезный процесс. Хотя пониженное напряжение не повредит ваш процессор, перенапряжение может сделать вашу систему нестабильной (хотя это легко повернуть вспять). более высокие скорости (мы не будем об этом сегодня говорить).
Пониженное напряжение уменьшает количество мощности/напряжения, подаваемое на ваш процессор. Чем больше энергии передается, тем горячее становится. Чем меньше мощность, тем холоднее. Простой. Еще одним преимуществом андервольтинга для пользователей ноутбуков являетс
Contents
Что такое андервольтинг?
бы батареи.И самое главное: пониженное напряжение вашего процессора не оказывает заметного влияния на производительность даже во время таких интенсивных действий, как игры. Это действительно так хорошо, как звучит!
Полезно знать : узнайте, как ограничить использование процессора приложениями в Windows , просмотрев это руководство.
Функции дроссельной заслонки
Throttlestop — это инструмент, предназначенный для многих целей. Само его название относится к его использованию для отмены систем регулирования вашего процессора для повышения производительности, но здесь мы поступаем как бы наоборот.
Сначала скачайте и установите Throttlestop , затем откройте его. Давайте посмотрим на множество флажков на главном экране Throttlestop:
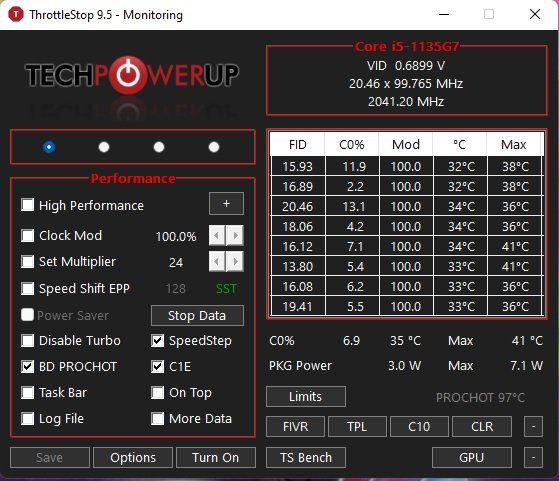
Мы рассмотрим только те, которые относятся к современным процессорам, поскольку некоторые из этих блоков относятся к функциям гораздо более старых ПК. Ниже приведены функции, на которые вам следует обратить внимание:
- Отключить Turbo: эта настройка гарантирует, что ни одно из ядер вашего процессора не будет работать быстрее, чем их базовая тактовая частота. Если у вас базовая тактовая частота 2,6 ГГц с возможностью турбонаддува до 3 ГГц, установите этот флажок, чтобы она оставалась в диапазоне 2,6 ГГц, а не повышалась.
- BD Prochot: функция безопасности, которая серьезно снижает нагрузку на процессор, когда внутри вашего ноутбука становится слишком жарко. Обычно регулирование срабатывает, когда температура вашего процессора достигает 100° C (212° F), но если этот флажок установлен, процессор будет дросселировать, даже если ваш графический процессор станет слишком горячим. Это удобная мера безопасности, которую стоит использовать в редких крайних случаях.
- Speed S
Функции дроссельной заслонки
ссорах (начиная с 2016 г.) Intel выпустила эту функцию, которая помогает процессору быстрее реагировать на изменения тактовой частоты, установленной программным обеспечением. Если эта опция появится у вас в Throttlestop, вам следует включить ее. - SpeedStep: если ваш процессор старше поколения Intel Skylake (2015 г.), Speedstep выполняет ту же работу, что и Speed Shift. Обязательно включите это, если у вас старый процессор.
- C1E: включение этого параметра поможет сэкономить электроэнергию, когда у вас разряжается батарея, поскольку Throttlestop автоматически отключит ваши ядра в зависимости от того, какой нагрузке они подвергаются. Вам не обязательно включать его при подключении к сети.
Совет. Вот как вы можете исправить проблемы с высокой загрузкой процессора или диска TiWorker.exe на своем компьютере.
Понизьте напряжение вашего процессора с помощью Throttlestop
Как только вы окажетесь внутри программы, проверьте четыре кружка выбора в левом верхнем углу. Они позволяют переключаться между различными профилями, каждый из которых может иметь свои собственные настройки пониженного напряжения. Чтобы объяснить, как все работает, мы настроим игровой профиль.
- Переключите профиль с помощью переключателей на «Игровой» или любой другой профиль по вашему желанию. Например, если вы установите значение «Батарея», вы сможете оптимизировать свой процессор для экономии заряда батареи.
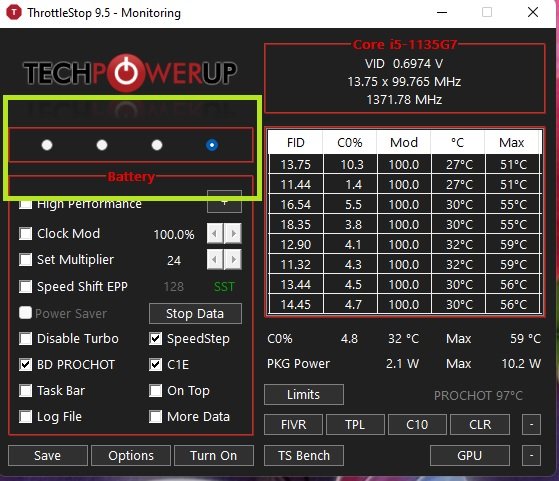
- Нажмите кнопку «FIVR» в правом нижнем углу Throttlestop.
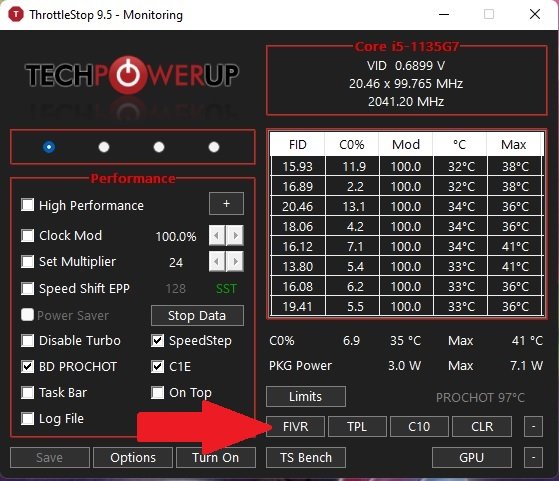
- Отметьте флажок «Разблокировать регулируемое напряжение» в новом окне. Если это поле неактивно, ваш компьютер не поддерживает пониженное напряжение с помощью Throttlestop. Если у вас процессор Intel, вы можете попробовать вместо него Утилита Intel Extreme Tuning .
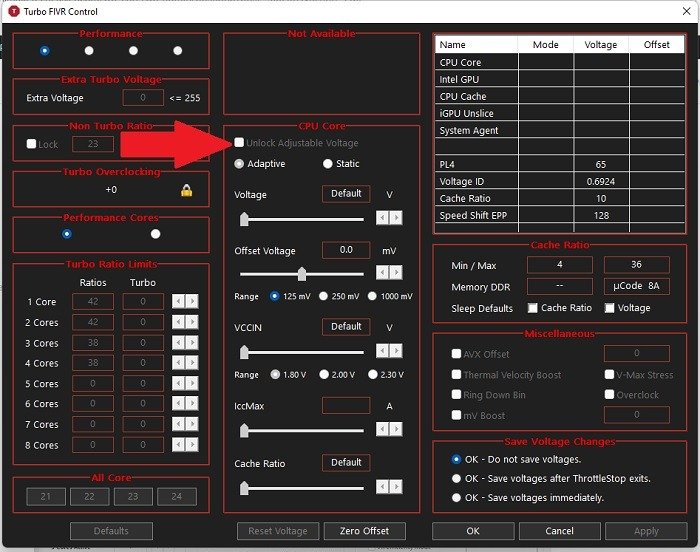
- Уменьшите ползунок «Напряжение смещения», который является частью пониженного напряжения. Для начала рекомендуется уменьшить это значение до «-100 мВ».
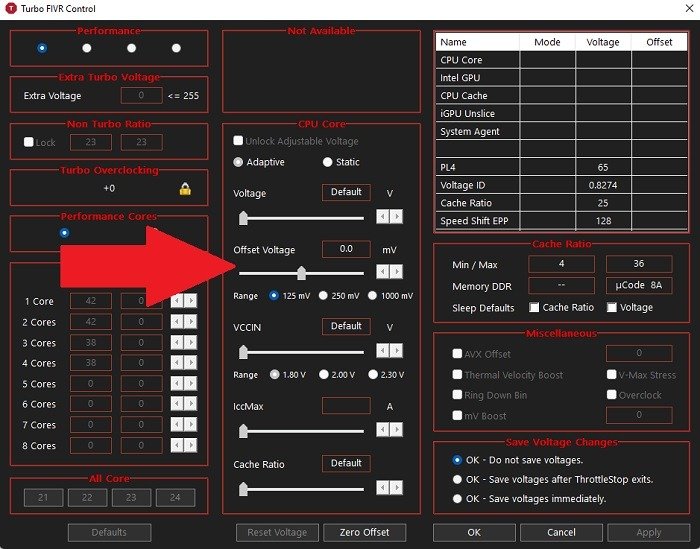
- Нажмите «Кэш ЦП» в области «FIVR Control» в верхней средней части окна. Установите «Напряжение смещения» нижена то же напряжение. Крайне важно, чтобы ядро ЦП и кэш ЦП всегда имели одинаковое смещение напряжения.
- Если ваш компьютер не поддерживает пониженное напряжение процессора, вы не увидите эти параметры. Вместо этого вы увидите окно «Недоступно», подобное тому, что было на предыдущем шаге, которое появилось на первом компьютере, который я попробовал с Throttlestop. В противном случае ваше окно должно выглядеть так, как показано ниже:
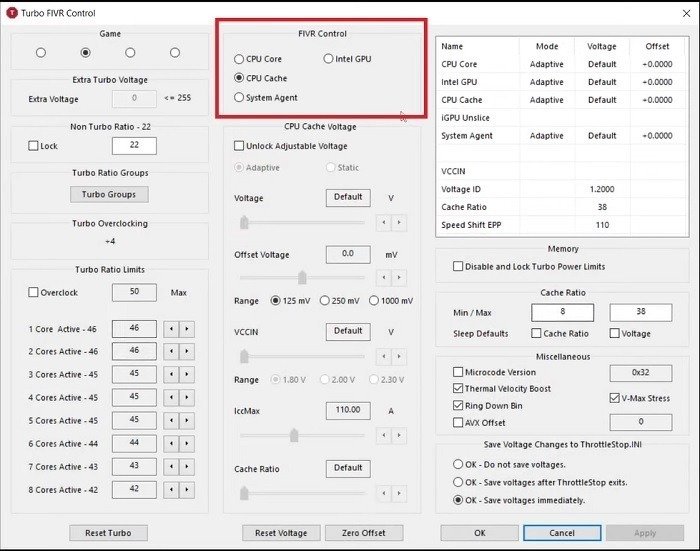
- По завершении нажмите «Применить».
- Следите за стабильностью системы и температурой процессора. Помните, что вы также можете отслеживать температуру процессора из главного окна Throttlestop.
- Если ваша система остается стабильной (синий экран не вылетает), вы можете продолжать уменьшать напряжение кэша ЦП и ядра ЦП с шагом -10 мВ, чтобы еще больше снизить температуру ЦП. Если вы достигнете точки, когда ваша система выйдет из строя, перезагрузите компьютер, откройте Throttlestop и снова поднимите напряжение смещения до
Понизьте напряжение вашего процессора с помощью Throttlestop
rt="10"> - Различные процессоры могут выдерживать разные уровни пониженного напряжения, поэтому вам придется немного поэкспериментировать, чтобы выяснить пределы для вашего процессора. Завершив настройку, нажмите «ОК» на панели управления FIVR, затем «Включить» в главном окне Throttlestop.
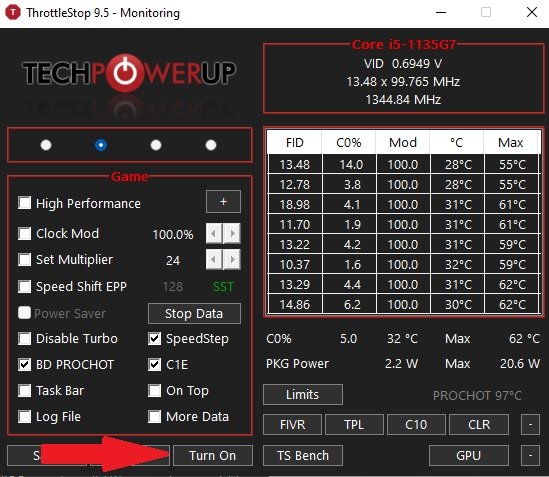
- Если вы хотите избежать необходимости открывать Throttlestop вручную каждый раз, когда вы хотите снизить напряжение, вы можете настроить его на открытие при запуске Windows. Чтобы узнать, как это сделать, обратитесь к нашему руководство по автоматизации задач в Windows .
Используя этот метод, мы снизили температуру нашего процессора в играх с почти 90 °C (194 °F) до гораздо менее угрожающих 70–75 °C (от 158 °F до 167 °F). Это примерно столько же. влияние, которое вы можете оказать на температуру вашего процессора из Windows.
Однако, если проблемы по-прежнему возникают, возможно, вам стоит открыть компьютер и сдуть пыль.
К вашему сведению : Процесс «Рабочий установщик модулей Widows» может быть виноват в высокой загрузке ЦП. , которые вы видите на своем компьютере. Вот как это исправить.
Учимся использовать дроссельную заслонку
Если вы хотите узнать, что еще можно сделать с помощью Throttlestop, начните с руководства, которое поставляется вместе с Throttlestop при его загрузке. Это помогает объяснить различные настройки и то, как они влияют на ваш процессор и компьютер.
Для получения дополнительных инструкций ознакомьтесь с этим полезным Учебное пособие по YouTube , который проведет вас через каждый экран и настройки. Хотя на первый взгляд варианты могут показаться ошеломляющими, вы быстро научитесь использовать каждый из них для повышения производительности вашего компьютера.
Часто задаваемые вопросы
Есть ли другие способы снизить температуру процессора?
Если Throttlestop у вас не работает или вы не можете его использовать, вы можете снизить температуру процессора, уменьшив объем выполняемых вами действий за раз. Вы также можете рассмотреть вариант установка процессорного кулера . Существуют различные сорта, которые наилучшим образом удовлетворят ваши потребности. Вы также можете попробуйте эти шаги по устранению неполадок проверить, не случилось ли что-нибудь еще с вашим компьютером.
Следует ли мне снизить напряжение на процессоре AMD?
Большинство современных процессоров AMD имеют другую архитектуру, особенно по сравнению с процессорами Intel. Это особенно актуально для серии AMD Ryzen 5000. Однако, если вы заметили более высокую температуру, вы все равно можете попробовать снизить напряжение. Однако Throttlestop может не работать на процессорах AMD Ryzen. Если нет, попробуйте AMD Райзен Мастер . Дополнительную информацию см. в разделе руководство по разгону и понижению напряжения процессоров AMD Ryzen .
Почему Throttlestop не работает в Windows 11?
Это не проблема для большинства пользователей Windows 11, но некоторые пользователи, перешедшие с Windows 10 на Windows 11, сообщают, что Throttlestop у них больше не работает. Типичный тема, похоже, виртуализация , особенно проблемы с WSL2 (подсистема Windows для Linux) .
Вы можете попробовать отключите виртуализацию через биос , но имейте в виду, что в некоторых системах нет возможности отключить эту функцию.
Безопасно ли пониженное напряжение процессора?
Обычно пониженное напряжение вашего процессора совершенно безопасно. Однако делайте это только небольшими порциями. Внесение экстремальных изменений может отрицательно повлиять на производительность и вызвать сбои и даже проблемы BSOD. Если все сделано правильно, это действительно может продлить срок службы вашего процессора. Если вы заметили какие-либо проблемы, просто вернитесь к предыдущим настройкам процессора, и все будет в порядке.
Безопасно ли пониженное напряжение графического процессора?
Вы можете получить те же преимущества от понижения напряжения графического процессора, что и процессор. Хотя Throttlestop не справляется с этой задачей, вы можете использовать бесплатную утилиту MSI Афтербернер . Это инструмент для разгона, но он также хорошо работает и для понижения напряжения. Как и в случае с процессором, постепенно снижайте напряжение, пока не достигнете необходимой производительности и баланса.
Изображение предоставлено: Unsplash Все скриншоты сделаны Crystal Crowder


