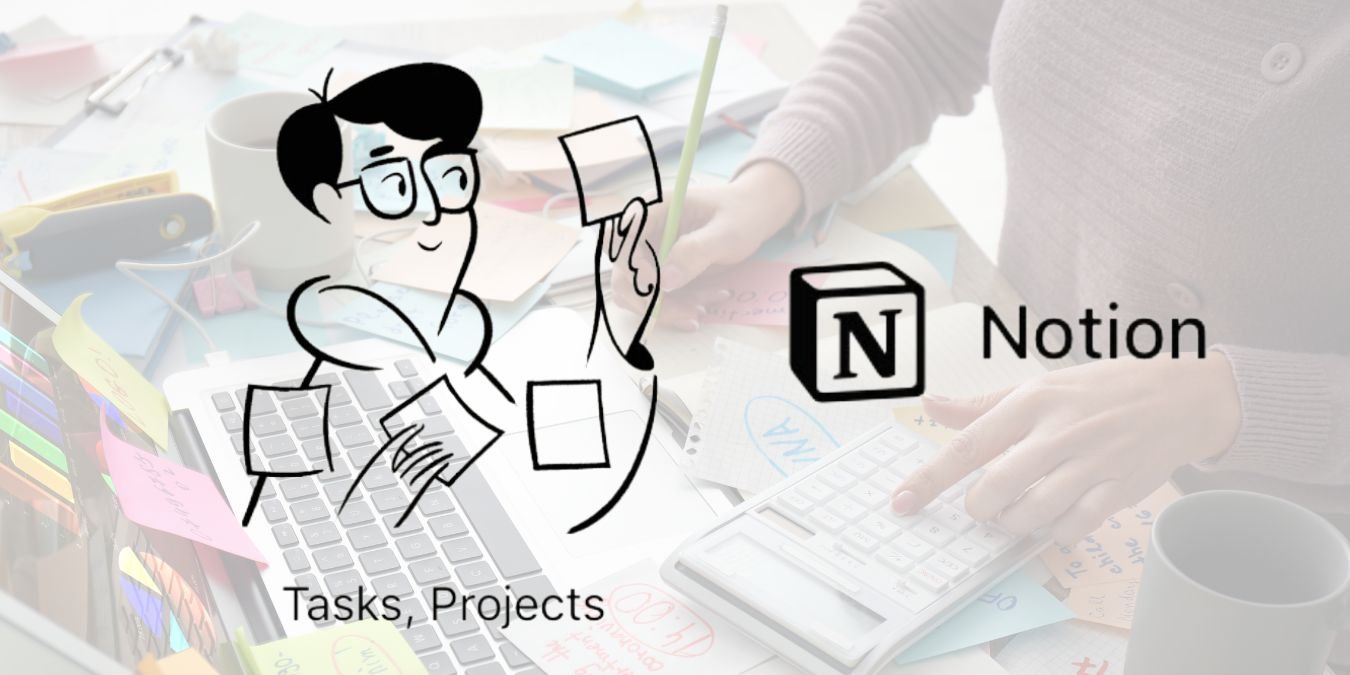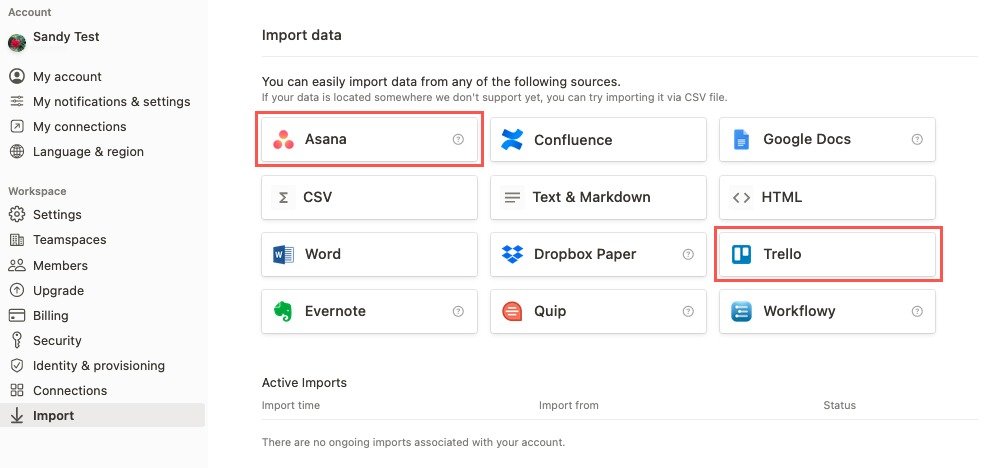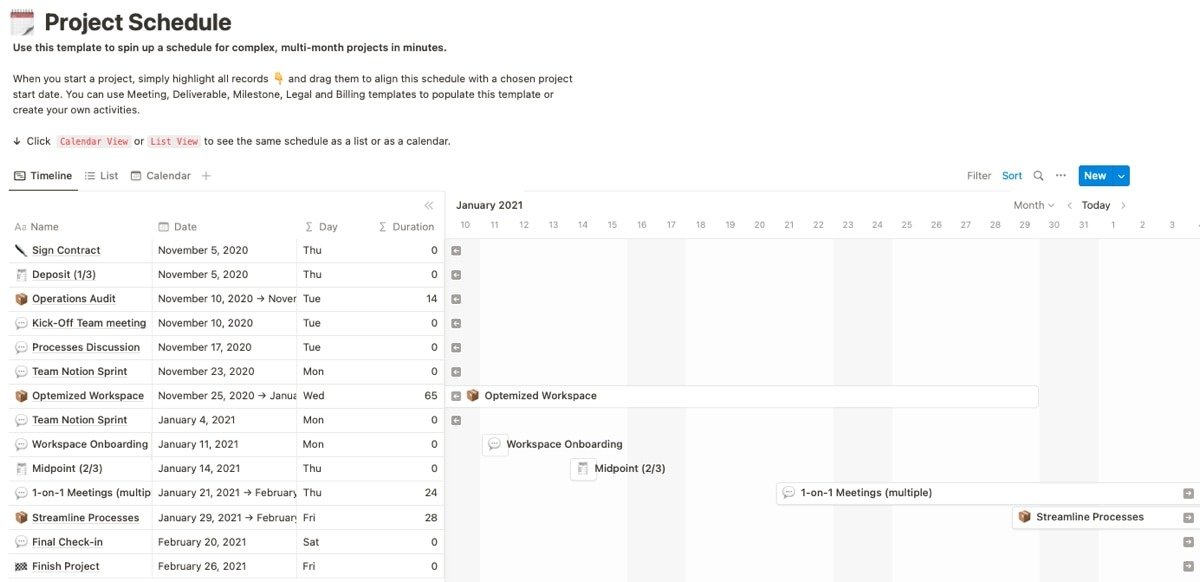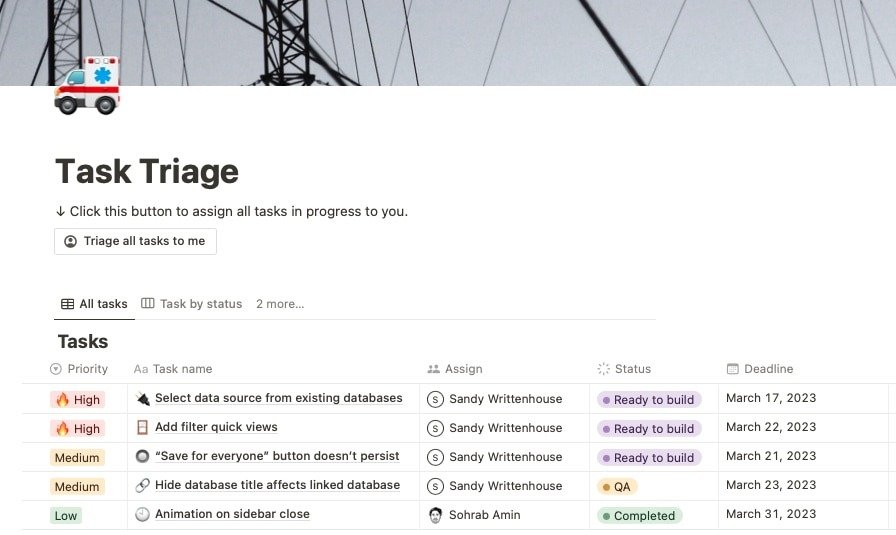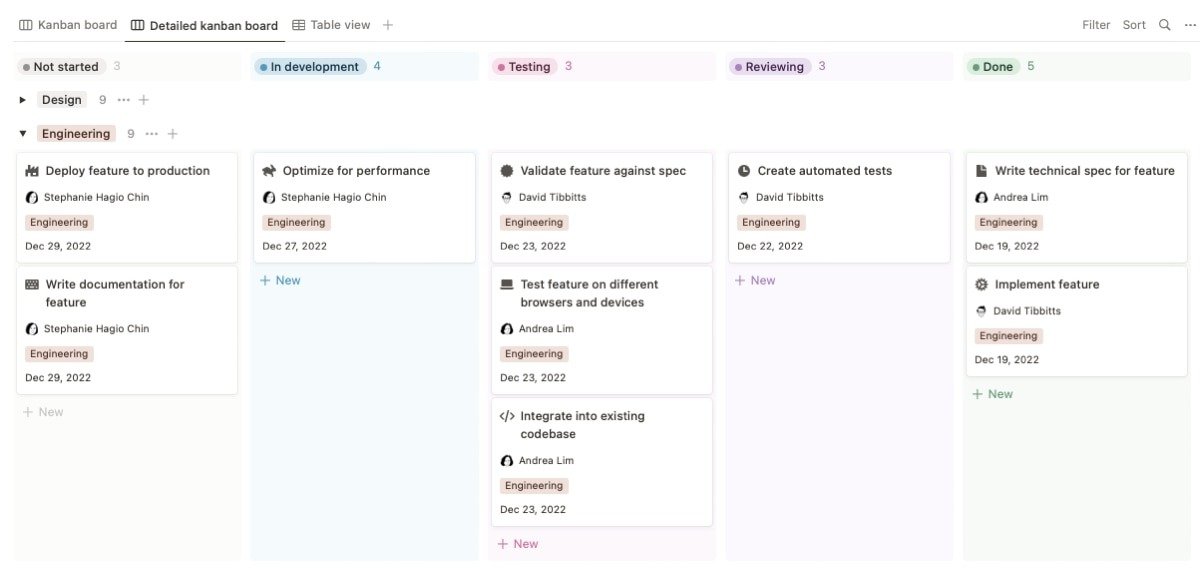Когда вам нужно управлять проектом, вам нужно что-то, что предоставляет функции, необходимые для отслеживания проекта и его задач от начала до конца. Если вы являетесь пользователем Notion и хотите управлять своими проектами, вам повезло. Notion предлагает набор для управления проектами, который поможет вам начать работу, а также дополнительные шаблоны, которые могут вам понадобиться для дополнительных частей проекта.
Совет. Notion также является отличным местом для разместить вики .
Используйте концептуальные проекты
Пользователи Notion недавно познакомились с «новыми проектами Notion» по электронной почте или в блоге, в которых объясняется улучшения функций, шаблонов и рабочих процессов и использование искусств
Contents
- 1 Используйте концептуальные проекты
- 2 Получить концептуальные проекты
- 3 Добавьте и настройте свой проект
- 4 Добавить, изменить порядок или удалить свойства проекта
- 5 Добавьте и соедините свои задачи
- 6 Основные функции управления проектами
- 7 Дополнительные шаблоны проектов в Notion
- 8 Часто задаваемые вопросы
Используйте концептуальные проекты
Идея проектов настроен и готов к работе с основами, необходимыми для управления вашим проектом. В этом руководстве рассказывается, как использовать эту коробочную установку для управления проектами.Получить концептуальные проекты
Перейдите в рабочую область Notion и выполните следующие действия, чтобы перейти к получить шаблон Notion для проектов Notion со страницами проектов и задач.
- Выберите «Шаблоны» внизу боковой панели.
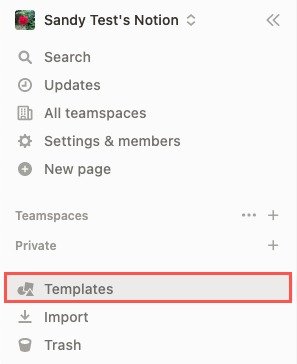
- Откройте раскрывающееся меню в левом верхнем углу и выберите «Проекты ->Проекты и задачи» в разделе «Предлагаемо». Либо выберите «Проекты, задачи и спринты», чтобы использовать спринты с гибким управлением проектами.
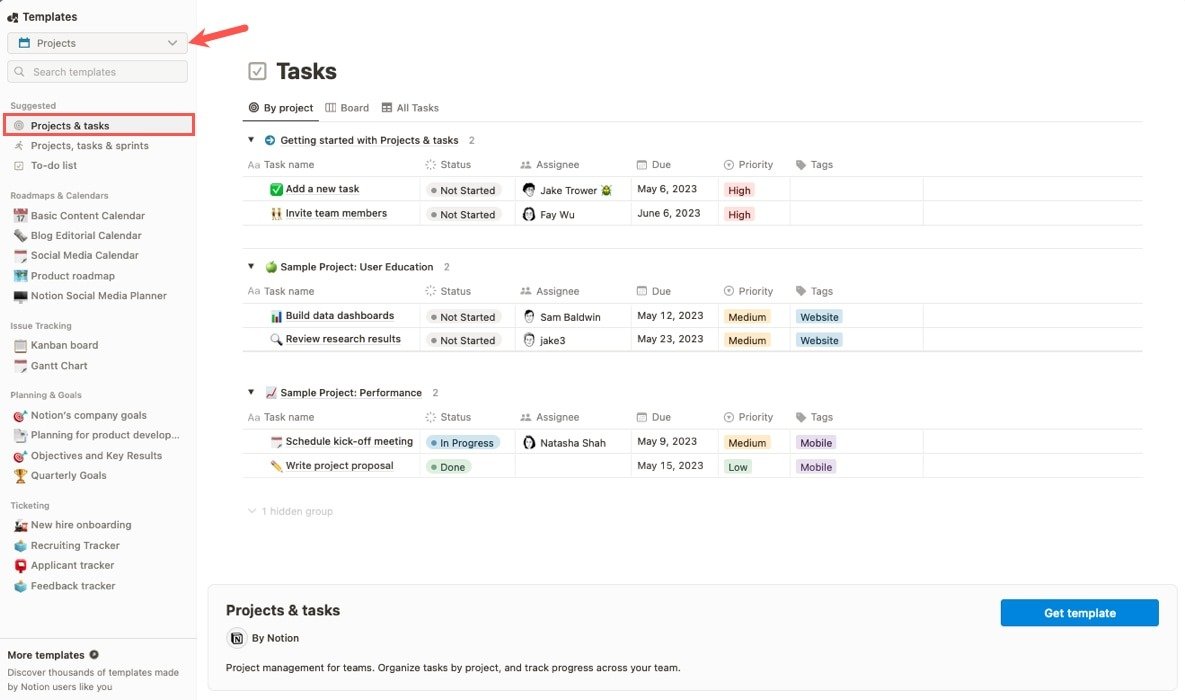
- Нажмите «Получить шаблон» в правом нижнем углу.
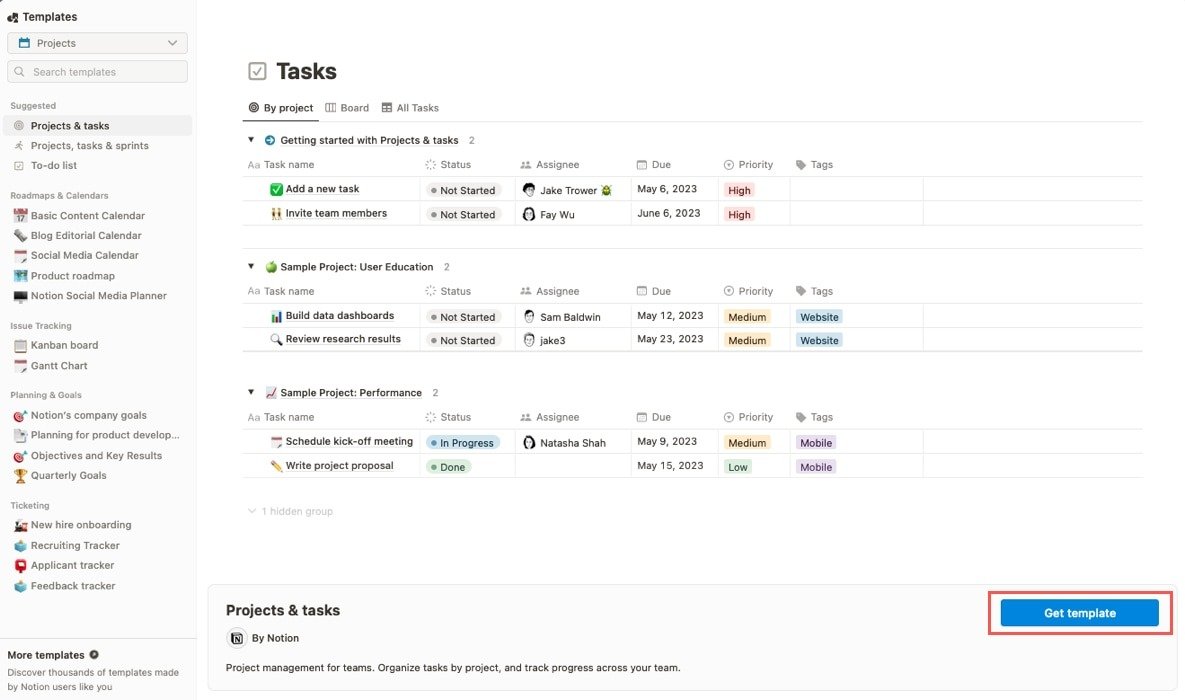
- Разверните страницы «Проекты» и «Задачи» на боковой панели, чтобы просмотреть различные представления, а также примеры проектов и зад
Получить концептуальные проекты
" src="https://saintist.ru/wp-content/uploads/2024/05/Tasks-Projects-Workspace-Sidebar.jpg" alt="Задачи и проекты на боковой панели Notion">
Добавьте и настройте свой проект
Откройте страницу «Проекты» на боковой панели. Найдите «Активные» проекты, а также проекты «Временная шкала», «Доска» и «Все».
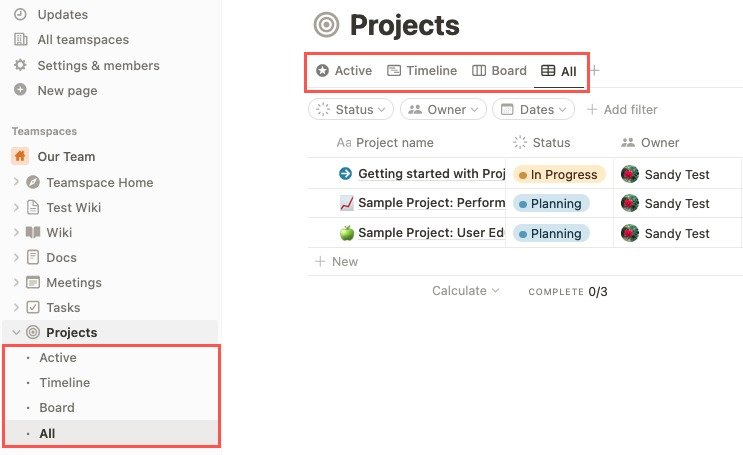
Чтобы создать проект в любом представлении, выполните следующие действия:
- Нажмите стрелку рядом с надписью «Новый» в правом верхнем углу и выберите «Новый проект».
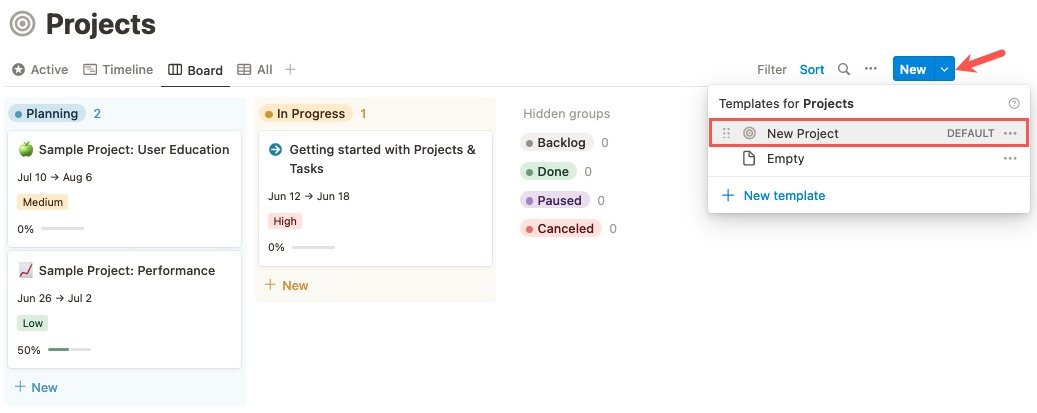
- Введите все сведения о своем проекте.
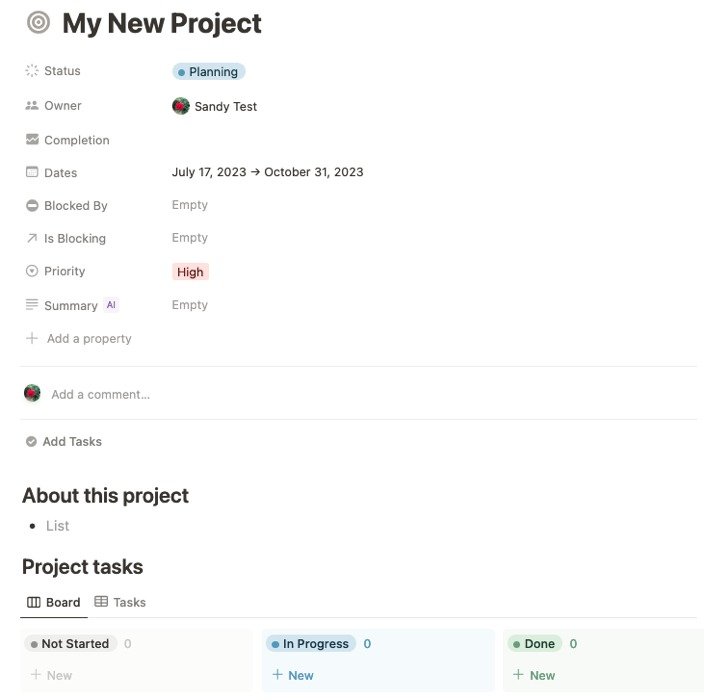
- Чтобы попробовать инструмент искусственного интеллекта, вставьте с его помощью краткое описание проекта, выбрав «Пусто» рядом с пунктом «Сводка».
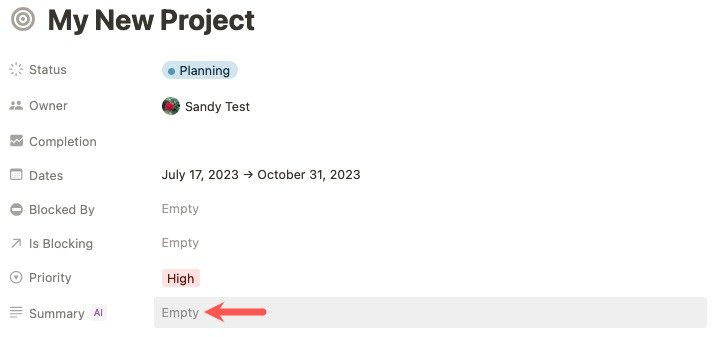
- Нажмите «Обновить» в правом верхнем углу поля, чтобы просмотреть сводку, созданную искусственным интеллектом. Нажмите Enterили Return, чтобы сохранить его, и просто удалите текст, чтобы удалить его.
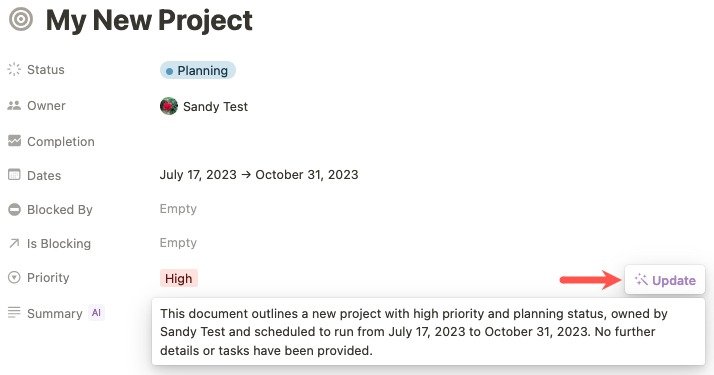
Добавить, изменить порядок или удалить свойства проекта
Настройте страницу своего проекта так, как вам хочется.
- Выберите «Добавить свойство» и выберите добавление в проект других свойств, например файлов и мультимедиа, электронной почты или телефона, а также даты и времени редактирования.
- Чтобы изменить порядок на странице проекта, наведите указатель мыши на элемент, чтобы отобразить значок сетки слева, затем перетащите свойство.
- Наведите указатель мыши на свойство, чтобы отобразить значок сетки, и щелкните его, затем выберите «Удалить свойство» во всплывающем меню, чтобы удалить его.
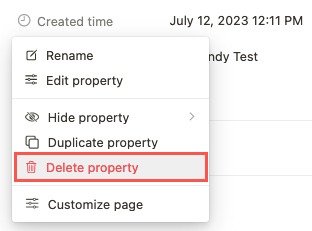
- Наведите указатель мыши на любой ресурс, щелкните значок сетки и выберите «Настроить страницу», чтобы настроить все страницы.
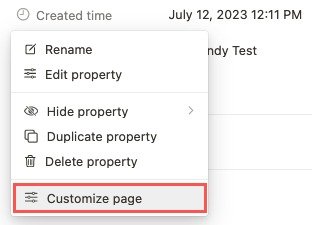
- Используйте раскрывающиеся списки, чтобы определить, какие элементы нужно показать, скрыть, включить, отключить или изменить их размер.
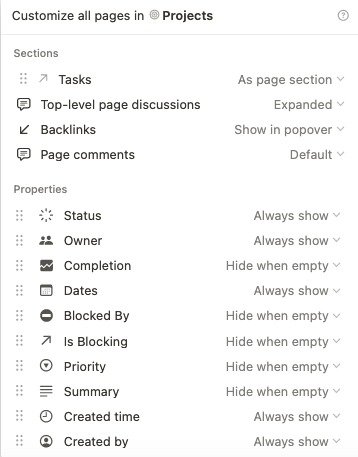
Добавьте и соедините свои задачи
Когда вы будете готовы добавить задачи в свой проект, откройте страницу «Задачи» на боковой панели. Вы можете просматривать задачи «По проектам», «Вид доски» или «Все задачи».
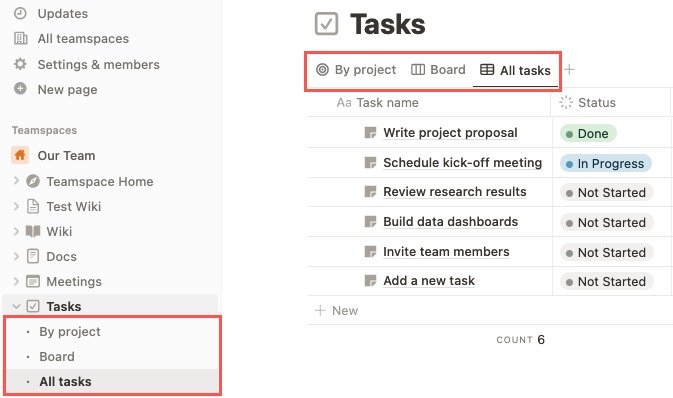
- Нажмите стрелку рядом с надписью «Создать» в правом верхнем углу и выберите «Задача», чтобы создать задачу в любом представлении.
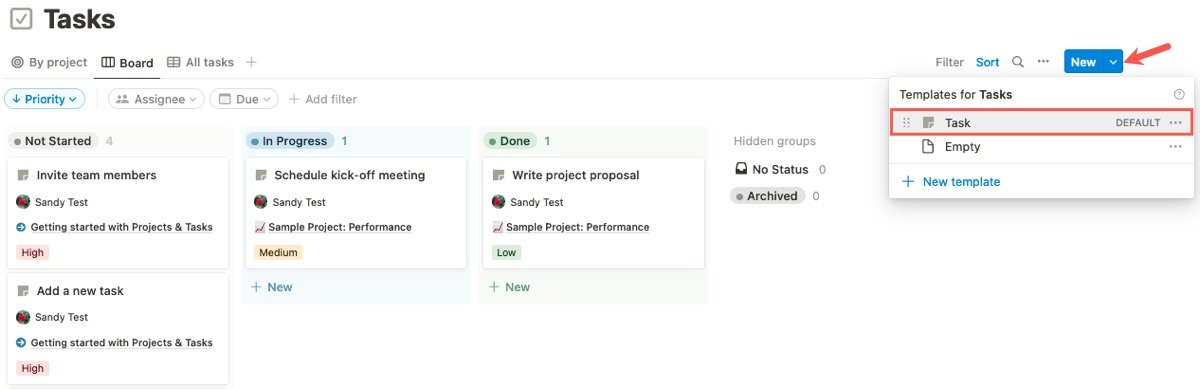
- Как и страница проекта, добавьте сведения о своей задаче.
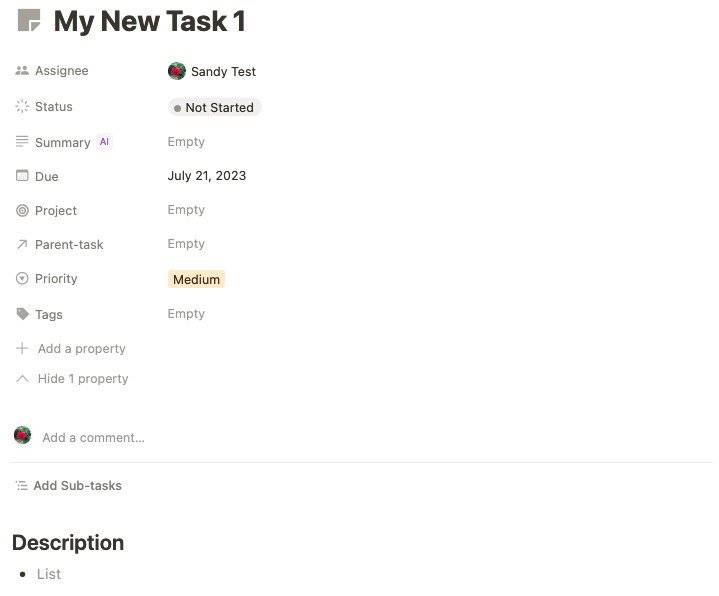
- Рядом с надписью «Проект» нажмите «Пусто» и выберите название проекта из раскрывающегося списка, чтобы его подключить. Добавить, изменить порядок или удалить свойства проекта/uploads/2024/05/Connect-Project-To-Task-Notion.jpg" alt="Подключите проект к задаче">
Как и в новом проекте, используйте искусственный интеллект для создания сводки, добавления, удаления и изменения порядка свойств, а также настройки всех страниц задач.
Основные функции управления проектами
После того как вы настроите и настроите свои проекты и задачи в Notion, появятся дополнительные функции рабочего процесса управления проектами.
Назначать задачи
Редко для проекта требуется только один человек. Вы можете назначать задачи в Notion кому-то, с кем вы поделились своей страницей Notion, человеку в вашем рабочем пространстве или члену вашего Teamspace.
- Выберите «Пусто» рядом с «Исполнитель» на странице «Задача» и выберите человека из раскрывающегося списка.
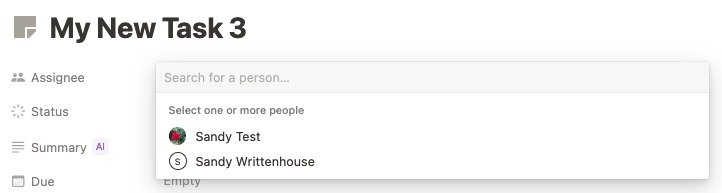
- Кроме того, можно щелкнуть внутри поля «Назначенный» в одном из других представлений и выбрать человека.
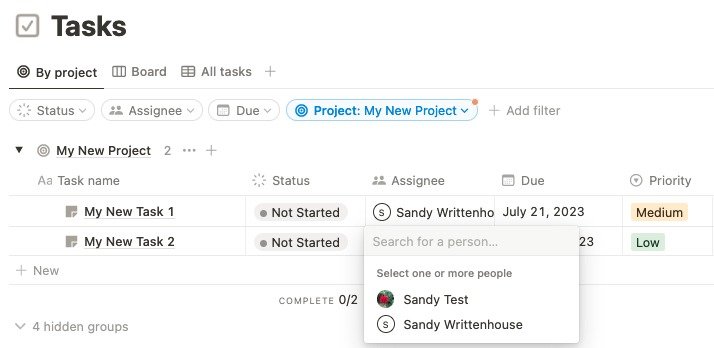
- Можно иметь несколько правопреемников. Удалите правопреемника, нажав «X» рядом с его именем.
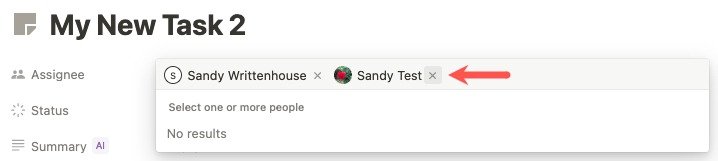
Создание подзадач
Управляйте своим проектом в Notion, добавляя подзадачи. Превратите задачу в подзадачу, добавив к ней родительскую задачу или добавив подзадачу в родительскую задачу.
- Чтобы добавить родительскую задачу к подзадаче, откройте страницу подзадачи, выберите «Пусто» рядом с «Родительская-задача» и выберите имя задачи из раскрывающегося списка.
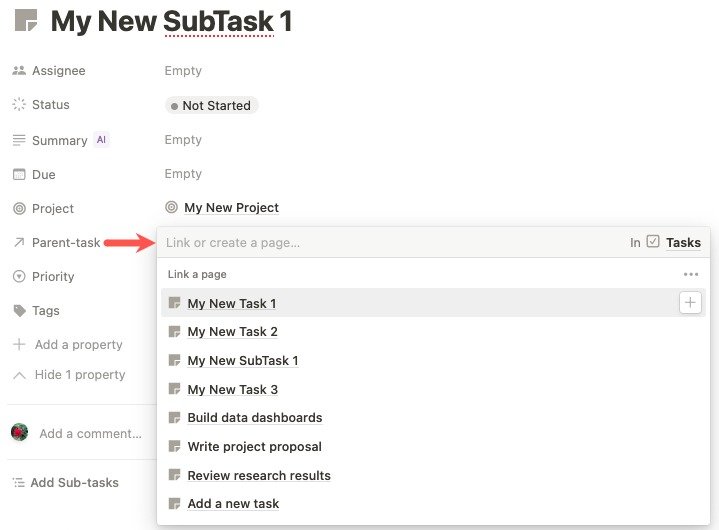
- Чтобы добавить подзадачу к родительской задаче, откройте страницу родительской задачи, выберите «Добавить подзадачи» и выберите имя задачи из раскрывающегося списка.
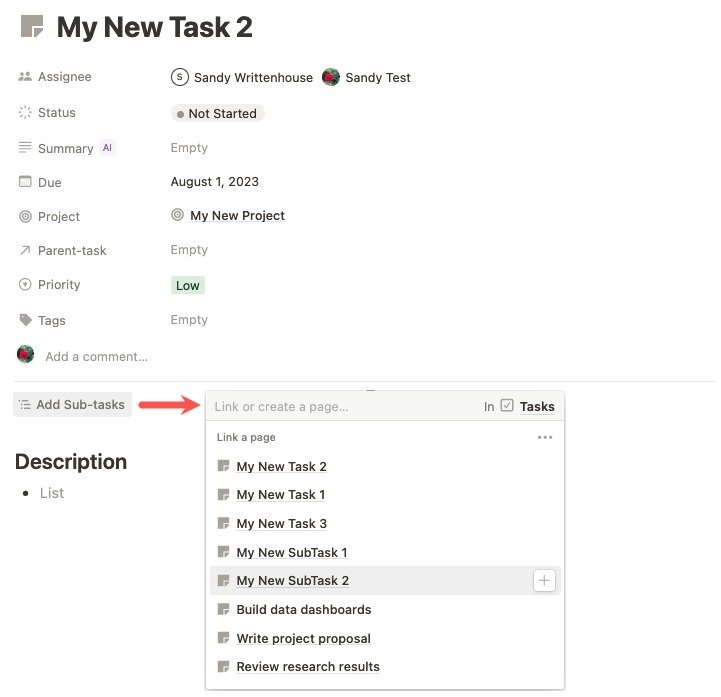 Добавьте и соедините свои задачиli>Как только вы добавите подзадачу, вы увидите ее в представлении «Задачи по проектам», а также на странице задачи.
Добавьте и соедините свои задачиli>Как только вы добавите подзадачу, вы увидите ее в представлении «Задачи по проектам», а также на странице задачи.
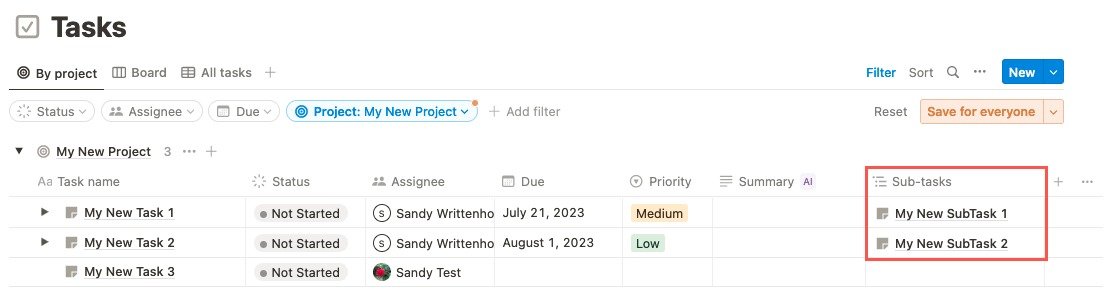 <
<Добавление и просмотр зависимостей
Зависимости — это другие части проектов, которые необходимо отслеживать. Когда один проект блокирует другой, будьте в курсе событий с помощью зависимостей.
- Нажмите «Пусто» рядом с надписью «Заблокировано» и выберите проект из раскрывающегося списка, чтобы открыть блокируемый проект.
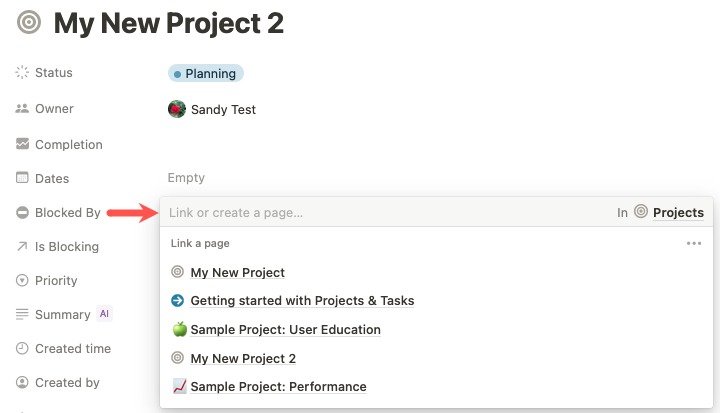
- Либо нажмите «Пусто» рядом с надписью «Блокирует» и выберите проект из раскрывающегося списка, чтобы открыть проект, который блокирует другие.
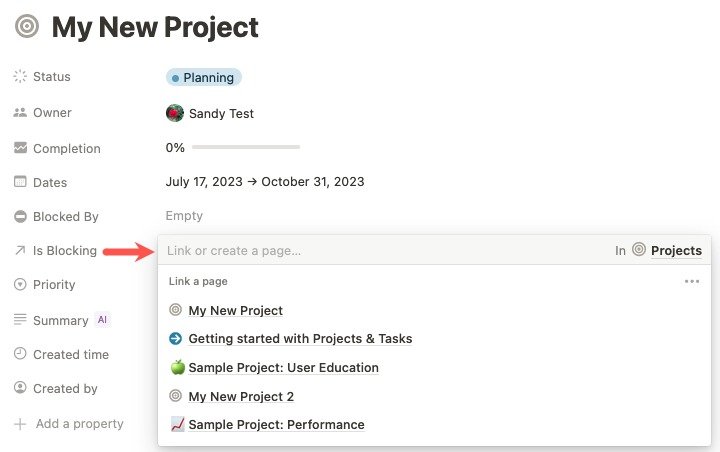
- Просматривайте свои зависимости («Заблокировано») в представлениях «Активные», «Временная шкала» и «Все».
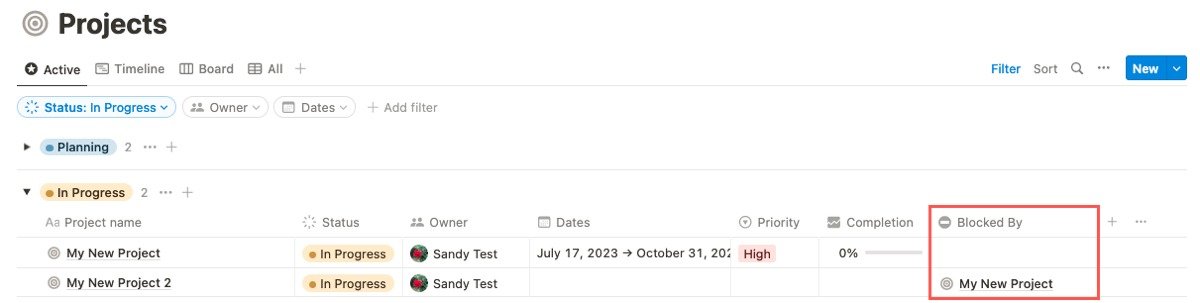
Смотреть ход реализации проекта
Еще одна удобная функция — возможность видеть процент выполнения каждого проекта, которым вы управляете в Notion.
- Свойство «Завершение» можно увидеть в каждом представлении проекта и на отдельных страницах проекта.
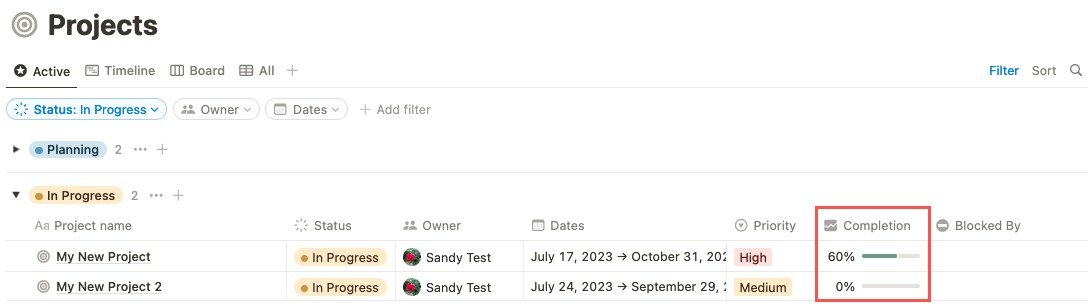
- Показатель «Завершение» нашего примера проекта равен нулю. Задачи обоих проектов имеют статус «Не начато
Основные функции управления проектами
https://saintist.ru/wp-content/uploads/2024/05/Project-Completion-Zero-Notion.jpg" alt="Завершение проекта на нуле">
- Как только одна из этих задач получает пометку «Выполнено», процент выполнения увеличивается до 50, поскольку половина проекта завершена.<
Назначать задачи
ding="async" src="https://saintist.ru/wp-content/uploads/2024/05/Project-Completion-50-Notion.jpg" alt="Завершение проекта на 50 процентов">