Можно ли сделать резервную копию содержимого моей канбан-доски?
ь на собственном сервере. В отличие от других трекеров канбан, его цель — создать простой и интуитивно понятный интерфейс, к которому вы можете получить доступ откуда угодно.В этой статье показано, как установить Kanboard в Ubuntu 22.04. Также будет освещен процесс расширения Kanboard с помощью плагинов сообщества.
Зачем использовать Kanboard?
Одним из самых больших преимуществ Kanboard является то, что он может работать практически на любом сервере благодаря волшебству Docker. В результате хостинг Kanboard становится безболезненным и простым даже для нетехнических пользователей.
Кр
Contents
Зачем использовать Kanboard?
платформу плагинов. Это включает в себя возможность создавать теги, отслеживать время и запускать собственные сценарии. Например, вы можете создать плагин, который обновляет свойства каждой карточки в зависимости от ее содержимого.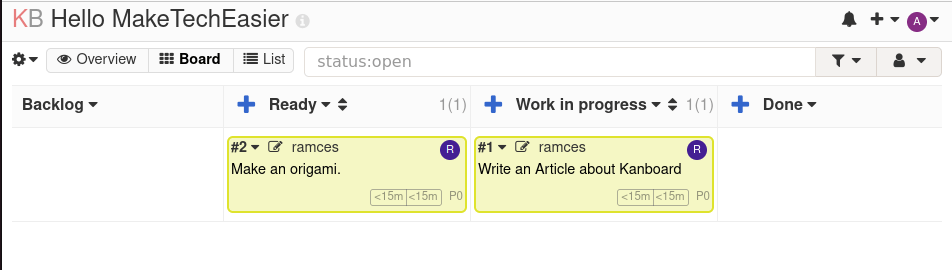
Совет. Научитесь эффективно и результативно расставлять приоритеты задач к понимание матрицы Эйзенхауэра .
Установка Kanboard
- Первый шаг при установке Kanboard — убедиться, что ваша система обновлена. Это можно сделать, выполнив следующую команду:
sudo apt update sudo apt upgrade
- Установите ключ стороннего репозитория проекта Docker:
sudo install -m 0755 -d /etc/apt/keyrings curl -fsSL https://download.docker.com/linux/ubuntu/gpg | sudo gpg --dearmor -o /etc/apt/trusted.gpg.d/docker.gpg sudo chmod a+r /etc/apt/trusted.gpg.d/docker.gpg
- Создайте новый файл репозитория apt с помощью вашего любимого текстового редактора:
sudo nano /etc/apt/sources.list.d/docker.list
- Установка Kanboardцию о официальном репозитории Docker:
deb [arch=amd64 signed-by=/etc/apt/trusted.gpg.d/docker.gpg] https://download.docker.com/linux/ubuntu jammy stable
- Сохраните новый файл репозитория, нажав Ctrl+ O, затем Ctrl+ X.
>
- Обновите сведения о репозитории вашей системы, выполнив следующую команду:
sudo apt update
- Установите движок Docker вместе с его зависимостями, используя apt:
sudo apt install wget docker-ce docker-ce-cli containerd.io docker-compose-plugin docker-buildx-plugin
Получение Канборда
После того, как вы правильно установили движок Docker, следующее, что вам нужно сделать, — это загрузить скрипт Docker Compose для Kanboard. Это небольшой текстовый файл, содержащий список параметров, которые сообщают Docker, как автоматически создавать Kanboard.
- Создайте для Kanboard отдельную папку в домашнем каталоге:
mkdir ~/kanboard cd ~/kanboard
- Создайте новый текстовый файл с именем «docker-compose.yml» в вашем любимом текстовом редакторе:
nano ~/kanboard/docker-compose.yml
- Скопируйте следующий блок кода и вставьте его в файл «docker-compose.yml»:
version: '2' services: kanboard: image: kanboard/kanboard:latest ports: - 8080:80 volumes: - kanboard_data:/var/www/app/data - kanboard_plugins:/var/www/app/plugins environment: DATABASE_URL: mysql://kanboard:!#REPLACE-ME@db/kanboard PLUGIN_INSTALLER: true db: image: mariadb:latest command: --default-authentication-plugin=mysql_native_password environment: MYSQL_ROOT_PASSWORD: !#REPLACE-ME MYSQL_DATABASE: kanboard MYSQL_USER: kanboard MYПолучение Канборда
>#REPLACE-ME volumes: - db:/var/lib/mysql volumes: kanboard_data: kanboard_plugins: db:
- Откройте новый терминал и сгенерируйте безопасный пароль, используя следующую команду:
cat /dev/urandom | tr -dc 'A-Za-z0-9' | fold -w 16 | head -n 1
- Вернитесь к своему предыдущему терминалу и вставьте свой безопасный пароль в каждый экземпляр «#!REPLACE-ME» внутри файла.
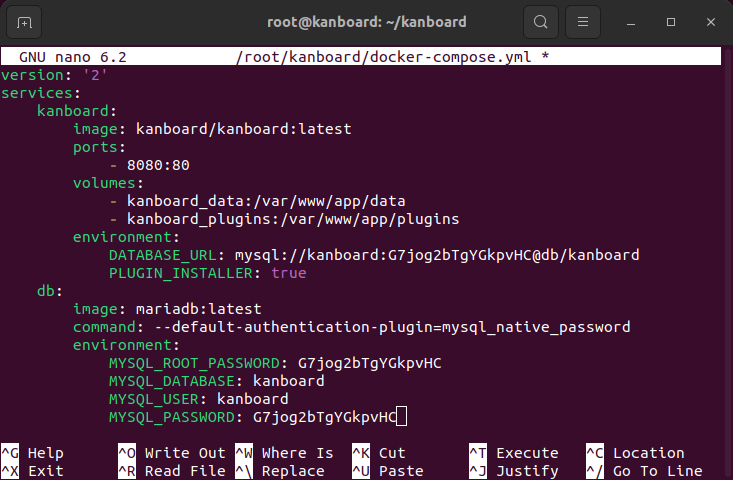
- Сохраните и выйдите из файла «docker-compose.yml», нажав Ctrl+ O, затем Ctrl+ X.
- Теперь вы можете создать Docker-контейнер Kanboard, выполнив следующую команду:
docker compose up -d
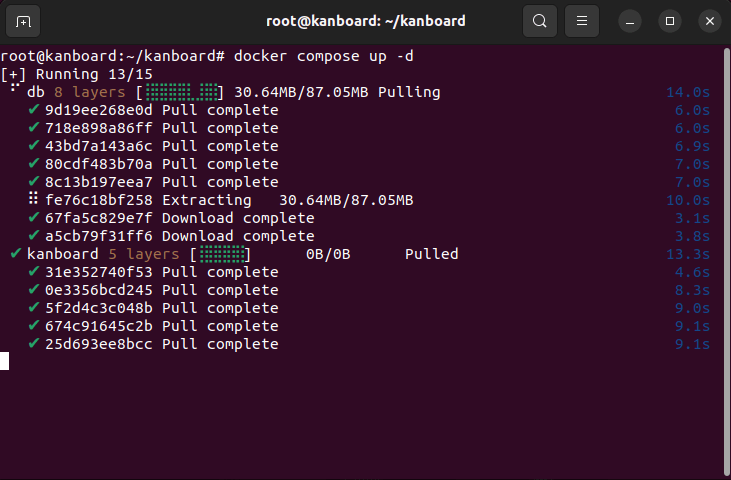
Полезно знать: узнайте, как можно создать автономную канбан-доску с помощью Obsidian.md уже сегодня.
Настройка Kanboard для SSL
На данный момент у вас есть частично работающая установка Kanboard. Однако для безопасного доступа к нему сначала необходимо создать обратный прокси-сервер Nginx . Он будет служить вашим веб-сервером, обеспечивающим балансировку нагрузки и SSL.
- Установите веб-сервер Nginx:
sudo apt install nginx
- Создайте файл конфигурации сайта для обратного прокси-сервера Nginx:
sudo nano /etc/nginx/sites-available/kanboard
- Скопируйте и вставьте следующий блок кода в файл конфигурации нового сайта:
server { listen 80; listen [::]:80; root /var/www/html; server_name my-kanban-domain-url.com; location / { proxy_set_header X-Forwarded-For $remote_addr; proxy_set_header Host $http_host; proxy_pass http://localhost:8080; } }
Примечание. Замените «my-kanban-domain-url.com» фактическим именем домена.
- Создайте символическую ссылку для обратного прокси-сервера Kanboard:
sudo ln -s /etc/nginx/sites-available/kanboard /etc/nginx/sites-enabled/kanboard
- Перезагрузите демон службы Nginx:
sudo systemctl reload nginx.service
Получение SSL-сертификата для Kanboard
После включения обратного прокси-сервера вы можете запросить сертификат SSL для своего Kanboard. В этом разделе показано, как получить бесплатный сертификат с помощью Certbot Electronic Frontier Foundation (EFF).
- Для начала вам необходимо установить и обновить осно
Настройка Kanboard для SSL
sudo snap install core sudo snap refresh core
<ол старт="2">
sudo snap install --classic certbot
- Создайте символическую ссылку между двоичным файлом certbot snap и каталогом двоичных файлов вашей системы по умолчанию:
sudo ln -s /snap/bin/certbot /usr/bin/certbot
- Проверьте, запущен ли certbot, используя его для регистрации в EFF:
sudo certbot register --agree-tos --email ramces@email.invalid
- Сгенерируйте сертификат SSL для вашего доменного имени, выполнив следующую команду:
sudo certbot
Выберите домен из записи, и он выполнит свою работу по созданию SSL для вашего домена.
Полезно знать. Узнайте больше о шифровании в Интернете от создание собственного самозаверяющего SSL-сертификата .
Вход в систему и создание канбан-доски
Теперь вы можете использовать Kanboard для создания и управления канбан-досками. Для этого войдите в свой экземпляр Kanboard, открыв его доменное имя из веб-браузера.
- Используйте «admin» в качестве имени пользователя и пароля на экране входа в систему.
- Нажмите «Новый проект», чтобы создать общедоступную канбан-доску.
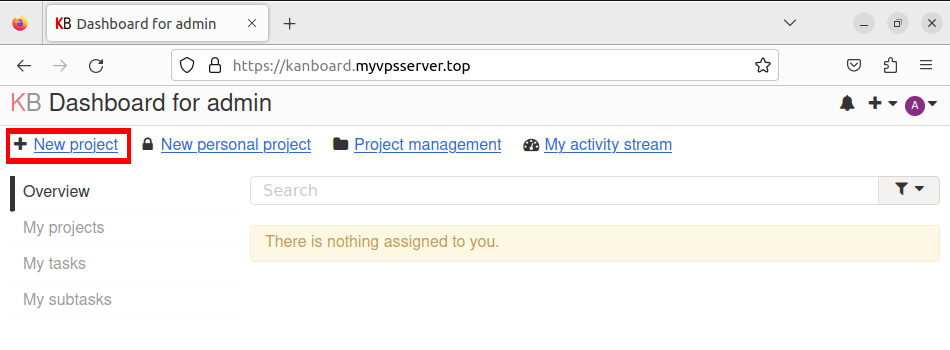
- Укажите название и URL-адрес новой доски.
- Нажмите «Общественный доступ» на левой боковой панели страницы.
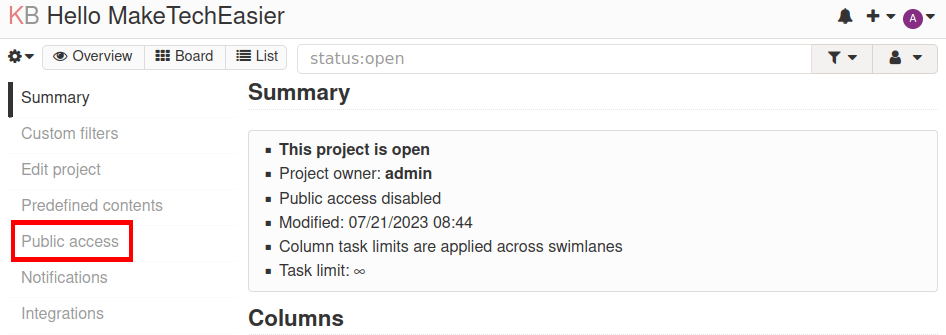
- Нажмите синюю кнопку «Включить публичный доступ». При эт
Получение SSL-сертификата для Kanboard
а, которой вы сможете поделиться с пользователями, не являющимися пользователями Kanboard.
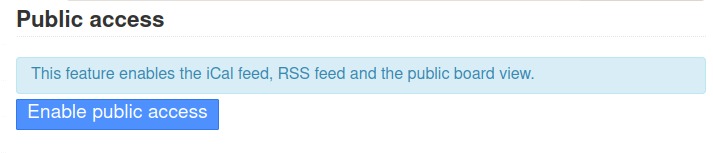
- Нажмите кнопку «Доска» в левом верхнем углу страницы, чтобы получить доступ к доске и создать новые элементы.
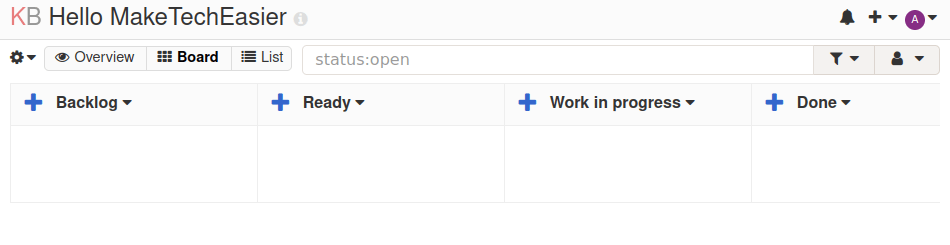
Создание пользователя для совместных досок Kanban
Помимо совместного использования общедоступных досок «только для просмотра», вы также можете использовать Kanboard для создания совместных досок «задач» между несколькими локальными пользователями.
- Нажмите значок администратора в правом верхнем углу страницы, затем выберите «Управление пользователями».
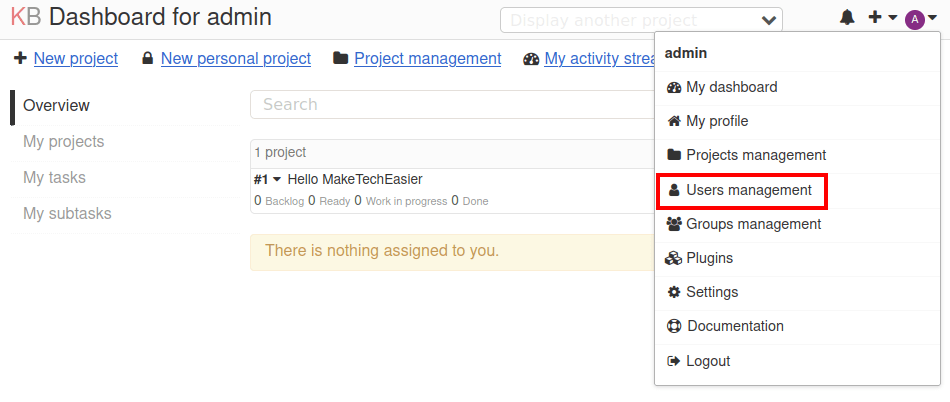
- Нажмите ссылку «Новый пользователь» в верхней левой боковой панели страницы.
- Появится небольшое диалоговое окно, в котором Kanboard запросит имя пользователя и пароль вашего нового пользователя.
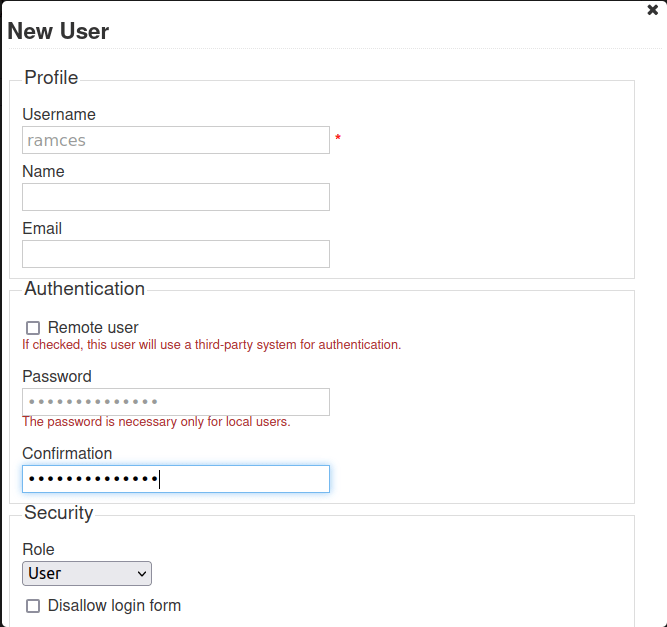
<старый старт="4">
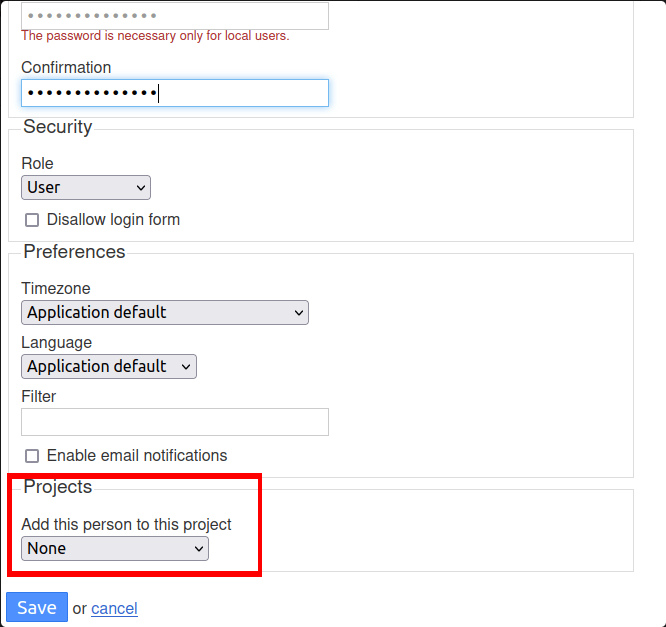
- Выберите доску Канбан, частью которой вы хотите, чтобы пользователь стал участником.
- Нажмите «Сохранить», чтобы создать новую учетную запись пользователя.
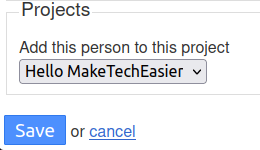
Настройка канбан-доски с помощью плагинов
Одной из замечательных особенностей Kanboard является то, что он предоставляет основу, позволяющую расширить возможности вашей доски за пределы ее основных функций. Это означает, что вам не нужно полагаться на то, что разработчики добавят специальную функцию для вашего сервера.
- Чтобы добавить новый плагин, нажмите значок администратора в правом верхнем углу страницы, затем выберите «Плагины».
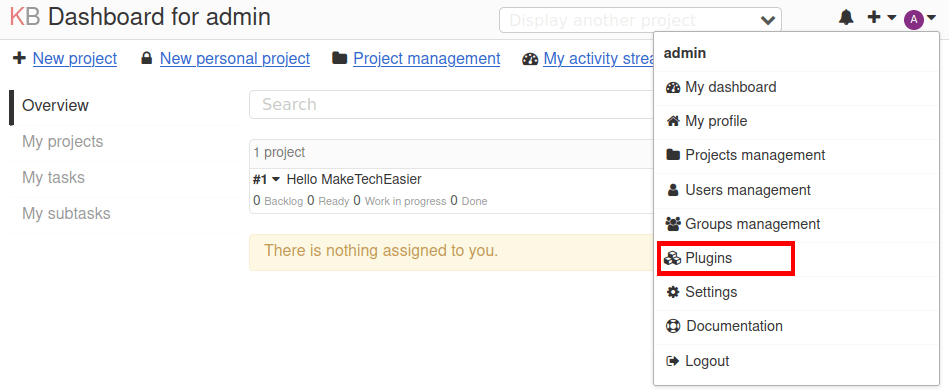
- Нажмите категорию «Каталог плагинов» на левой боковой панели страницы.
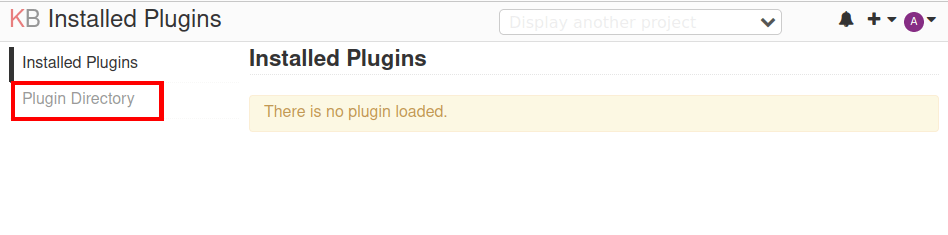
- Найдите плагин, который вы хотите установить на свой сервер Kanboard. В моем случае я установлю MarkdownPlus, чтобы расширить базовый Markdown на моем сервере.
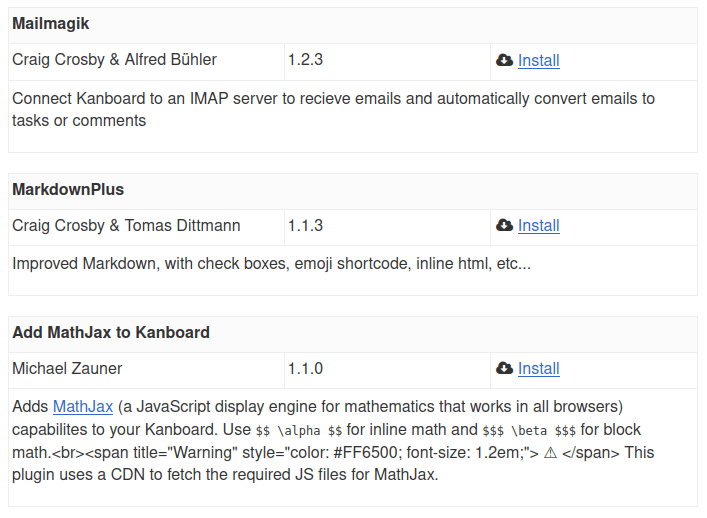
- Нажмите «Установить», затем обновите веб-страницу, чтобы правильно загрузить плагин на ваш сервер.

К вашему сведению: Канбан — не единственный способ управления задачами и данными. Узнайте, как достичь оптимизируйте свои списки дел и данные с помощью Todoist уже сегодня.
Часто задаваемые вопросы
Да. Чтобы создать резервную копию определенной доски Канбан, щелкните значок шестеренки на доске, которую вы хотите экспортировать, а затем нажмите «Экспорт».
Появится небольшое приглашение, в котором Kanboard попросит вас указать диапазон дат, который вы хотите экспортировать. Укажите дату начала и окончания, затем нажмите «Экспорт».
Можно ли сбросить период «блокировки» моей канбан-доски?
Да. В Kanboard можно сбросить таймер блокировки конкретного пользователя. Для этого щелкните значок администратора в правом верхнем углу страницы. Далее выберите пункт «Управление пользователями», затем щелкните имя заблокированного пользователя. Наконец, перейдите в категорию «Безопасность» и нажмите «Разблокировать этого пользователя».
Можно ли изменить файл config.php внутри моего контейнера Kanboard?
Да. Однако это потенциально может нарушить целостность вашего образа Docker. Вместо этого разработчики программы предлагают вам использовать переменные среды внутри вашего файла docker-compose.yml при настройке значений вашего экземпляра Kanboard.
Изображение предоставлено: Иден Константино через Unsplash . Все изменения и скриншоты Рамсеса Реда.


