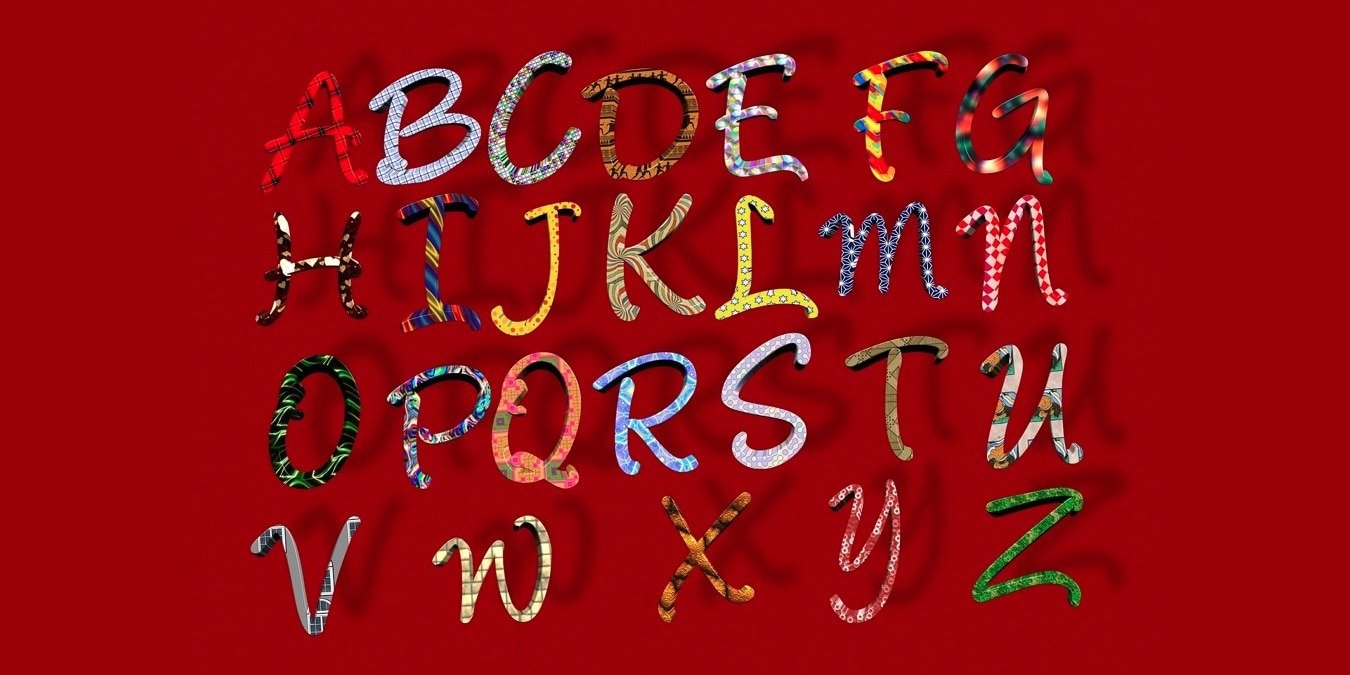Независимо от того, создаете ли вы документ Word или электронную таблицу Excel, вы можете использовать определенный шрифт или формат ячеек, чтобы повторно использовать его во всем документе одним щелчком мыши. Вы можете создать собственный стиль, отредактировать его позже и использовать в других документах Word или Excel.
Как создать собственный стиль шрифта в Word
Вы можете создать свой собственный стиль форматирования шрифта в Word ,
Contents
Как создать собственный стиль шрифта в Word
м сохранить его, вы также можете обновить форматирование, чтобы применить такие форматы, как полужирный шрифт или курсив, а также размер или цвет.- Выберите в документе текст в формате, который вы хотите сохранить. Например, мы выделяем текст жирным шрифтом, курсивом и красным цветом.
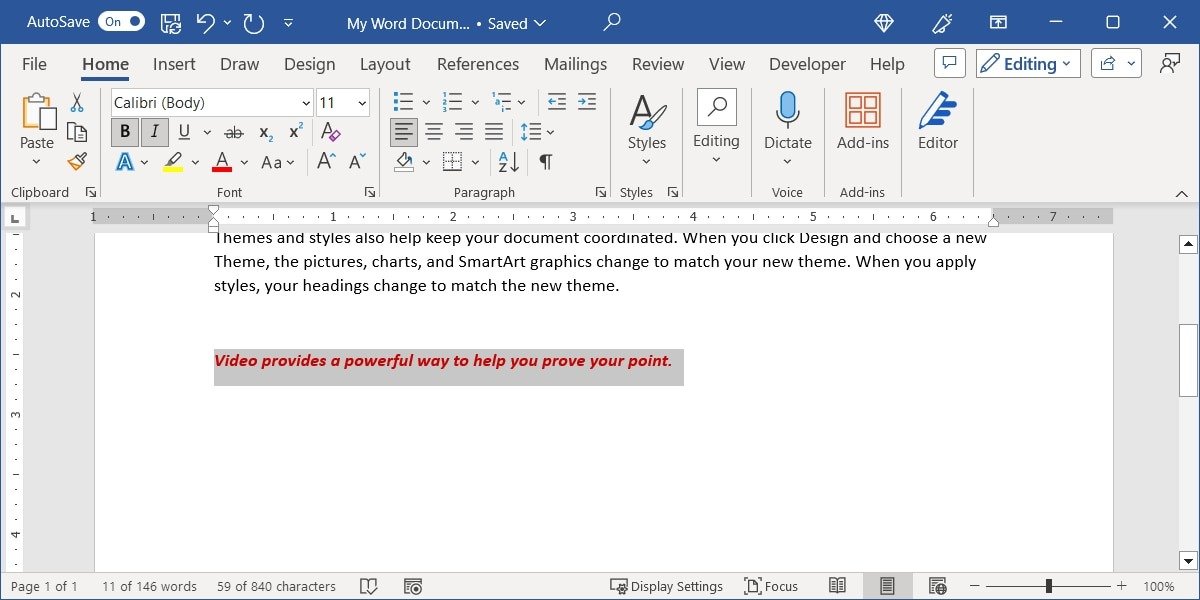
- Перейдите на вкладку «Главная», откройте меню «Стили» и выберите «Создать стиль».
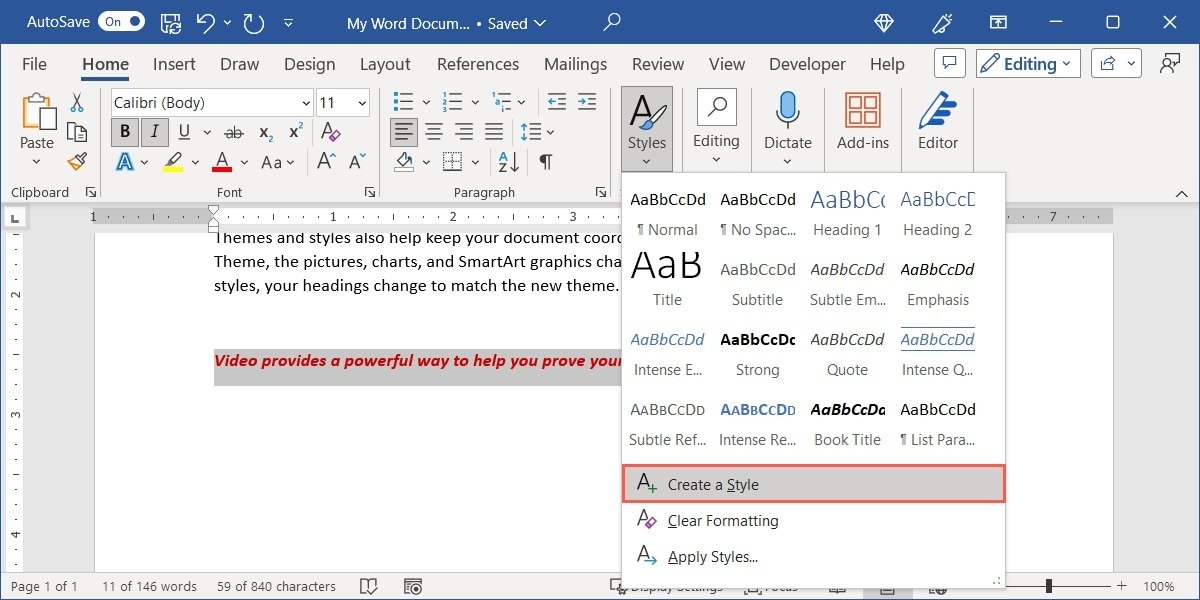
<старый старт="3">
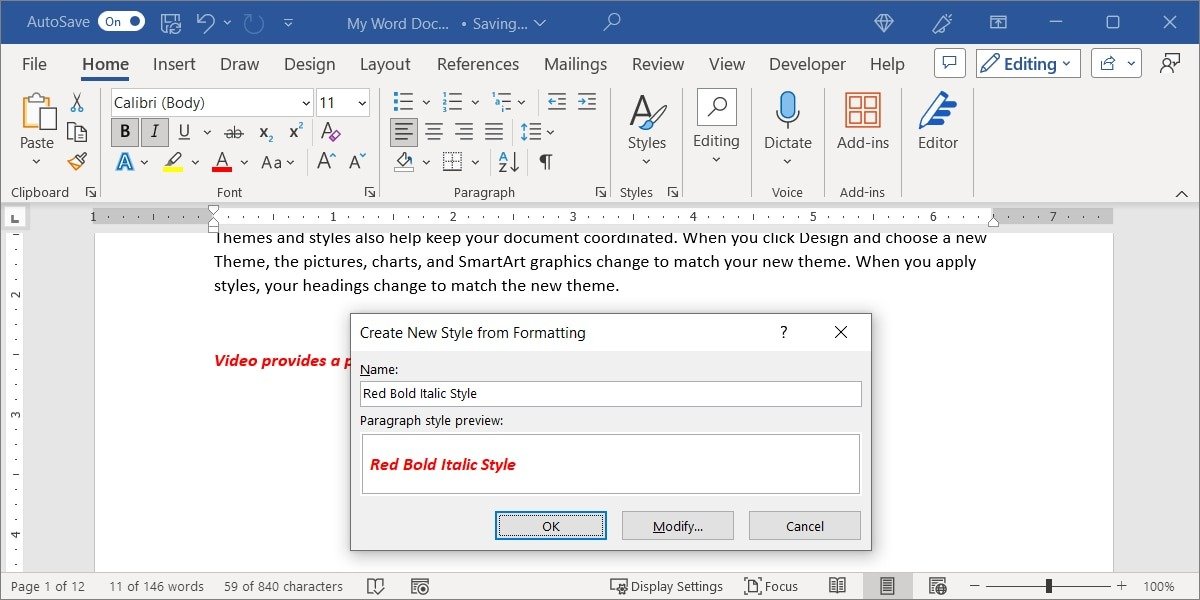
- Если вы выберете «Изменить», оставьте в раскрывающихся списках значения по умолчанию в разделе «Свойства», если только вы не применяете стиль к таблице, списку или отдельным символам.
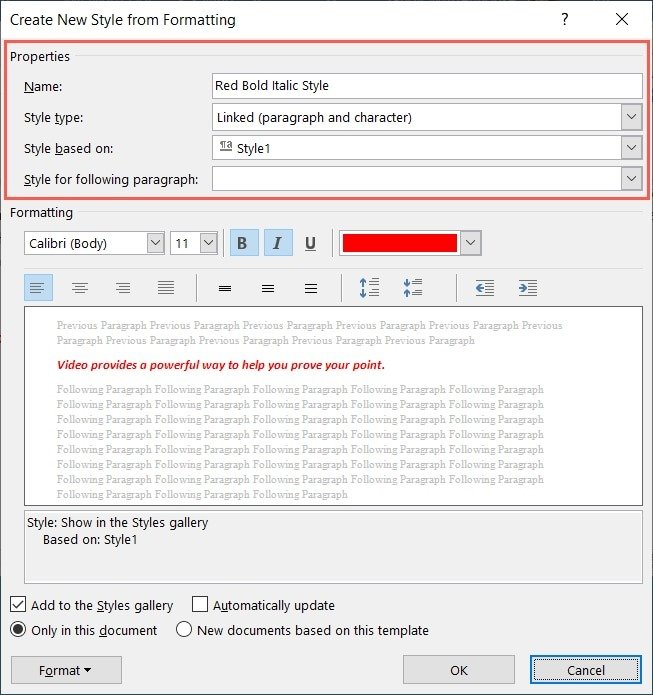
- В разделе «Форматирование» выберите элементы, которые хотите применить, и просмотрите их в предварительном просмотре.
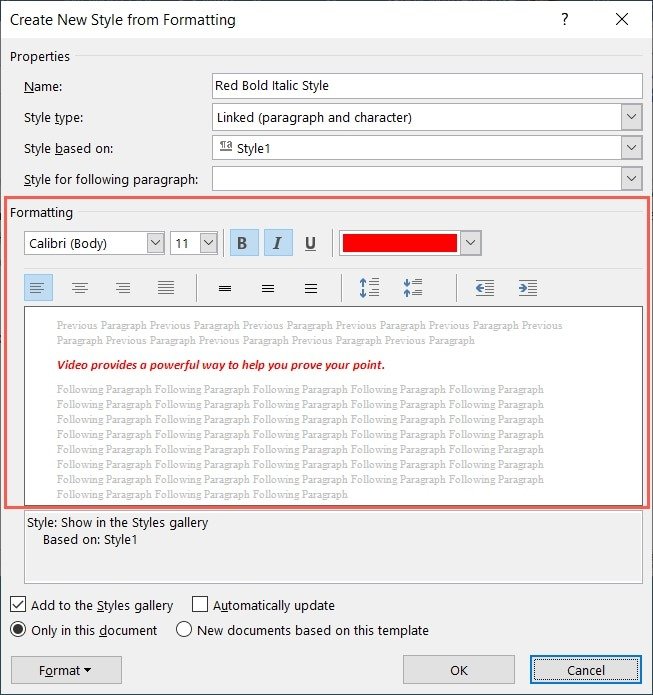
<старый старт="6">
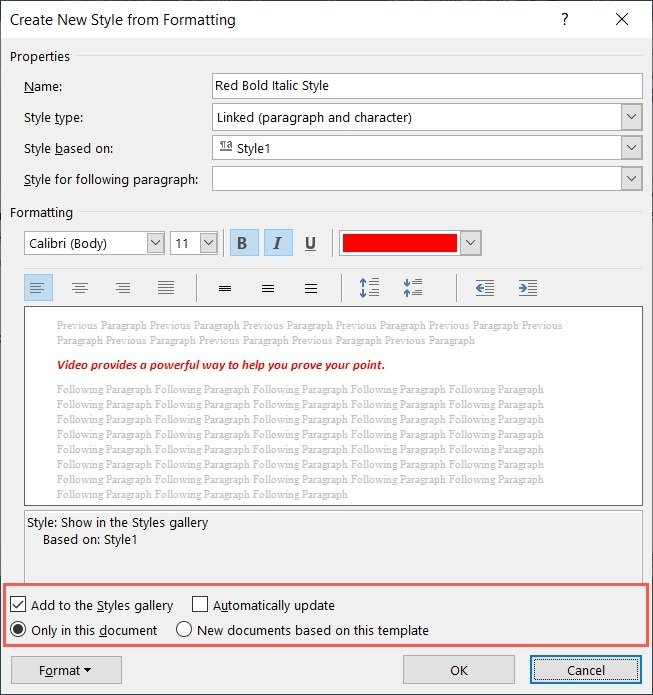
- Нажмите «ОК», чтобы завершить работу и сохранить свой стиль.
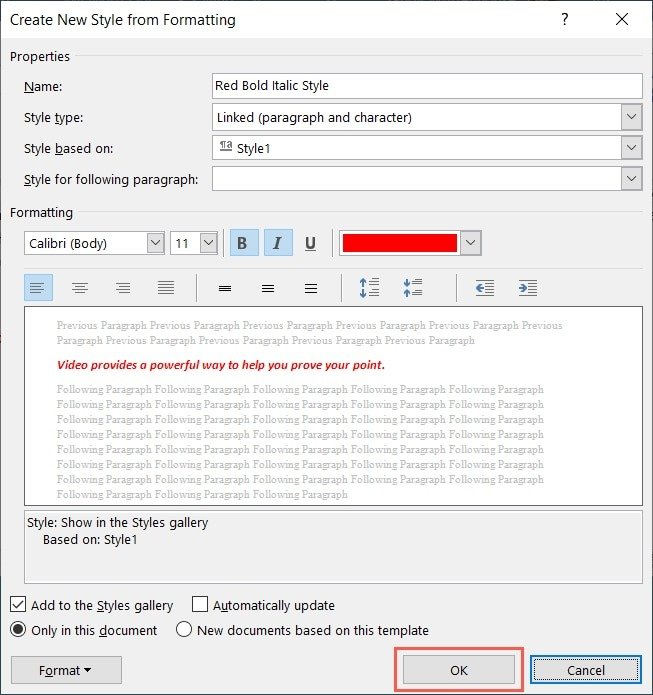
Совет. Microsoft Word использует предустановленные шрифты в Windows или Mac. Обязательно нажмите встроить экзотические шрифты в документ Word , если хотите поделиться файлом.
Использовать собственный стиль в Word
Прелесть функции пользовательского стиля в Word заключается в том, что вы можете повторно использовать его во всем документе. Это упрощает форматирование текста.
Чтобы использовать собственный стиль, выберите текст, к которому вы хотите его применить, и перейдите на вкладку «Главная». Откройте меню «Стили» и выберите название своего стиля.
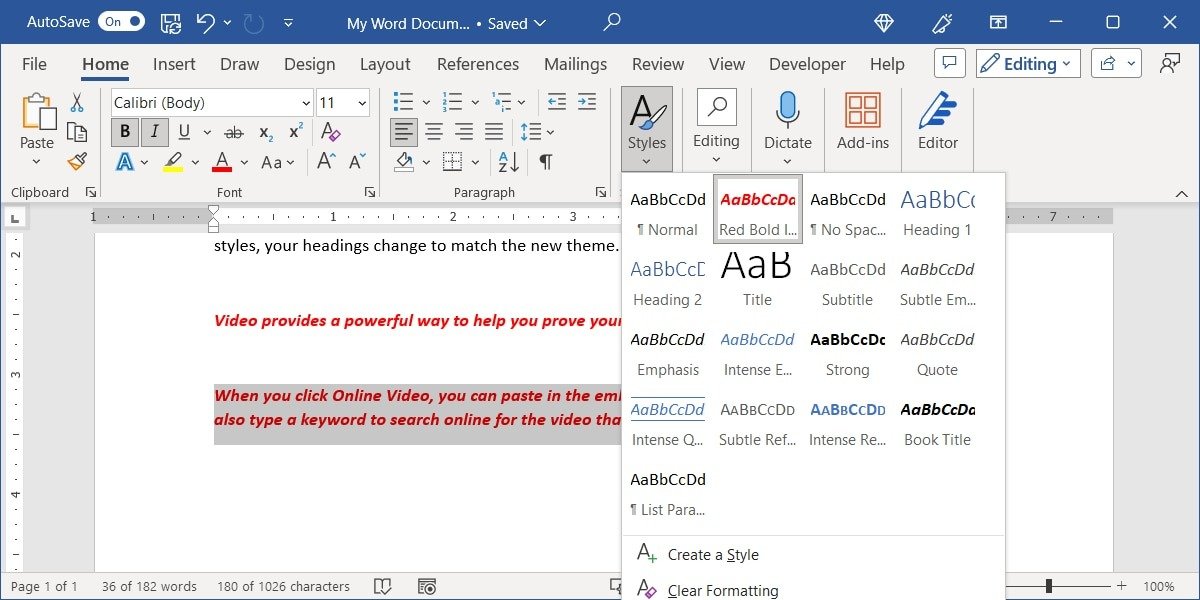
Изменить или удалить собственный стиль в Word
Если после создания стиля вы захотите внести в него изменения, вы можете легко это сделать.
- Перейдите на вкладку «Главная» и откройте меню «Стили». Щелкните правой кнопкой мыши свой собственный стиль и выберите «Изменить».
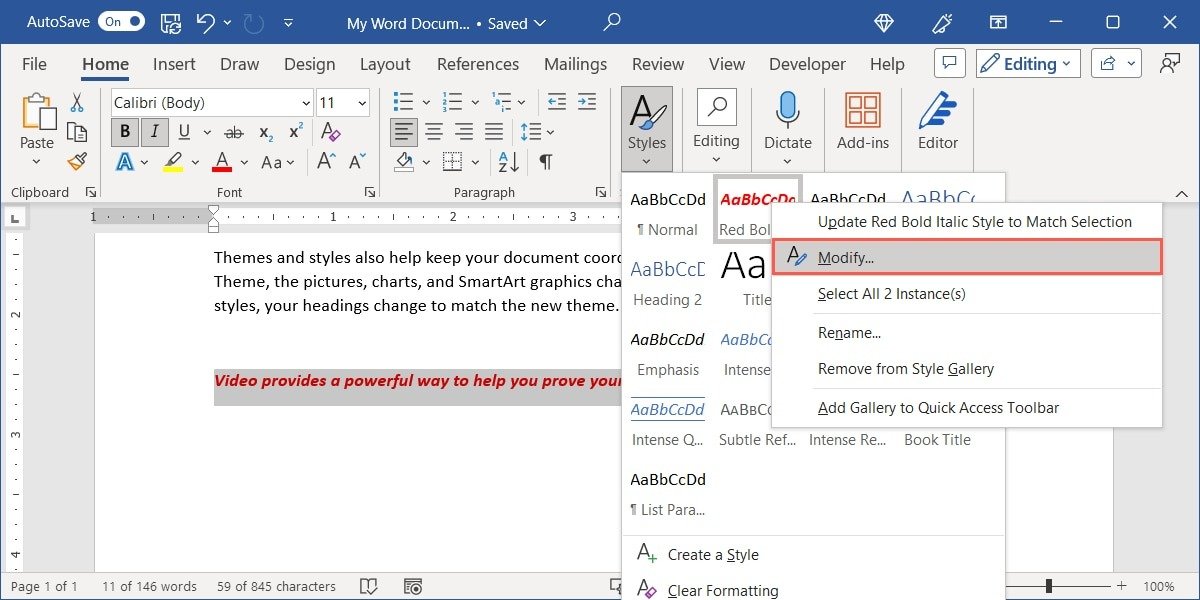
- Окно «Изменить стиль» предлагает те же параметры стиля. Внесите изменения. Например, увеличиваем размер шрифта. Нажмите «ОК», чтобы сохранить отредактированный стиль.
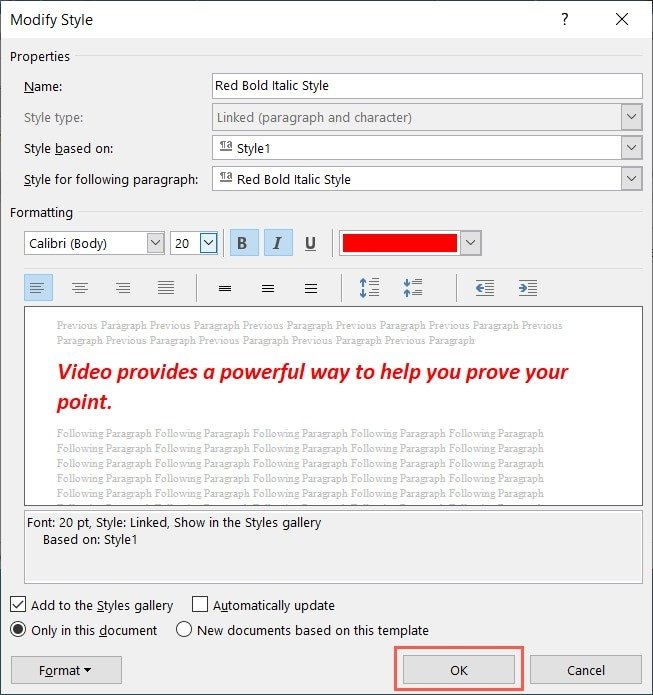
- Если вы предпочитаете полностью удалить стиль, щелкните его правой кнопкой мыши в меню «Стили» и выберите «Удалить из галереи стилей». Ваш шрифт остается отформатированным в этом стиле; однако стиль больше недоступен в меню «Стили».
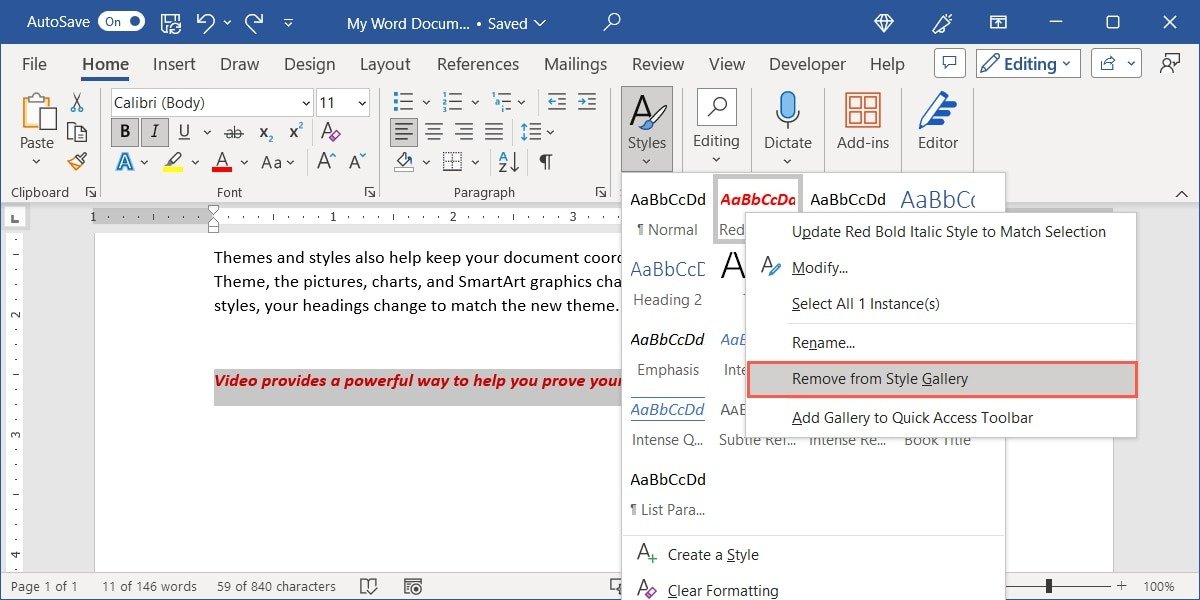
Экспортировать собственный стиль в Word
Помимо возможности повторно использовать собственный стиль в текущем документе, вы можете использовать его и в другом документе Word. Это полезно, если вы создаете несколько документов с использованием этой темы.
- Открыв документ, в котором вы создаете собственный стиль, перейдите на вкладку «Главная» и нажми
Использовать собственный стиль в Word
т собой крошечную стрелку в правом нижнем углу группы «Стили»..
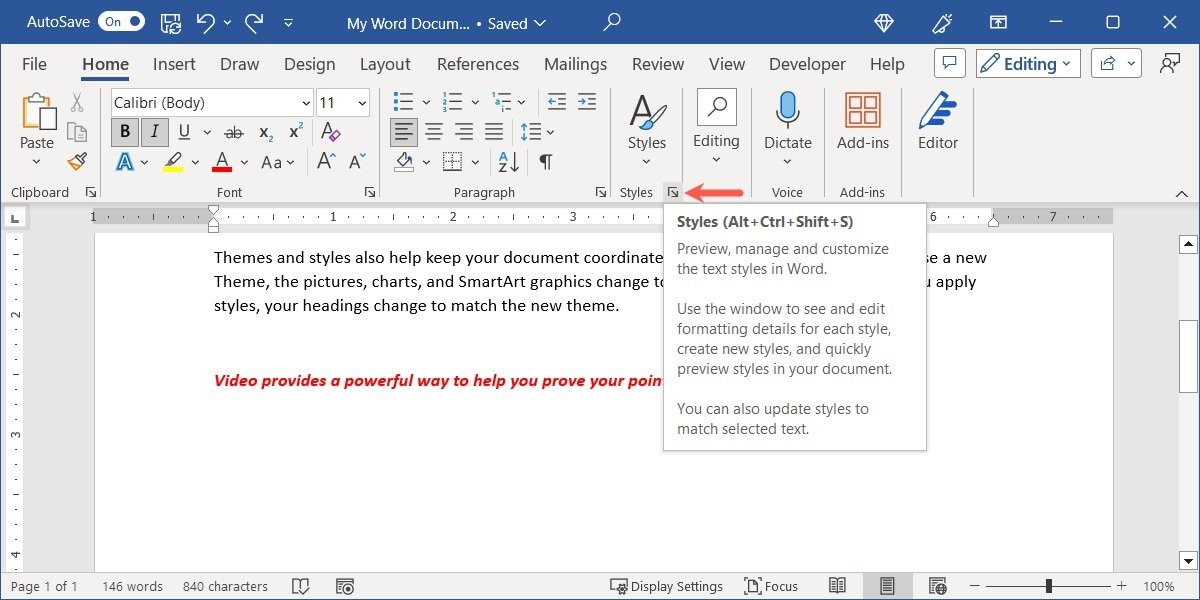
- Когда откроется окно «Стили», выберите кнопку «Управление стилями» (буква «А» с галочкой) внизу.
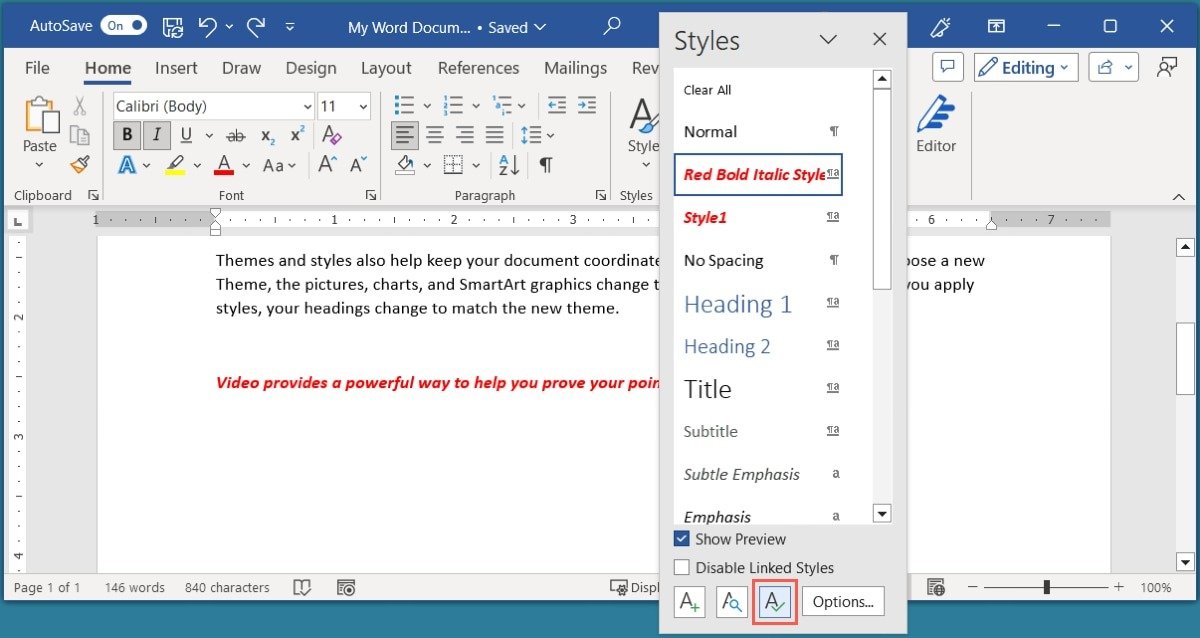
- В окне «Управление стилями» выберите «Импорт/Экспорт» в левом нижнем углу.
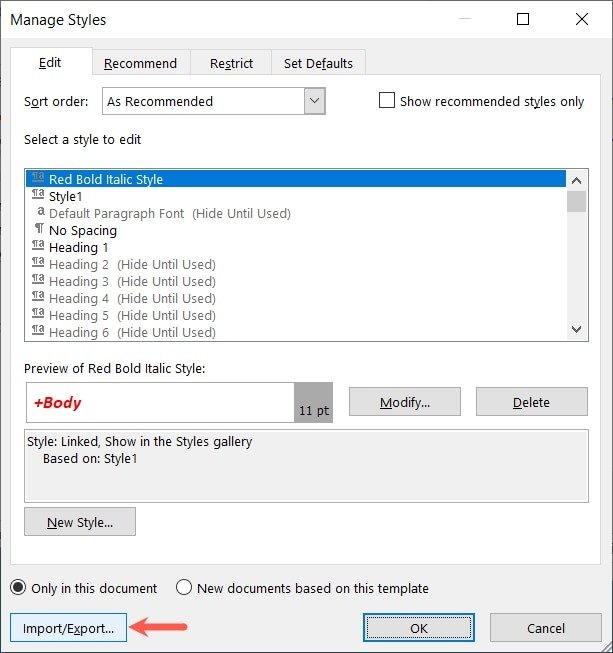
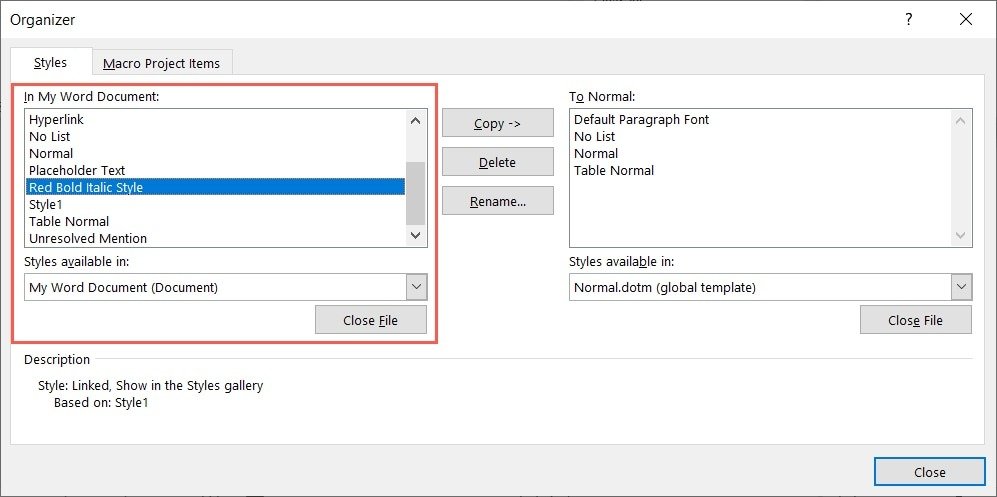
- Справа находится шаблон Word по умолчанию и его элементы. Выберите «Закрыть файл», чтобы случайно не изменить этот шаблон и открыть нужный документ Word.
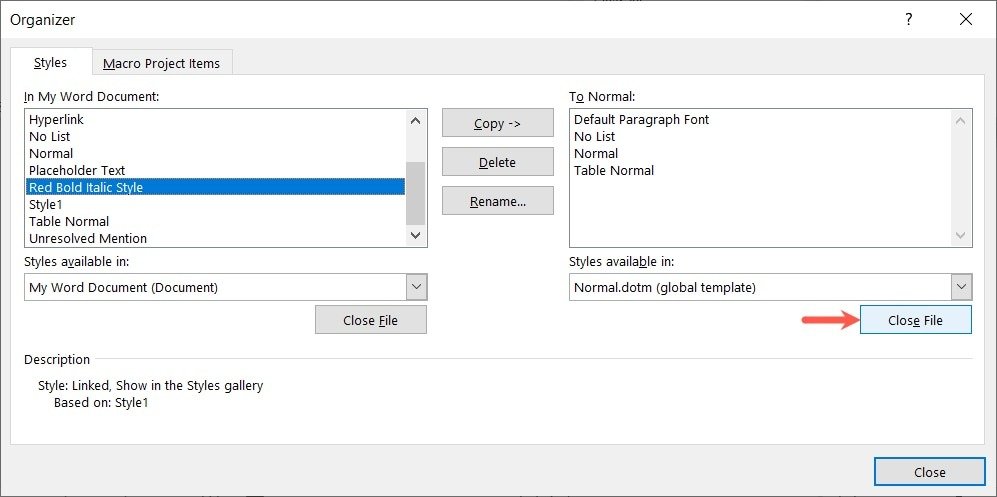
- Нажмите «Открыть файл», чтобы найти документ Word.
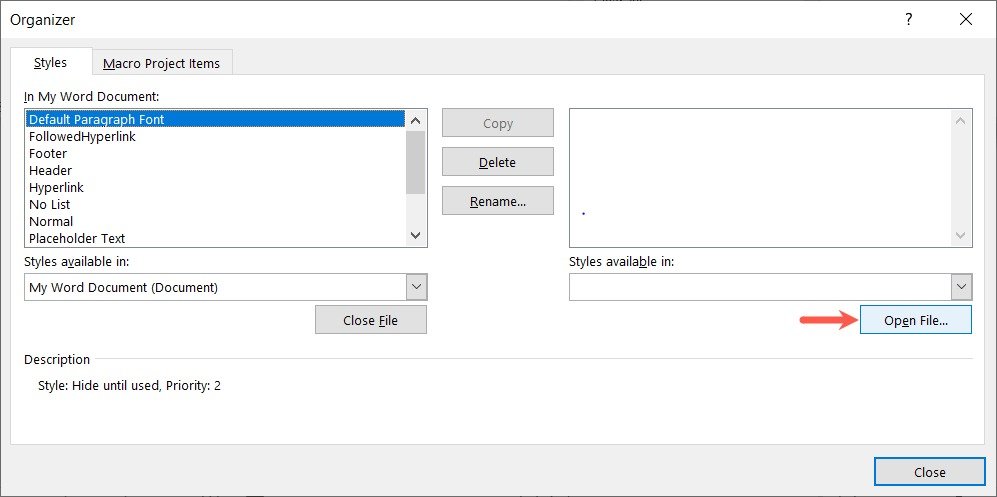
- Выберите местоположение вашего документа Word и выберите его. Возможно, вам придется изменить раскрывающееся меню типа файла в правом нижнем углу на «Все файлы», «Все документы Word» или другой вариант. Нажмите «Открыть».
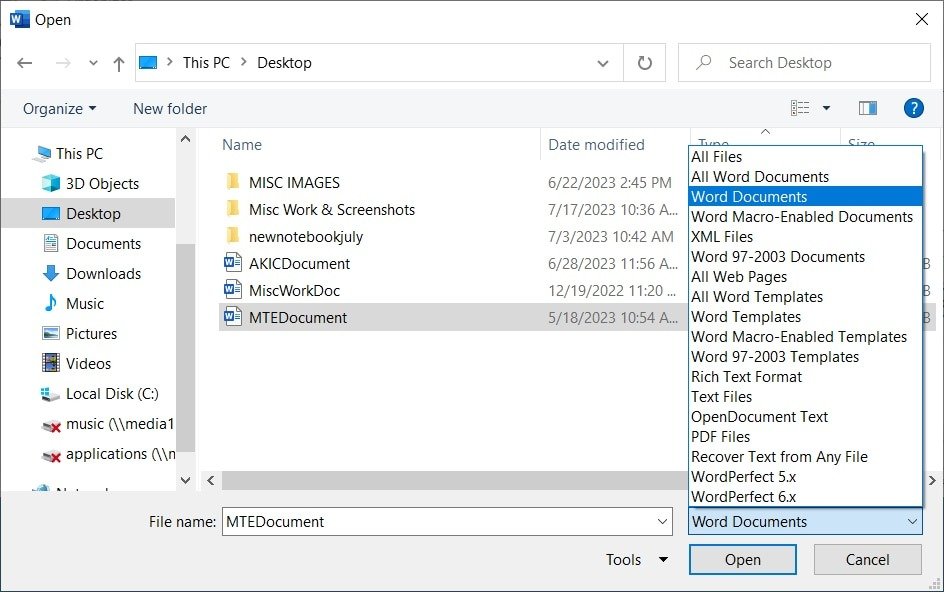
- Поместив документ и его элементы в правой части окна «Органайзер», выберите свой собственный стиль в поле слева и нажмите «Копировать», чтобы экспортировать его в документ справа.
>
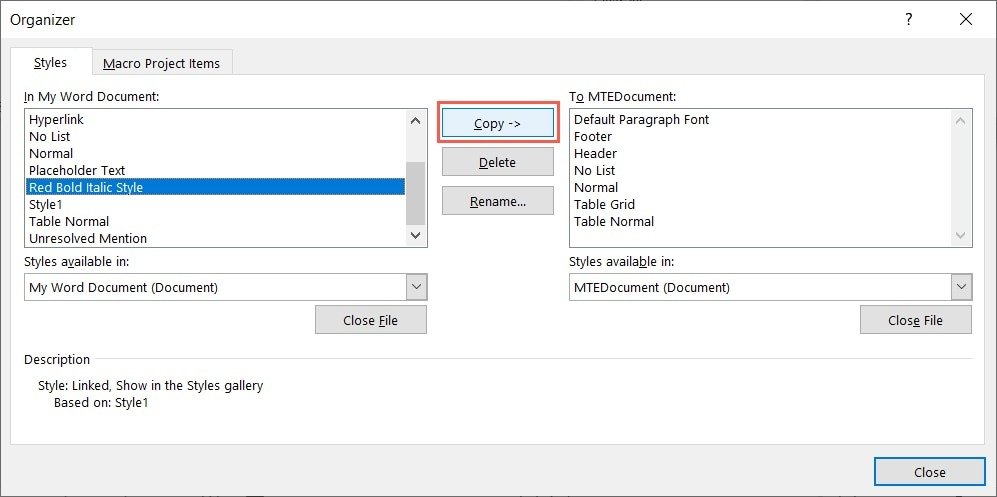
- Нажмите «Закрыть», когда увидите пользовательский стиль в списке справа.
- Если вы получите всплывающее сообщение с вопросом, хотите ли вы сохранить изменения в выбранном файле, нажмите «Сохранить».
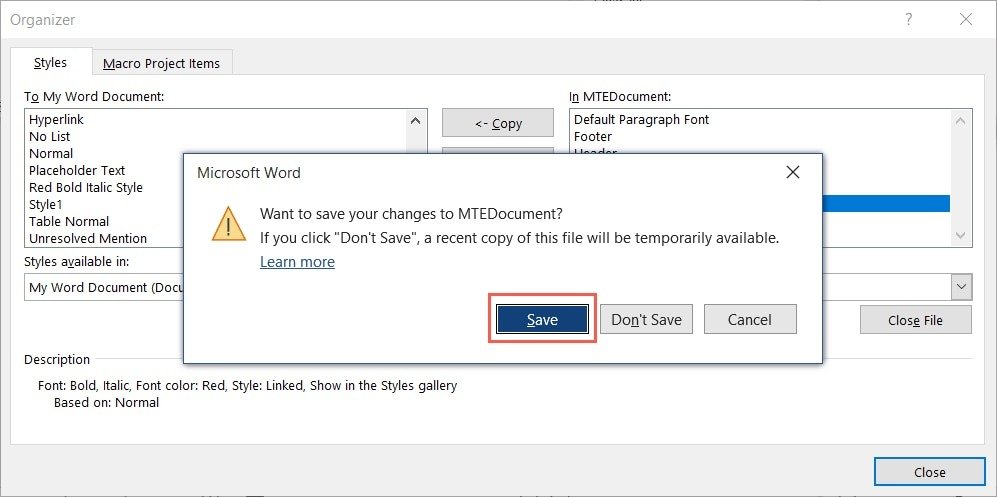
Открыв второй документ Word, перейдите на вкладку «Главная», чтобы увидеть собственный стиль в меню «Стили».
Примечание. вы также можете добавить водяной знак в Microsoft Excel .
Как создать собственный стиль ячеек в Excel
Подобно пользовательским стилям шрифтов в Word, в Excel можно создавать собственные стили ячеек. Вы можете использовать собственный стиль во всех таблицах книги.
Перед сохранением отформатируйте шрифт, тип данных, цвет, границу и выравнивание на основе текущей ячейки с дополнительными изменениями или без них.
- Выберите ячейку с форматированием, которое вы хотите сохранить. В качестве примера мы выбираем ячейку с денежным форматом, толстой красной внешней рамкой и светло-желтым цветом заливки.
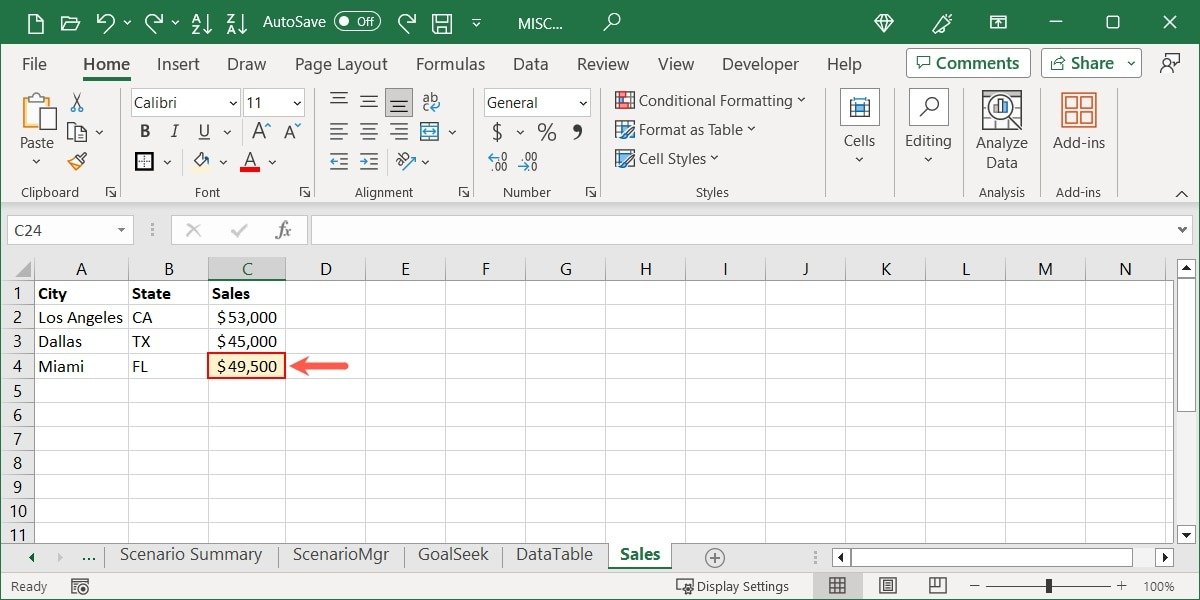
<старый старт="2">
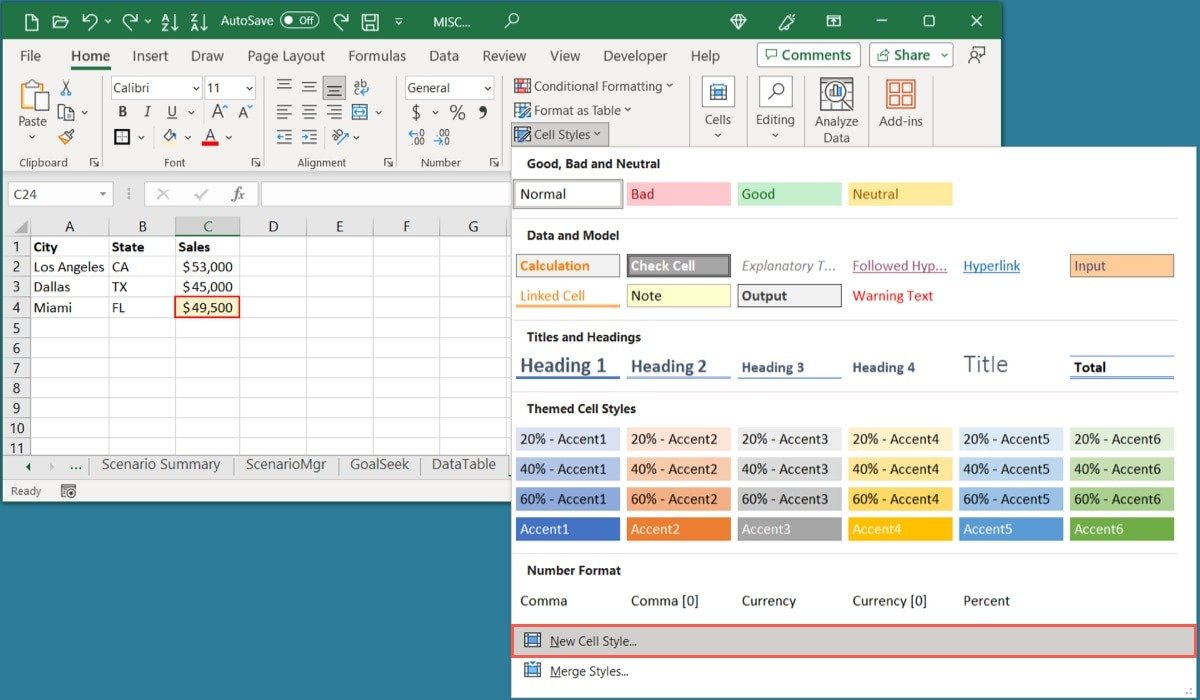
<ол старт="3">
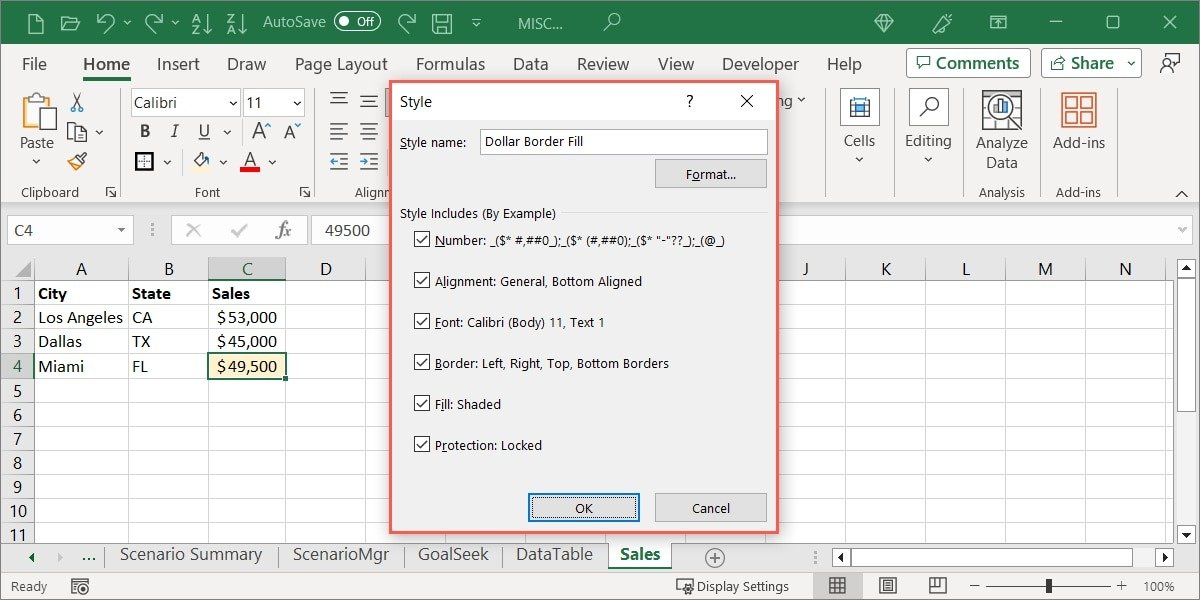
- Чтобы добавить или изменить стиль, нажмите «Форматировать».
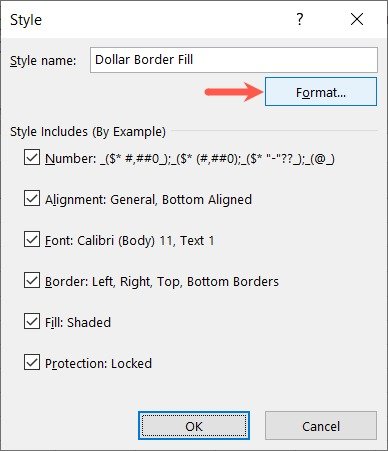
- Используйте вкладки с надписью «Число», «Выравнивание», «Шрифт» и т. д., а также их параметры, чтобы настроить текущий формат ячейки, затем нажмите «ОК».
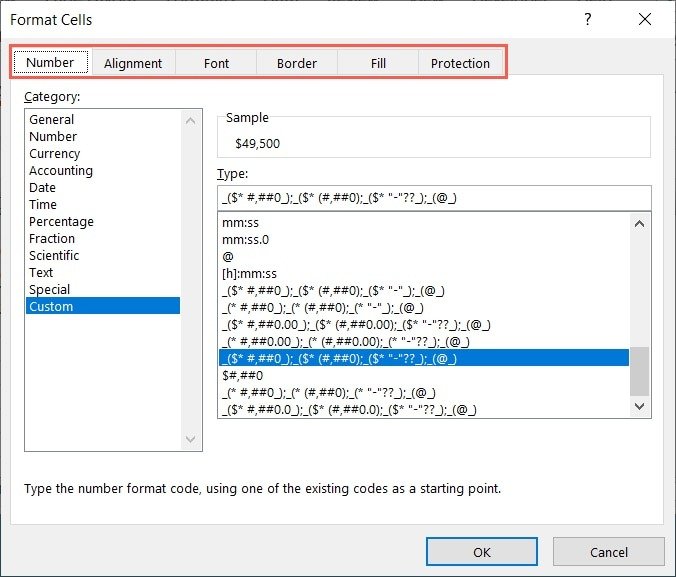
- Нажмите «ОК», чтобы сохранить стиль.
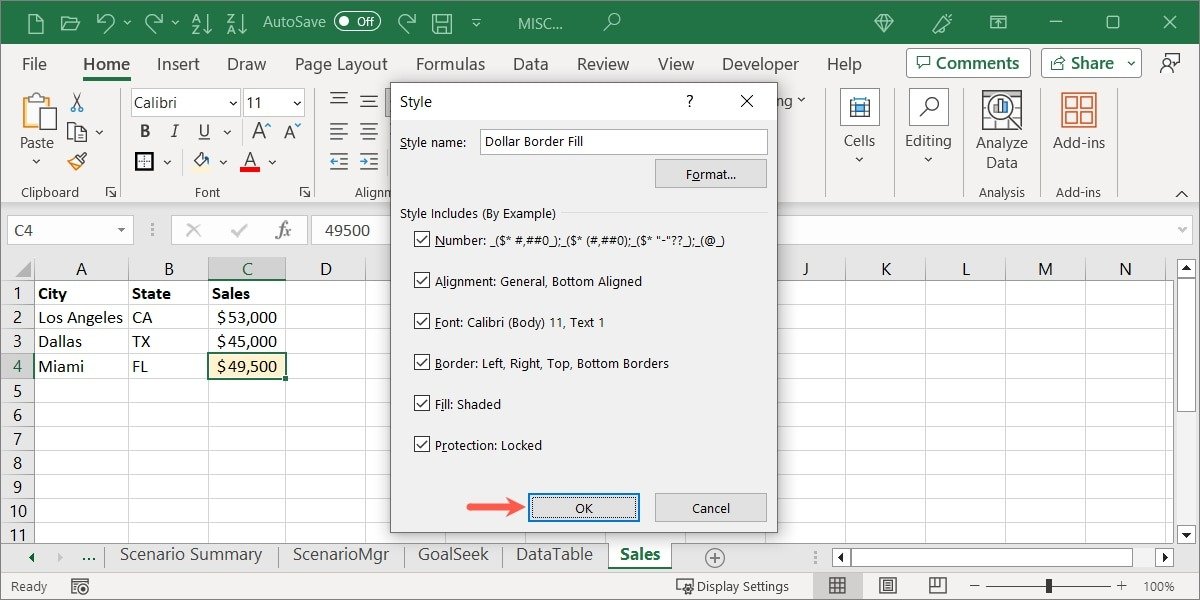
Совет. для дальнейшей настройки книги Excel на основе определенных критериев используйте условное форматирование .
Использовать собственный стиль в Excel
Как и в Word, вы можете применить созданный вами стиль к ячейке в Excel, выбрав его в меню.
Выберите ячейку, к которой вы хотите применить ее, и перейдите на вкладку «Главная». Откройте меню «Стили ячеек» и выберите имя своего стиля в разделе «Пользовательский».
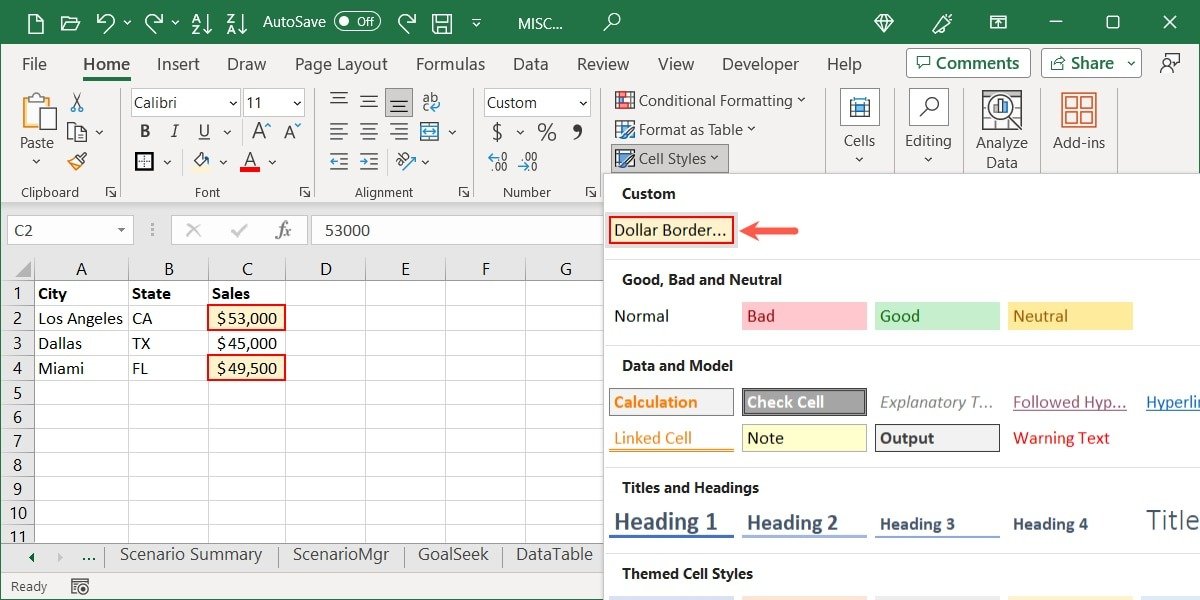
Изменить или удалить собственный стиль в Excel
Возможно, вам захочется внести изменения в собственный стиль после его создания.
- Перейдите на вкладку «Главная» и откройте меню «Стили ячеек». Щелкните правой кнопкой мыши свой собственный стиль и выберите «Изменить».
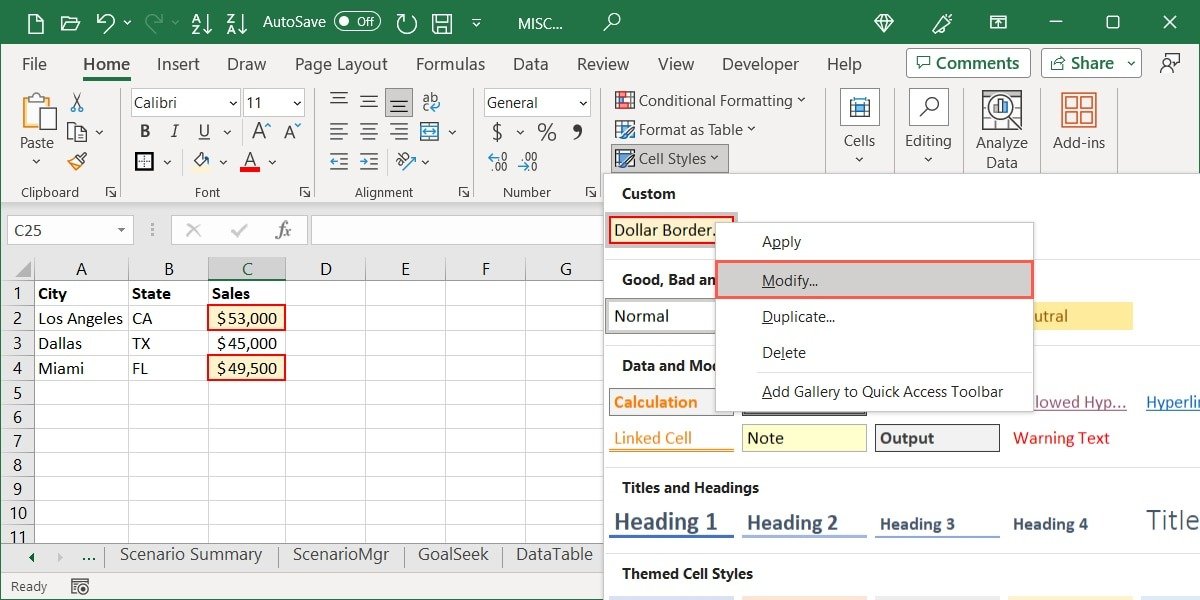
- Используйте кнопку «Формат», чтобы открыть окно «Формат ячеек», внесите изменения и нажмите «ОК».
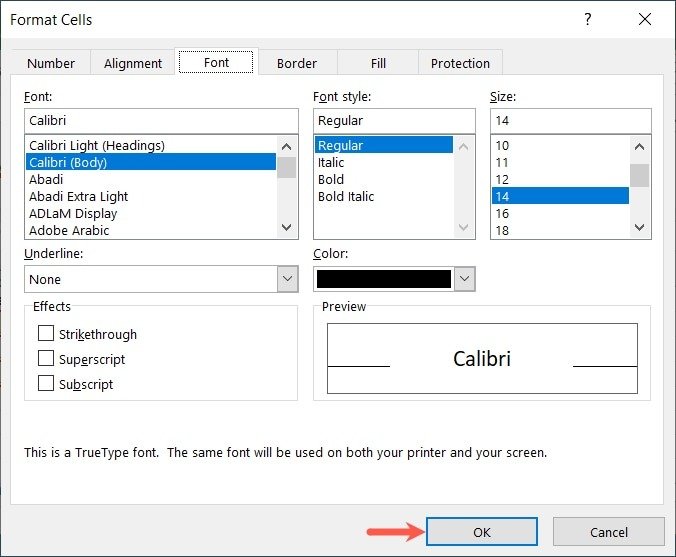
<старый старт="3">
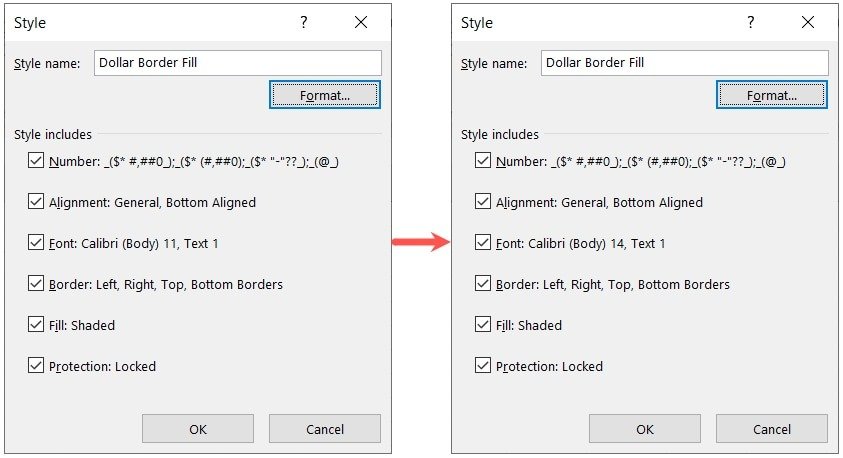
- Если вы хотите удалить свой собственный стиль, щелкните его правой кнопкой мыши в меню «Стили ячеек» и выберите «Удалить». Прежде чем нажимать «Удалить», убедитесь, что вы хотите удалить его.
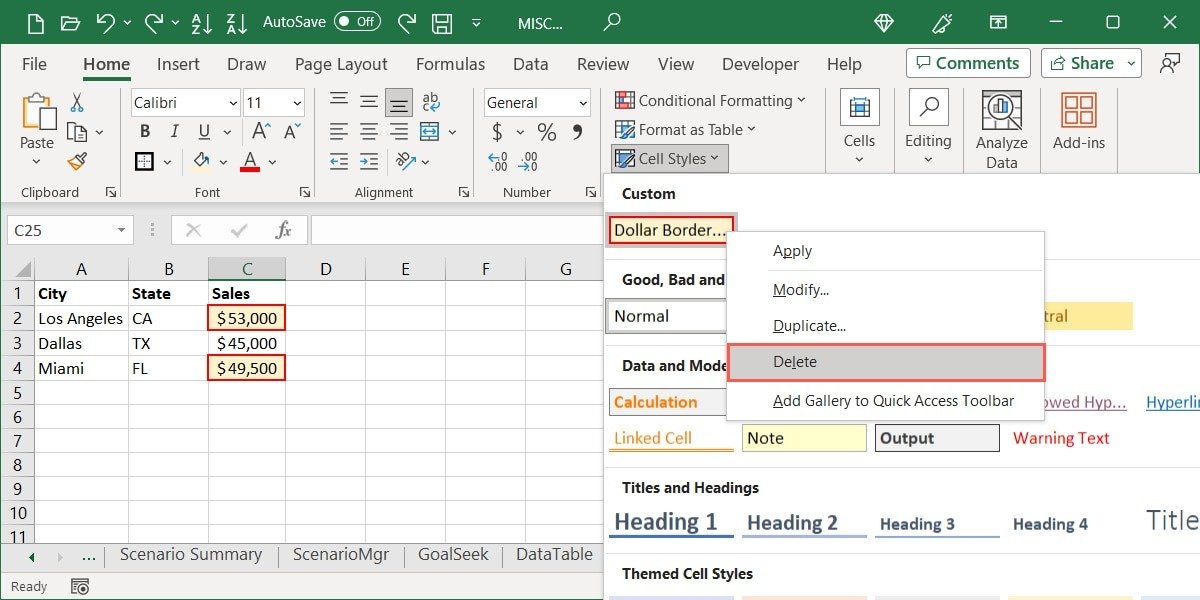
Экспортировать собственный стиль в Excel
Возможно, вы захотите использовать собственный стиль ячеек в другой книге Excel. Это поможет вам сохранять единообразие в различных книгах и листах. Этот процесс немного проще, чем экспорт пользовательских стилей в Word. Обратите внимание, что при этом объединяются все созданные вами пользовательские стили, а не только один.
- Откройте книгу Excel, в которой вы хотите использовать созданный вами собственный стиль. При желании вы
Как создать собственный стиль ячеек в Excel
- Вернитесь к исходной книге, перейдите на вкладку «Главная» и откройте меню «Стили ячеек». Выберите «Объединить стили».
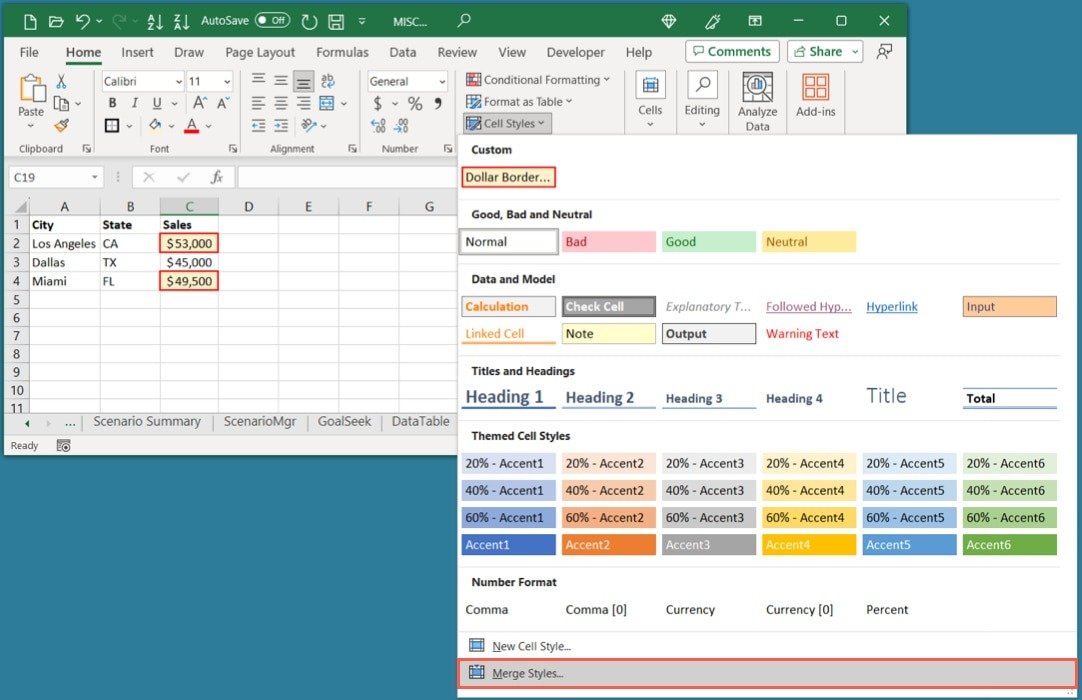
- Вы увидите имя вашей второй книги Excel. Если у вас несколько открытых книг, выберите нужную из списка. Нажмите «ОК».
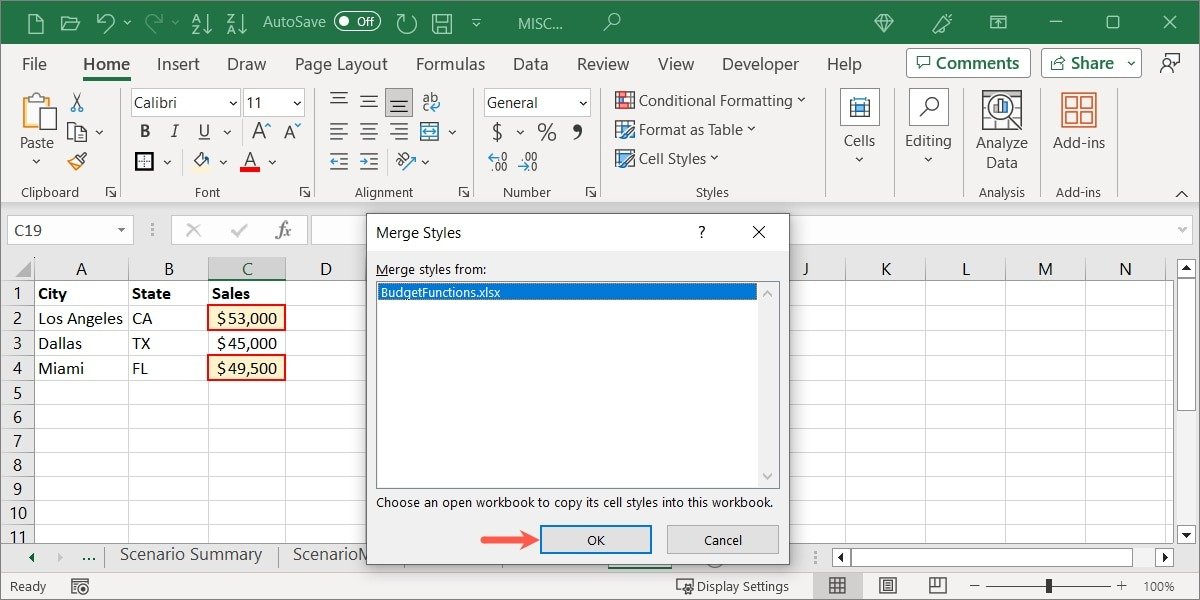
- Если вы получите сообщение о том, что у вас есть стили с одинаковыми именами, выберите «Да», чтобы продолжить и объединить их, или «Нет», чтобы не объединять их.
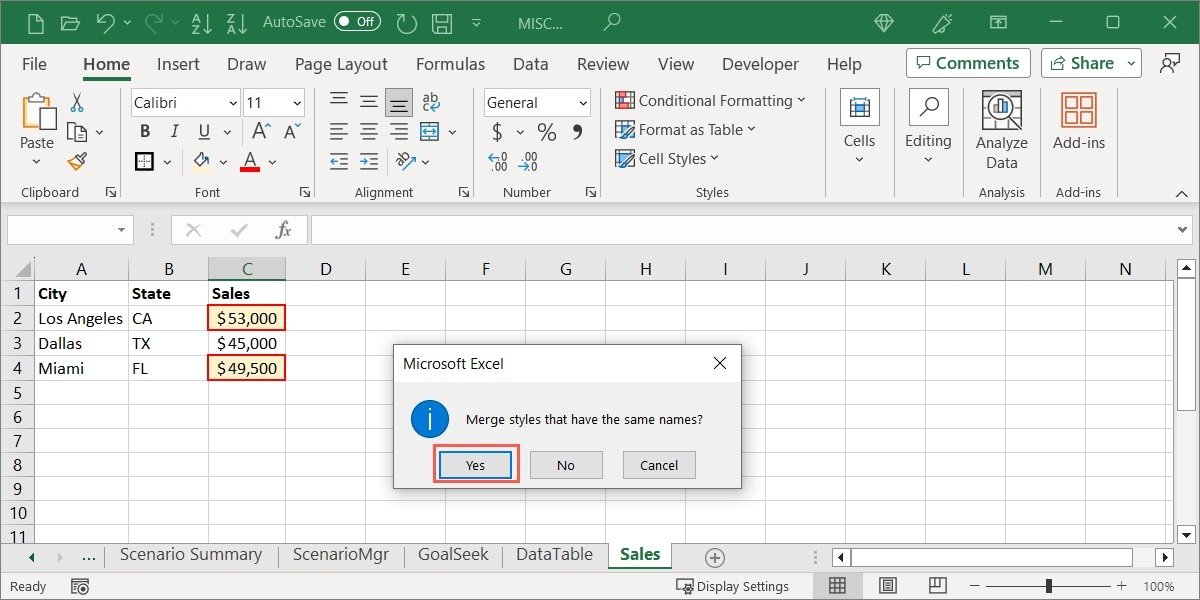
Когда вы просматриваете вторую книгу, в которой вы объединили стили, вы увидите свой собственный параметр на вкладке «Главная» в меню «Стили ячеек», как и в исходной книге.
Часто задаваемые вопросы
Могу ли я таким же образом создать собственный стиль в PowerPoint?
В Microsoft PowerPoint нет такой функции стилей, как в Word и Excel. Вы заметите это, если посетите вкладку «Главная» в PowerPoint.
Один из вариантов — скопировать форматирование текста из Word в PowerPoint . Другой способ — создать собственную тему в PowerPoint. Сюда входят шрифты, цвета и эффекты, аналогичные стилям в Word и Excel. Чтобы начать, посетите Страница поддержки Microsoft для создания темы PowerPoint .
Могу ли я изменить стиль, используя существующий формат в Word?
Да. Вы можете изменить свой собственный стиль или стиль по умолчанию, используя форматирование шрифта в другом месте документа.
Выберите текст с нужным форматированием. На вкладке «Главная» откройте меню «Стили» и щелкните правой кнопкой мыши стиль, который хотите изменить. Выберите «Обновить [имя стиля] в соответствии с выбранным». Затем этот стиль заменяется форматированием выделенного текста.
В чем разница между стилями и темами в Word и Excel?
Стили применяются к выбранному вами шрифту или ячейке и могут включать форматирование, как описано выше. С другой стороны, темы включают шрифты и цветовые схемы, которые применяются ко всему документу или книге, например заголовки или размеры шрифтов. Кроме того, темы могут определять стили, которые вы видите в меню «Стили» и «Стили ячеек».
Изображение предоставлено: Pixabay . Все скриншоты сделаны Sandy Writtenhouse.