8. Попробуйте расширенное устранение неполадок
, вы можете увидеть следующее сообщение об ошибке: «Windows восстановилась после неожиданного завершения работы». Это может произойти без предупреждения и прервать вашу работу. Это связано с проблемами с аппаратным или программным обеспечением, и причину трудно определить без специального расследования. Однако исправить ситуацию легко, если вы поймете, что пошло не так. В этом руководстве обсуждаются лучшие решения.Полезно знать : узнайте, как просмотреть историю запуска и выключения ПК в Windows .
1. Проверьте наличие колебаний и скачков напряжения
В основном это касается настольных ПК. Для надежной работы вашего настольного компьютера требуется регулярный поток энергии, но иногда источник питания может работать нестабильно.
Если у вас произошло выключение компьютера из-за внезапного отключения питания или случайного скачка напряжения, это может привести к повреждению системных файлов, что приведет к появлению сообщения о «неожиданном завершении работы» после пер
Contents
- 1 1. Проверьте наличие колебаний и скачков напряжения
- 2 2. Выполнение анализа аварийного дампа на случай неожиданного завершения работы
- 3 3. Исправьте устаревшие драйверы в диспетчере устройств
- 4 4. Очистите реестр Windows, чтобы исправить ошибки 0xFFFF
- 5 5. Замените неисправное и устаревшее оборудование путем диагностики с помощью HWinfo
- 6 6. Чистая загрузка системы
- 7 7. Восстановите загрузку Windows с помощью команды BCDEdit и исправьте файлы BCD
- 8 8. Попробуйте расширенное устранение неполадок
- 9 Часто задаваемые вопросы
1. Проверьте наличие колебаний и скачков напряжения
ps://saintist.ru/2023/04/28/ispolzovat-sredstvo-prosmotra-sobytiy-windows/" title="Средство просмотра событий Windows">Средство просмотра событий Windows , она отобразит статус, например: «Предыдущее завершение работы системы в дату-время было неожиданным».
Хотя периодическое отключение электроэнергии не является большой проблемой, частые отключения электроэнергии могут привести к сгоранию электроники материнской платы, повреждению жесткого диска и выходу из строя USB-портов. Решение состоит в том, чтобы использовать резервную батарею источник бесперебойного питания (ИБП) с сетевым фильтром. Его аппаратное обеспечение спроектировано таким образом, чтобы дать вам достаточно времени для корректного завершения работы и защитить ваши данные и системные файлы.
Пользователям ноутбуков обычно не требуется резервный источник бесперебойного питания, но помогает подключить адаптер ноутбука к удлинитель с сетевым фильтром , а не напрямую к электросети. Таким образом, электроника невосприимчива к любым колебаниям напряжения, вызванным проблемами в электросети или неисправной проводкой.
Совет : получить Сообщение об ошибке «В настоящее время нет доступных вариантов электропитания» ? Узнайте, как вернуть меню питания.
2. Выполнение анализа аварийного дампа на случай неожиданного завершения работы
В случае сбоя Windows записывает и сохраняет всю информацию о вашем компьютере в так называемом «файле дампа», который имеет расширение.DMP. Анализ.DMP позволяет быстро взглянуть на проблему и впоследствии применить решения.
- Как только происходит непредвиденное завершение работы, создается аварийный дамп. После перезагрузки компьютера вы увидите всплывающее окно с сообщением: «Windows восстановилась после неожиданного завершения работы. Windows может проверить онлайн решение проблемы».
- Подробное описание проблемы будет указано под сообщением об ошибке. Прокрутите вниз и отметьте расположение файла минидампа (.DMP), который нам понадобится проанализировать дальше.
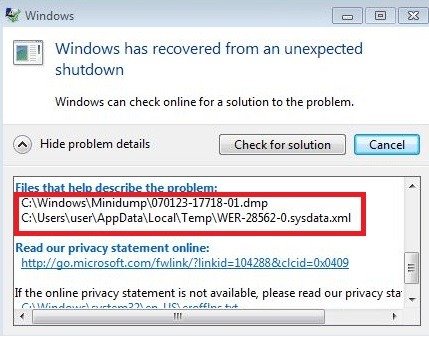
- Перейдите в папку на компьютере, где находится файл дампа (обычно это «C:\Windows\Minidump»). Обратитесь к предыдущему экрану ошибки, чтобы определить местоположение ПК, если оно отличается.
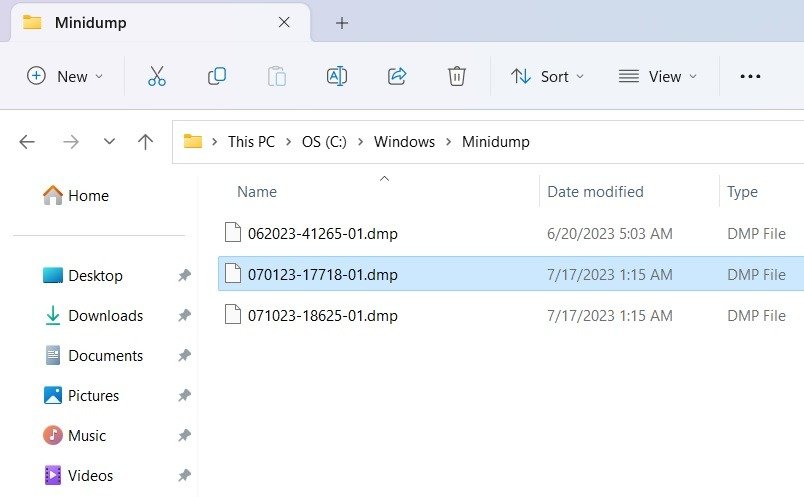
- Вы не можете использовать такое приложение, как «Блокнот», для чтения файла.DMP, а онлайн-возможности очень ограничены. Windows предлагает собственное приложение для устранения неполадок под названием WinDbg для проверки содержимого файлов минидампа. Хотя вы можете использовать этот метод, его немного сложно освоить, и нам не нужно заходить так далеко. Мы пробуем более простое программное обеспечение под названием Кто разбился , которое предоставляет подробную информацию об ошибке.
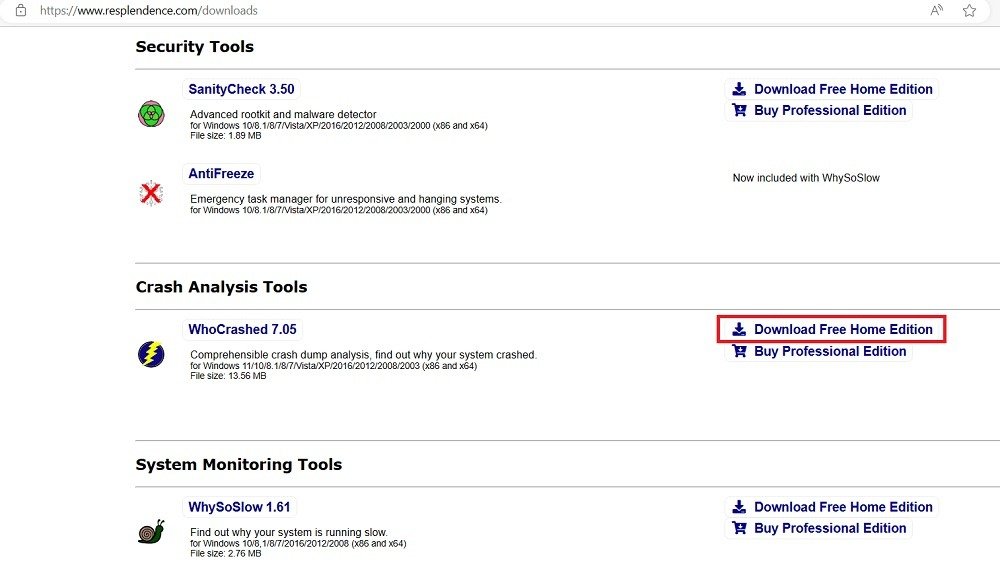
<старый старт="5">
2. Выполнение анализа аварийного дампа на случай неожиданного завершения работы
ески проанализировать все файлы минидампа вашей системы.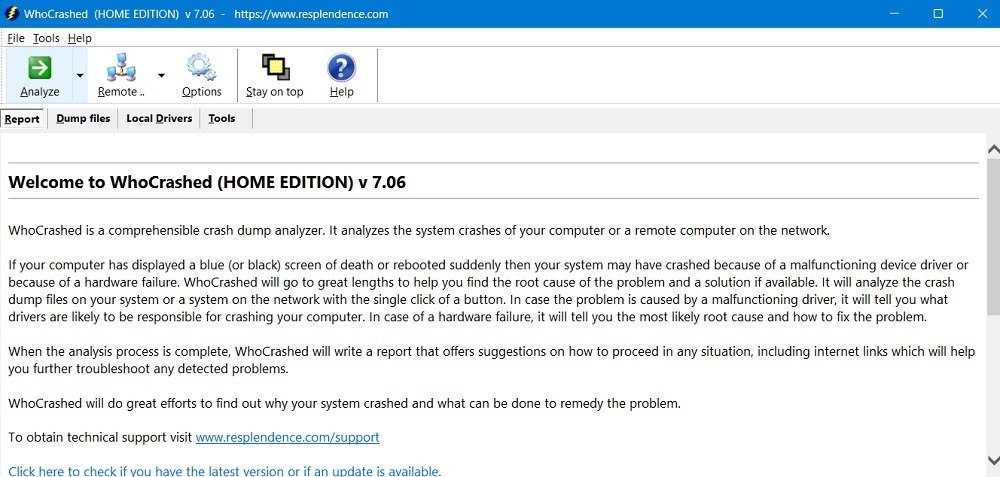
- Подождите несколько секунд, пока анализ минидампа завершится. Вся информация, связанная с сбоем, видна в самом окне.
- Если вы посмотрите внимательно, вы сможете увидеть информацию, связанную с неожиданным завершением работы, в анализе сбоев. Например,
DRIVER_POWER_STATE_FAILURE— одна из наиболее частых причин этой ошибки.
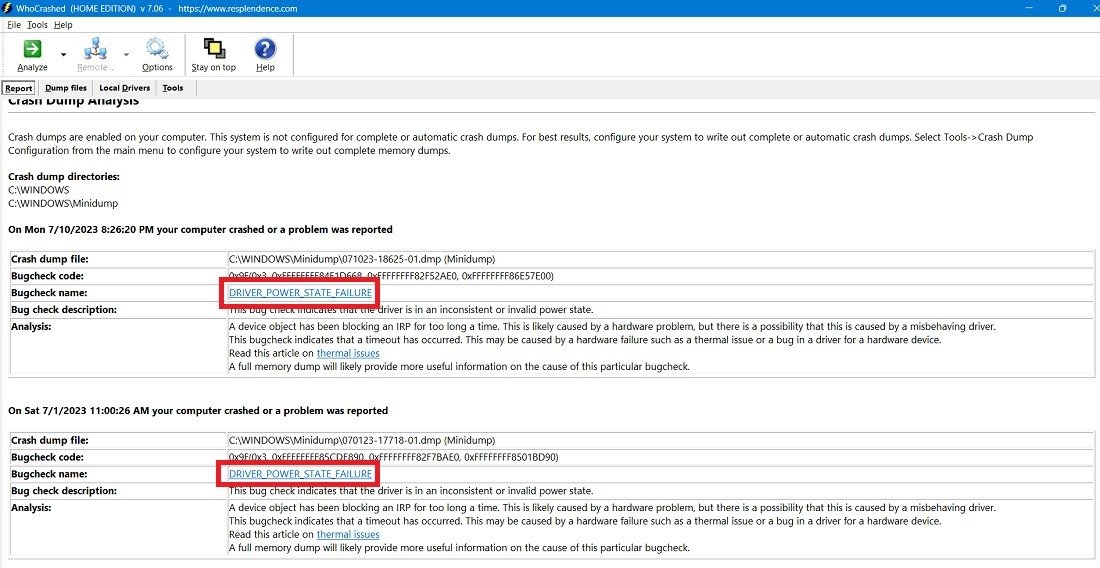
- Вы также заметите код ошибки, который поможет вам предпринять конкретные действия по исправлению, например, проблемы 0X9F, 0x3 и 0xFFFFFF. Ошибка также может гласить: «Объект устройства слишком долго блокировал IRP», что указывает на проблемы с поврежденным драйвером.
3. Исправьте устаревшие драйверы в диспетчере устройств
Как показано в приведенном выше анализе аварийного дампа, проблемы с поврежденными драйверами являются основной причиной неожиданных завершений работы и должны быть устранены как можно скорее. Лучший способ сделать это — проверить диспетчер устройств и тщательно изучить все поврежденные файлы драйверы, которые необходимо удалить/обновить .
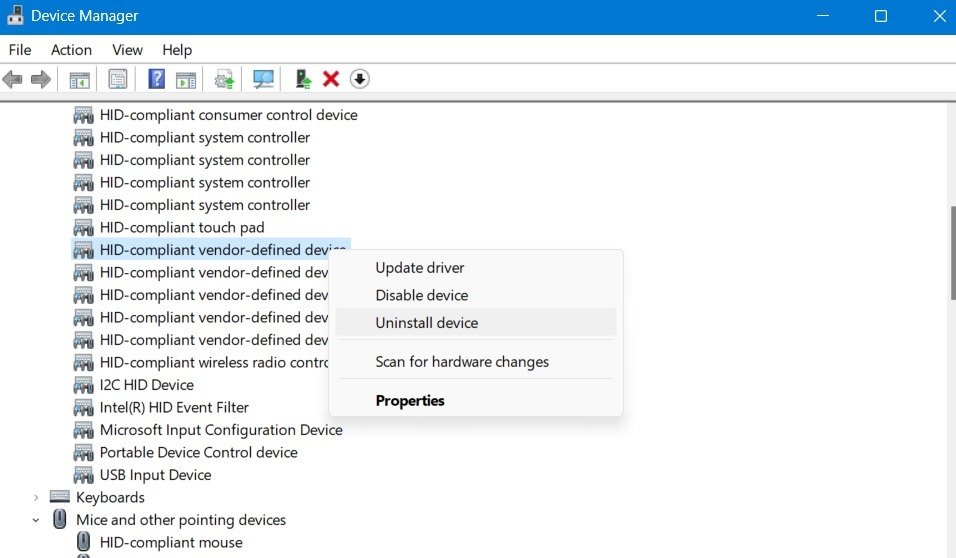
Совет : изучите как откатить драйвер в Windows.
4. Очистите реестр Windows, чтобы исправить ошибки 0xFFFF
При анализе файла аварийного дампа вы можете заметить, что он указывает на ряд ошибок 0xFFFF в виде 0xFFFFFFFF85CDE890, 0xFFFFFFFF82F7BAE0 или чего-то подобного. Эти коды ошибок вызваны поврежденным или загроможденным реестром Windows, отсутствием программ после сбоя системы или обновлением Windows, которое вы не можете отследить.
Очистка реестра Windows — лучший способ предотвратить повторное появление ошибок 0xFFFF. Из всех методов, указанных в связанном руководстве, мы рекомендуем последний: очистку вручную с помощью редактора реестра.
5. Замените неисправное и устаревшее оборудование путем диагностики с помощью HWinfo
Частые проблемы с завершением работы часто связаны с аппаратными проблемами. Но обычному пользователю может быть трудно понять, что пошло не так. К счастью, вам не придется заглядывать под капот. Вы можете использовать HWinfo, чтобы получить четкое представление о неисправных частях компьютера, которые необходимо заменить.
- Загрузите HWinfo по официальной ссылке. Это может быть полная версия установщика или портативное приложение. Эти инструкции относятся к установщику.
- Установите программу и запустите ее. Нажмите «Пуск», чтобы HWinfo заполнил все ваши системные данные.
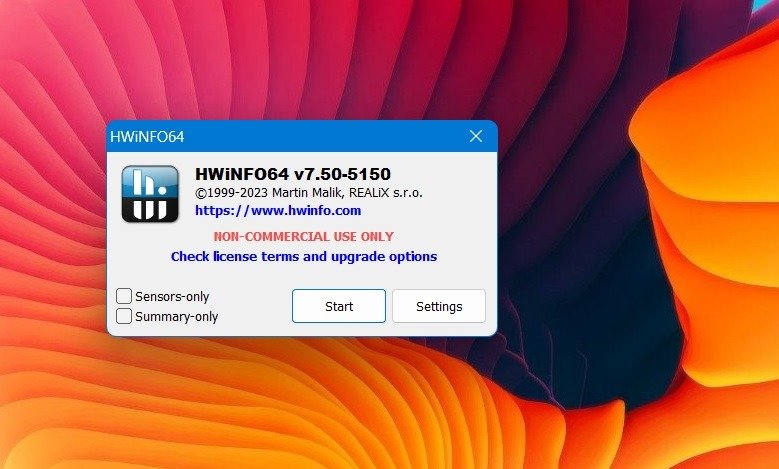
- Проверьте системную сводку HWinfo, которая дает общее представление о каждом важном компоненте вашего ноутбука: процессоре, материнской плате, модулях памяти, операционной системе и дисководе. Если рядом со всеми этими компонентами есть зеленый знак, ваша система в целом находится в хорошем состоянии.
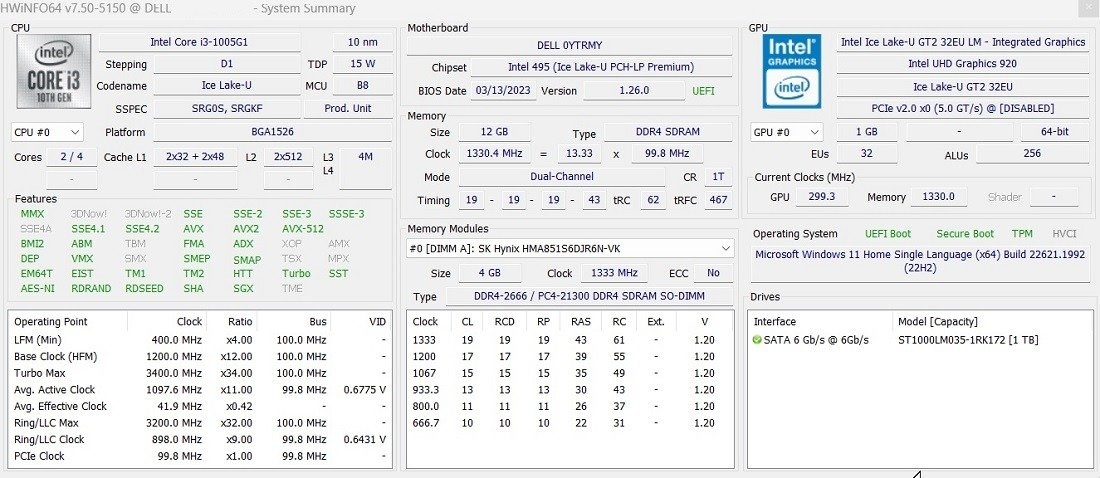
- Осмотрите каждый компонент на предмет признаков износа и цветных предупреждающих индикаторов. Чаще всего проверяйте следующие основные компоненты: аккумулятор, диски SATA/NVMe, оперативную память, порты USB, датчики температуры охлаждающего устройства и видеокарту. Проблемное оборудование будет отмечено красным предупреждающим знаком.
- В этом примере уровень износа батареи составляет 25,7 %, что довольно много, но не так уж и плохо. Любой аккумулятор с очень высоким уровнем износа (~75%) потребует немедленной замены.
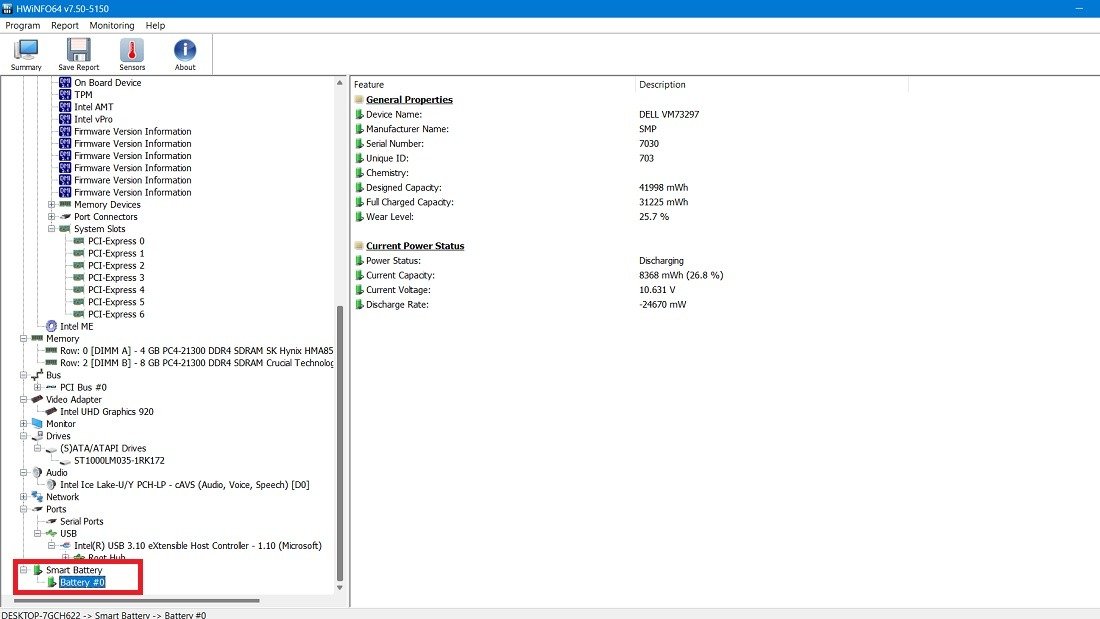
- Аналогично, если какие-либо другие важные вычислительные компоненты не работают должным образом, вы заметите множество красных флажков в правом столбце, что может стать проблемой для долгосрочной производительности.
- Жесткий диск SATA в этом примере имеет большую часть зеленых флажков, что означает, что он работает нормально. Для съемных носителей имеется только один красный флажок «X», поскольку в тот момент к ноутбуку не был подключен USB-накопитель. Поэтому у нас нет необходимости заменять этот жесткий диск.
- На основе приведенного выше анализа вы можете получить визуальное представление о том, какие компоненты выходят из строя, и либо произвести замену самостоятельно, либо обратиться к производителю или техническому специалисту.
К вашему сведению : освойте эти Хаки реестра, которые могут оптимизировать вашу работу .
6. Чистая загрузка системы
Неожиданная проблема с завершением работы также может быть вызвана незавершенными процессами во время предыдущего завершения работы. Это создает проблемы при последующем перезапуске, когда компьютер с Windows все еще находится в предыдущем состоянии.
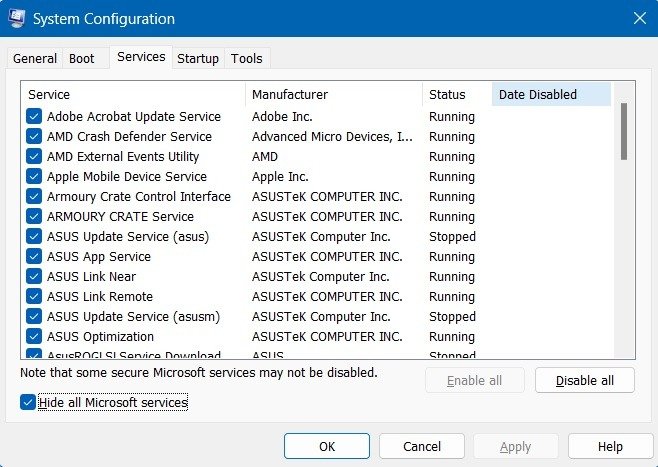
Чтобы избежать этого, зайдите в мастер настройки системы, используя msconfigв меню «Выполнить» (Win+ R) и нажмите « Службы», где вы можете скрыть все службы Microsoft и отключить службы сторонних производителей для выполнения чистой загрузки.
4. Очистите реестр Windows, чтобы исправить ошибки 0xFFFF
10/ispravit-problemu-s-medlennoy-zagruzkoy-windows-10/" title="точные шаги чистой загрузки Windows">точные шаги чистой загрузки Windows .7. Восстановите загрузку Windows с помощью команды BCDEdit и исправьте файлы BCD
Поврежденные файлы данных конфигурации загрузки (BCD) являются вероятной причиной внезапного завершения работы и ошибочного перезапуска. По сути, когда в файле конфигурации указано неправильное значение памяти и процессоров, это может привести к незначительным ошибкам при последующем перезапуске ПК.
Чтобы избежать этого, откройте командную строку в режиме администратора и введите команду BCDEdit, которая исправит нехватку памяти. Вы также можете исправить файлы BCD с помощью восстановления bootrec. Оба этих метода были тщательно проверено в этом руководстве . Вам не нужно выполнять эти команды в безопасном режиме для Windows, но это настоя
5. Замените неисправное и устаревшее оборудование путем диагностики с помощью HWinfo
блем с оборудованием не выявлено, есть еще несколько способов решить проблему неожиданного завершения работы. Для начала вы можете попробовать множество различных программ расширенные методы устранения неполадок в безопасном режиме , таких как «Восстановление при запуске», Восстановление системы и «Удаление последних обновлений».Если все остальное не помогло, полный сброс настроек Windows с помощью загрузка из облака или локальная переустановка может устранить неразрешимые проблемы, с которыми сталкивается ваше устройство.
Совет : средство устранения неполадок Windows перестало работать ? Узнайте, как восстановить функциональность этого инструмента.
Часто задаваемые вопросы
Почему мой компьютер с Windows автоматически выключается?
<див>
Компьютер Windows может автоматически выключаться по разным причинам. Это может произойти из-за ошибка «синий экран смерти» (BSOD) проблем, повреждения драйверов или перепадов напряжения. «Windows восстановилась после неожиданного завершения работы» — лишь один из примеров последнего.
Лучший способ справиться с автоматическим завершением работы — запустить утилиты проверка системных файлов и DISM. Вам также необходимо отключить быстрый запуск из панели управления , что является основной причиной непредсказуемых завершений работы, поскольку процессы, связанные с завершением работы, не завершены.
Наконец, обновите свой компьютер с Windows, который устранит устаревшие ошибки.
Какие физические факторы вызывают внезапное выключение компьютера?
Помимо проблем с программным и аппаратным обеспечением, существует немало физических факторов, которые могут привести к внезапному отключению вашего компьютера без предупреждения. Причина номер один — перегрев, который происходит из-за постоянного нахождения устройства в сети в течение нескольких дней, плохая вентиляция, вызванная поверхностью, на которую вы ставите ноутбук (ткань или полотно могут уменьшить поток воздуха, из-за чего ваше устройство нагревается). ) или скопление пыли в отсеке. Эту пыль необходимо регулярно удалять.
Изображение предоставлено: Unsplash . Все скриншоты Саяка Борала.


