Редактирование разделов или создание новых файловых систем в Linux обычно означает одно: установку редактора разделов Gnome Parted (GParted). Для большинства пользователей Linux это единственный способ сделать это. Но что, если бы вы могли редактировать эти разделы и файловые системы прямо в терминале? Ты можешь! Вот как!
Примечание. Возможно, вам потребуется сначала создайте резервную копию вашего раздела , прежде чем вносить какие-либо изменения на жесткий диск.
Создание базовой структуры разделов Linux с помощью CFdisk
Вот как создать базовую схему разделов Linux прямо из командной строки.
- Первое, что нужно сделать, это открыть терминал. Когда вы окажетесь там, вам нужно будет определит
Contents
Создание базовой структуры разделов Linux с помощью CFdisk
ть с помощью одной простой команды.
lsblk
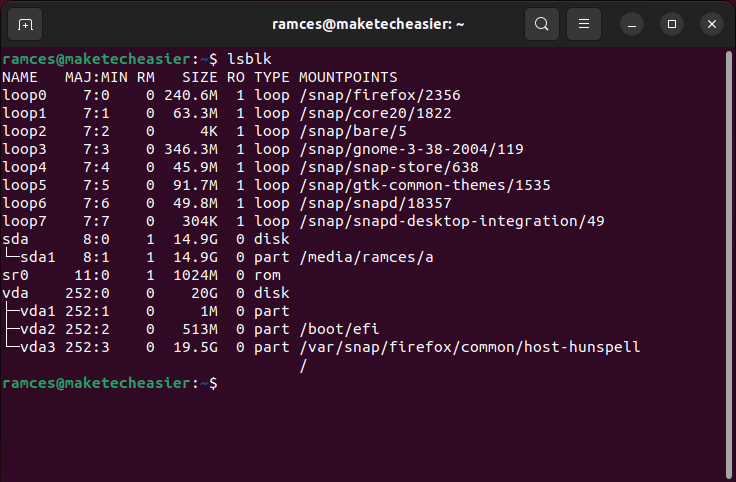
<старый старт="2">
lsblkвы должны получить подробный список каждого жесткого диска, установленного в вашей системе. Просмотрите этот сгенерированный список и определите обозначение диска, который вы хотите изменить. Здесь я буду использовать sdbдля примера.- В терминале введите эту команду. Он запустит мощную программу редактирования разделов на базе терминала.
sudo cfdisk /dev/sda
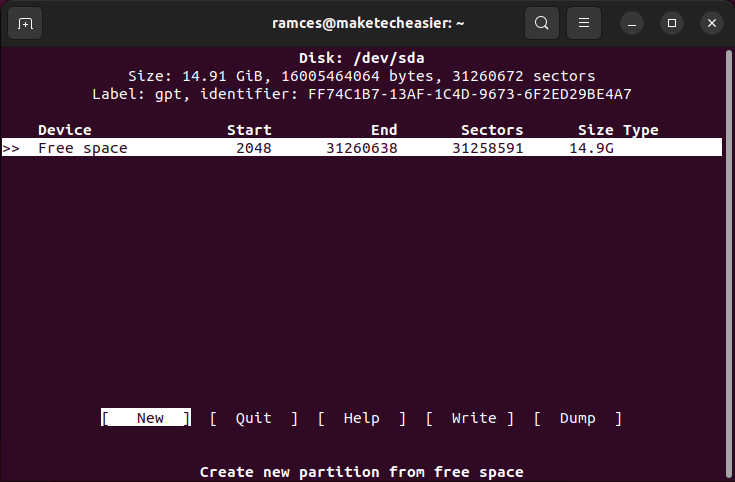
Примечание. замените sdaна то, что lsblkсообщило вам о вашем жестком диске.
После ввода этой команды вы окажетесь в редакторе разделов и получите полный доступ к жесткому диску, который вы хотите изменить.
Поскольку разделы жесткого диска различаются в зависимости от потребностей пользователя, в этой части руководства будет рассмотрено, как настроить разделенную структуру домашней/корневой системы Linux. Тебе может Узнайте больше о схемах разделов Linux здесь .
Для начала необходимо создать корневой раздел. Для этого потребуется немного математики, поскольку гигабайты на жестком диске необходимо разделить. Мой тестовый диск — 16 ГБ.
- В CFdisk с помощью клавиш со стрелками на клавиатуре выделите свободное место. Найдя их, с помощью клавиши со стрелкой выберите «[ НОВЫЙ ]» и нажмите клавишу Enter.
- Программа попросит вас ввести размер раздела. Указав размер, нажмите клавишу Enter. Это будет корневой раздел (или «/dev/sdb1»).
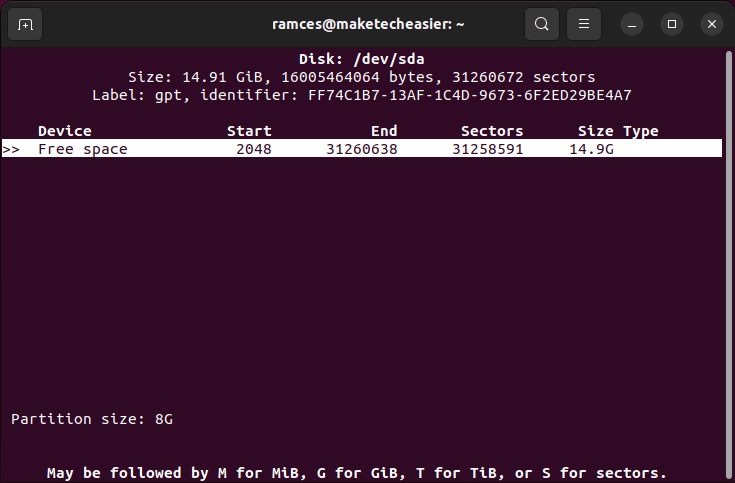
- Пришло время создать домашний раздел (/dev/sdb2). Еще раз вам нужно будет выделить немного свободного места на CFdisk. С помощью клавиши со стрелкой выберите параметр «[НОВЫЙ]» и нажмите клавишу Enter. Введите размер домашнего раздела и нажмите клавишу Enter, чтобы создать его.
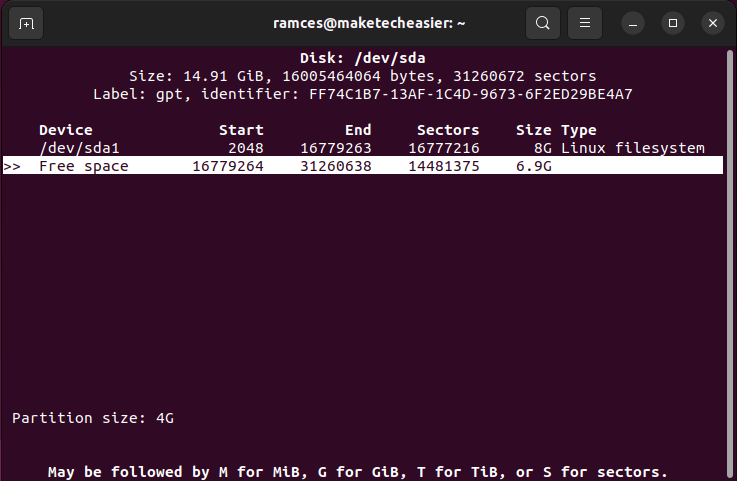
- Наконец, вам нужно создать раздел подкачки. Найдите немного свободного места и с помощью клавиши со стрелкой выберите опцию «[НОВЫЙ]». После этого подсчитайте, какого размера должен быть ваш раздел подкачки Linux.
Совет. Узнайте больше о разделах подкачки и о том, как это сделать настройте свою систему для эффективного использования свопа .
- Когда раздел подкачки доступен, пришло время указать его тип. Выделите его с помощью клавиш со стрелками вверх и вниз. После этого с помощью клавиш со стрелками влево и вправо выберите «[ТИП]». Найдите раздел Linux в меню и нажмите Enter.
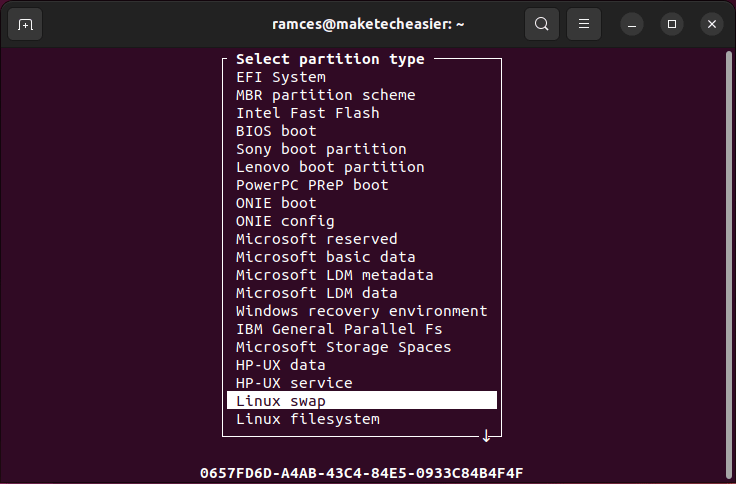
- Все этапы создания разделов завершены. Остаётся только записать его на диск. С помощью клавиши со стрелкой вправо выберите опцию «[ ЗАПИСАТЬ ]» и нажмите клавишу Enter. При этом ваш вновь созданный макет будет записан непосредственно на жесткий диск.
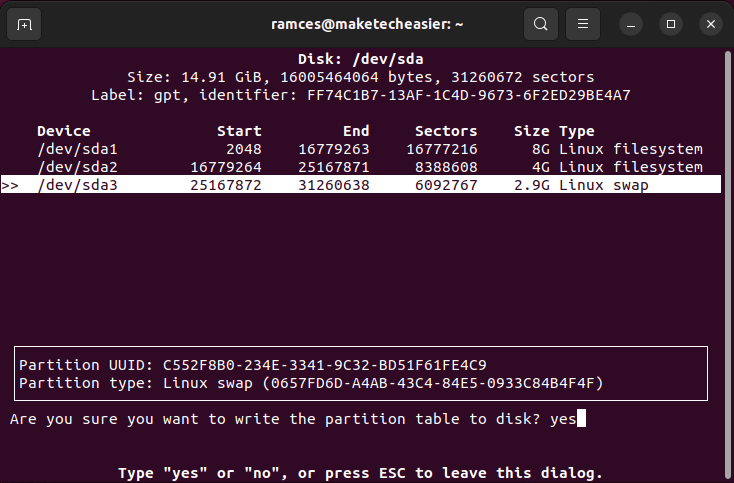
Совет : знаете ли вы вы можете переместить домашний каталог в другой раздел ? Вот как это делается.
Использование Fdisk для создания макетов разделов Linux
Помимо cfdisk, вы также можете использовать более традиционную утилиту fdiskдля создания и изменения разделов диска в Linux. Одним из преимуществ этого подхода является то, что fdisk часто поставляется по умолчанию в большинстве дистрибутивов Linux.
- Запустите
fdiskвместе с диском, который вы хотите разбить на разделы:
sudo fdisk /dev/sda
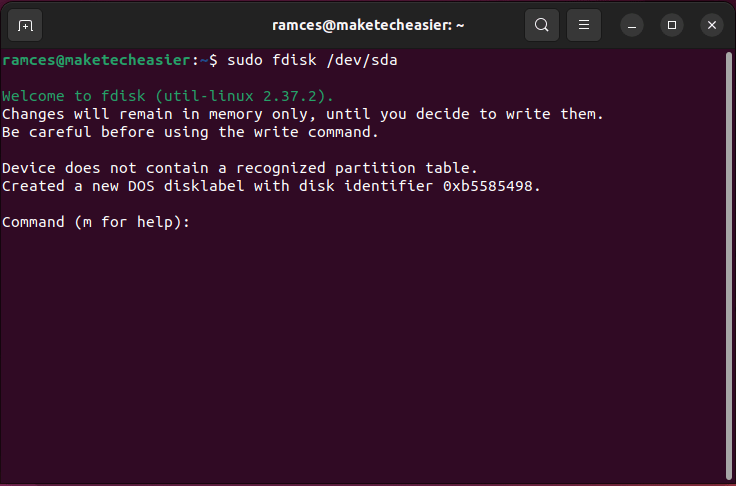
- введите g, затем нажмите Enter, чтобы стереть текущую таблицу разделов и воссоздать ее в новом формате «GPT».
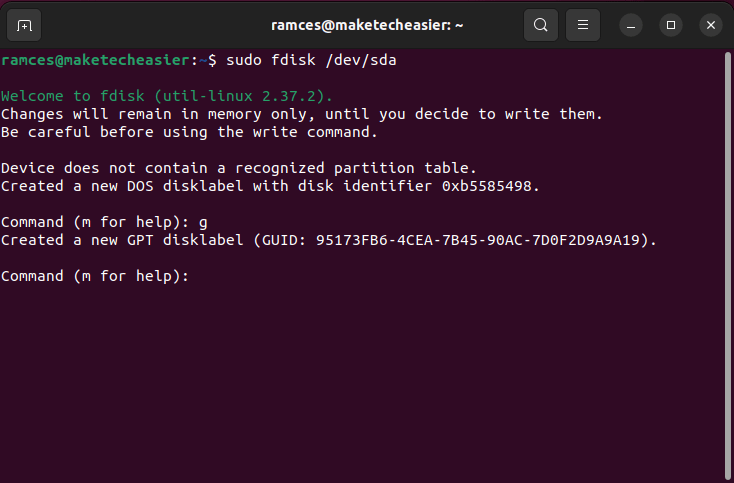
- Введите «n 1», затем дважды нажмите Enter, чтобы создать первый раздел.
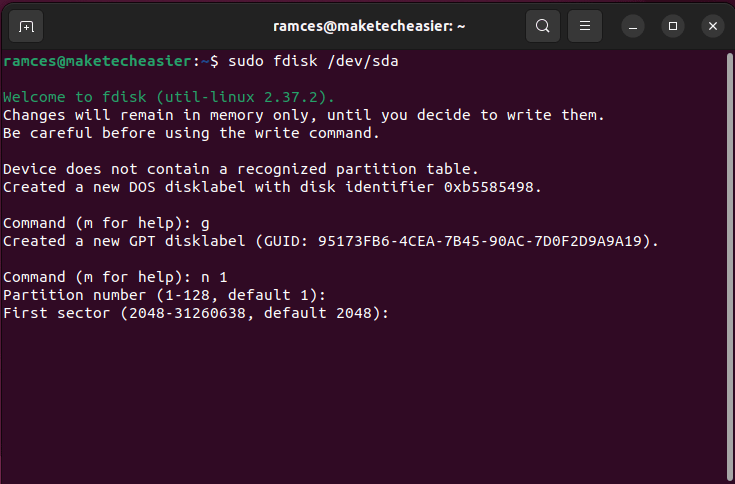
- fdisk запросит начальный сектор вашего первого раздела. Нажмите Enter, чтобы выбрать значение по умолчанию для вашего диска.
- Вам необходимо определить общий размер вашего раздела. Вы можете использовать такие символы, как M (мегабайт), G (гигабайт) и T (терабайт), чтобы уточнить размер раздела. Например, «+8G» установит размер вашего раздела ровно 8 гигабайт.
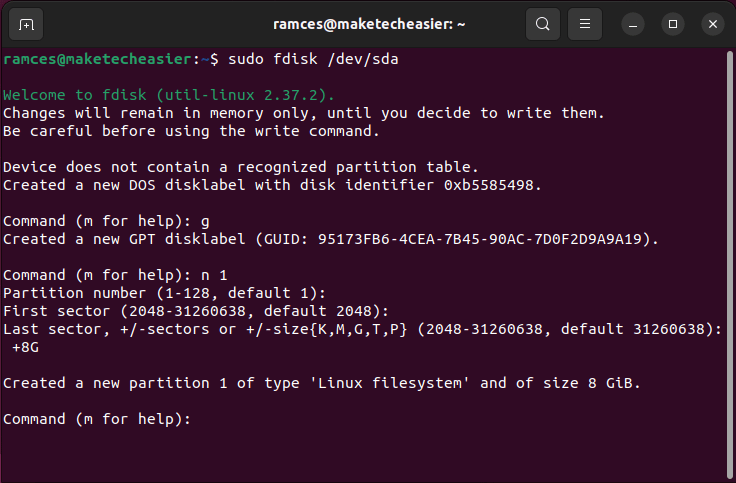
- После этого введите «n 2» и дважды нажмите Enter, чтобы создать второй раздел.
- Нажмите Enterеще раз, чтобы принять начальный сектор по умолчанию, а затем укажите размер второго раздела, который вы хотите. В моем случае я напишу «+4G», чтобы установить общий размер 4 гигабайта.
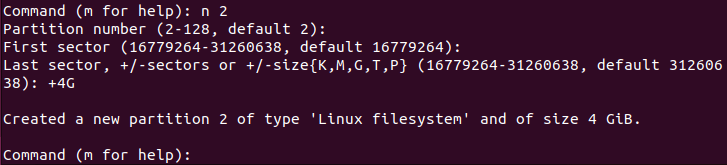
- Введите «n 3», затем дважды нажмите Enter, чтобы создать последний раздел.
- Нажмите Enter, чтобы принять начальный сектор по умолчанию. Однако, в отличие от предыдущих разделов, вы можете оставить второе приглашение пустым и нажать Enter.

- Посл
Использование Fdisk для создания макетов разделов Linux
зменить тип последнего раздела. - Внутри напишите «19» и нажмите Enter, чтобы установить значение «Linux swap».

- Наконец, введите «wq» и нажмите Enter, чтобы сохранить новый макет таблицы разделов.
Создание файловых систем с помощью mkfs
Иногда вам не нужно создавать всю структуру раздела. Иногда вам просто нужно создать файловую систему . Это можно легко сделать непосредственно в терминале с помощью команды mkfs.
- Введите
lsblkв своем терминале. Он распечатает список. Найдите раздел или диск, на котором вы хотите создать файловую систему.
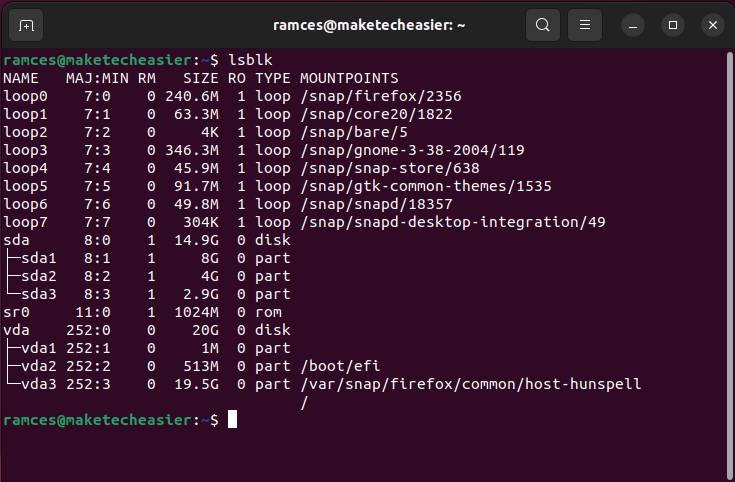
В этом примере я укажу на первый раздел вторичного диска «/dev/sda1». Также можно просто указать mkfs на «/dev/sda» (чтобы использовать весь диск).
- Введите следующую команду, чтобы создать новую файловую систему в определенном разделе.
sudo mkfs.ext4 /dev/sda1
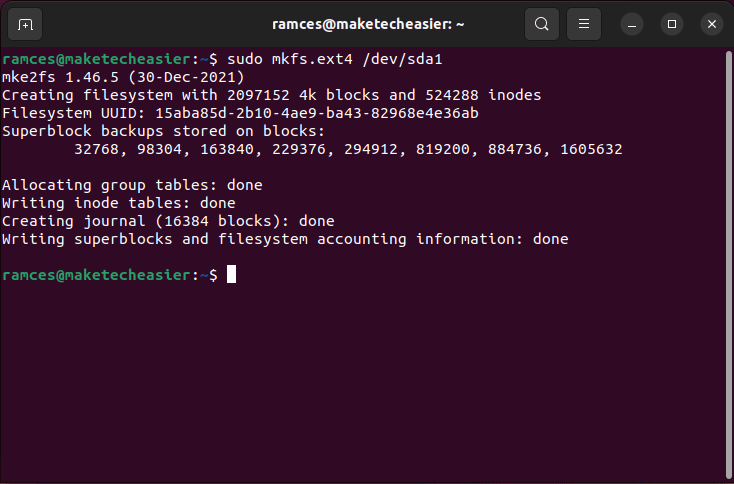
Следует отметить, что mkfs.ext4можно изменить на любую файловую систему, которую вы хотите использовать. Например, вы можете создать раздел «FAT», запустив вместо этого mkfs.vfat:
sudo mkfs.vfat /dev/sda1
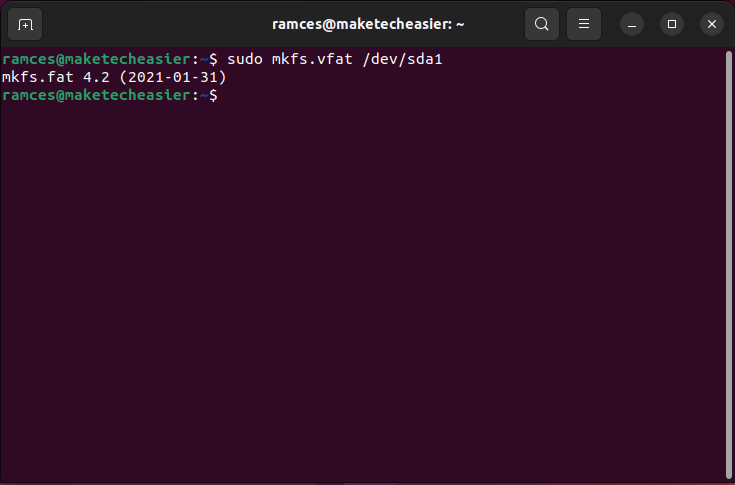
Полезно знать. Узнайте, как ваш компьютер хранит данные в файловых системах, просмотрев некоторые из лучшие инструменты для восстановления файлов в Linux сегодня.
Часто задаваемые вопросы
Нужно ли отключать диск перед запуском cfdisk?
В идеале да. Однако сегодня среды рабочего стола имеют тенденцию автоматически удалять файл устройства диска всякий раз, когда вы отключаете его из файлового менеджера. Это может быть проблемой, поскольку для правильного форматирования диска cfdisk использует доступный файл устройства.
Чтобы решить эту проблему, вы можете либо запустить cfdisk, даже если ваш диск все еще подключен, либо отключить его с помощью утилиты umount: sudo umount /media/$USER/your-device.
Можно ли перечислить все доступные типы разделов в fdisk?
Да. Подменю «Тип» fdisk предоставляет удобный список всех доступных типов разделов, в которые можно отформатировать. Чтобы получить к нему доступ, вам нужно ввести t, а затем номер раздела, который вы хотите изменить. Затем нажмите Shift+ L, чтобы распечатать список доступных типов разделов вместе с их номерами типов.
Очистка таблицы разделов полностью сотрет мой диск?
Нет. Таблица разделов — это небольшой двоичный файл, который находится в начале каждого диска. Он служит «телефонной книгой» для вашей операционной системы, позволяя ей находить нужные сектора для загрузки файловой системы.
Поэтому удаление таблицы разделов не приведет к удалению существующих данных на вашем жестком диске. Для правильно удалите данные внутри ваших дисков вы можете «обнулить» его содержимое, передав «/dev/zero» в файл вашего устройства с помощью dd: sudo dd status=progress if=/dev/zero of=/dev/sda.
Изображение предоставлено: Саджад Нори через Unsplash . Все изменения и скриншоты Рамсеса Реда.


