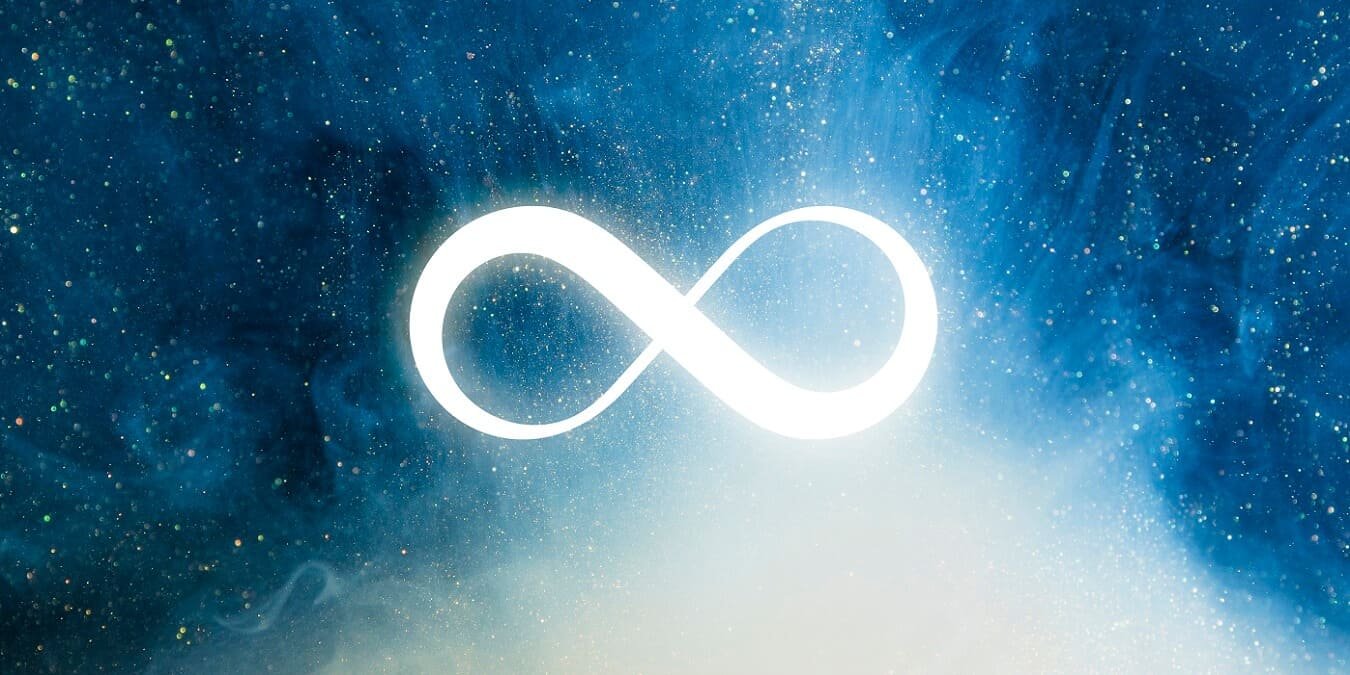После запуска устройства Windows вы можете иногда столкнуться с проблемой бесконечного цикла перезагрузки (также называемой «бесконечный цикл загрузки» или проблемой зависания компьютера при перезагрузке). Логотип запуска кажется застрявшим на черном экране с маленьким кружочком, вращающимся по кругу. Это довольно распространенная проблема в Windows, как в старых, так и в новых версиях. Если вам не удается пройти экран входа в систему, попробуйте одно из следующих решений.
Что такое ошибка бесконечной перезагрузки?
Бесконечный цикл перезагрузки означает, что экран запуска Windows должен автоматически обновляться в середине текущей операции загрузки. Это приводит к появлению черного экрана, который не позволяет перейти к следующему этапу загрузки.
Компьютер с Windows не запускается во время бесконечного цикла перезагрузки из-за внезапных
Contents
- 1 Что такое ошибка бесконечной перезагрузки?
- 2 1. Используйте дополнительные параметры устранения неполадок в безопасном режиме
- 3 2. Устраните проблемы с достоверностью драйверов с помощью Sigverif
- 4 3. Удалить изображение с экрана блокировки и заставку при запуске
- 5 4. Удалите нежелательные сторонние приложения из последовательности запуска программ
- 6 5. Удалить раздутие
- 7 6. Откатить плохие драйверы
- 8 7. Отключить автоматическую перезагрузку компьютера
- 9 8. Чистая установка Windows
- 10 Часто задаваемые вопросы
Что такое ошибка бесконечной перезагрузки?
жет выполнить стандартную последовательность загрузки, запуск невозможен.Определить причину ошибки бесконечного цикла загрузки относительно просто, поскольку обычно она связана с одним из следующих виновников.
- Плохие обновления Windows : ваш компьютер может работать медленнее после установки ошибочного обновления Windows.
- Несанкционированные драйверы : иногда могут быть установлены плохие драйверы.
- Непроверенные подписи драйверов : у некоторых из существующих драйверов могут отсутствовать необходимые цифровые подписи.
- Повреждены записи основной загрузочной записи (MBR) : поврежденные файлы реестра или системные файлы могут помешать встроенному ПО компьютера прочитать MBR.
- Медленный ответ на экран блокировки /заставка: экран блокировки и/или заставка могут препятствовать загрузке экрана входа в систему.
- Ненужные приложения и службы Windows в последовательности запуска : иногда нежелательные программы в последовательности запуска Windows могут стать узким местом.
- Слишком много запускаемых приложений : возможно, при загрузке Windows загружается слишком много запускаемых программ.
- Трудно удалить программы : некоторые сложные программы и приложения, включая антивирусы, могут замедлять загрузку.
Если вы сами столкнулись с проблемой бесконечного цикла загрузки, вот несколько вещей, которые вы можете попробовать, чтобы попытаться решить ее.
Совет : как справиться с BSOD? Ознакомьтесь с нашим списком самых общие исправления ошибок «Синего экрана смерти» .
1. Используйте дополнительные параметры устранения неполадок в безопасном режиме
Если вы обнаружите, что ваш компьютер завис в бесконечном цикле загрузки, скорее всего, вы не сможете получить доступ к экрану входа в систему. Вот как восстановить доступ.
- Отключите источник питания и, при необходимости, извлеките аккумулятор и вставьте его обратно.
- Нажмите кнопку питания и удерживайте ее не менее 30 секунд. Это удалит любой остаточный заряд в схеме.
- Подключите источник питания и снова вставьте батарею в держатель.
- Снова перезагрузите компьютер с помощью кнопки питания, но используйте клавиши загрузки, чтобы запустить компьютер в безопасном режиме. Они различаются среди производителей ПК. Вы также можете несколько раз нажать кнопку включения/выключения питания.
- В среде восстановления перейдите в раздел «Дополнительные параметры устранения неполадок» или «Устранение неполадок».
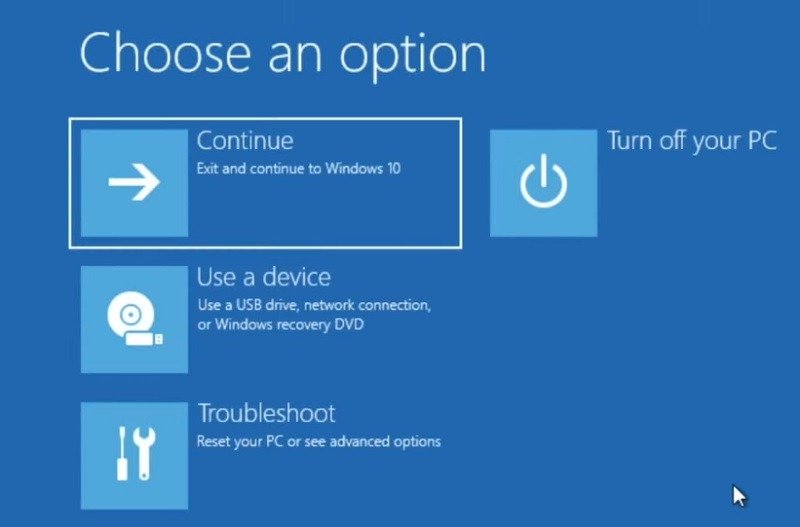
- Выберите «Дополнительные параметры».
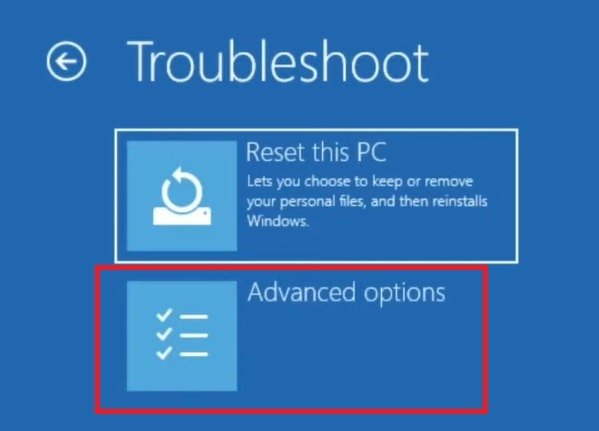
- Здесь у вас есть несколько вариантов решения проблемы зависания компьютера при перезагрузке. Начните с «Восстановление запуска». Более подробную информацию о других вариантах можно найти ниже в этом разделе.
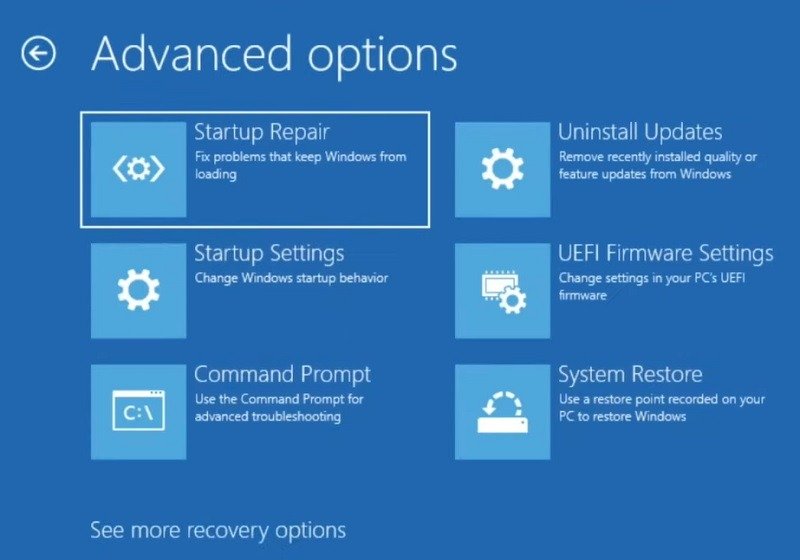
- В качестве альтернативы, если вы можете войти на рабочий стол Windows после нескольких перезагрузок, перейдите к «Изменить дополнительные параметры запуска» в меню «Поиск».
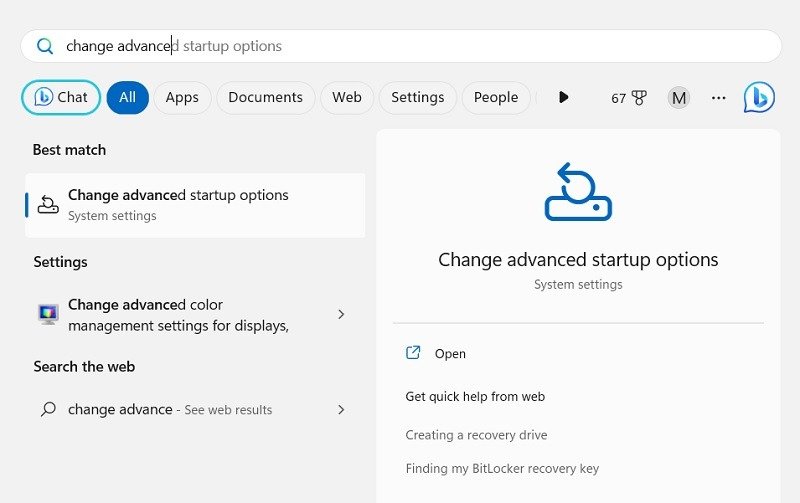
- Нажмите «Перезагрузить сейчас» рядом с меню «Расширенный запус
1. Используйте дополнительные параметры устранения неполадок в безопасном режиме
4/05/Infinite-Reboot-Loop-Restart-Now.jpg" alt="Бесконечный цикл перезагрузки Перезагрузить сейчас">
К вашему сведению : необходимо отслеживать историю запуска и выключения вашего компьютера . Вот как получить к нему доступ в Windows.
Удалить последние обновления Windows
Если вы заметили, что ваш компьютер стал работать медленнее после недавнего обновления Windows, это означает, что обновление несовместимо с вашим компьютером и его необходимо удалить.
- В меню «Дополнительные параметры» нажмите «Удалить обновления».
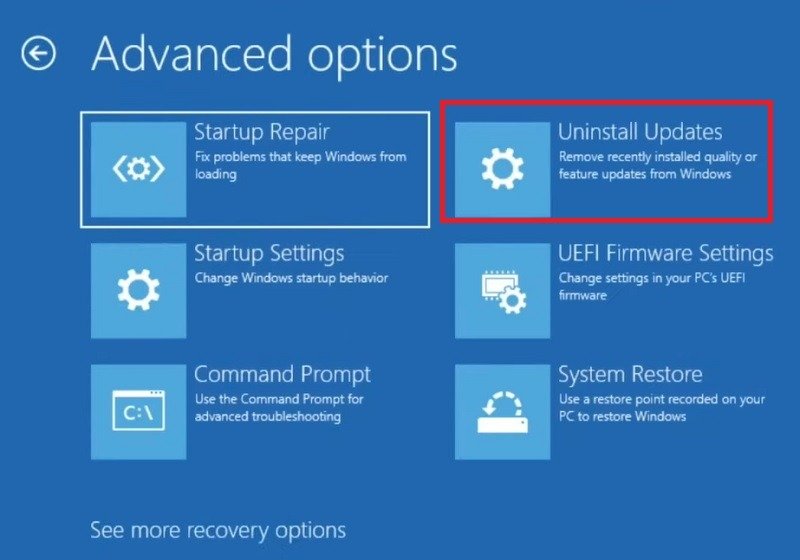
- Здесь необходимо удалить два типа обновлений Microsoft: последние обновления функций и последние качественные обновления. Выберите каждый из них, чтобы продолжить.
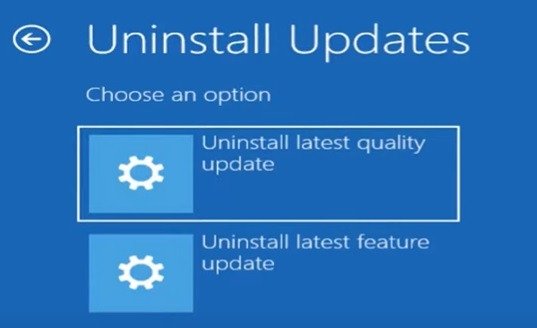
- Удаление последнего обновления Windows в безопасном режиме занимает несколько минут. Дождитесь завершения процесса.
- После удаления нежелательного обновления выйдите из экрана решения Windows и перезагрузите компьютер в обычном режиме.
Восстановление системы
Хотя это и не совсем волшебное средство, Восстановление системы — надежная страховка против невыявленных системных ошибок, которые накапливаются с течением времени. Если вы не можете определить точную причину проблемы с бесконечным циклом загрузки, но она возникла совсем недавно, восстановление вашей системы до более ранней конфигурации решит проблему. Самое приятное в этой процедуре то, что ее очень легко выполнить.
- В меню параметров «Расширенное устранение неполадок» выберите «Восстановление системы».
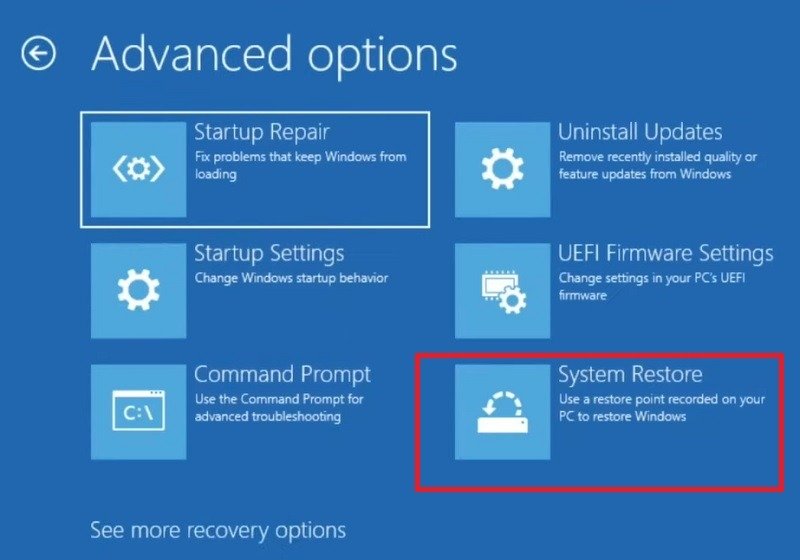
- Откроется экран «Восстановить системные файлы и настройки». Нажмите «Далее», чтобы продолжить.
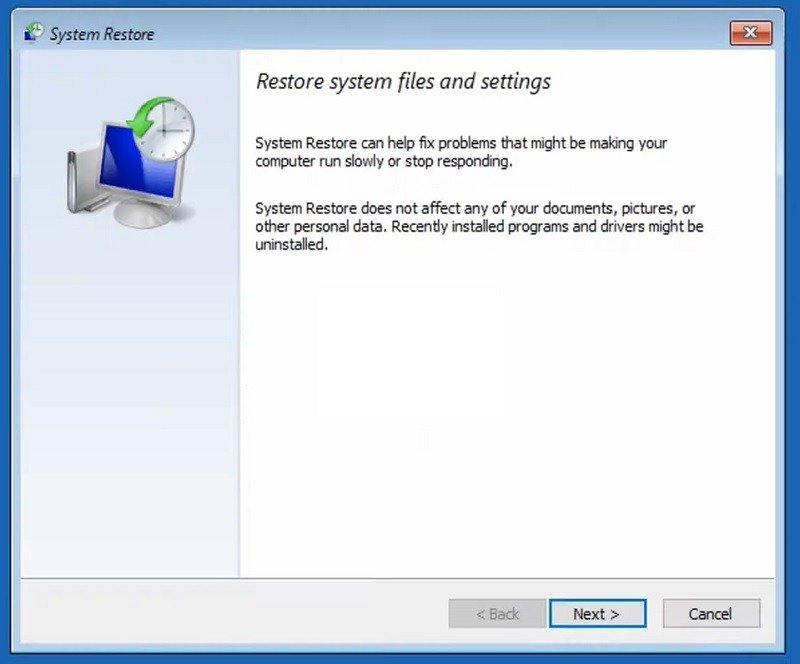
- Вам будет предоставлен выбор предыдущих точек восстановления системы. Выберите одну из более ранних дат и подтвердите точку восстановления.
- С этого момента процесс происходит автоматически, и вам просто нужно сидеть и ждать завершения восстановления системы.
Перезагрузите компьютер
Если вы не можете выяснить точную причину бесконечного цикла загрузки Windows, сброс настроек устройства в безопасном режиме — один из самых простых способов восстановить стабильность вашего компьютера. Прежде чем пытаться выполнить сброс, вам следует сначала попробовать одно из многих решений, перечисленных ниже, поскольку они быстрее.
- В меню «Расширенное устранение неполадок» нажмите кнопку возврата. Вы попадете на простой экран «Устранение неполадок» ниже. Выберите «Перезагрузить этот компьютер».
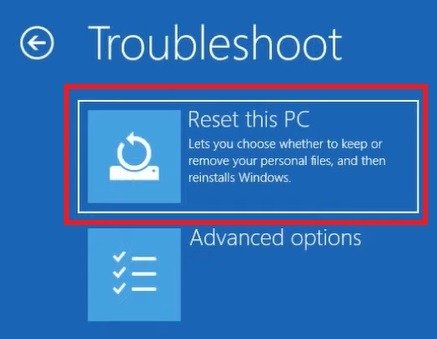
- На следующем шаге у вас будет два варианта действий с системными файлами: либо сохранить их, либо полностью удалить. Также выберите, хотите ли вы выполнить облачное или локальное удаление.
- Следуйте инструкциям на экране, пока не будете готовы перезагрузить компьютер. После нажатия кнопки «Сброс» вы больше не сможете отменить это действие.
Совет : научитесь сброс настроек вашего устройства Windows до заводских настроек и начните заново.
2. Устраните проблемы с достоверностью драйверов с помощью Sigverif
Неисправные и несовместимые драйверы Windows являются основной причиной медленной загрузки и других проблем при запуске. Microsoft использует инструмент проверки подписи (Sigverif), чтобы вручную определить, имеют ли все драйверы вашего компьютера действительные цифровые подписи. Если нет, вы можете немедленно устранить проблемы с драйверами.
- Откройте приложение командной строки из меню поиска Windows. Запустите его в режиме администратора. Кроме того, вы также можете получить доступ к командной строке в безопасном режиме из «Расширенного устранения неполадок».
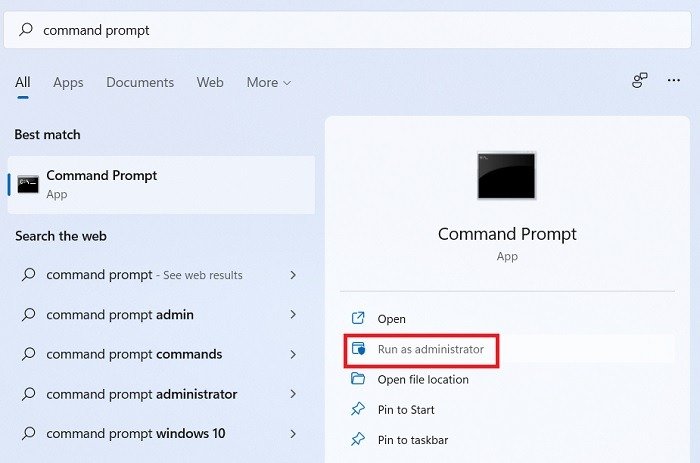
- Затем в командной строке «C:\Windows\system32» введите команду
sigverif.exe, которая откроет новое всплывающее окно. - Если на экране командной строки разные инициалы, используйте от
cdили от..до измените свои каталогиВосстановление системы
лам командной строки.
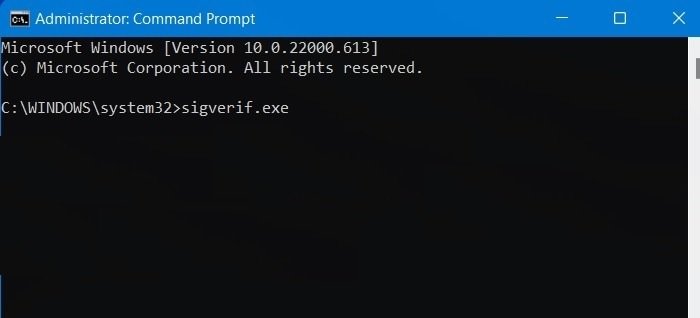
- Нажмите «Пуск» для «Проверки подписи файла» в следующем всплывающем окне. Избегайте меню «Дополнительно».
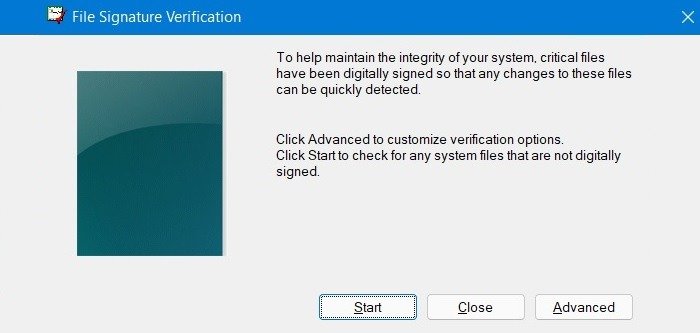
- Дождитесь завершения сканирования «Проверка подписи файла». Это определит любые системные файлы или драйверы, которые не имеют цифровой подписи.
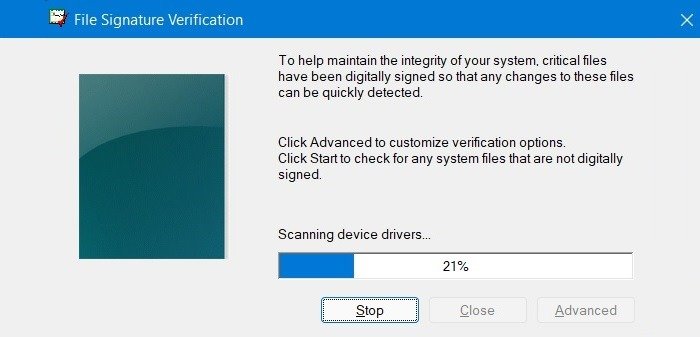
- Теперь вы сможете увидеть все системные файлы, не имеющие цифровой подписи.
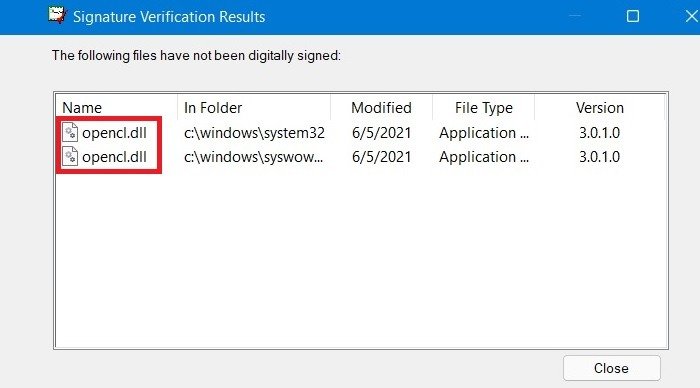
- Вернитесь в командную строку и введите
takeown /f "driver name". Замените «имя драйвера» фактическим именем драйвера, который вы хотите подписать. Это поможет вашему администратору назначить действительные цифровые подписи для неподписанных драйверов. - После завершения процесса вы должны увидеть статус «Успешно».
- В завершение запустите проверку системных файлов с помощью
sfc /scannow.. Это устранит все оставшиеся проблемы с целостностью драйвера.
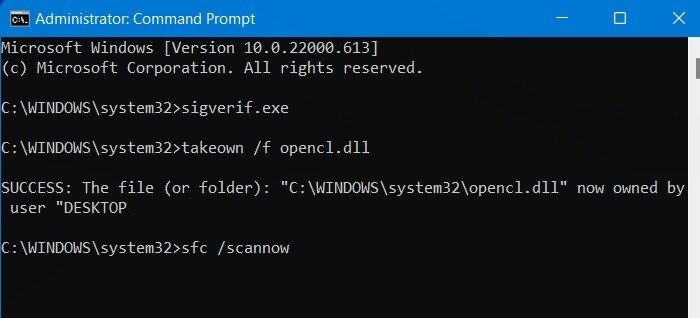
3. Удалить изображение с экрана блокировки и заставку при запуске
При загрузке ПК с Windows сначала всегда отображается экран блокировки или заставка. Иногда он висит там несколько минут, не загружая экран ввода логина и пароля. Если вы хотите ускорить загрузку экрана входа в систему, всегда полезно удалить эти несущественные компоненты.
- В меню поиска Windows введите «lockscreen» и выберите наиболее подходящий вариант ниже. Вы также можете получить к нему доступ из «Настройки->Персонализация».
- Убедитесь, что параметр «Показывать фоновое изображение экрана блокировки на экране входа в систему» отключен. Также полезно установить для параметра «Состояние экрана блокировки» значение «Нет». Таким образом, при следующем запуске приложений на экране блокировки не будет.
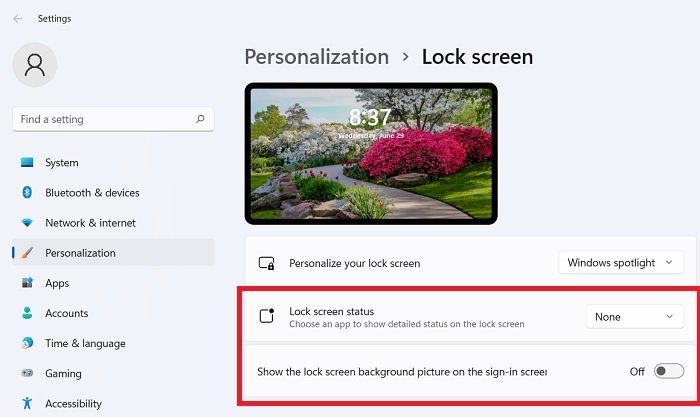
- После удаления фонового изображения экрана блокировки вы получите пустой экран блокировки, который загружается быстрее.
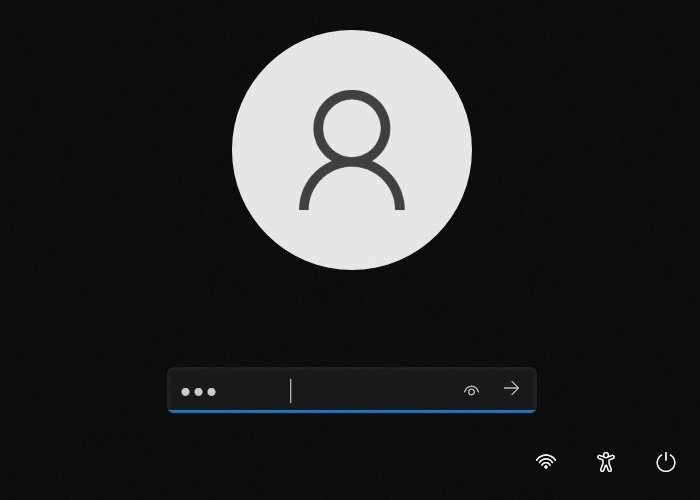
- Вы также можете отключить заставку в «Настройки->Персонализация».
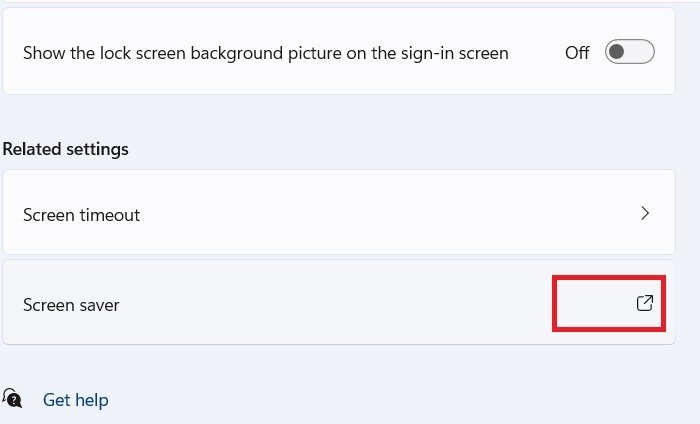
- Если вы выключите заставку, это не будет иметь значения при следующем запуске Windows, что приведет к более быстрой загрузке.
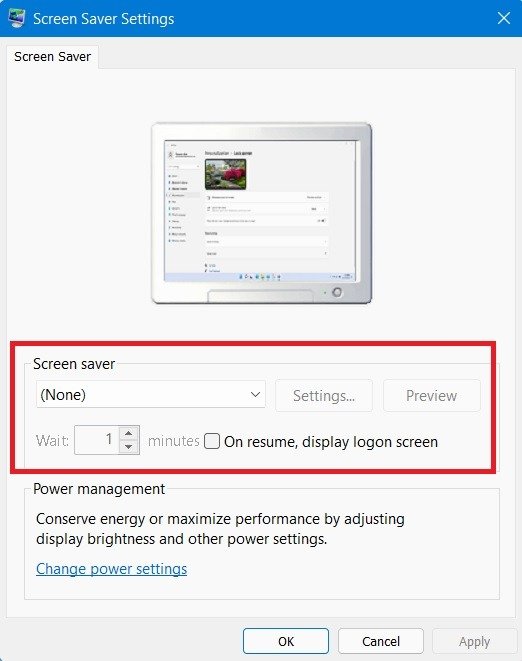
Полезно знать : заставка не работает в Windows ? Вот что с этим делать.
4. Удалите нежелательные сторонние приложения из последовательности запуска программ
Есть ли в вашем стартапе какие-либо нежелательные программы? Вы можете удалить их, чтобы они не вызывали сбоев в будущем. Некоторые установленные виджеты сторонних приложений имеют тенденцию загружаться на следующем этапе загрузки Windows. Именно их следует удалить.
- Вызовите командное меню «Выполнить», нажав клавиши Win+ Rна клавиатуре.
- Введите
regedit, чтобы открыть редактор реестра.
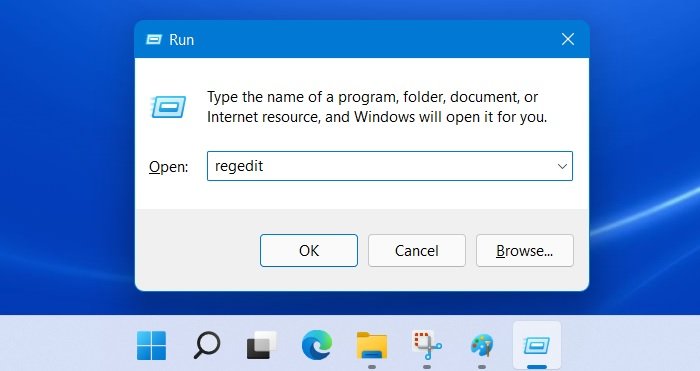
- Открыв редактор реестра, перейдите по пути:
Computer\HKEY_LOCAL_MACHINE\SYSTEM\CurrentControlSet\Control\ServiceGroupOrder
- Дважды щелкните пункт меню «Список», чтобы открыть новый всплывающий экран.
- В окне «Редактировать несколько строк» вы можете увидеть полный список процессов Windows и сторонних приложений, которые играют роль во время запуска Windows. Если вы видите какие-либо нежелательные программы, такие как антивирусное программное обеспечение или другие сторонние приложения, рассмотрите возможность их удаления.
Внимание : не изменяйте существующие процессы Windows. Простое правило: если это неотъемлемый процесс Microsoft, вам следует оставить его в покое. Просто сузьте круг до сторонних приложений. Их можно легко удалить.
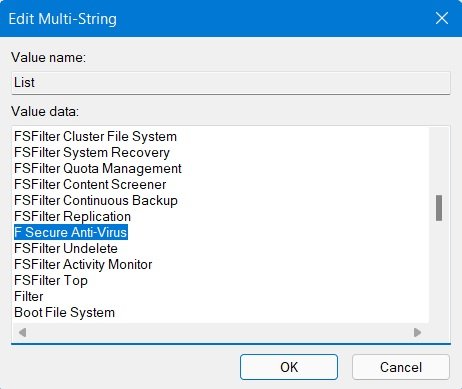
- Также полезно удалить как можно больше автозапускаемых приложений. Найдите «Приложения при запуске» в меню поиска.
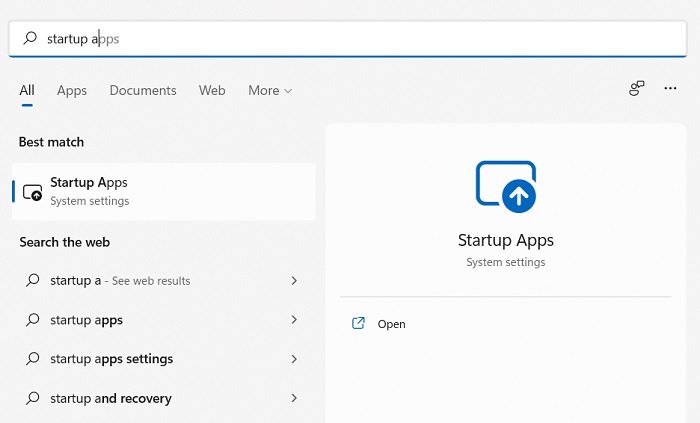
- Мы следуем простому правилу двух, когда речь идет о включении приложений, запускаемых во время запуска. Они включают в себя драйвер дисплея, например Intel Graphics Command Center, и аудиодрайвер, например Realtek. Все остальное лишнее и при запуске они вам особо не нужны.
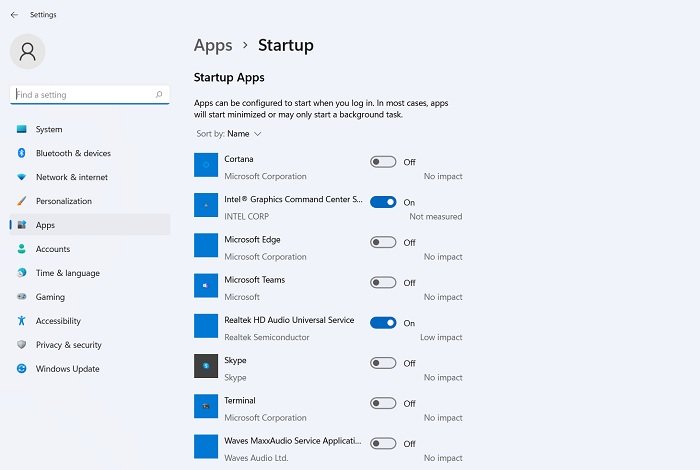
Совет. Ознакомьтесь со списком приложений, которые мы рекомендуем вам отключить при запуске .
5. Удалить раздутие
Существует множество раздутых программ, которые могут оказать огромное влияние на процесс запуска Windows, вплоть до того, что они могут стать причиной зависания вашего компьютера при перезагрузке. Возможно, безопаснее будет полностью удалите их с вашего ПК с Windows . Многие из них представляют собой антивирусы или программное обеспечение премиум-класса от нескольких компаний.
- Продукты семейства Adobe. Если вы дизайнер, вам, скорее всего, понадобятся продукты Adobe. Но вы всегда можете использовать его облачный интерфейс. Чтобы удалить продукты Adobe из Windows, рассмотрите возможность использования файла Инструмент Creative Cloud Cleaner .
- Продукты McAfee. McAfee — хороший антивирус, но он может нанести серьезный вред вашей системе Windows. Загрузите Инструмент удаления McAfee по этой ссылке .
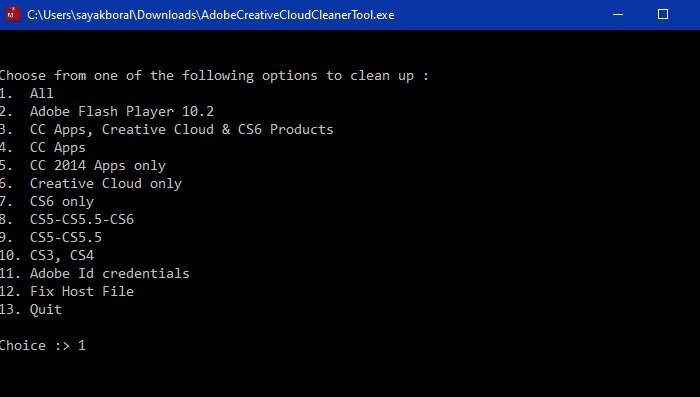
6. Откатить плохие драйверы
Даже если вы не обнаружили никаких проблем при использовании Sigverif, бесконечный цикл перезагрузки Windows все равно может быть вызван плохим драйвером. Возможно, файл поврежден или просто несовместим с вашей версией Windows. Чтобы решить эту проблему, вам, вероятно, придется загрузиться в безопасном режиме.
Оказавшись там, перейдите в Диспетчер устройств и откатите все драйверы, на которых отображается желтый или красный восклицательный знак. Обратитесь к нашему полному руководству, чтобы увидеть как откатить драйвер .
7. Отключить автоматическую перезагрузку компьютера
Windows автоматически перезагружает ваш компьютер в случае сбоя системы. Хотя эта функция полезна для быстрого восстановления после простого сбоя, иногда она может работать неправильно и продолжать перезапуск. Это может быть признаком того, что у вас серьезная системная проблема, требующая чистой установки Windows (подробнее об этом в следующем разделе). Отключите функцию автоматического перезапуска, чтобы на вашем компьютере не возникало пр
3. Удалить изображение с экрана блокировки и заставку при запуске
режиме, как описано выше.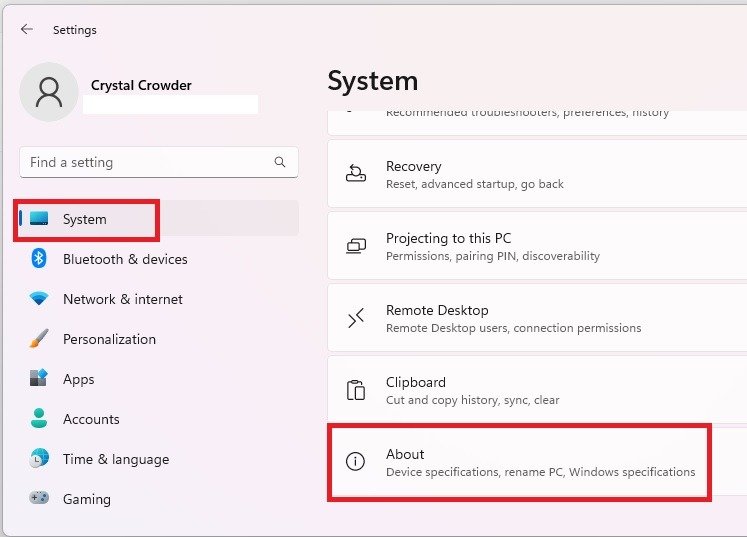
- Выберите «Дополнительные настройки системы» рядом с «Ссылки по теме».
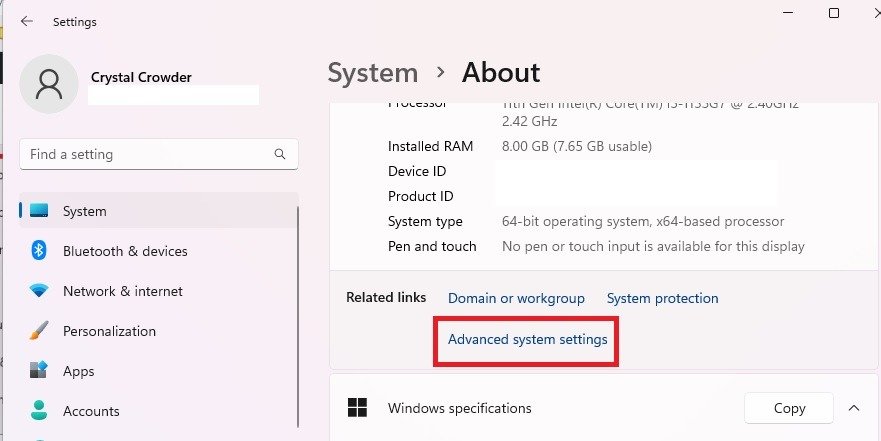
- Выберите «Настройки» в разделе «Запуск и восстановление».
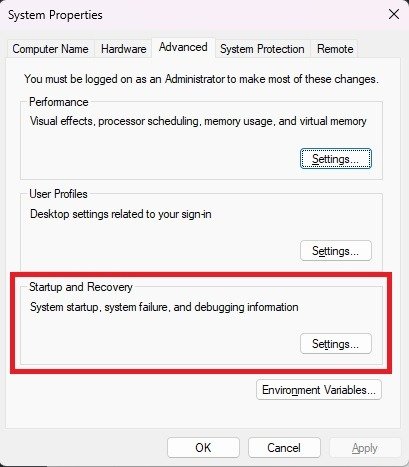
- Снимите флажок «Автоматический перезапуск» в разделе «Сбой системы». Нажмите «ОК», чтобы сохранить изменения.
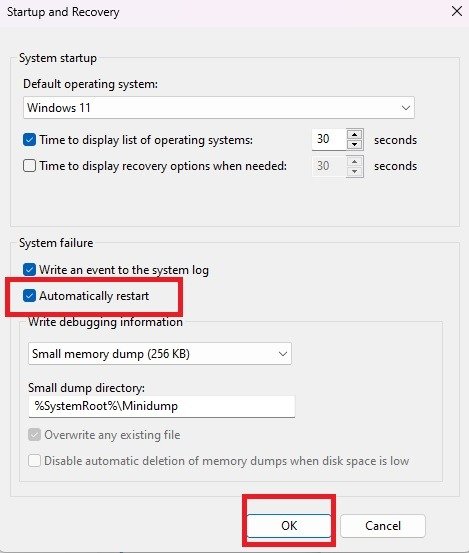
8. Чистая установка Windows
Выполнение чистой установки Windows — один из рекомендуемых Microsoft способов устранения проблем с медленной загрузкой.
- Загрузите инструмент Windows Media Creation для Windows 11 и Windows 10 по соответствующим ссылкам.
- Нажмите на загруженную программу, и она автоматически перейдет в режим установки.
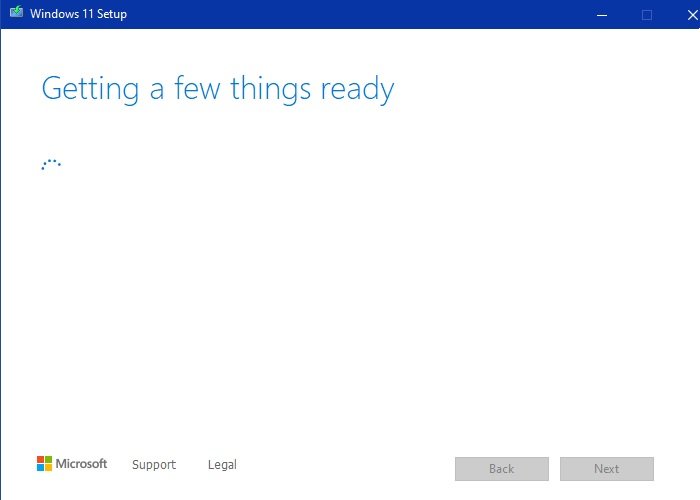
- Выберите версию операционной системы Windows, которую вы хотите установить, и язык.
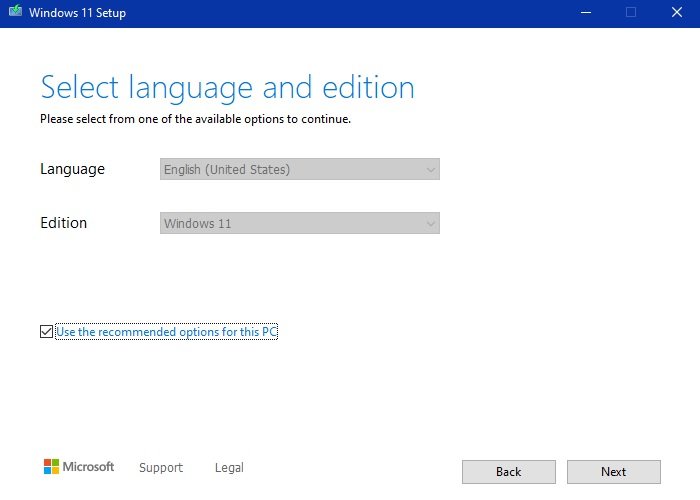
- Вы можете либо записать носитель на USB-накопитель (как минимум, 8 ГБ), либо преобразовать его в ISO. Используйте USB-накопитель для безопасной загрузки.
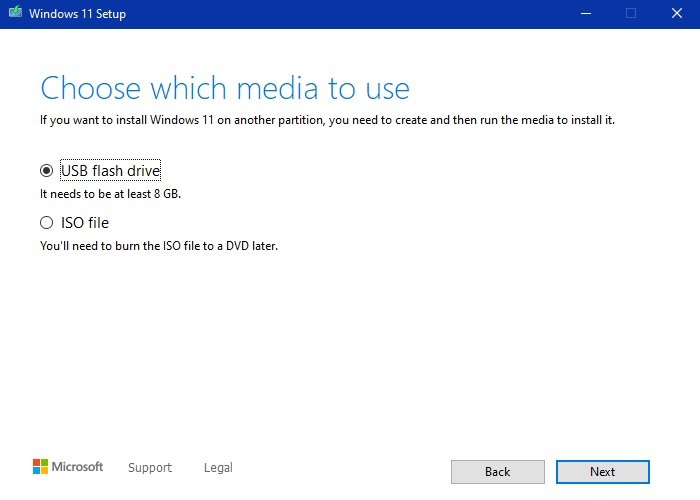
- Подождите, пока версия Windows загрузится и установится на USB-накопитель.
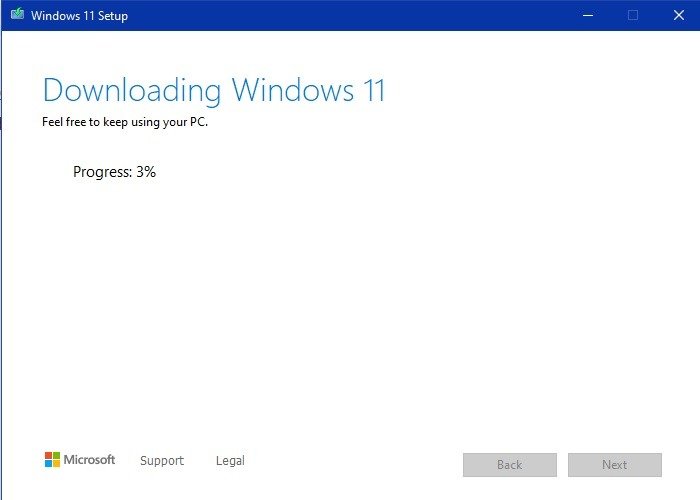
- Как только ваш USB-накопитель будет готов, вы сможете использовать его для повторной установки Windows 11 или 10 в безопасном режиме.
- Остальные шаги, которые необходимо выполнить, можно найти на странице завершите установку Windows здесь .