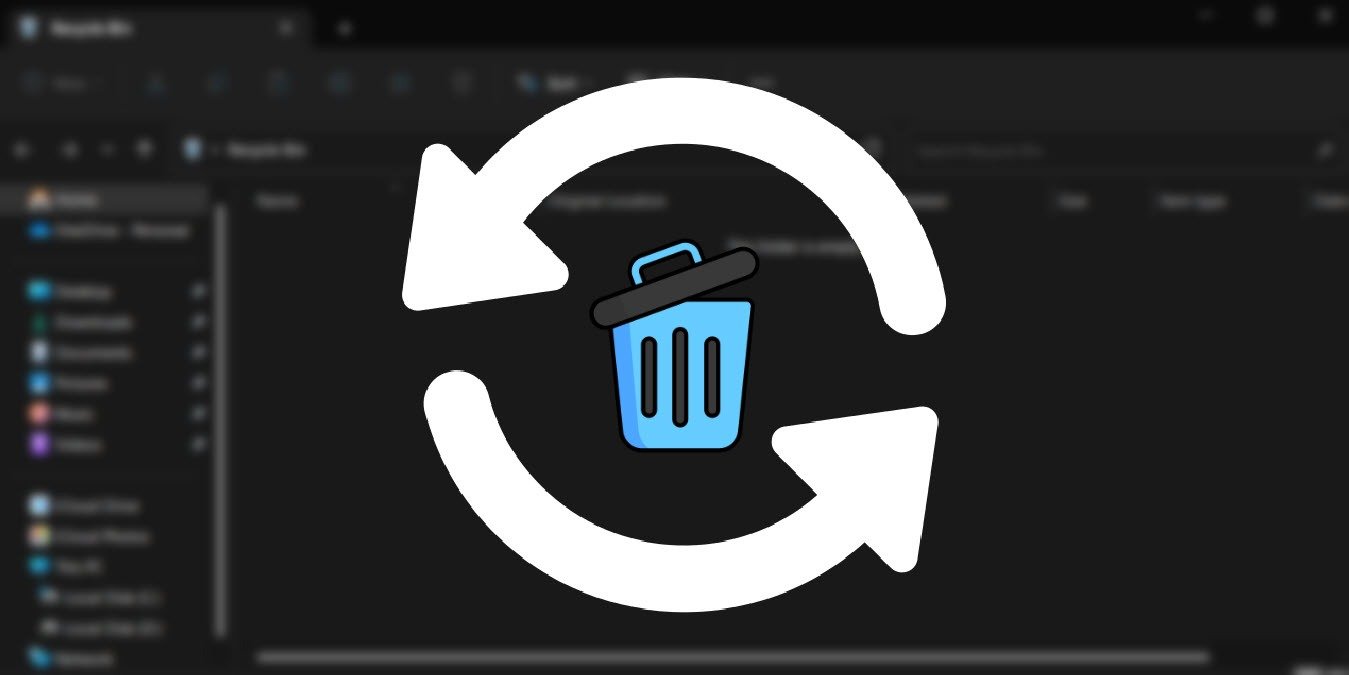Каждый раз, когда вы нажимаете клавишу Deleteна клавиатуре, Windows очищает файл или, скорее, перемещает его из фактического местоположения в корзину. Такое поведение поможет вам легко восстановить файл или папку , если вы случайно удалили его. Однако, если флажок не установлен, количество файлов в корзине со временем будет постепенно увеличиваться. При этом можно настроить автоматическую очистку корзины через определенные промежутки времени, чтобы вам не приходилось забывать делать это самостоятельно. Далее в этом посте показано, как запланировать очистку корзины Windows за вас.
Автоматическая очистка корзины с помощью планировщика задач
Планировщик заданий — это встроенное приложение в Windows, которое позволяет автоматизировать утомительные задачи на вашем компьютере. Вы даже можете настроить его на автоматическую очистку корзины. Вот как:
- Введите «Планировщик заданий» в поиске Windows и выберите наиболее подходящий вариант ниже. Альтернативно вы также можете использовать команду «Выполнить» (Win+ R, чтобы открыть диалогово
Contents
Автоматическая очистка корзины с помощью планировщика задач
/li >
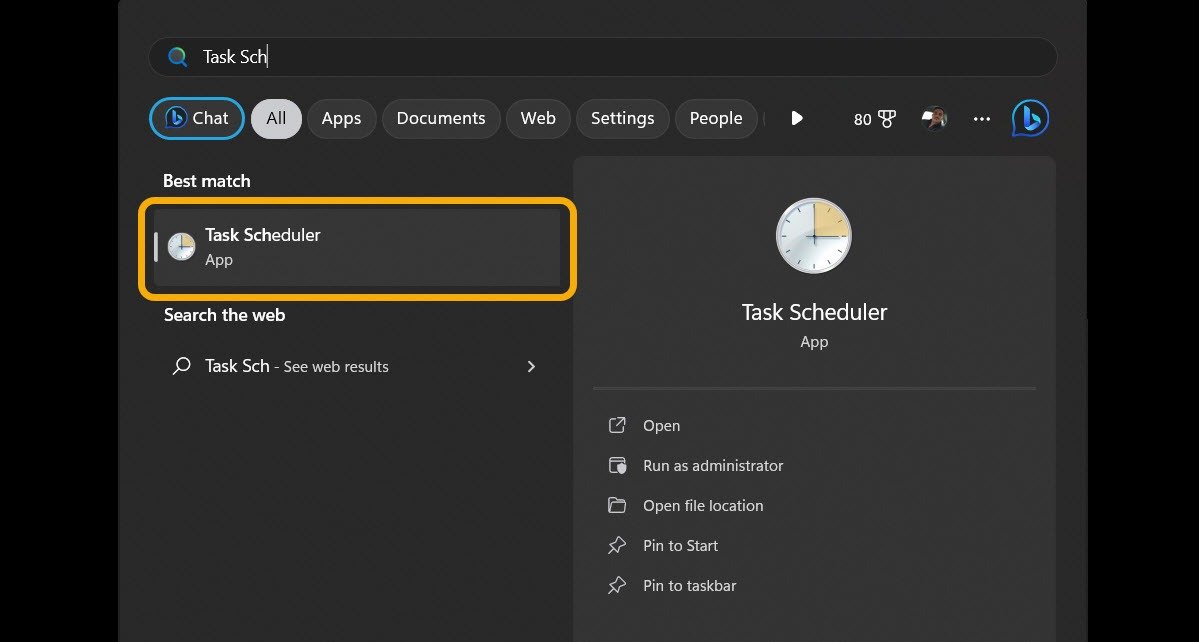
- Открыв планировщик задач, нажмите кнопку «Создать базовую задачу», которая отображается в категории «Действие» на правой панели.
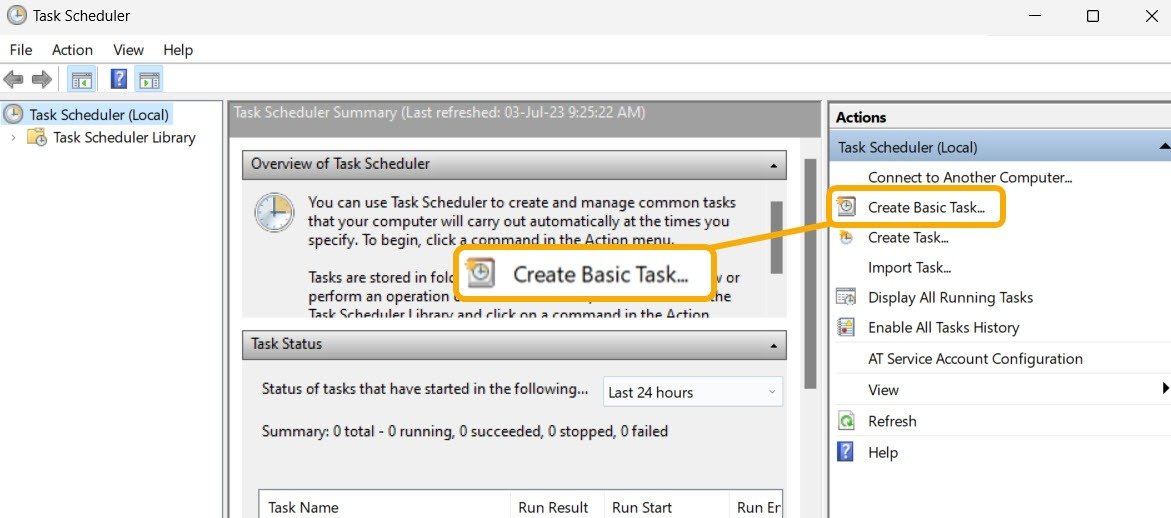
- Вышеуказанное действие откроет мастер создания задачи. Здесь введите имя и описание по вашему выбору, а затем нажмите кнопку «Далее», чтобы продолжить.
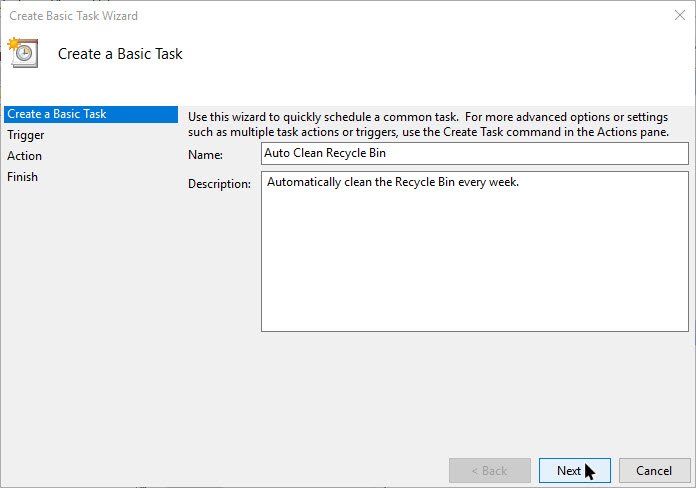
- Вы можете установить интервал запуска задачи. Например, выберите переключатель «Еженедельно» и нажмите кнопку «Далее».
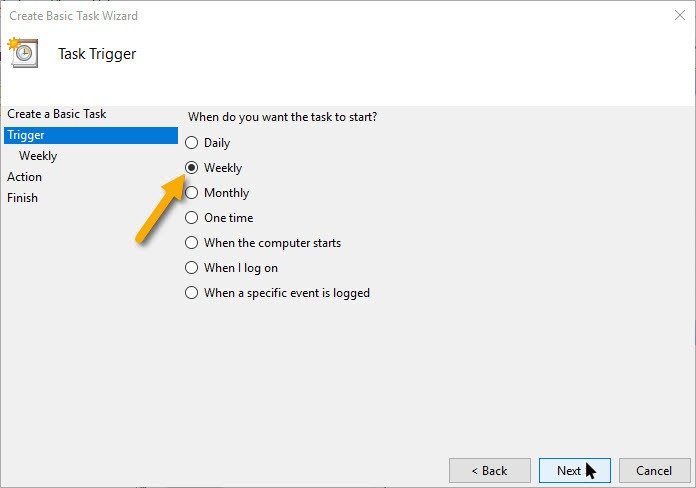
- Выберите время начала, повторяющийся день недели, а затем нажмите кнопку «Далее». В этом примере мы выбрали повторяющийся день как «Воскресенье», что означает, что задача будет выполняться каждое воскресенье в 14:53.
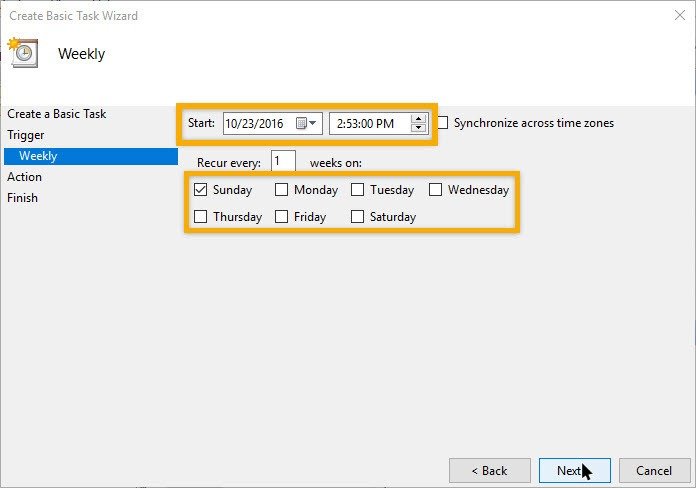
- В следующем окне выберите переключатель «Запустить программу», а затем нажмите кнопку «Далее».
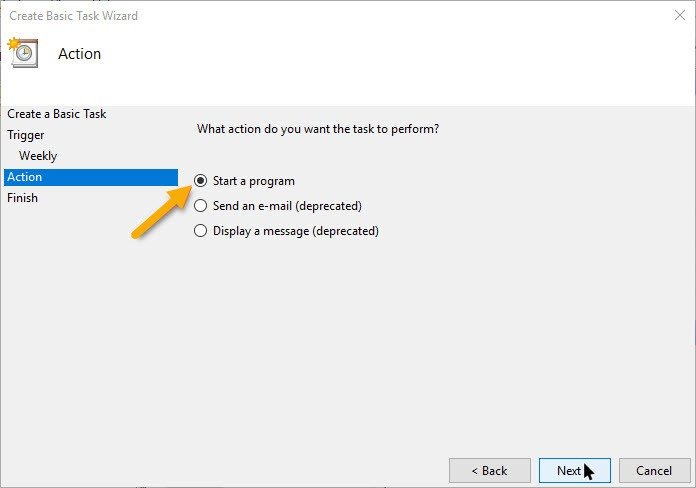
- Введите «cmd.exe» в поле «Программа/скрипт» и приведенную ниже команду в поле «Добавить аргументы». Вот как это будет выглядеть, когда вы закончите добавлять поля.
/c "echo Y|PowerShell.exe -NoProfile -Command Clear-RecycleBin"
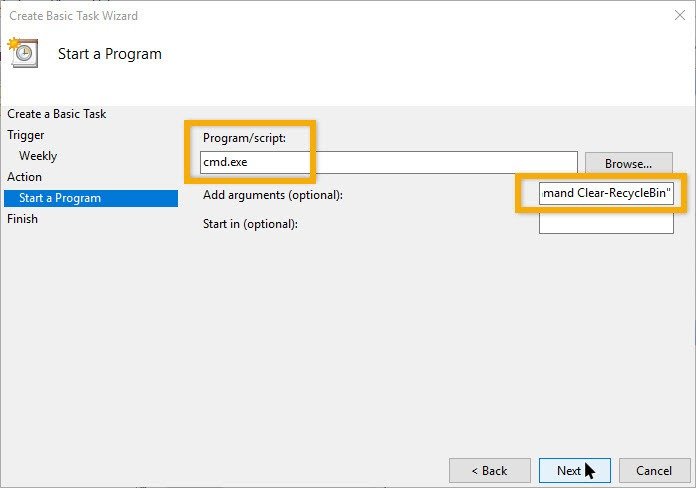
- Теперь просмотрите все только что настроенные параметры и нажмите кнопку «Готово», чтобы завершить процедуру создания задачи.
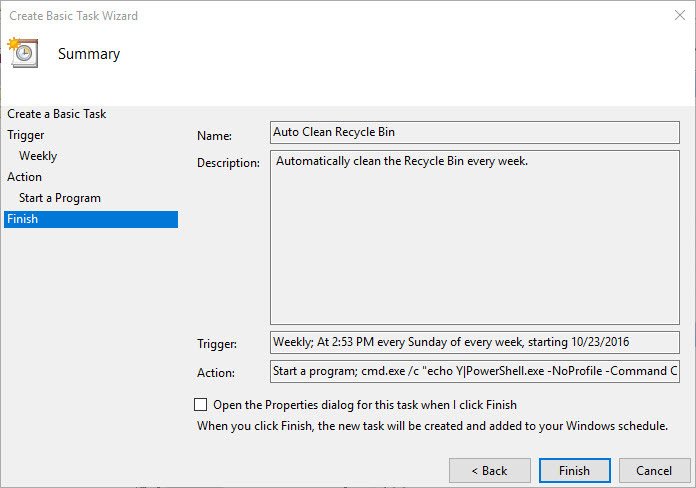
<ол старт="9">
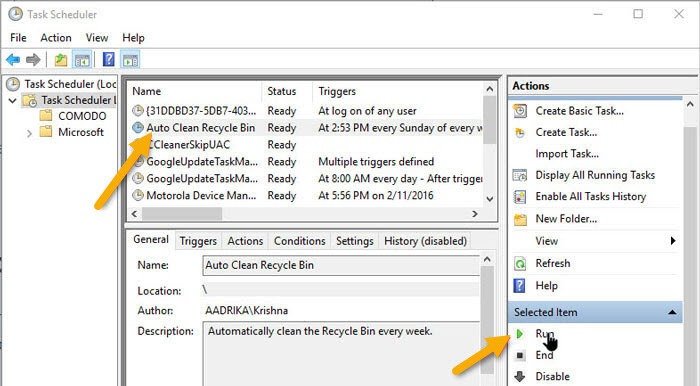
- Как только вы нажмете на эту опцию, если все пойдет хорошо, вы увидите быстрое мигание командной строки, и ваша корзина будет очищена.
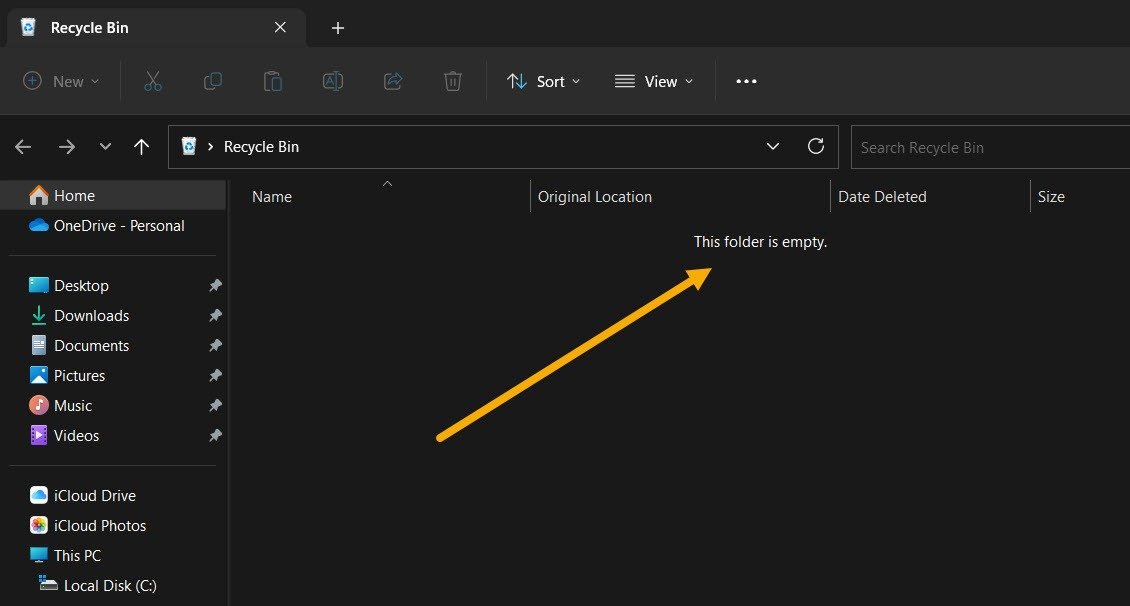
- С этого момента ваша корзина будет автоматически очищаться в соответствии с триггером, который вы установили в планировщике задач.
- Имейте в виду, что этот метод (как и другие, представленные в этой статье) приведет к безвозвратному удалению файлов из корзины. При этом восстановление безвозвратно удаленных файлов возможно, но не гарантировано, особенно при использовании SSD.
Совет : ознакомьтесь с этими полезными задачи, которые вы планируете с помощью Task Scheduler .
Автоматически очищать корзину при выключении
Хотя использования метода планировщика задач может быть достаточно, некоторые пользователи могут искать условный метод, а не метод, основанный на времени. Один из наиболее эффективных методов — настроить компьютер на автоматическую очистку корзины при каждом выключении. Мы можем сделать это, создав простой файл.BAT и изменив редактор групповой политики, чтобы Windows могла запускать его автоматически.
- Мы начнем с создания пакетного файла (.BAT) с помощью встроенного в Windows Блокнота. Введите «Блокнот» в поиске Windows и нажмите кнопку ниже, чтобы запустить его.
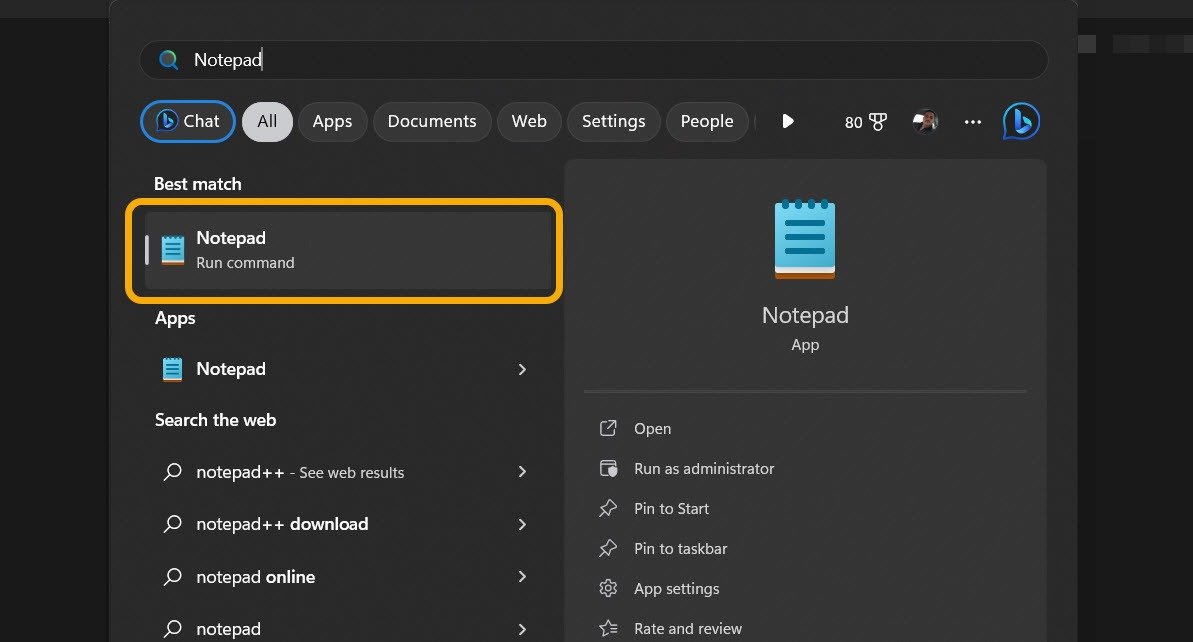
- Скопируйте следующий код в текстовый файл Блокнота:
PowerShell.exe -NoProfile <br>-Command Clear-RecycleBin <br>-Confirm:$false
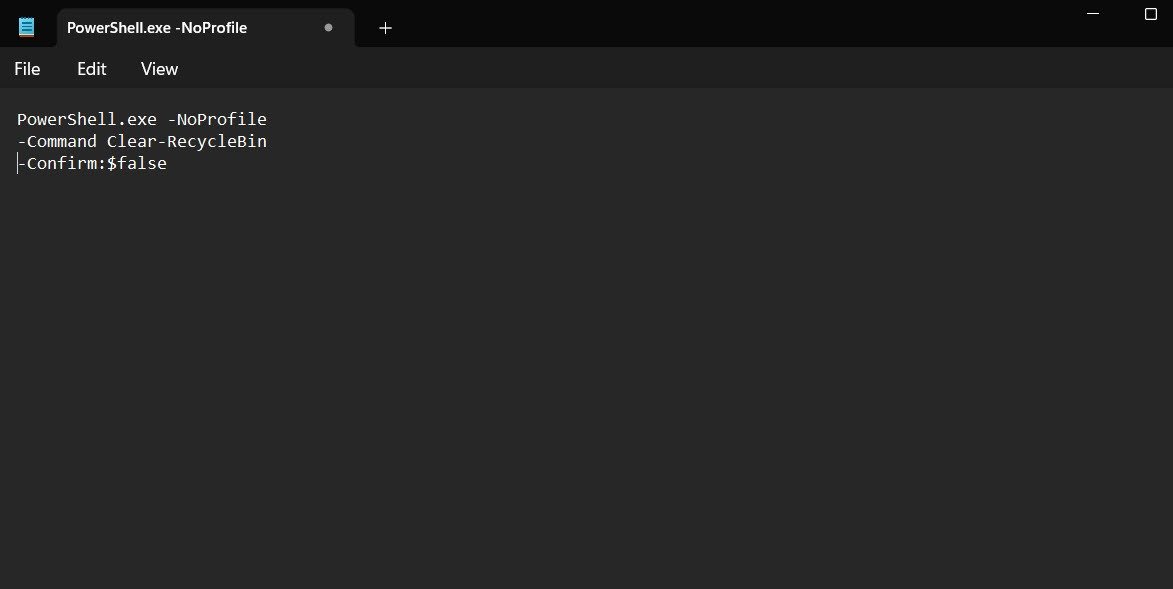
<ол старт="3">
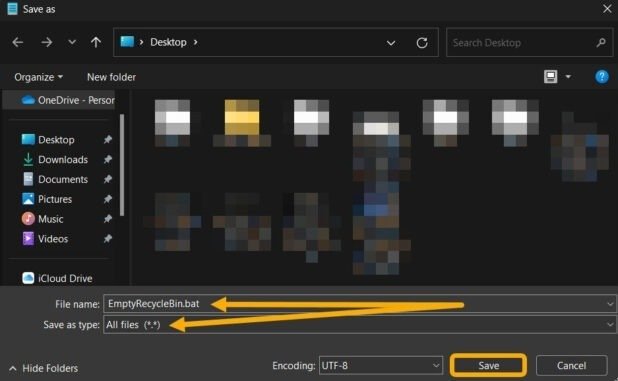
- Теперь у вас есть пакетный файл, который очищает корзину при каждом запуске. Вы можете попробовать это прямо сейчас — дважды щелкните по нему и проверьте корзину! Оно должно быть пустым.
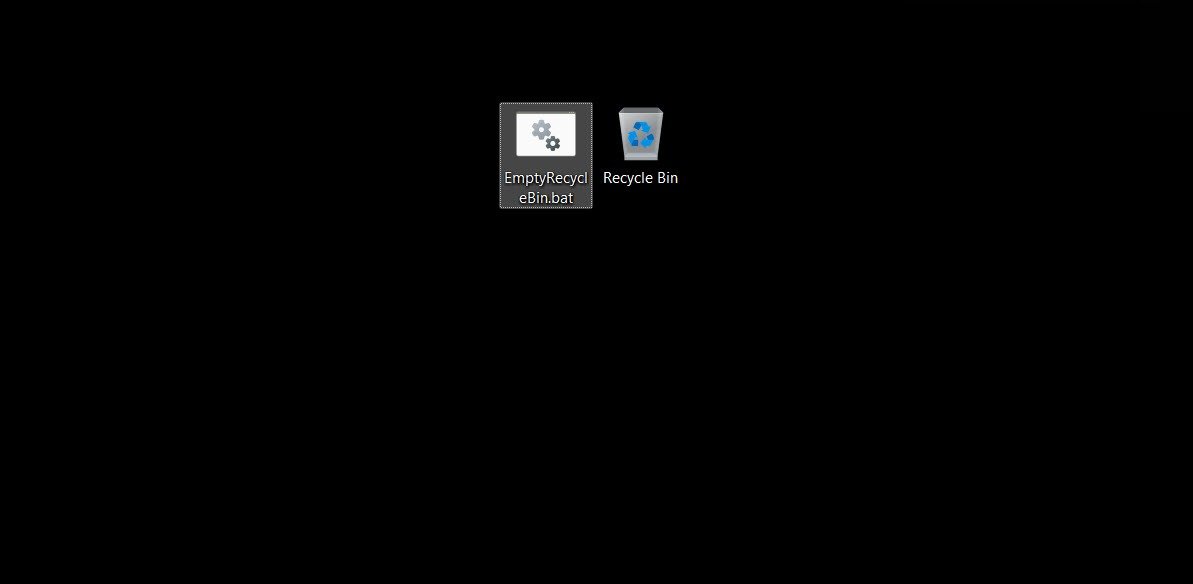
- Далее нам нужно указать Windows автоматически запускать этот командный файл при завершении работы. Это можно сделать через редактор локальной групповой политики. Нажмите Win+ R, чтобы открыть диалоговое окно «Выполнить», и введите
gpedit.msc.
Примечание. Если вы используете версию Windows Home, вам потребуется сначала включите редактор групповой политики . Вот как вы можете это сделать.
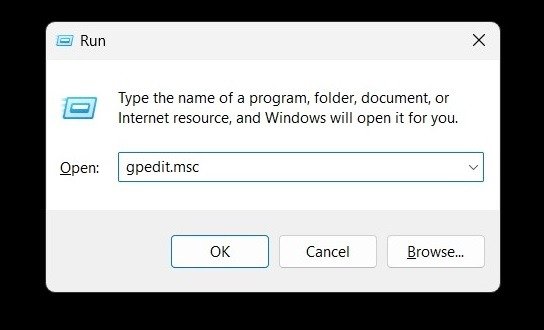
- Перейдите по следующему пути: «Конфигурация компьютера ->Настройки Windows >Сценарии (запуск/завершение работы) ->Завершение работы».
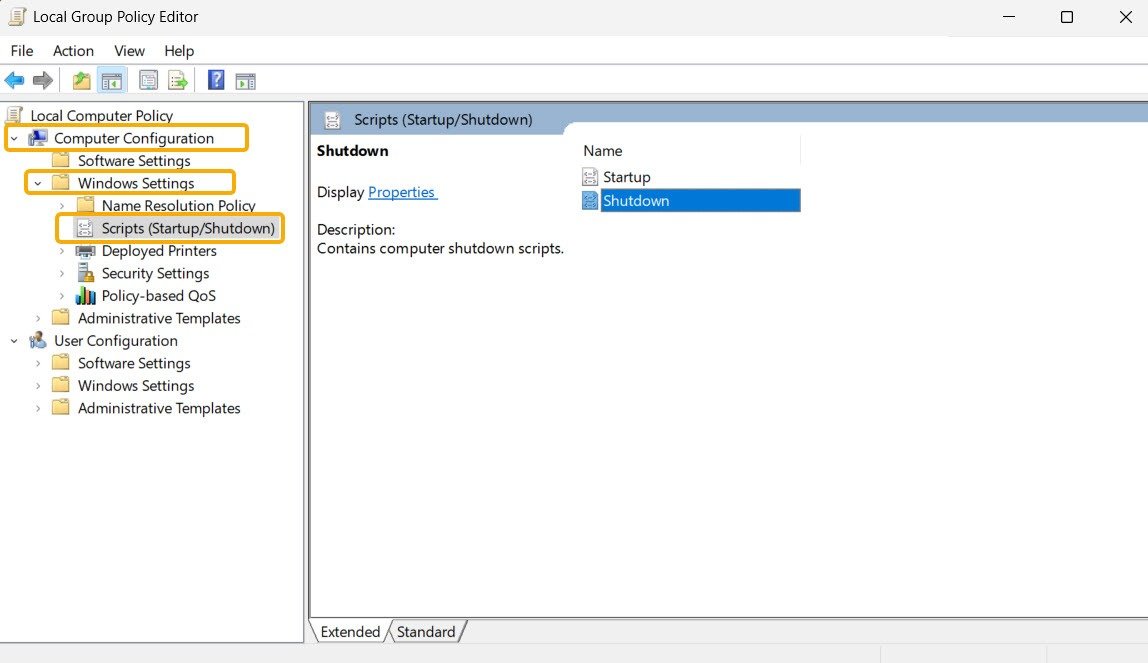 Автоматически очищать корзину при выключенииДважды щелкните сценарий «Завершение работы», затем выберите «Добавить», а затем «Обзор».
Автоматически очищать корзину при выключенииДважды щелкните сценарий «Завершение работы», затем выберите «Добавить», а затем «Обзор».
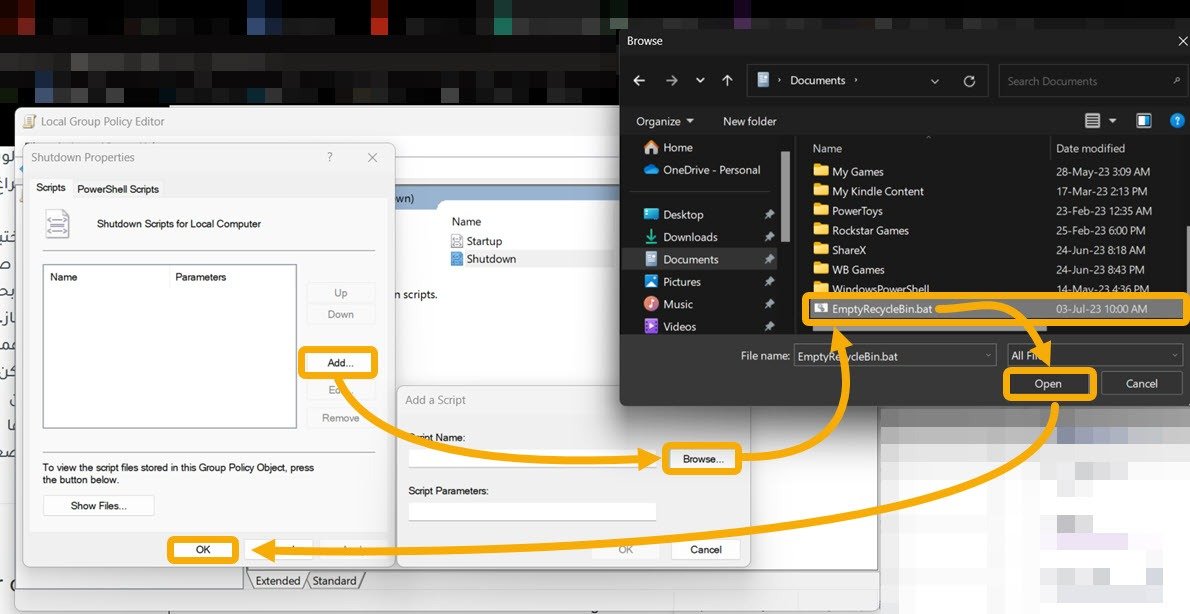
- Вернувшись в окно редактора локальной групповой политики, нажмите «ОК», чтобы сохранить изменения.
- Теперь Windows должна запускать этот файл.BAT при каждом выключении компьютера.
Как отключить автоматическое опорожнение корзины при выключении
Отключить эту функцию довольно просто, нужно всего лишь удалить созданный нами ранее скрипт.
- Запустите редактор локальной групповой политики и снова перейдите в раздел «Сценарии (запуск/завершение работы)».
- Дважды щелкните параметр «Завершение работы», и вы найдете сценарий, который мы ранее настроили.
- Нажмите на него один раз, чтобы выбрать, затем нажмите кнопку «Удалить» справа. Наконец, нажмите «ОК», чтобы сохранить.
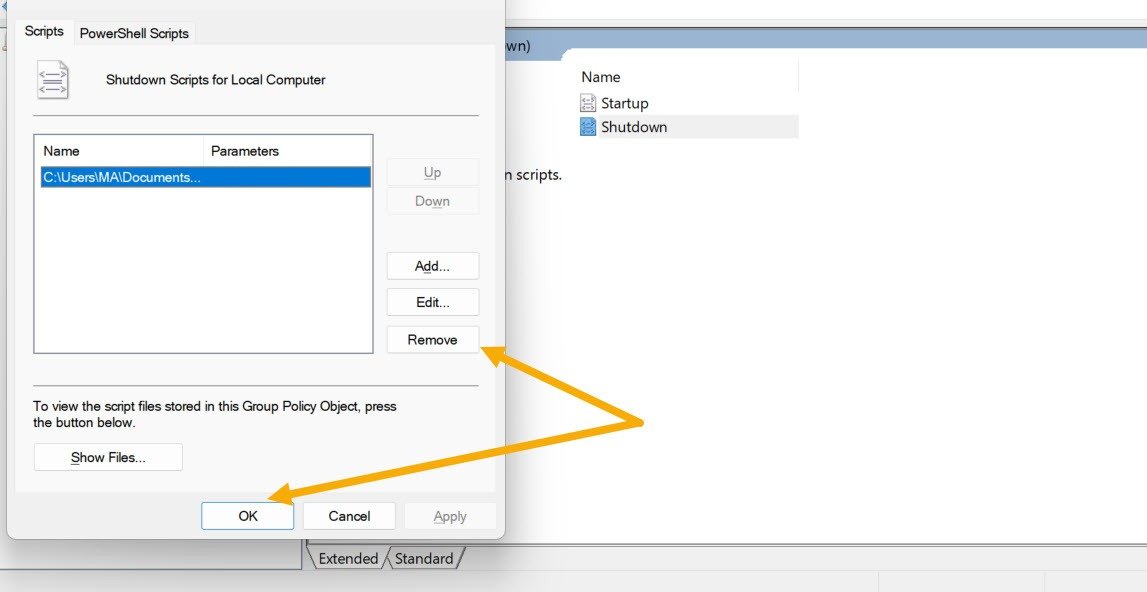
К вашему сведению : проверьте лучшие инструменты для полного удаления файлов из вашей системы Windows .
Автоматическая очистка корзины с помощью Storage Sense
Контроль памяти – это функция, доступная в новых версиях Windows, которая позволяет освободить место для хранения . Вы также можете использовать его, чтобы позволить Windows безвозвратно удалять файлы и папки из корзины через определенное время.
- Нажмите Win+ I, чтобы быстро запустить настройки Windows.
- Перейдите в «Система ->Хранилище».
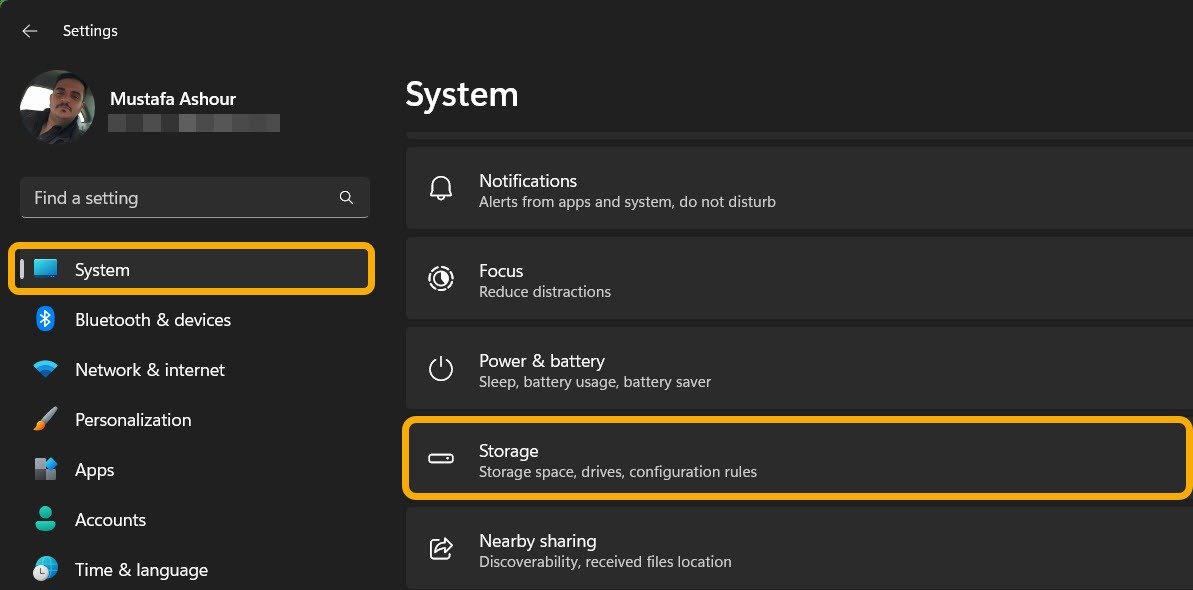
- Включите «Контроль памяти», если он не включен, и нажмите на него, чтобы просмотреть все параметры.
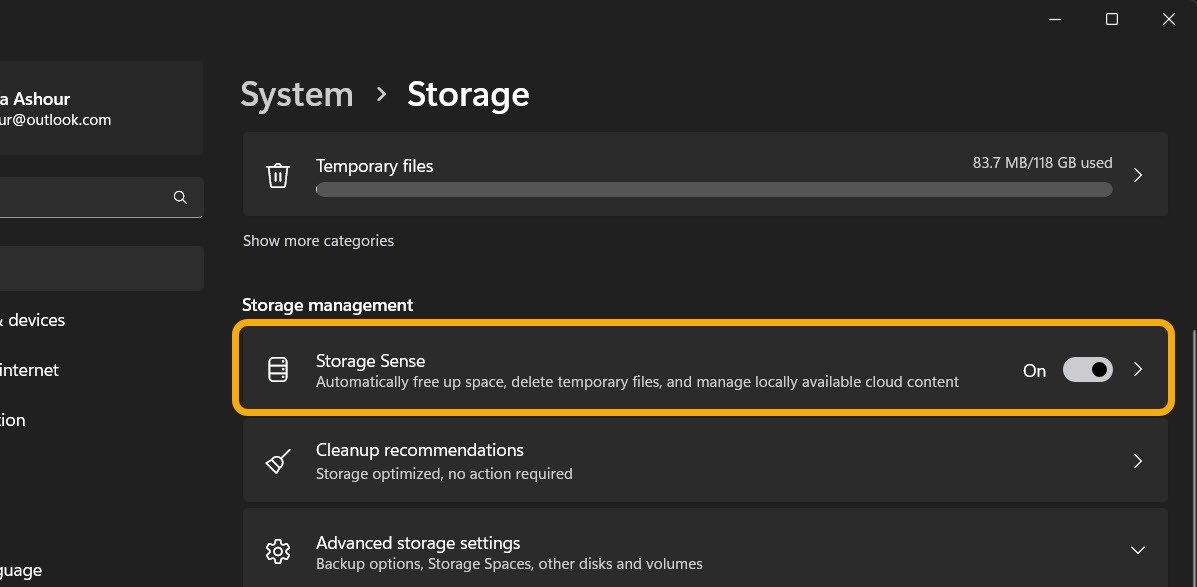
- Найдите пункт «Удалить файлы из корзины, если они находились там слишком много времени» и щелкните ниже, чтобы просмотреть раскрывающееся меню.
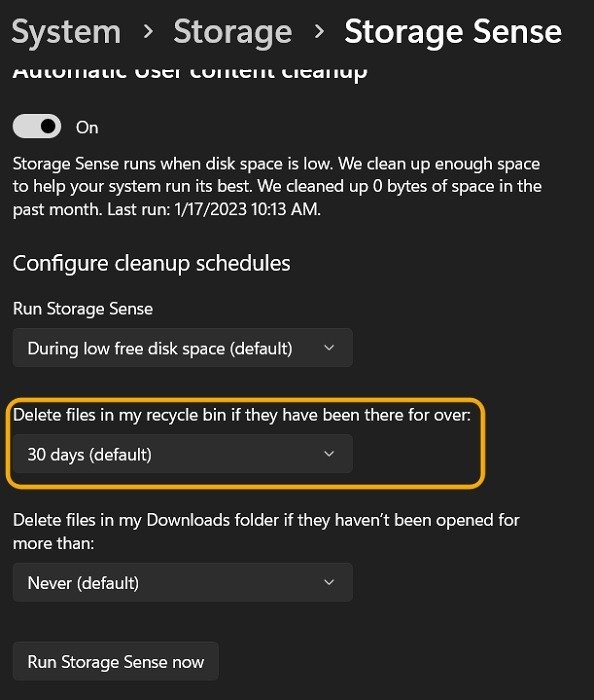
- Вы можете выбрать подходящий вам период времени от 1 до 60 дней или выбрать «Никогда».
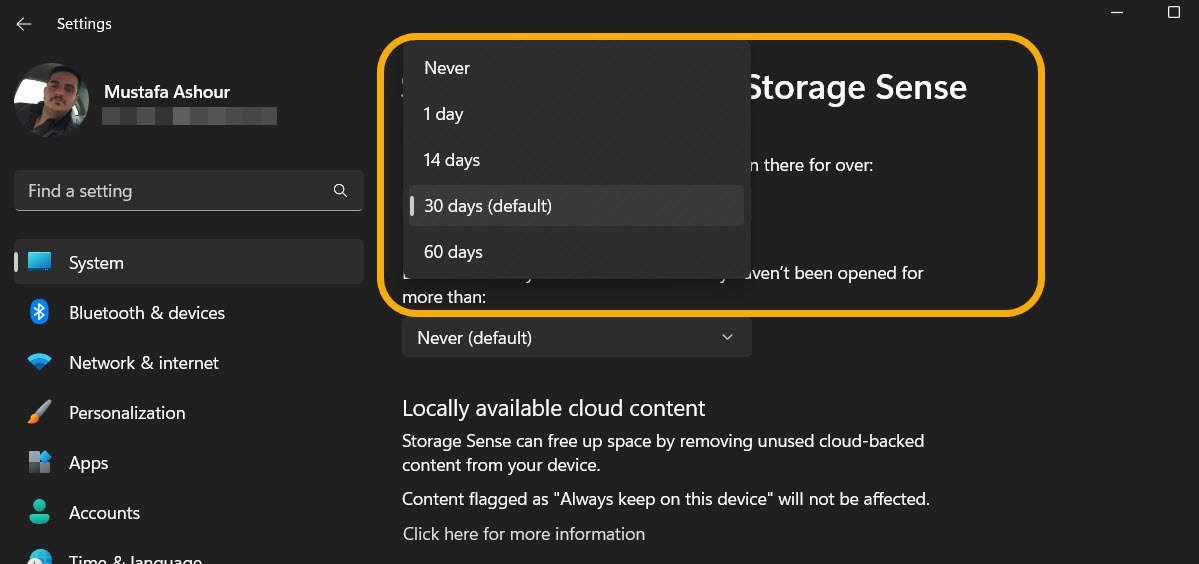
Совет. Кажется, вы не можете удалить файл с компьютера с Windows? Вот как вам принудительно удалить неудаляемые файлы в Windows .
Часто задаваемые вопросы
Могу ли я отключить корзину?
Да, вы можете щелкнуть правой кнопкой мыши корзину и выбрать «Свойства». Затем вы можете отметить опцию «Не перемещать файлы в корзину, удалять файлы сразу после удаления». При этом Корзина отключится, и каждый удаленный файл будет удален без возможности восстановления. Будьте осторожны после отключения корзины.
Могу ли я скрыть корзину?
Да, откройте приложение настроек, нажав Win+ Iи перейдите в «Персонализация → Тема». Затем прокрутите вниз, пока не увидите опцию «Настройки значков на рабочем столе», и нажмите на нее. Откроется новое окно, в котором вы можете выбрать, какие значки по умолчанию вы хотите видеть на своем рабочем столе, включая «Корзину», «Этот компьютер», «Сеть» и т. д.
Автор изображения: Флатикон , Флэтикон 2 . Скриншоты Мустафы Ашура и Вамси Кришны.