Ошибка «Вход в систему отключен» в Windows может расстраивать, поскольку она препятствует доступу к вашей учетной записи. Эта ошибка обычно возникает, когда определенный метод входа, например пароль, ПИН-код или биометрическая аутентификация, становится недоступным или ваша Windows перезагружается несколько раз автоматически. Ниже мы рассмотрим различные методы устранения неполадок, которые могут помочь вам навсегда устранить эту ошибку.
Полезно знать : возникла ошибка «Это приложение заблокировано вашим системным администратором» на вашем ПК с Windows ? Предлагаем список решений.
1. Подожди
Иногданебольшое ожиданиедействительно может устранить ошибку «Возможность входа отключена». Это особенно актуально, если проблема связана с временным сбоем в системе или если вы несколько раз ввели неправильный PIN-код, что привело к кратковременной блокировке процесса входа в систему.
Если вы столкнулись с такой ситуацией, стоит подождать пару часов, прежде чем пытаться войти снова. Либо перезагрузите компьютер и подождите несколько минут, прежде чем предпринимать еще одну попыт Contents1. Подожди
Однако, если проблема сохраняется в течение длительного периода времени или возникает неоднократно, важно приступить к использованию конкретных методов устранения неполадок, описанных ниже. Имейте в виду, что полагаться исключительно на ожидание может не решить основную проблему, если она вызвана ограничениями политики или изменениями конфигурации.
2. Используйте опцию «Забыли пароль»
Если вы установили пароль для входа на свой компьютер, воспользуйтесь опцией «Забыли пароль», чтобы сбросить пароль и восстановить доступ к своей учетной записи.
- На экране входа в Windows нажмите кнопку «Я забыл свой пароль», которая обычно находится под полем пароля.
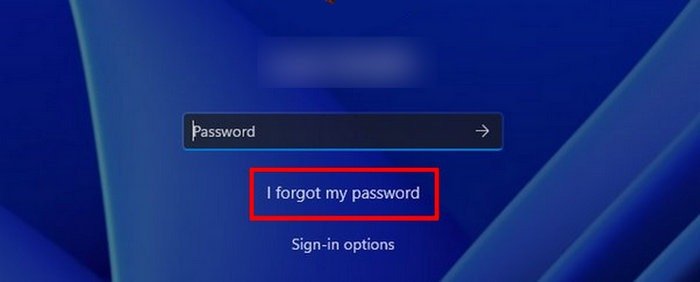
- Windows проведет вас через процесс восстановления пароля. Вам будет предложено подтвердить свою личность, войдя в свою учетную запись Microsoft. Если ваша учетная запись Microsoft не была связана с вашей учетной записью пользователя, вам, возможно, придется ответить на некоторые контрольные вопросы, чтобы продолжить.
- Подтвердите, что вы хотите сбросить пароль.
- Введите новый пароль и подтвердите его.
- Нажмите «ОК», чтобы сохранить изменения, и проверьте, решена ли проблема.
Совет. Хотите знать, сколько времени вы проводите за компьютером ежедневно? Узнайте, как проверить экранное время в Windows .
3. Устранение неполадок в безопасном режиме
Если вам не удается сбросить пароль, вы м2. Используйте опцию «Забыли пароль»
получить доступ к системе, а затем устранить неполадки.
Этот режим представляет собой диагностическое состояние, при котором Windows загружается с минимальным количеством драйверов и приложений, что упрощает выявление причины проблемы и ее устранение. В случае этой конкретной ошибки мы создаем новую учетную запись пользователя в безопасном режиме, а затем устраняем проблему, используя новую учетную запись.
- Найдите значок питания на экране входа и выберите «Перезагрузить», удерживая клавишу Shift, чтобы запустить среду восстановления Windows.
- Перейдите к «Устранение неполадок ->Дополнительные параметры».
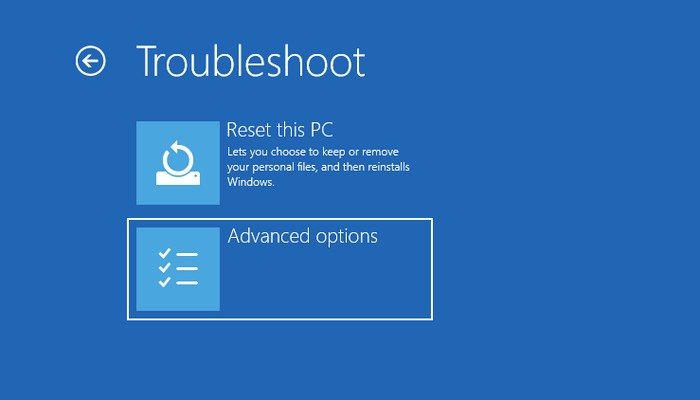
- Выберите «Восстановление при запуске».
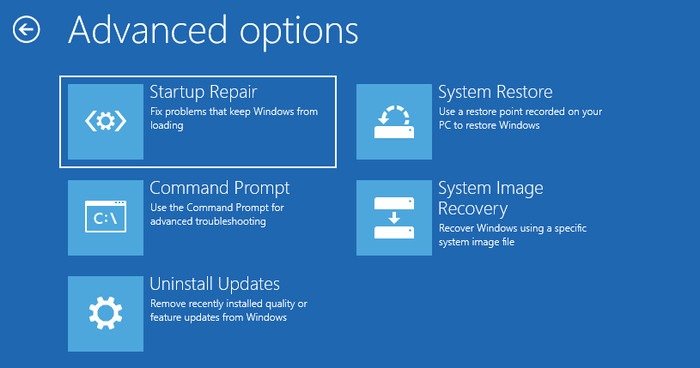
- Нажмите кнопку «Перезагрузить», затем нажмите клавишу F5, чтобы запустить Windows в безопасном режиме.
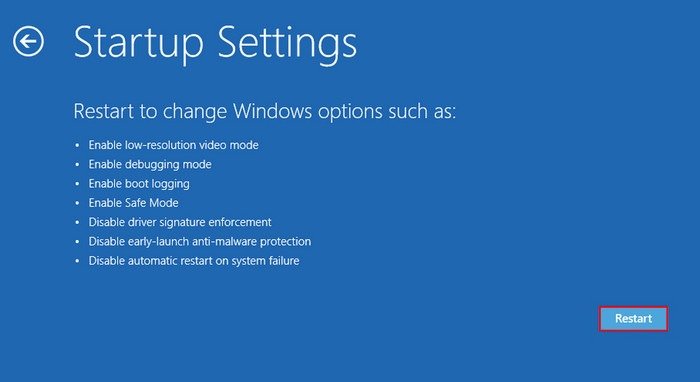
- Когда вы находитесь в безопасном режиме, пришло время создать новую учетную запись пользователя.Нажмите Win+ I, чтобы открыть Приложение «Настройки».
- Выберите «Аккаунты» на левой панели и нажмите «Семья и другие пользователи».
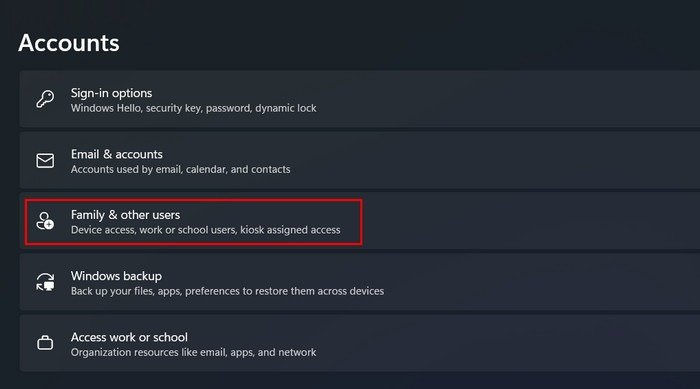
- Нажмите кнопку «Добавить аккаунт» в разделе «Другие пользователи».
<старый старт="8">
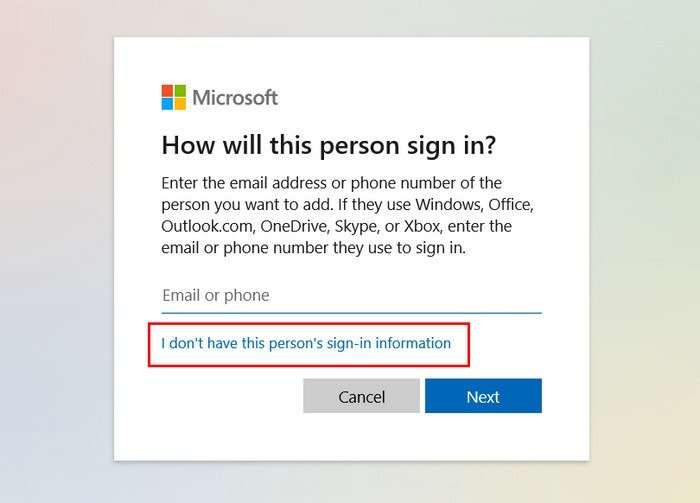
<старый старт="9">
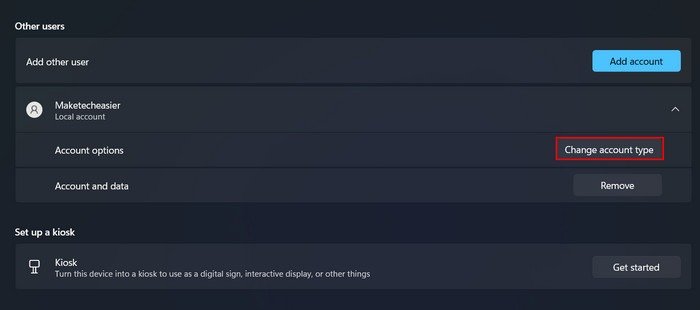
- Разверните раскрывающийся список «Тип учетной записи» и выберите «Администратор».
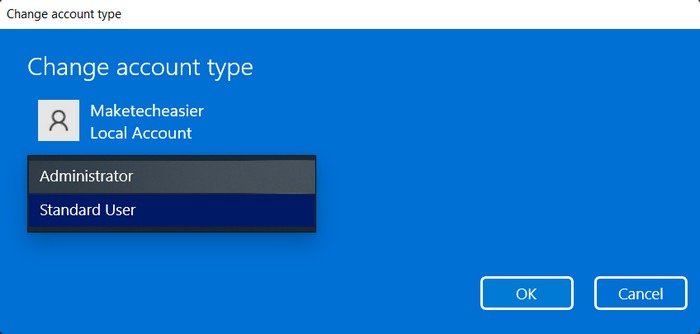
<ол старт="12">
- В командной строке выполните приведенную ниже команду, но замените [имя пользователя] на имя, которое вы хотите настроить для своей учетной записи.
net user /add [username]
- Выполните эту команду и замените [имя пользователя] на имя, которое вы хотите установить для целевой учетной записи.
net localgroup administrators [username] /add
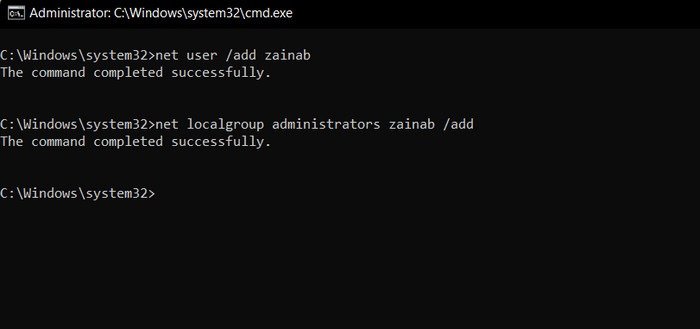
- Перезагрузите компьютер и, когда появится экран входа, войдите в только что созданную учетную запись.
Совет : знаете ли вы, что вам можно используйте командную строку для поиска и открытия файлов ? Мы покажем вам, как это сделать.
4. Разблокировать аккаунт
Теперь, когда вы создали новую учетную запись пользователя, вы можете получить доступ к инструменту «Локальные пользователи и группы» и разблокировать целевую учетную записьв случае, если она была случайно заблокирована.
- Откройте «Выполнить», нажав Win+ R.
- Введите
lusrmgr.mscв поле «Выполнить» и нажмите Enter.
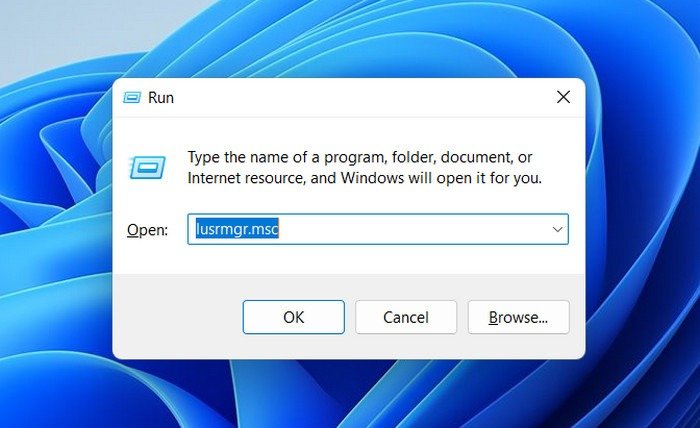
- В следующем окне дважды щелкните «Пользователи» в разделе «Локальные пользователи и группы».»
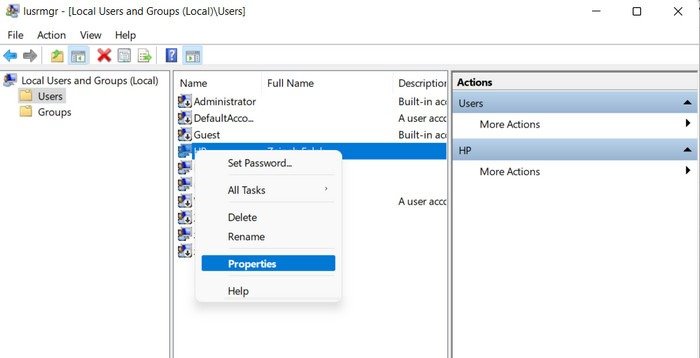
- Найдите и щелкните правой кнопкой мыши проблемный аккаунт и выберите «Свойства» в контекстном меню.
- Снимите флажок «Учетная запись заблокирована» и нажмите «ОК»..
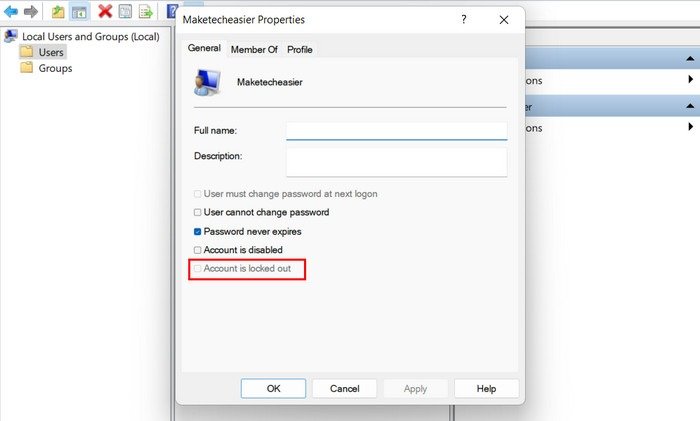
<старый старт="6">
5. Настройте политику блокировки аккаунта
Кроме того, вы также можете изменить порог блокировки учетной записи в редакторе групповой политики, чтобы попытаться решить проблему со входом в систему.
Совет : сначала вам может потребоваться включить групповую политику , если вы являетесь пользователем Windows Home.
- Откройте диалоговое окно «Выполнить», нажав Win+ R.
- Введите
gpedit.mscв поле «Выполнить» и нажмите Enter.
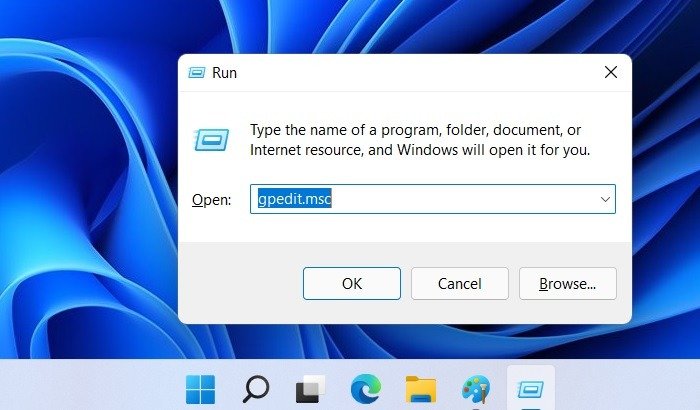
- Нажмите «Да» в окне контроля учетных записей.
- Зайдя в редактор групповой политики, перейдите в следующую папку:«Конфигурация компьютера ->Настройки Windows ->Настройки безопасности ->Политики учетных записей ->Политика блокировки учетных записей».
- Дважды щелкните «Порог блокировки учетной записи».
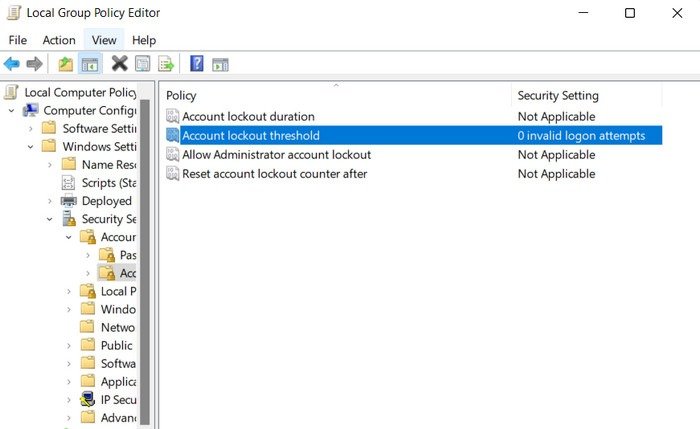
- Установитезначение «0», чтобы гарантировать, что ваш компьютер больше никогда не будет заблокирован.
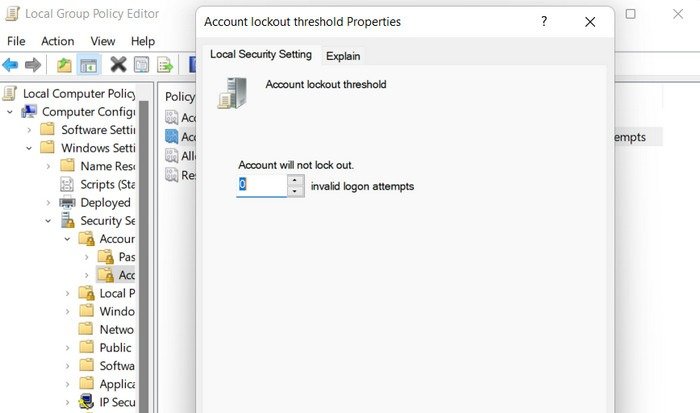
- Нажмите «Применить ->ОК», чтобы сохранить изменения.
6. Настройте реестр
Другое решение — изменить значение AccountLockout в редакторе реестра, чтобыпредотвратить блокировку вашей учетной записи.
- Откройте «Выполнить» и введите
regeditв текстовое поле.
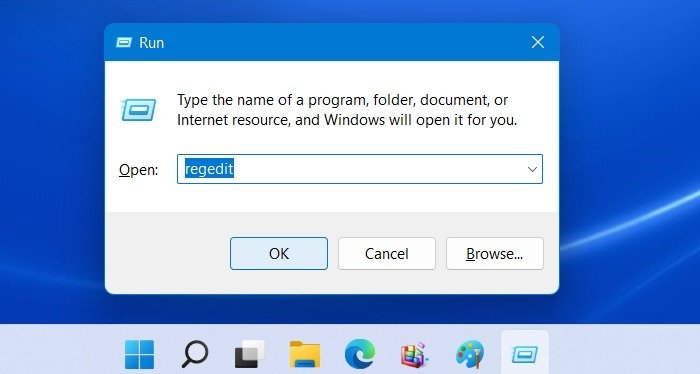
- Нажмите Вводи выберите «Да» в окне контроля учетных записей, чтобы продолжить.
- Перейдите в следующую папку:
HKEY_LOCAL_MACHINE/SYSTEM/CurrentControlSet/Services/RemoteAccess/Parameters/AccountLockout.
- Дважды щелкните «MaxDenials» и установите для его значения значение «0».
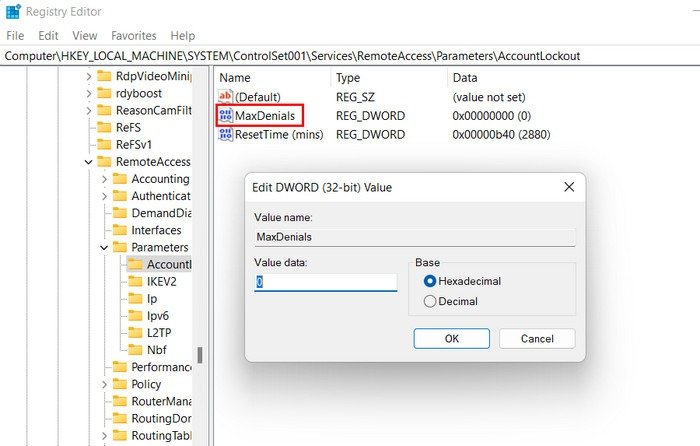
- Нажмите «ОК», чтобы сохранить изменения, а затем перезагрузите компьютер.
- Надеемся, что после перезагрузки вы сможете обойти ошибку и успешно по
4. Разблокировать аккаунт
си.
К вашему сведению : стоит ли дефрагментация реестра ? Читайте дальше, чтобы узнать.
7. Запустите сканирование системы
Вы также можете столкнуться с этой проблемой из-за потенциального вредоносного ПО или повреждения системы. Чтобы убедиться, что это не так, мы рекомендуем запуск инструментов SFC и DISM просканировать и устранить любые основные проблемы.
Проверка системных файлов (SFC) сканирует защищенные системные файлы на наличие проблем. Если он обнаружит поврежденные или отсутствующие файлы, он автоматически заменит их исправными кэшированными версиями.
Инструмент обслуживания образов развертывания и управления ими (DISM) восстанавливает поврежденные системные образы. Он более мощный, чем SFC, и может устранять проблемы, с которыми SFC не может справиться.
8. Свяжитесь со службой поддержки
Если вы исчерпали все решения и ни одно из них не помогло вам, мы предлагаем вам связаться с Поддержка Майкрософт и сообщить о проблеме. Надеемся, они смогут определить точную причину ошибки и предложить соответствующее исправление.
В качестве альтернативы, если вы не хотите ждать ответа от службы поддержки, рассмотрите вариант перезагрузка вашего компьютера . Обратите внимание, что это может привести к потере некоторых важных данных, поэтому сначала обязательно сделайте резервную копию.
Восстановите доступ к своей учетной записи
Ошибка «Возможность входа отключена» может стать временным препятствием для доступа к вашей учетной записи. Однако, если вы столкнулись с проблемой локальная учетная запись или учетная запись Microsoft , описанные выше методы помогут вам решить ее раз и навсегда. Но если вам всего экран входа отсутствует , прочтите нашу специальную публикацию, в которой рассказывается, как решить эту проблему.
Изображение предоставлено: Unsplash . Все скриншоты сделаны Зайнаб Фалак.


