Вам не нужен сторонний инструмент, чтобы отслеживать действия вашего ребенка на вашем компьютере. Вам просто нужно настроить функции Microsoft Family Safety, уже встроенные в Windows. Эти функции включают в себя набор средств родительского контроля, которые облегчают отслеживание того, что делают ваши дети, и даже блокируют им доступ к сайтам, которые вы считаете безопасными.
Полезно знать : узнайте разницу между локальная учетная запись и учетная запись Microsoft в Windows .
Настройка детской учетной записи
Прежде чем вы сможете настроить функции семейной безопасности Microsoft, вам необходимо настроить учетную запись ребенка для мониторинга. Для этого вашему ребенку понадобится адрес электронной почты, но если у него его еще нет, вы можете создать его в процессе. Если вы пока не хотите, чтобы у вашего ребенка был адрес электронной почты, вы можете у
Contents
Настройка детской учетной записи
почты за него. Если у вашего ребенка уже есть учетная запись на компьютере, пропустите этот раздел.- Перейдите в «Пуск ->Настройки ->Учетные записи» или нажмите Win+ Iи нажмите «Учетные записи».
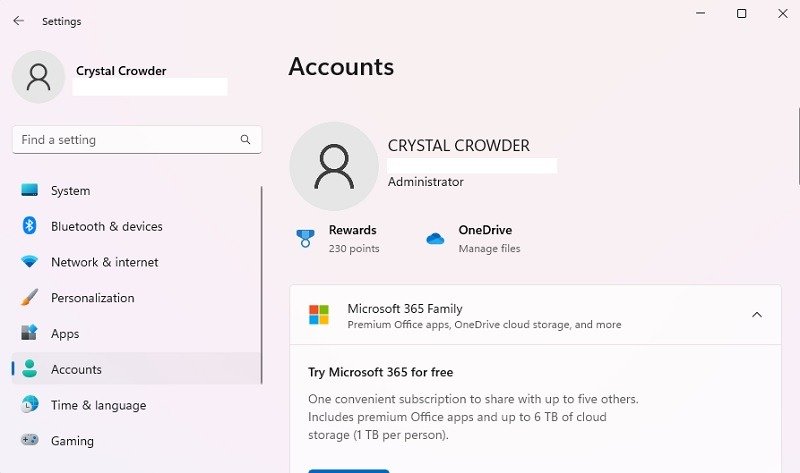
- Прокрутите вниз и выберите «Семья». Если вы используете Windows 10, нажмите «Семья и другие пользователи».
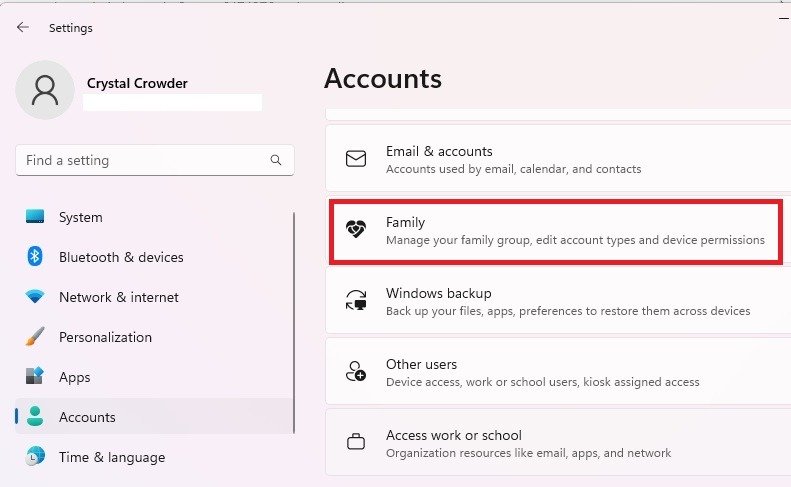
- Нажмите «Добавить кого-нибудь». Если вы используете Windows 10, нажмите «Добавить члена семьи». Отсюда вы также можете открыть приложение «Семья» для управления пользователями.
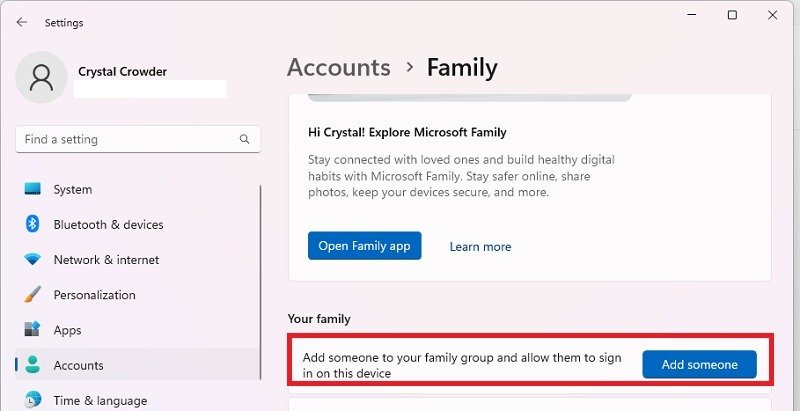
- Нажмите «Создать для ребенка» прямо под полем, затем нажмите «Далее».
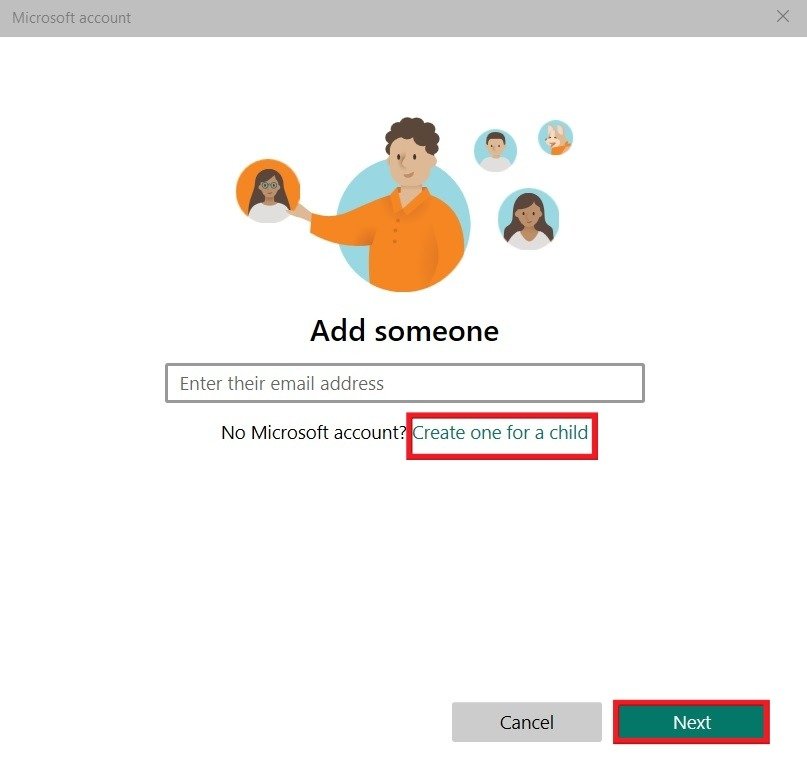
- Следуйте инструкциям, чтобы ввести новый адрес электронной почты и данные пользователя. При появлении запроса войдите в систему, используя учетные данные вашего ребенка. Поскольку дети несовершеннолетние, Microsoft требует, чтобы родитель, законный опекун или другой взрослый одобрил их учетную запись. Выберите «Я родитель или опекун», войдите в свою учетную запись и примите юридическое соглашение.
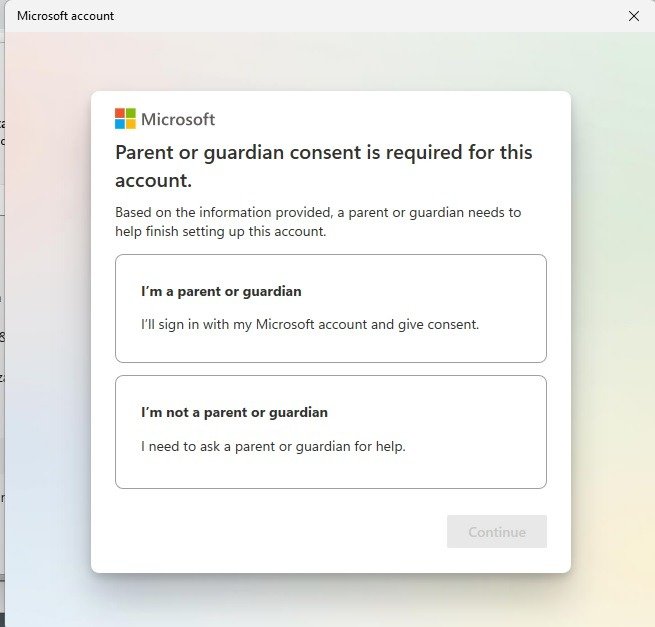
- Нажмите «Да, я согласен» в форме согласия.
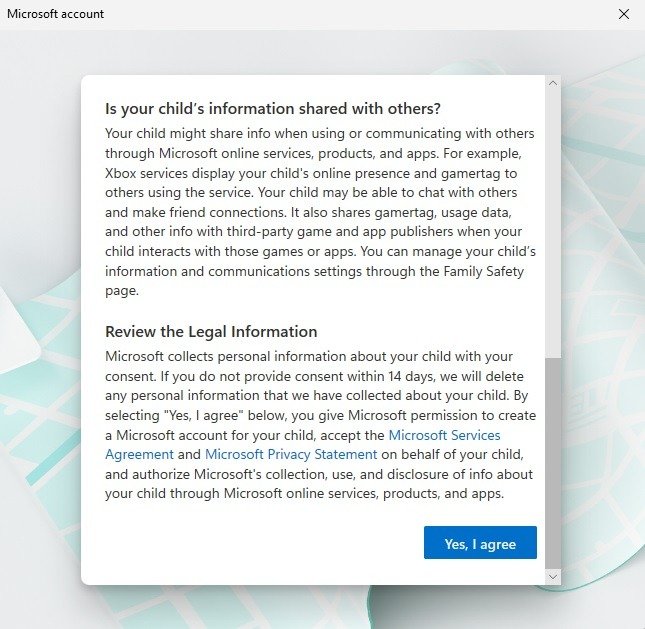
- Выберите, может ли ваш ребенок использовать сторонние приложения. В противном случае они смогут использовать только официальные приложения Microsoft.
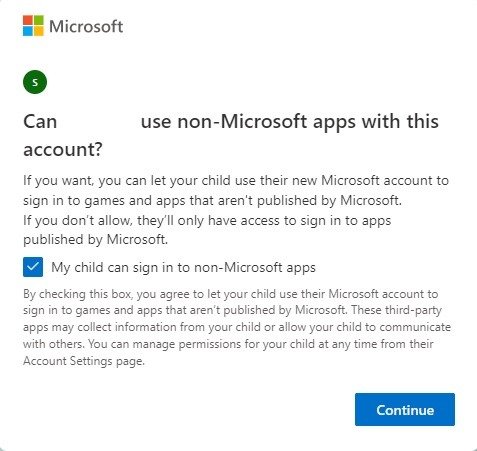
- Чтобы настроить родительский контроль для этой учетной записи, установите отдельные настройки для каждой семейной учетной записи.
- Ознакомьтесь с функциями безопасности Microsoft Family по умолчанию. Вы можете редактировать их в любое время. Нажмите «Семейная безопасность», чтобы внести изменения сейчас, или, в зависимости от вашей версии Windows, вместо этого вы можете увидеть опцию «Управление настройками».
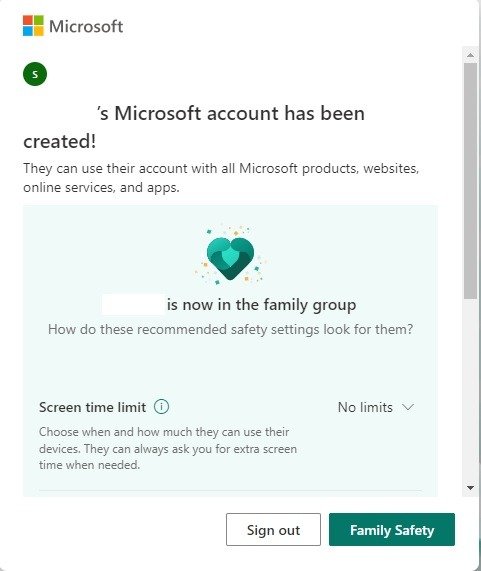
Совет : научитесь настроить родительский контроль в TikTok .
Управление функциями семейной безопасности Microsoft
Чтобы управлять своей семьей, вам необходимо войти на страницу «Семейная безопасность». Обратите внимание: хотя «Семейная безопасность» работает в Windows 11, все упоминания об устройствах с Windows в приложении «Семейная безопасность» указаны как «Windows 10». Но будьте уверены, эти шаги работают и для Windows 11.
- Если вы нажали «Семейная безопасность» или «Управление настройками» на предыдущем шаге, в браузере по умолчанию откроется новое окно. Возможно, вам придется снова войти в свою учетную запись Microsoft на Семейный сайт Microsoft . Вы также можете перейти в приложение Microsoft Family, выбрав «Пуск» ->«Настройки» ->«Учетные записи» ->«Семья» ->«Открыть семейное приложение». Некоторым пользователям может быть предложено загрузить это приложение из Microsoft Store. Для других это предустановлено при покупке компьютера.
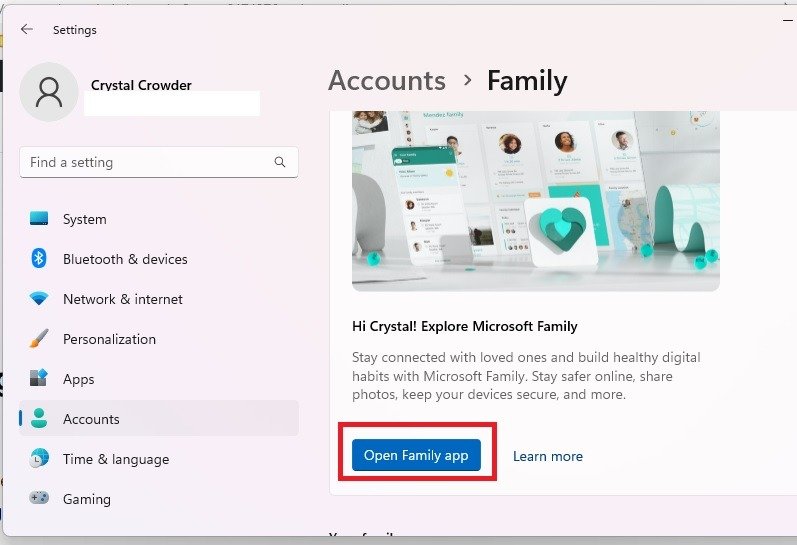
- Вы увидите список членов семьи, а также различные настройки, применимые к каждой учетной записи.
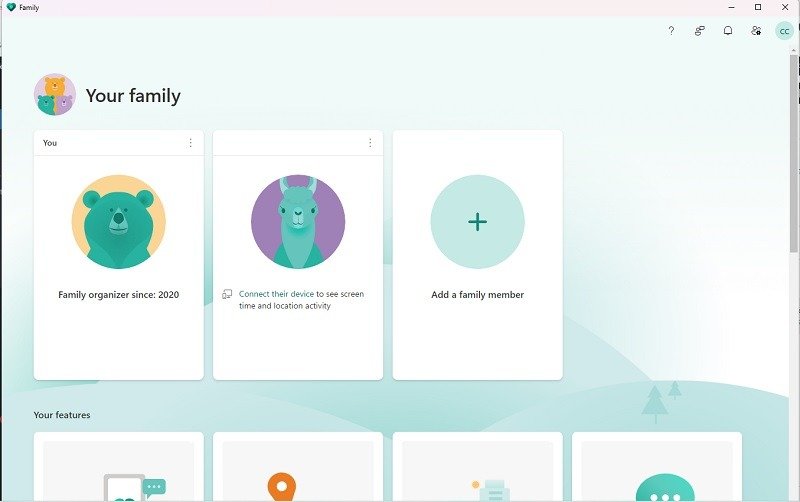
- Прежде чем вы сможете следить за своим ребенком, вам необходимо подключить устройство. Это может быть ваше текущее устройство или другое устройство, использующее учетную запись Microsoft. Нажмите на имя вашего ребенка (или другого пользователя) и нажмите «Как подключить устройство». Этот шаг поможет вам подключить устройства Windows, консоли Xbox и устройства Android/iOS.
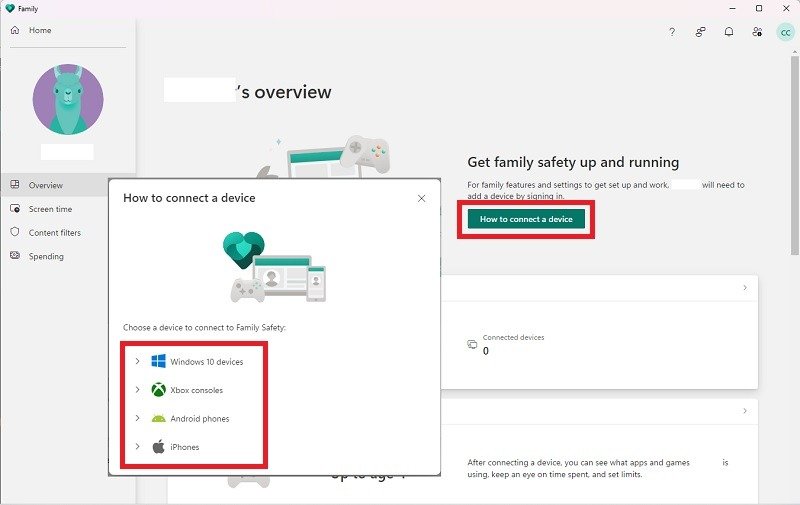
- Как только ваш ребенок войдет в систему на своих подключенных устройствах, вы сможете видеть его активность и устанавливать ограничения.
- Если вы прокрутите страницу «Обзор» учетной записи вашего ребенка до конца, вы сможете включить «Отчеты об активности» и настроить приложение «Семейная безопасность» на отправку вам еженедельного электронного письма с подробным описанием активности учетной записи. Для до
Управление функциями семейной безопасности Microsoft
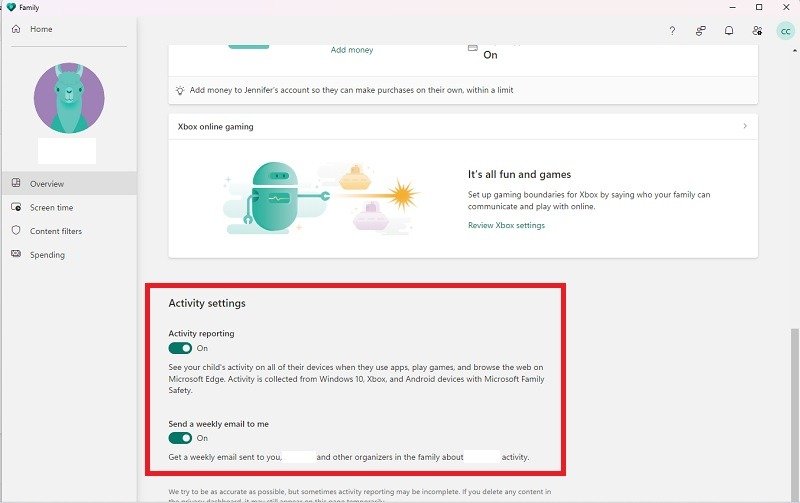
- Выберите «Экранное время» на левой панели, чтобы установить ограничения. Отсюда вы можете установить расписания для Windows и/или Xbox. Вы можете настроить каждый день так, чтобы он лучше соответствовал потребностям учетной записи, например бонусное время по выходным для игрового времени. Выберите каждый день по отдельности, чтобы установить собственное расписание, или установите одно и то же для каждого дня. То же самое можно сделать для приложений и игр, выбрав вкладку «Приложения и игры».
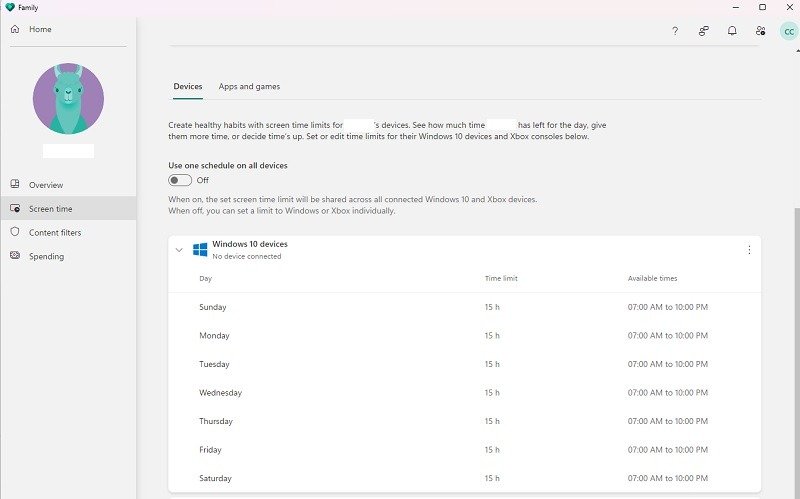
- В разделе «Фильтры контента» слева настройте фильтры для нежелательных веб-сайтов и поисковых запросов. Вы также можете ограничить доступ своего ребенка только к определенным веб-сайтам или заблокировать определенные сайты, которые вы не хотите, чтобы он видел. Также просмотрите недавнюю активность в Интернете и поиске на этой странице.
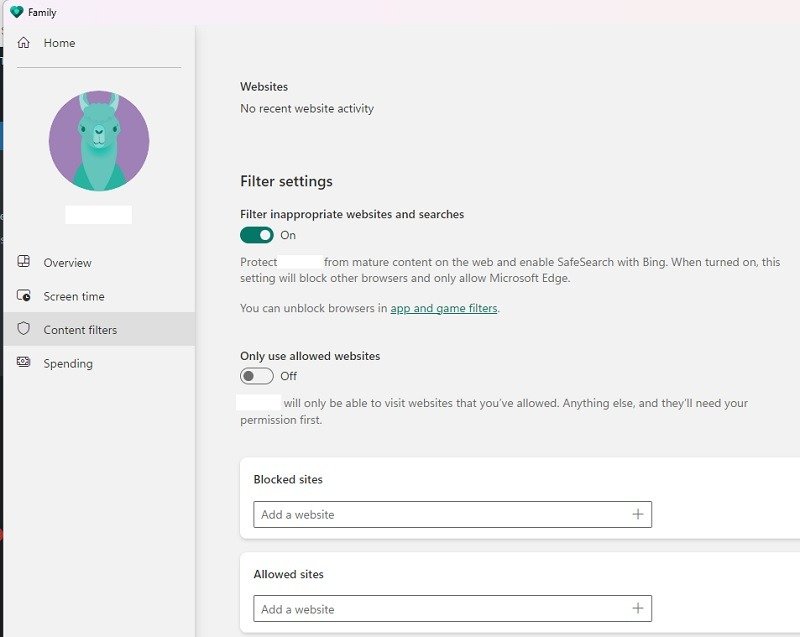
- Наконец, выберите вкладку «Расходы» слева, чтобы указать, может ли ваш ребенок совершать покупки и доступный тип оплаты, а также настроить уведомления при совершении покупок. Если вы хотите требовать одобрения каждой покупки, используйте кредитную карту. При наличии баланса учетной записи Microsoft или подарочной карты одобрение не требуется.
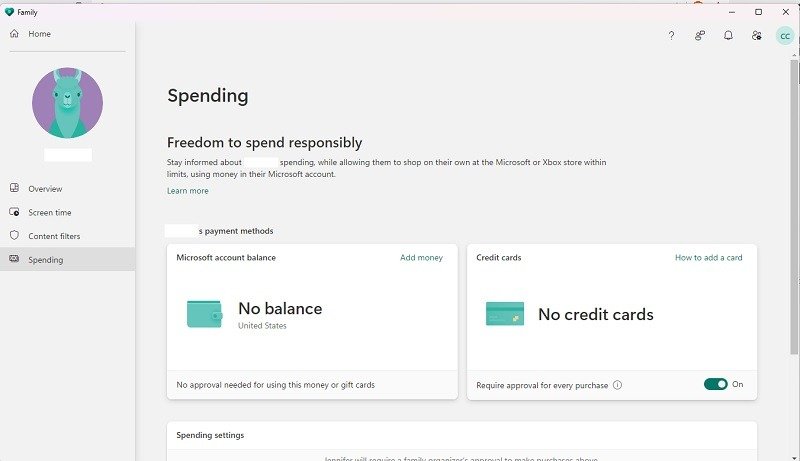
К вашему сведению : узнайте, как достичь настроить родительский контроль в браузере Google Chrome .
Использование мобильного приложения «Семейная безопасность»
Когда вы выбираете «Найти своего ребенка» в настройках учетной записи любого члена семьи, вам будет предложено установить Family Safety (мобильное приложение, а не настольное), которое позволяет отслеживать, где находятся члены вашей семьи., включая детей, находятся в любой точке. Очевидно, что для того, чтобы это работало, настройки местоположения должны быть включены на устройстве пользователя.
Вы можете ввести свой адрес электронной почты, чтобы получить ссылку для загрузки для вашего устройства, или загрузить напрямую для iOS или Андроид . Вы также можете выбрать «Попробовать приложение Семейной безопасности» на главном экране экрана Семейной безопасности в Windows или в Интернете.
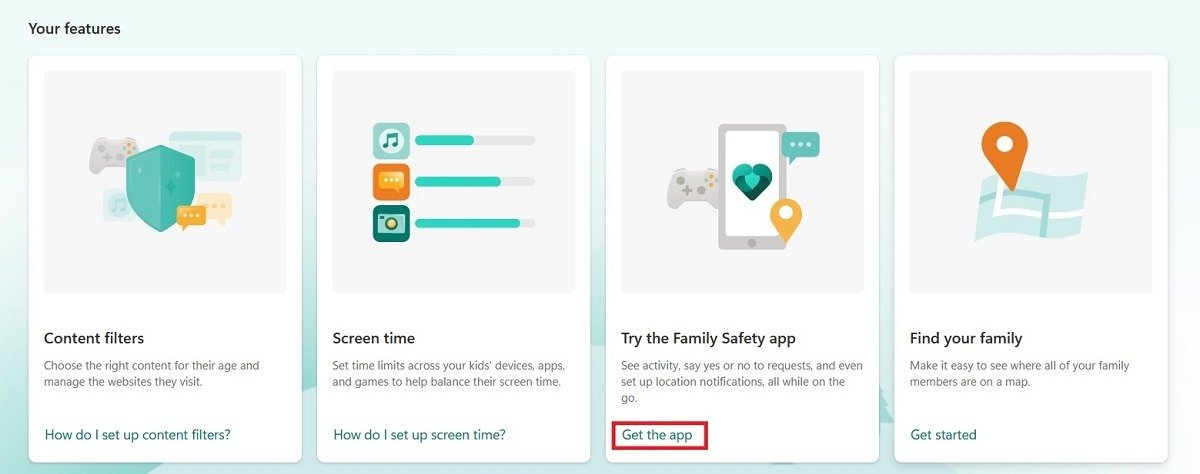
Приложение работает аналогично веб-сайту Microsoft Family. Однако большинство пользователей не находят в этом ничего полезного, кроме отслеживания местонахождения ребенка. Ваш ребенок должен войти в приложение Microsoft Family Safety, используя свою учетную запись, чтобы вы могли его отслеживать. Вам нужно будет связать его устройство с его учетной записью.
Как только на устройстве вашего ребенка будут включены службы определения местоположения, коснитесь его имени в мобильном приложении, чтобы просмотреть его местоположение в режиме реального времени.
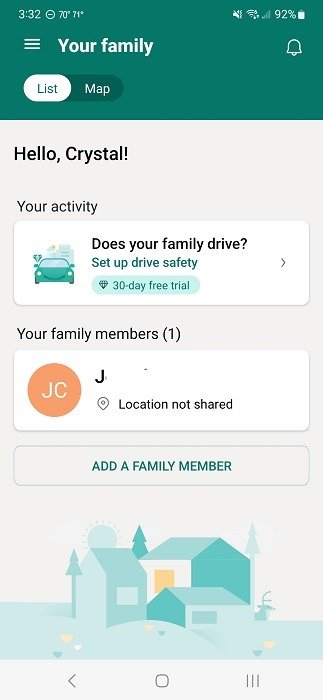
Хотя вы по-прежнему можете просматривать отчеты об активности, приложение активно работает в фоновом режиме, что может быстро разрядить аккумулятор. Он даже просит исключить его из функций энергосбережения. Конечно, настройки местоположения должны быть включены всегда, что вы можете или может быть не комфортно .
Однако сочетание веб-приложения и приложения Microsoft Family Safety дает вам отличный способ в любое время отслеживать пользователей вашей семейной учетной записи.
Даже с помощью функций семейной безопасности Microsoft существуют другие способы обеспечить безопасность вашего ребенка в Интернете, например использование Интернет-браузеры, удобные для детей .
Совет : вы можете включите родительский контроль на любом устройстве Android с помощью Google Family Link . Подробнее читайте в нашем посте.
Часто задаваемые вопросы
Является ли Microsoft Family Safety частью Microsoft 365?
Да. Вы можете получить доступ к семейной безопасности Microsoft в любое время, открыв приложение Microsoft 365 на своем компьютере. Выберите «Приложения ->Семейная безопасность». Это приведет вас к тому же интерфейсу, что и веб-сайт и приложение «Настройки Windows».
Обратите внимание, что для использования Семейной безопасности вам не требуется Microsoft 365. Это предоставляется бесплатно всем пользователям Windows. Однако есть некоторые дополнительные функции, такие как «Безопасность вождения», которые отслеживают привычки вождения. Это включено в ваше членство в Microsoft 365.
Почему в учетной записи моего ребенка в Семейной безопасности не отображаются приложения и игры?
Устройства вашего ребенка сначала должны быть подключены к учетной записи Microsoft Family Safety, и он должен войти в нее. После этого приложения и игры будут отображаться только тогда, когда ваш ребенок войдет в них.
Настройте все, сидя рядом с ребенком и предлагая ему открыть свои приложения и игры, чтобы вы могли установить ограничения в приложении «Семейная безопасность».
Изображение предоставлено: Unsplash . Все скриншоты сделаны Crystal Crowder.
Использование мобильного приложения «Семейная безопасность»
Часто задаваемые вопросы
Является ли Microsoft Family Safety частью Microsoft 365?
Почему в учетной записи моего ребенка в Семейной безопасности не отображаются приложения и игры?


