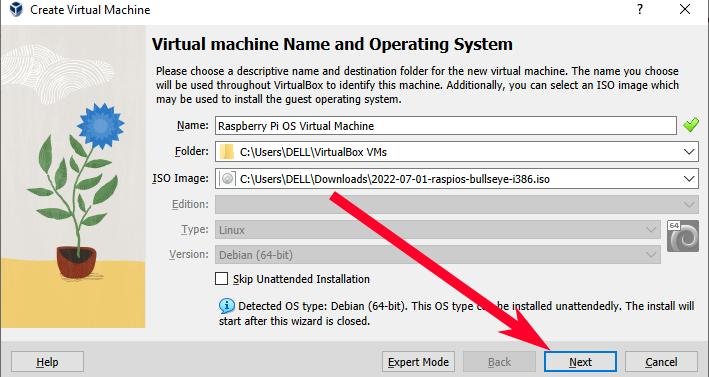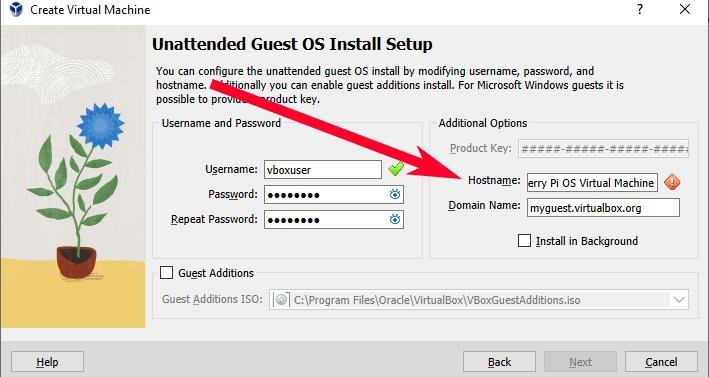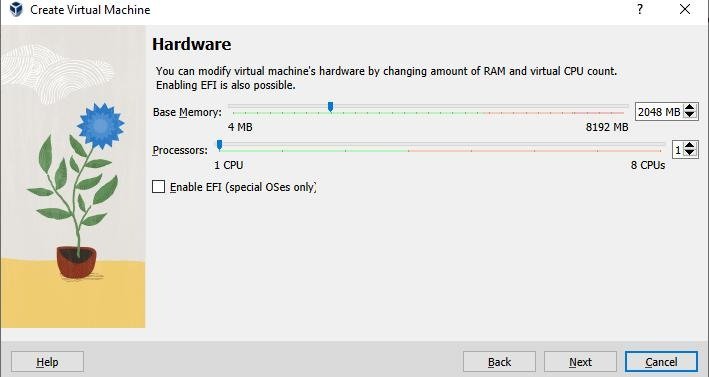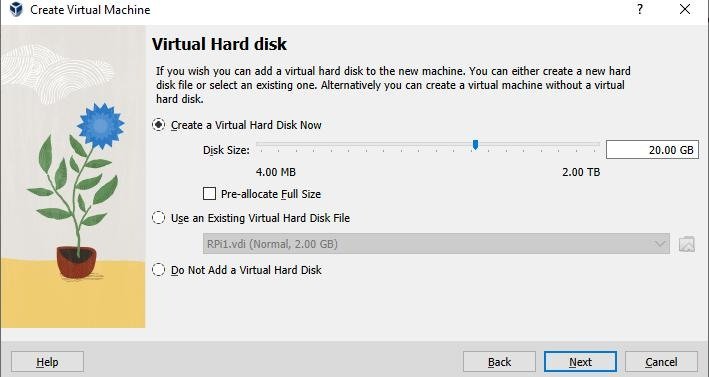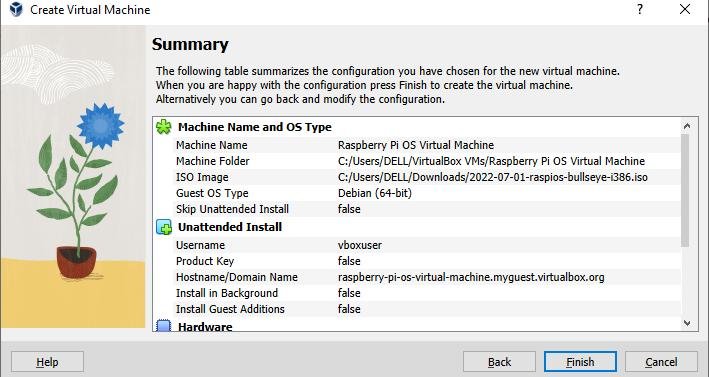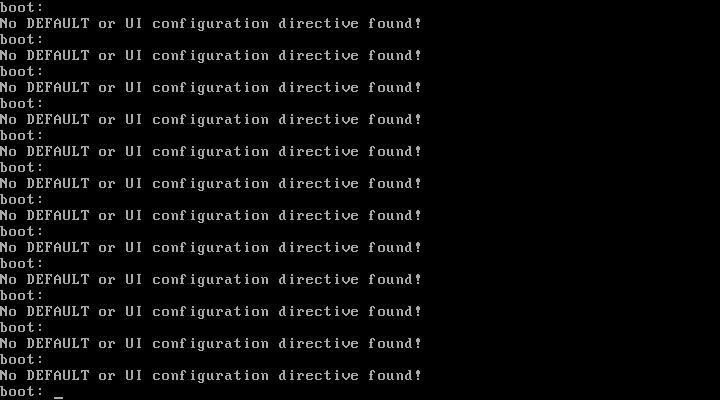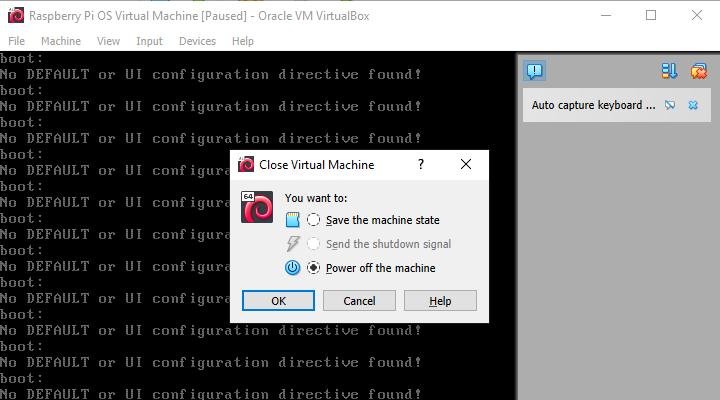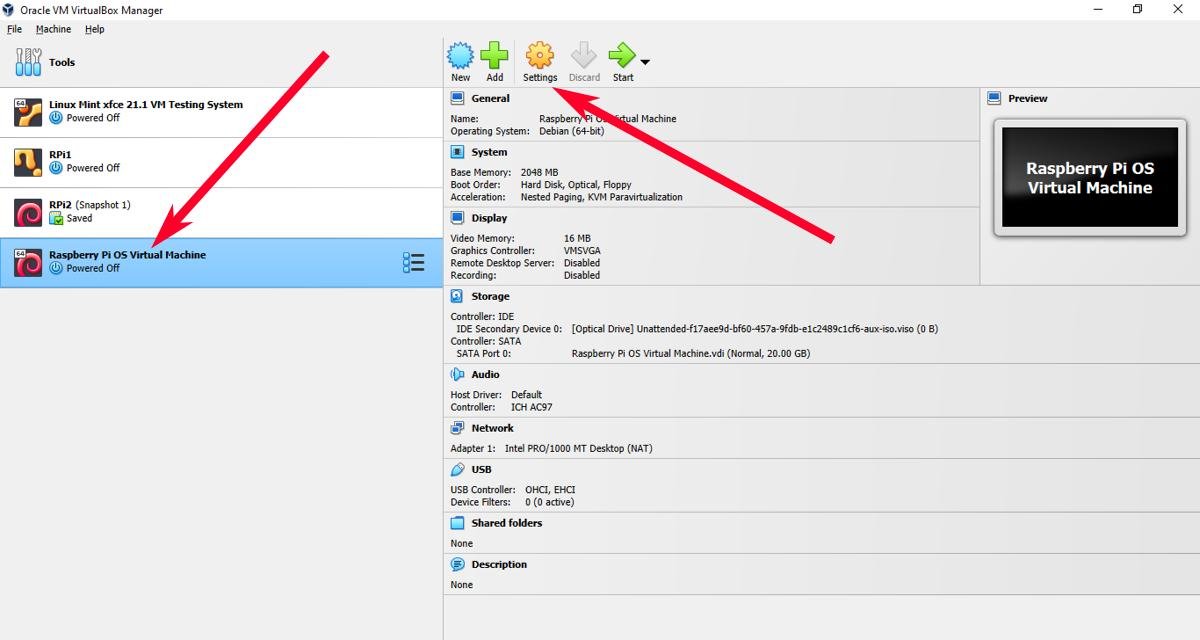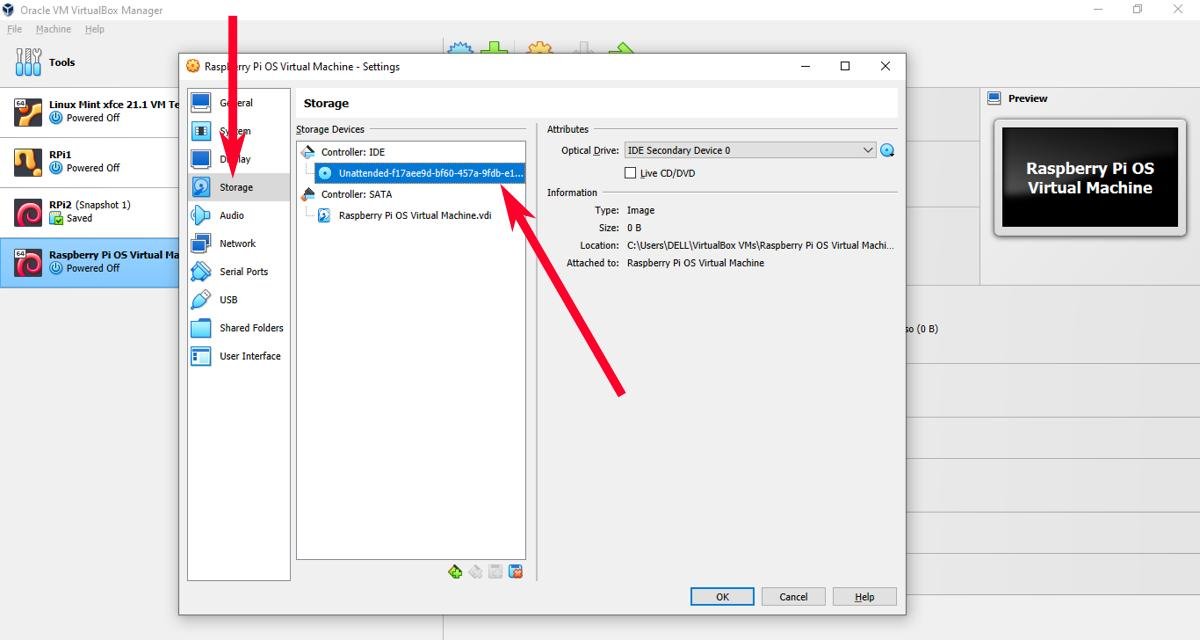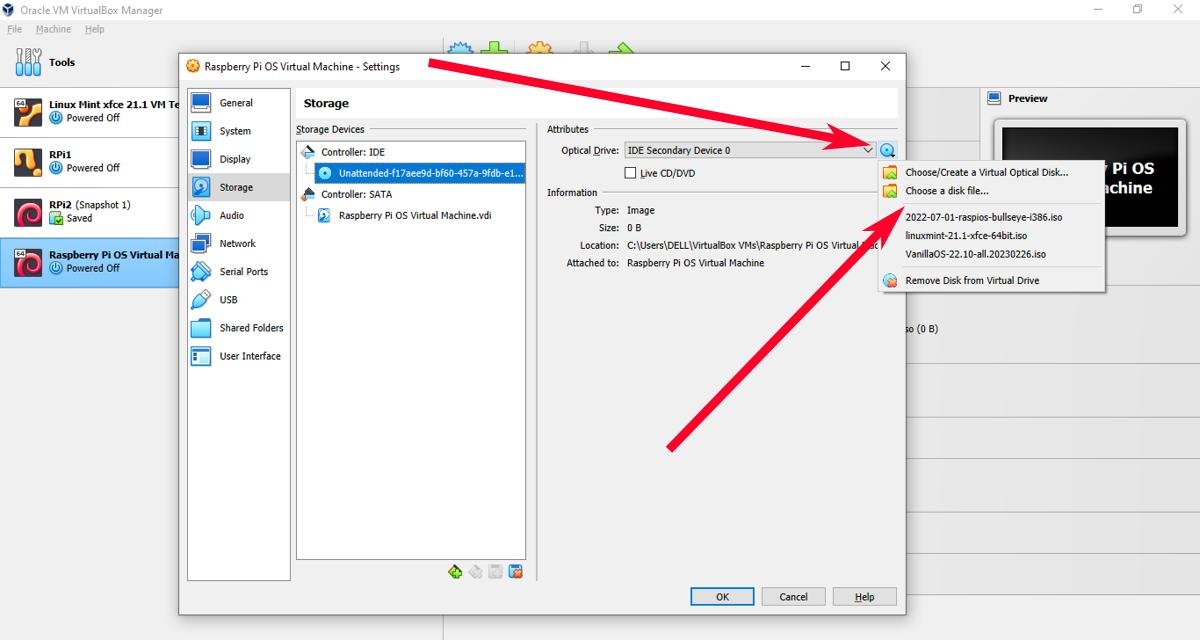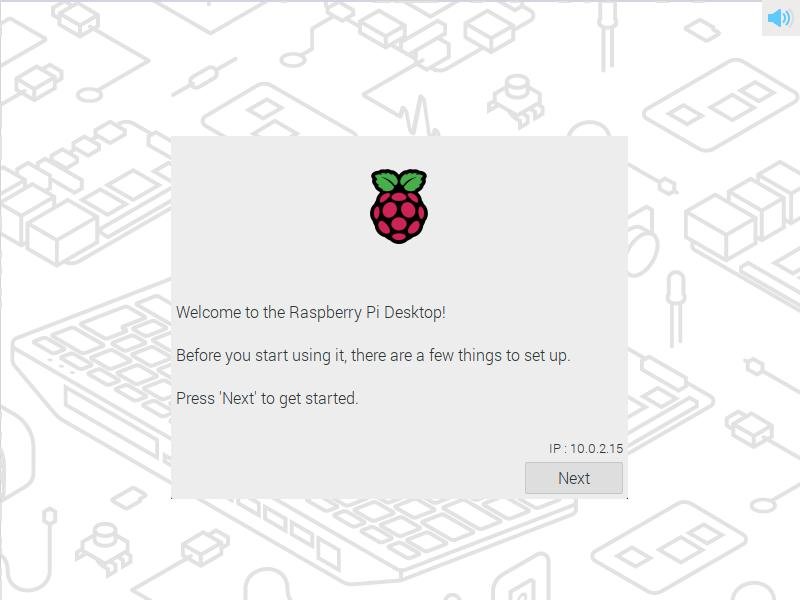Raspberry Pi — удивительная маленькая машина с небольшим нюансом: оперативная память и SD-карта. И с этим ничего не поделаешь, так как все припаяно прямо на плате. Вот почему обновление оперативной памяти и хранилища невозможно — если только вы не создадите виртуальную машину Raspberry Pi.
И хорошая новость в том, что сделать его так легко. Здесь мы покажем вам, как создать виртуальную машину Raspberry Pi.
Что вам нужно
Для этого вам нужно всего три вещи:
- ISO-образ Raspberry Pi Desktop
- Oracle VM VirtualBox
- ПК под управлением Windows, Linux или Mac, на котором можно запустить VirtualBox
Многие Contents
Что вам нужно
ux/" title="ОС устанавливается на VirtualBox">ОС устанавливается на VirtualBox используют двухэтапный процесс. Первый устанавливает образ ОС в виде загрузочного диска, очень похожего на
загрузочный USB . После этого второй шаг — установка самой ОС.
Однако, поскольку ОС Raspberry Pi не имеет какой-либо «загрузочной» формы, второй шаг будет отличаться от обычной установки на виртуальной машине. Это руководство поможет вам не допустить ошибки в этом вопросе при настройке виртуальной машины с ОС Raspberry Pi.
Загрузить ISO-образ Raspberry Pi
Чтобы создать виртуальную машину с Raspberry Pi, вам сначала понадобится ISO-образ. К сожалению, версия обычно устанавливается на Raspberry Pi не будет работать, поскольку она сохранена в виде файла IMG.
- Перейдите к Страница загрузки образов операционной системы Raspberry Pi . Вы должны увидеть список ссылок и версий для загрузки.
- Прокрутите вниз до Raspberry Pi Desktop и нажмите кнопку «Загрузить». Это единственная версия в списке, сохранен
Загрузить ISO-образ Raspberry Pi
g decoding="async" src="https://saintist.ru/wp-content/uploads/2024/05/raspberry-pi-os-download-page-download-section-for-raspberry-pi-desktop-red-arrow-on-download-button.jpg" alt="Страница загрузки ОС Raspberry Pi Раздел загрузки для рабочего стола Raspberry Pi Красная стрелка на кнопке загрузки">
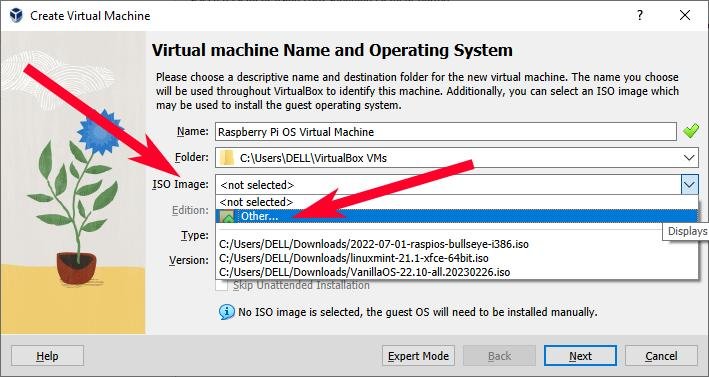
Настройка ISO-образа Raspberry Pi на VirtualBox показан проводник, в котором можно найти файл ISO. Выберите ISO-файл ОС Raspberry Pi.
- После выбора файла ISO все остальные поля должны стать серыми. Нажмите кнопку «Далее».
- Вы должны увидеть опцию автоматических гостевых настроек. Вы можете пропустить эту часть, но вам может потребоваться изменить поля «Имя хоста», если вы ранее выбрали имя с пробелами. После этого нажмите «Далее».
- Здесь вы можете увеличить или уменьшить объем оперативной памяти (ОЗУ) и количество процессоров для вашей виртуальной машины Raspberry Pi. Хотя значение по умолчанию должно работать, вы можете добавить больше, чтобы еще больше ускорить его. После завершения настройки нажмите «Далее».
- Далее — виртуальный жесткий диск. Это размер дисковой памяти, которую может использовать ваша виртуальная машина Raspberry Pi. Установка флажка «Предварительно выделить полный размер» немедленно выделяет максимальный размер на жестком диске вашего хост-компьютера.
Примечание. Вам следует выделить не менее 8 ГБ виртуального жесткого диска, чтобы обеспечить достаточно места для установки ОС Raspberry Pi и любых других программ, которые могут вам понадобиться.
<ол старт="10">
После нажатия кнопки «Далее» в предыдущем разделе вы должны увидеть страницу для просмотра текущих настроек виртуальной машины. Нажмите «Готово».
Совет. Помимо ОС Raspberry Pi, вы также можете установить macOS в VirtualBox .
Установка ОС Raspberry Pi
В тот момент, когда вы нажмете «Готово» в разделе сводки, VirtualBox автоматически запустит для вас виртуальную машину. Но тогда вы увидите проблему: ISO не загружается, и вы обнаружите код ошибки: «Директива конфигурации DEFAULT или пользовательского интерфейса не найдена!» в VirtualBox.
- Чтобы это исправить, вам необходимо выключить компьютер.
- Из списка ваших виртуальных машин Virtualbox выберите виртуальную машину Raspberry Pi, затем нажмите «Настройки».
- Перейдите в «Хранилище ->содержимое контроллера: IDE». Обычно это называется «Без присмотра», за которым следует строка буквенно-цифровых символов. Иногда вместо этого вы можете получить имя «Пустой».
- После этого щелкните значок диска рядом с раскрывающимся списком. Это отдельный раскрывающийся список, позволяющий выбрать ISO-образ. Выберите «Выбрать файл на диске…», чтобы получить доступ к проводнику, или выберите ISO-образ Raspberry Pi, если он отображается в списке.
- Нажмите «ОК», чтобы завершить настройки. На вашей виртуальной машине Raspberry Pi теперь должен быть запущен установщик Raspberry Pi при следующем запуске.
Примечание. Настройки режима BIOS отобразятся в момент запуска виртуальной машины Raspberry Pi. Оставьте это до тех пор, пока не увидите экран приветствия Raspberry Pi или не услышите сообщение программы чтения с экрана: «Чтобы установить программу чтения с экрана, нажмите Ctrl+ Alt+ Пробел.»
С этого момента установка остальной части виртуальной машины будет аналогична выполняем настройку после установкУстановка ОС Raspberry Pi
о означает, что теперь вы можете настроить и персонализировать свою новую виртуальную машину Raspberry Pi.
Часто задаваемые вопросы
Почему мой образ ОС Raspberry Pi не отображается при импорте VirtualBox?
Если вы загрузили файл IMG, VirtualBox не сможет читать файлы IMG, поэтому он не будет отображаться при попытке его импортировать.
Почему установка образа ОС Raspberry Pi на VirtualBox занимает так много времени?
Это может во многом зависеть от емкости вашего жесткого диска. Выделение небольшого количества процессора и оперативной памяти для вашей виртуальной машины делает установку намного дольше, чем на обычном Raspberry Pi. Если вы устанавливаете образ ОС Raspberry Pi вместе с GRUB, ожидайте, что это займет еще больше времени — возможно, даже часы!
В чем разница между версией для ПК и обычной версией ОС Raspberry Pi?
За исключением расширений файлов (ISO для настольных компьютеров и IMG для Raspberry Pi), обе версии практически одинаковы.
Часто задаваемые вопросы
Почему мой образ ОС Raspberry Pi не отображается при импорте VirtualBox?
Почему установка образа ОС Raspberry Pi на VirtualBox занимает так много времени?
В чем разница между версией для ПК и обычной версией ОС Raspberry Pi?
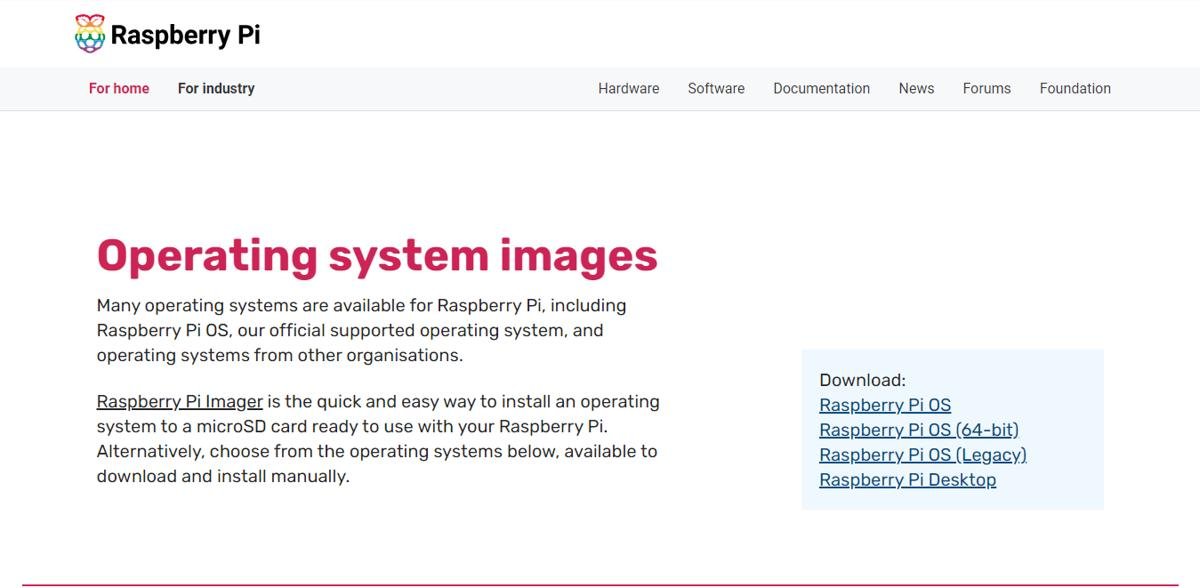


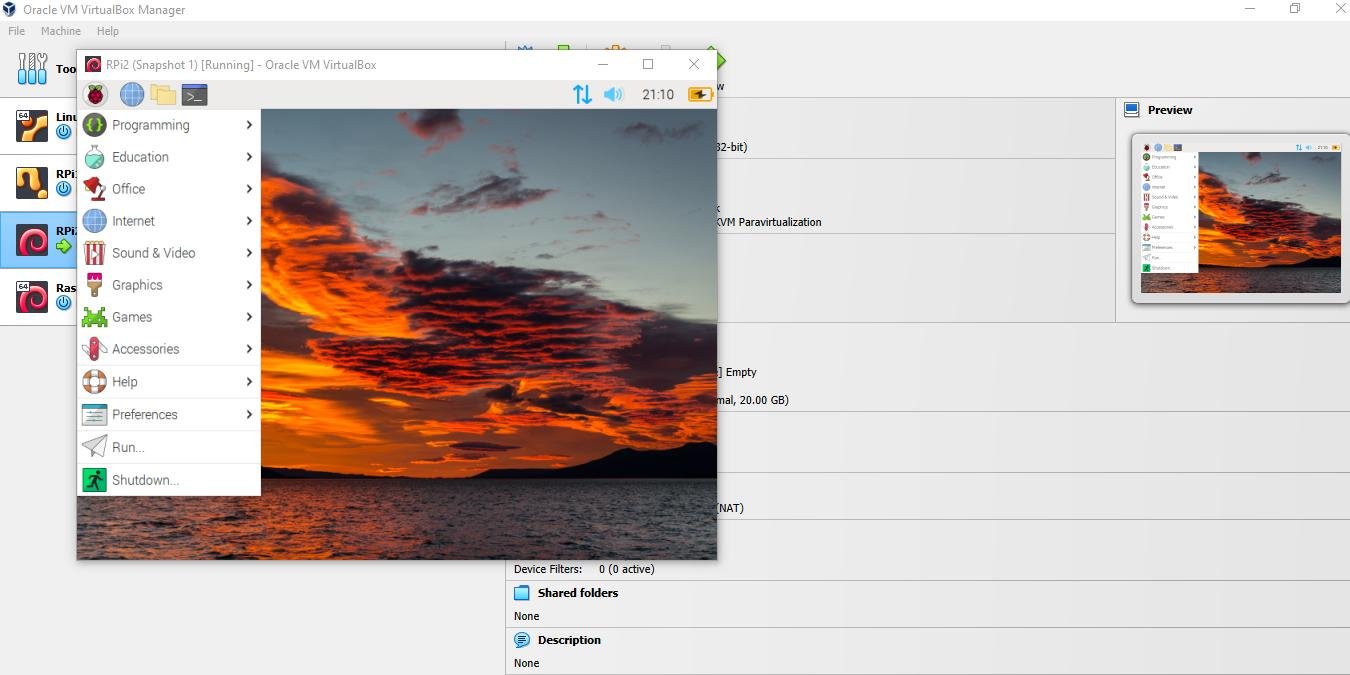
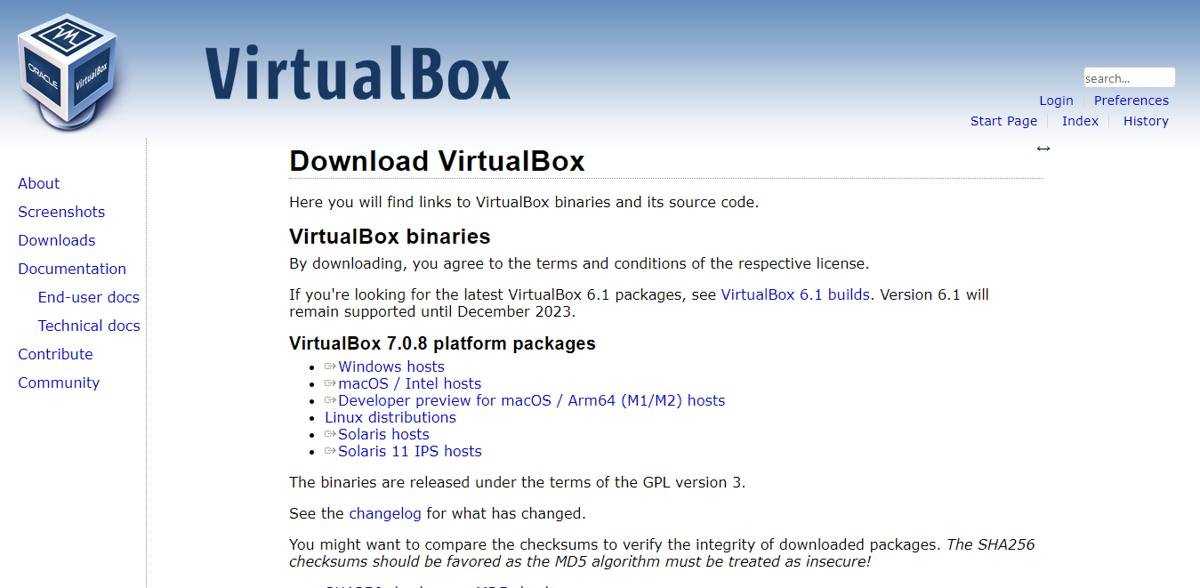
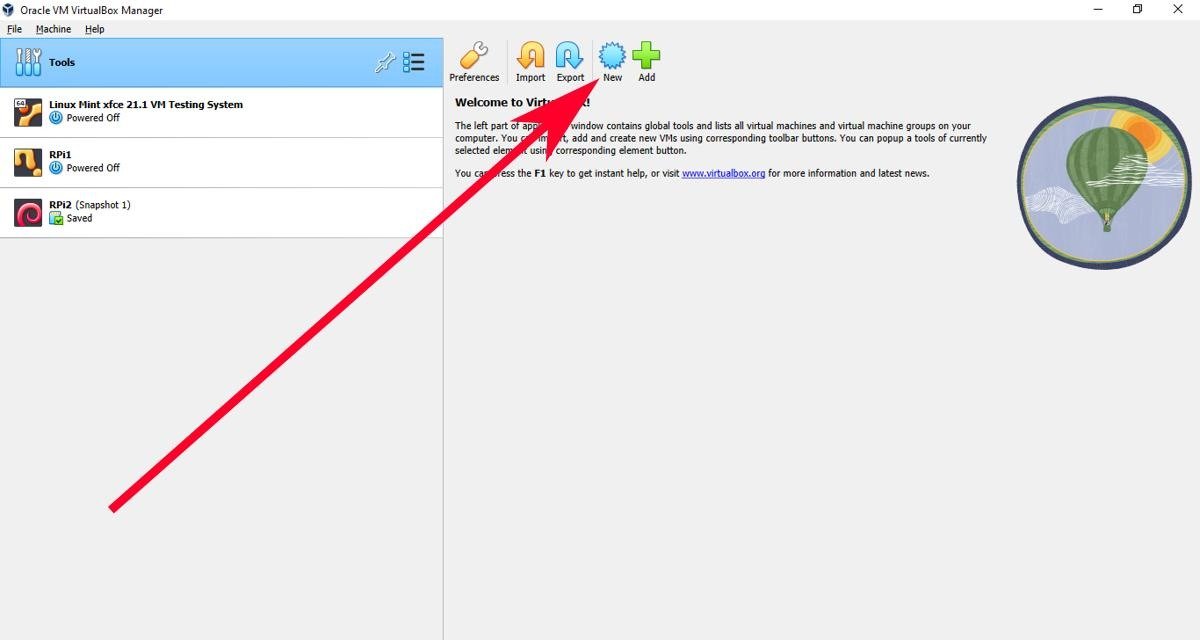
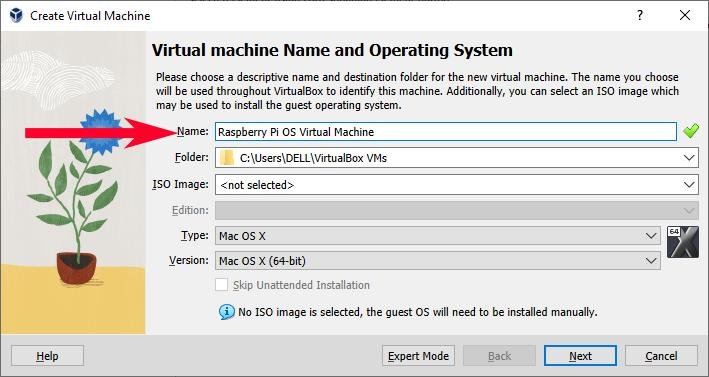
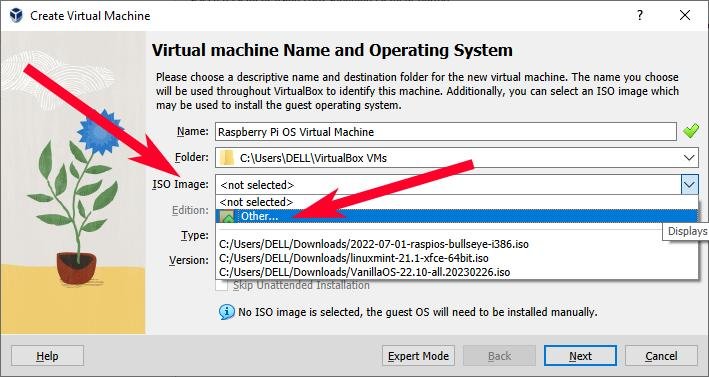 Настройка ISO-образа Raspberry Pi на VirtualBox показан проводник, в котором можно найти файл ISO. Выберите ISO-файл ОС Raspberry Pi.
Настройка ISO-образа Raspberry Pi на VirtualBox показан проводник, в котором можно найти файл ISO. Выберите ISO-файл ОС Raspberry Pi.