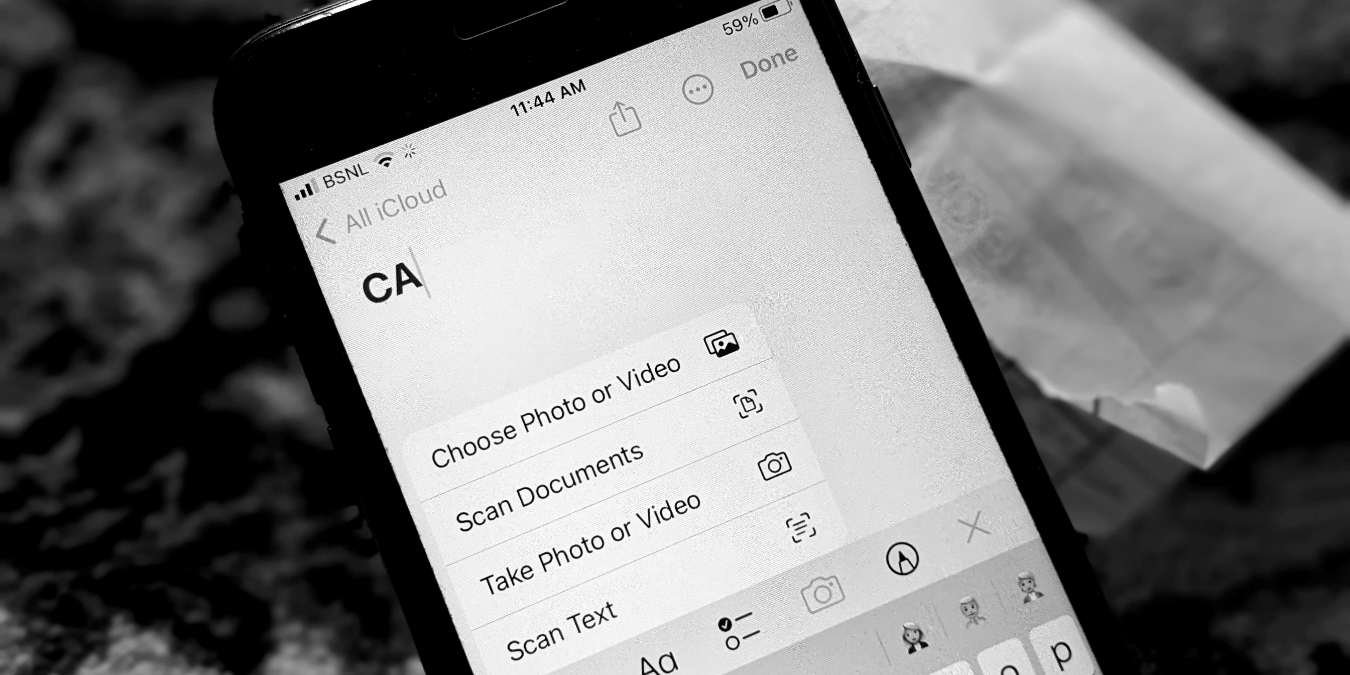Сканировать QR-коды на iPhone
для сканирования PDF-файлов или QR-кодов? Вы будете рады узнать, что в iPhone есть встроенный сканер, который можно использовать для сканирования документов, текста и QR-кодов. Вы можете отсканировать документ с помощью Apple Notes, приложения «Файлы» или даже сторонних приложений на вашем iPhone. Давайте научимся сканировать с помощью iPhone!Полезно знать : вы можете использовать Функция живого текста в приложении «Камера» iPhone, чтобы быстро собирать информацию из фотографий и видео.
Сканирование документов с помощью приложения «Заметки»
Сканирование документов остается одним из самых полезные функции приложения Apple Notes . Вот как это сделать за несколько простых шагов.
- В приложении «Заметки» на iPhone нажмите на значок карандаша и бумаги внизу, ч
Contents
Сканирование документов с помощью приложения «Заметки»
c" src="https://saintist.ru/wp-content/uploads/2024/05/iPhone-Notes-App-new-Note.jpg" alt="Приложение Iphone Notes Новая заметка">
- В заметке нажмите значок камеры, который появляется на панели инструментов над клавиатурой, а затем выберите в меню «Сканировать документы».
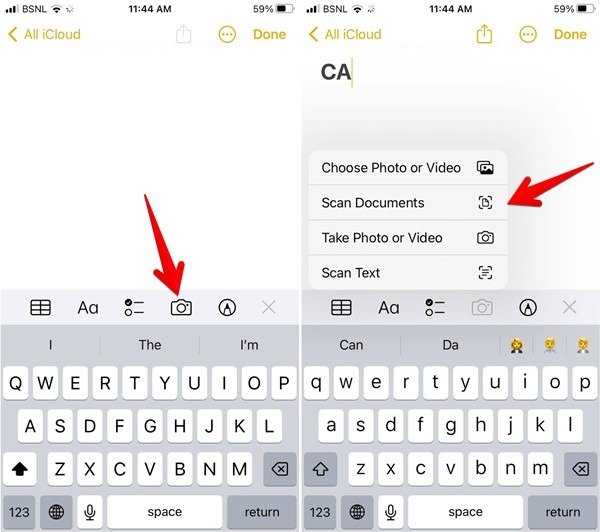
- Направьте видоискатель камеры на документ, который вы хотите отсканировать. Документ будет выделен желтым прямоугольником. Подождите 2–3 секунды, и ваш iPhone автоматически захватит сканирование. На экране появится всплывающее окно со сканом, указывающее, что скан сохранен. Вы можете сканировать несколько страниц.
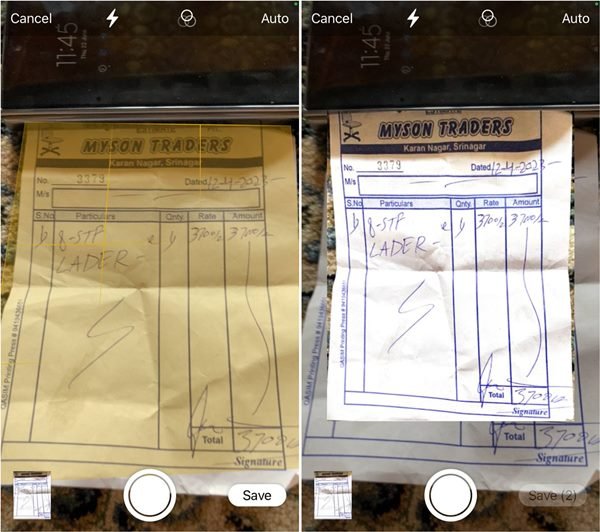
- Если вы хотите просмотреть и отредактировать отсканированный документ перед его сохранением, нажмите значок предварительного просмотра в левом нижнем углу. Вы можете обрезать документ, изменить его цвет или ориентацию и даже переснять его. После редактирования нажмите «Готово» вверху.
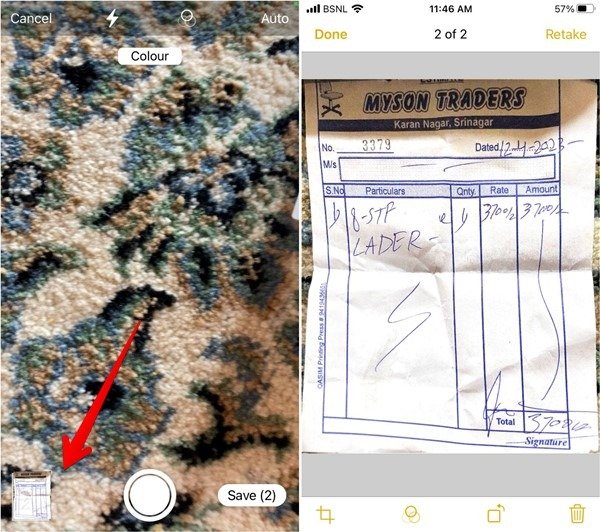
- Нажмите кнопку «Сохранить» внизу, чтобы вставить отсканированные документы в заметку. Отсканированный документ сохраняется в формате PDF.
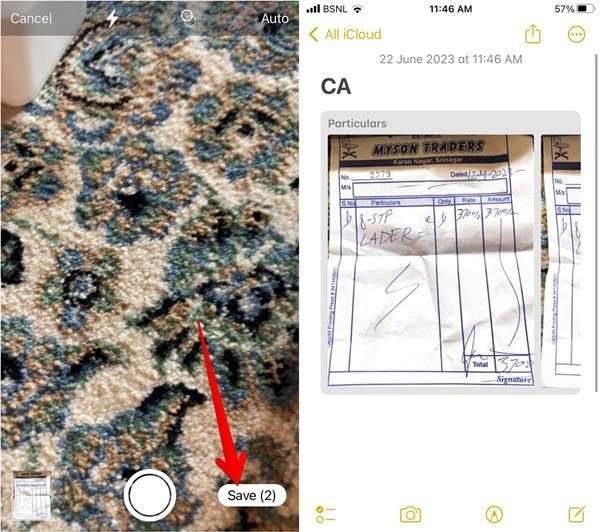
Совет. Для сканирования документов не обязательно открывать приложение «Заметки». Просто нажмите и удерживайте значок приложения «Заметки» на главном экране вашего iPhone и выберите «Сканировать документ». Затем выполните действия, перечисленные выше. Если она у вас включена, вы также можете нажать на приложение «Заметки» виджет на главном экране , чтобы запустить приложение «Заметки».
Сканирование документов с помощью приложения «Файлы» на iPhone
- Запустите приложение «Файлы» на своем iPhone и откройте папку, в которой вы хотите сохранить отсканированный документ. В этом примере мы открываем папку «Загрузки».
- Нажмите на значок с тремя точками вверху и выберите «Сканировать документы» в меню.
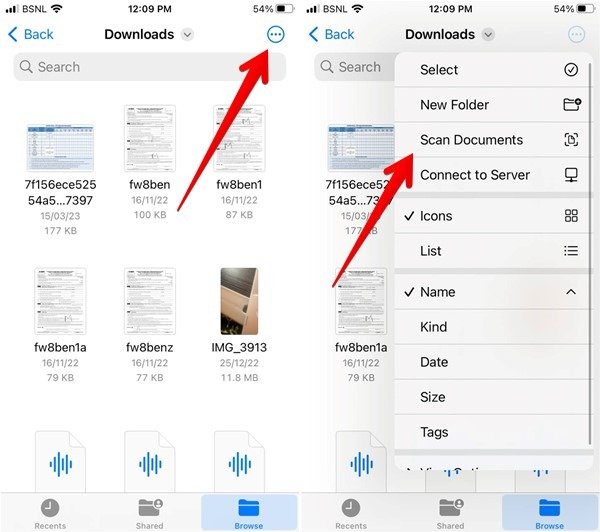
- Появится экран видоискателя камеры. Направьте его на документ и нажмите кнопку спуска затвора, чтобы захватить его. Появится экран предварительного просмотра с рамкой вокруг документа. Поместите документ внутри рамки, используя угловые края рамки. Затем нажмите «Продолжить сканирование».
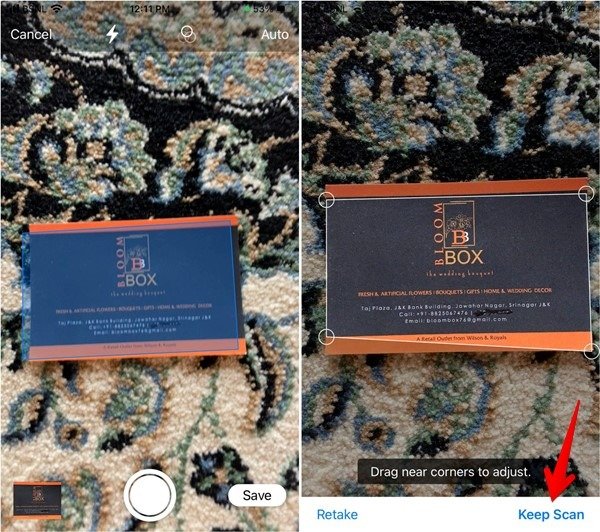
- Если вы хотите отсканировать только один документ, нажмите «Сохранить». Либо нажмите кнопку спуска затвора еще раз, чтобы отсканировать другой документ. Когда вы отсканируете все документы, нажмите кнопку «Сохранить». При сканировании нескольких документов подряд они будут сохранены в одном файле PDF.

Совет. если вам не нравятся встроенные решения для сканирования, вы можете использовать сторонние приложения для сканирования документов .
Сканировать текст на iPhone
Последние версии iOS позволяют сканировать текст с изображения на iPhone или любого физического документа. Вам просто нужно направить текстовый сканер на документ, и ваш iPhone извлечет текст.
- Откройте любое приложение, в которое вы хотите вставить отсканированный текст, и нажмите и удерживайте один палец внутри текстового поля. Нажмите значок «Сканировать». Выглядит как три строки внутри рамки в квадратных скобках.
- Появится видоискатель камер
Сканирование документов с помощью приложения «Файлы» на iPhone
нировать. Как только он обнаружит текст, нажмите «Вставить», чтобы добавить его.
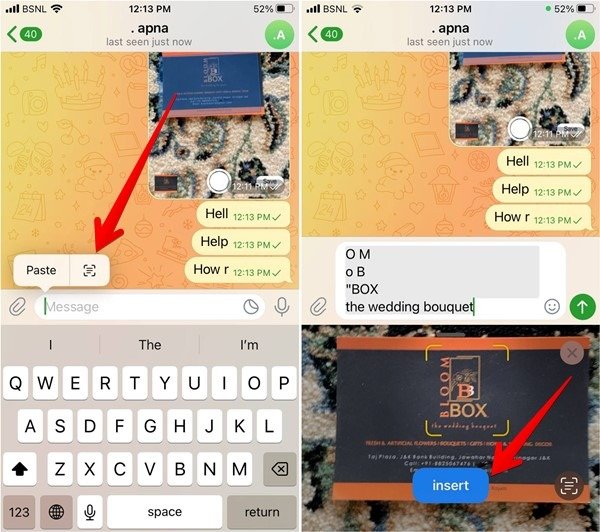
Полезно знать: если вы хотите превратить изображение в PDF , функция печати на iPhone, приложение «Ярлыки» и сторонние приложения позволят вам это сделать.
Сканировать текст с помощью приложения «Камера»
Если у вас нет активного текстового поля на экране, вы также можете использовать приложение «Камера» для сканирования текста из любого документа, что позволит вам вручную копировать и вставлять текст в любое приложение.
- Откройте приложение Apple Camera на своем iPhone и наведите его на документ. Нажмите значок «Сканировать» в правом нижнем углу.
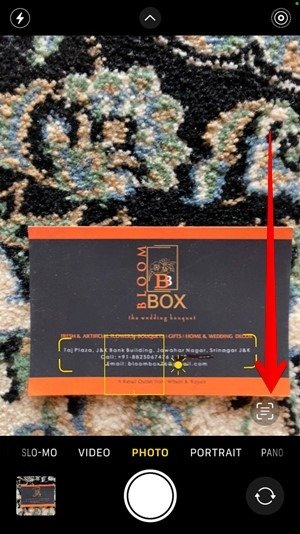
- Приложение «Камера» выделит текст в документе или объекте. Коснитесь и перетащите индикатор ввода, чтобы выбрать текст, который хотите скопировать. Нажмите кнопку «Копировать».
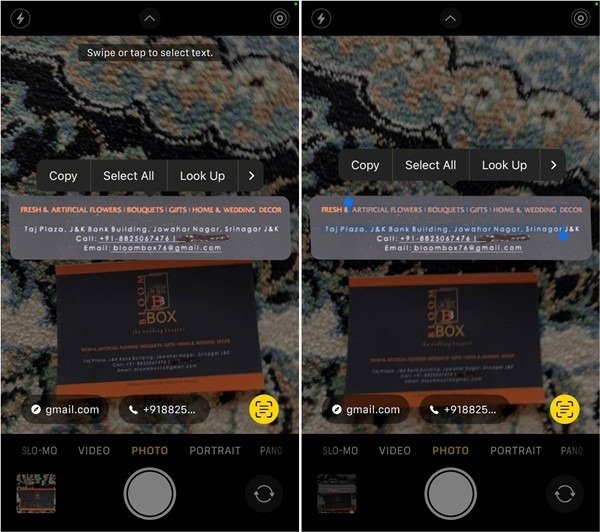
- Откройте приложение, в которое вы хотите вставить текст. Нажмите и удерживайте текстовое поле и выберите «Вставить».
Полезно знать : в отсканированном тексте вы можете увидеть важную информацию, например номер телефона, адрес электронной почты и т. д., внизу. Нажмите на него до извлечь информацию и мгновенно откройте его в поддерживаемом приложении.
Сканировать текст с помощью приложения «Заметки»
- Запустите приложение Apple Notes на своем телефоне и откройте заметку. Вы можете создать новую заметку или открыть существующую. Затем нажмите значок «Камера», а затем «Сканировать текст».
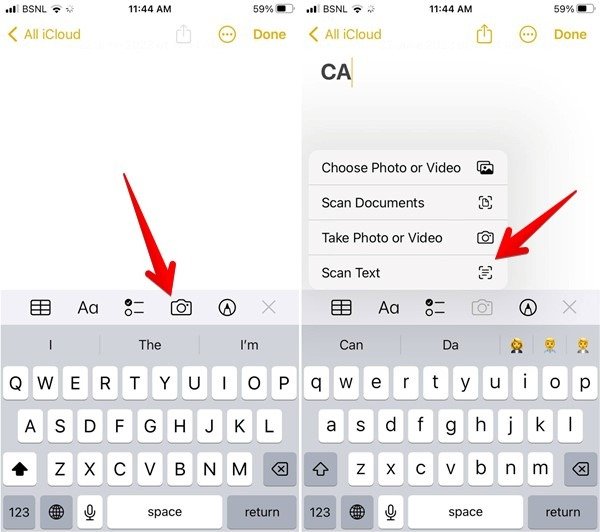
- Направьте видоискатель камеры на документ и нажмите синюю кнопку «Вставить», чтобы добавить отсканированный текст в заметку.
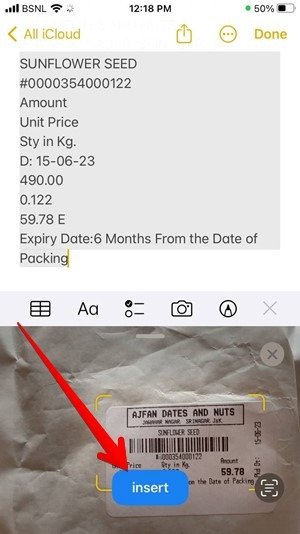
Сканировать QR-коды на iPhoneСканировать текст на iPhone
мера» на iPhone и наведите видоискатель камеры на QR-код. Приложение «Камера» автоматически отсканирует QR-код и покажет соответствующий результат. Нажмите ссылку внутри желтого овала, чтобы посетить веб-страницу.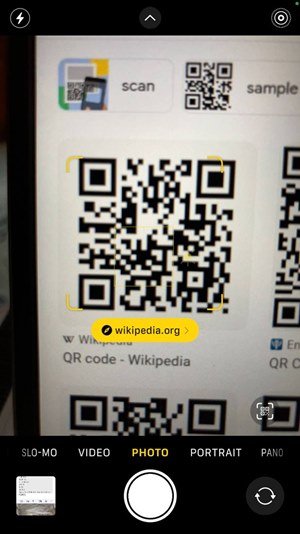
Совет. узнайте, как сделать снимок экрана сканировать QR-коды с изображения или сделать снимок экрана на мобильном устройстве.
Часто задаваемые вопросы
Как сохранить отсканированный документ из «Заметок в фотографии»?
Чтобы сохранить отсканированный документ в виде файла изображения, вам потребуется воспользоваться веб-версией iCloud на вашем iPhone. Откройте icloud.comв браузере на своем iPhone и войдите в систему, используя свой Apple ID. Перейдите в Заметки. Нажмите на заметку, содержащую отсканированный документ. Затем нажмите на отсканированный документ, чтобы открыть его во всплывающем окне. Нажмите на значок «Загрузить» и выберите «Просмотреть». Изображение откроется в новой вкладке. Нажмите на значок «Поделиться» и выберите «Сохранить в изображениях».
Можно ли подписать отсканированный документ на iPhone?
Да, вы можете использовать инструменты разметки, чтобы добавлять подпись к документам на вашем iPhone. Ознакомьтесь с нашим подробным руководством по как подписать PDF на iPhone. Вы даже мо
Сканировать текст с помощью приложения «Камера»
://saintist.ru/2022/12/12/dobavit-podpis-v-pdf-fayl-mac/" title="подписывать документы на своем Mac">подписывать документы на своем Mac .Я не вижу возможности сканировать документы в приложении «Заметки». Как устранить неполадки?
Если вам не удается сканировать документы с помощью приложения «Заметки», возможно, вы сохраняете свои заметки, используя учетную запись электронной почты, отличную от iCloud, например Gmail или Yahoo mail. Убедитесь, что вы храните заметки «на своем iPhone» или в «папке iCloud», чтобы получить доступ к инструментам сканирования. Посетите «Настройки ->Заметки ->Учетная запись «На моем iPhone» для проверки.
Изображение предоставлено: Мехвиш Муштак